Apache整合Tomcat
一、先从J2EE工程的通用架构说起

这是一个通用的Web即B/S工程的架构,它由:
ü Web Server
ü App Server
ü DB Server
三大部分组成,其中:
² Web Server
置于企业防火墙外,这个防火墙,大家可以认为是一个CISCO路由器,然后在CISCO路由器上开放了两个端口为:80和443。
80端口:用于正常的http访问
443端口:用于https访问,即如果你在ie里打入https://xxx.xxx.xx这样的地址,默认
走的是443这个端口。
WebServer专门:
用于解析HTML、JS(JavaScript)、CSS、JPG/GIF等图片格式文件、TXT、
VBSCRIPT、PHP等一切一切“静态”网页内容。
² App Server
置于企业防火墙内,它和Web Server之间的连接必须且一定为内部IP连接。
外部IP:即Internet IP地址,我们的web服务器一般会有一个内部IP一个外部IP,因此在这里,我们的App Server没有任何外部IP,只有内部IP,所以我在这边说App Server与Web Server只能以内部IP形式连接。
打比方说我们用的是tomcat,它的端口为8080,那么这个ip地址上的8080端口只能由任何内部ip才能访问,外部的internet是访问不了的,这样做就是为了安全。
App Server用于解析我们的任何需要Java编译器才能解析的“动态”网页,其实App Server本身也能解析任何静态网页的。
那么我们这样来想一下:
我们让负责专门解析静态网页的Web Server来解析html等内容,而让App Server专门用于解析任何需要Java编译器才能解析的东西,让它们“两人”各司其职。这样作的好处:
1) 为App Server“减压”,同时也提高了performance
2) 不用再把8080这个端口暴露在internet上了,也很安全,必经我们的app server上可是有我们的代码的,就算是编译过的代码也容易被“反编译”,这是很不安全的。
3) 为将来的进一步的“集群扩展”打好了基础
² DB Server
打比方说我们用的是Oracle,它需要通过1521与App Server进行连接是不是?那么这个1521我们称为数据库连接端口,如果把它暴露在Internet上,是不是在危险了点?就算我们的密码很复杂,但对于高明的黑客来说,要攻破你的口令也只是时间上的问题而己。
因此我们把我们的DB Server也和App Server一样,置于内网的防火墙。任何的DB连接与管理只能通过内网即在公司企业内部来访问,就是这个道理。
二、动手来架构
2.1 Oracle数据加的安装与配置
DB(Oracle)我已经为大家准备好了,连接信息为:
|
IP: |
10.225.10x.xx |
|
Port: |
1521 |
|
Username/Password: |
xxx/xxx |
|
Sid: |
Jcoedb1 |
|
url: |
jdbc:oracle:thin:@10.225.10x.xx:1521:xxx |
所以,根据上述的架构,我们可以把如下这样的一份清单丢给NSS或者是相关的网络管理部门,让他们给我们开通相应的端口:
|
Web Server |
对外IP: xxx.xxx.xxx.xxx 向internet开通80与443端口 |
|
App Server |
对内IP: 10.225.xxx.xxx 只对10.225.段的ip开放8080,8009等端口, |
|
Db Server |
对内IP: 10.225.xxx.xxx 只对10.225.段的ip开放1521端口 |
2.2 App Server的安装
直接解压tomcat至你的本地如:d:\tomcat,我这边用的目录名叫tomcat2,大家随意,最好名字能够越简单越好d:\tomcat或者c:\tomcat就行,不要放得太“深”。
2.3 Web Server的安装
我们在这边将安装Apache For Win 2.2.x,它将占用你机器的80和443端口。因此如果你机器上有任何程序占用你的80和443端口,必须将它关闭掉,比如说:
我们装有微软的IIS,这本身也是一个WebServer,那么请你将它关闭:
ControlPanel->Administrative Tools->Service,找到IISAdmin和,将它全部关闭并将启动方式设为:manual以便于不用每次重启后再要去手动关闭一下。
然后用netstat –ano找到任何还在占用80端口的程序,将它关闭掉。
2.4 开始安装Apache Http Server
我们将安装这个版本的apache http server作为我们今后一直使用的Web Server
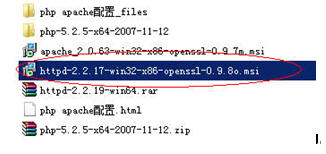
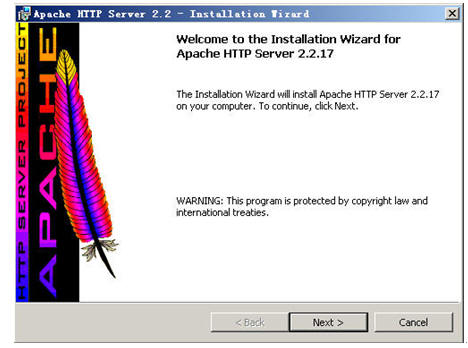
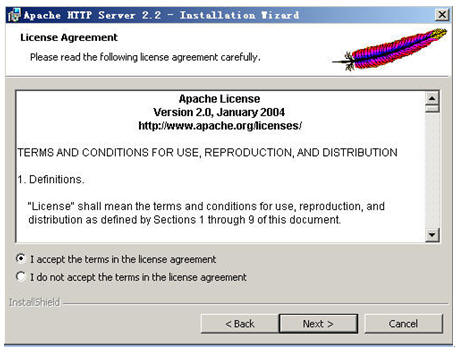
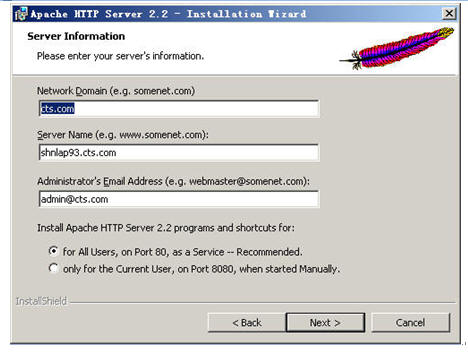
这边的server name你们要填入自己的server的真实名,不能用我这个,这个servername如:shnlap93.cts.com只能够我用,这个名称是全局唯一的,和你的IP一样。
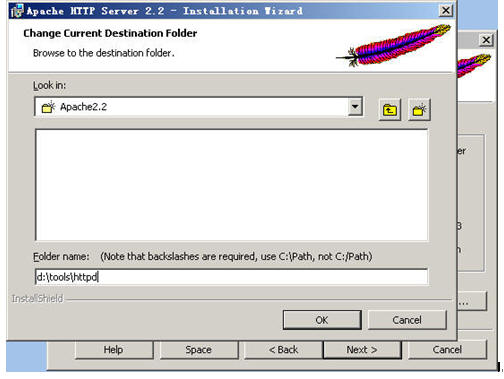

选全部安装

装完后你会多出一个这样的图标来,点击该图标,里面有用于控制apache http server的启动、停止与重启等操作选项。同时在你们的“服务”面板中,也能发现这样的一个服务项,它启动时默认是随着系统的启动而启动的,我们把它改成“手动”吧,因为将来我们还要安装IBM Http Server来作练习。
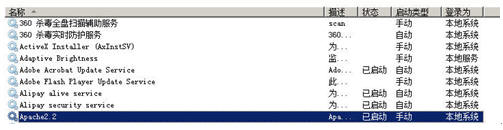
装完后,在Apache2.2启动的前提下,打开一个ie输入http://localhost,你将会得到这样的一个页面,就说明你的Apache的安装是成功的。
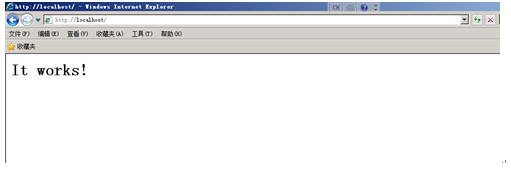
2.5 Apache的配置
学Java的人,必须会这个Apache的配置,要不然你怎么模拟环境、搭建环境和架构环境?光会Coding是远远不够的,你将永远只配作个码农。。。嘿嘿嘿!有很多人发觉到了后面JAVA学不上去了,关键因素在于:配置。
你会配环境了,那么你就能模拟任何客户方、开发方的环境。
你会配环境了,你的代码将来上线时才能成功运行。
你会配环境了,所以整个工程的技术核心就是你。
跟着我的教程,你们将会安装和运行达近百个各种软件与配置,搞得你一股臭味一股臭味!!
你准备好了没有?
当然,不用怕,因为我的配置都是实际运行的环境,所以网上的一些东西你可以不用去看,因为很多人都是在网上进行拷贝、复制,有时也不经过验证,会让你走很多的弯路到头来还是落得个BUG一天世界,就看我的教程吧。
Apache的配置主要集中在httpd.conf文件,它位于你的安装目录,比如:
D:\tools\httpd\conf\
我们用ultraedit或者相关文本编辑工具打开它,来看它的内容:
先来查找到如下这一行:
#ServerName
我们可以得到如下这一行内容:
|
#ServerName shnlap93.cts.com:80 |
这就是我们的主机名了,我们可以将前面的“#”去掉,并将其改为:
|
ServerName 10.225.106.35:80 |
改完后存盘,在重启你的Apache2.2前我们先测试一下我们的Apache的配置文件是否改得对:
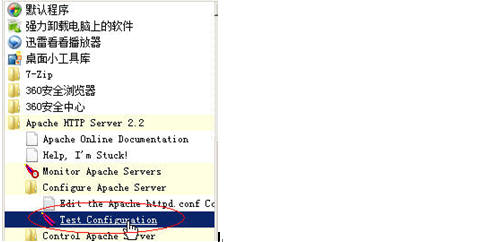
如果在你点了Test Configuration后,黑屏一闪而过,说明你的改动无误,否则这个黑屏会一直停留在当前状态,并且告诉你,你的配置改动有错,错在哪里。
重新启动你的Apache
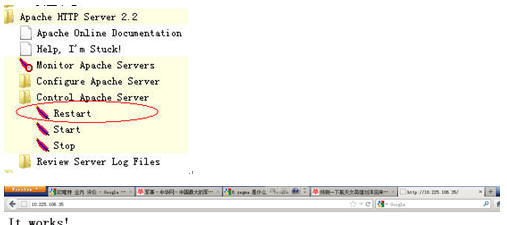
找到如下这行:
DocumentRoot
你会发下有这样的一行内容:
|
DocumentRoot "D:/tools/httpd/htdocs" |
这个叫作DocumentRoot即webroot,即:发布目录,发布在这个目录下的任何工程都会在Apache服务开启时被装载成标准的web工程,我们现在动手来把这个WebRoot定位到我们自己的发布目录中去吧。
|
DocumentRoot "d:/www" |
我们把它改到了d盘的www目录中去了,然后我们在该目录中放入一个index.html文件,内容为:
|
<html><body><h1>Hey man, apache works!</h1></body></html> |
重启我们的Apache服务,来测试一下:

嘿嘿,我们得到了什么?禁止访问,为什么?
找到下面这一段:
|
<Directory /> Options FollowSymLinks AllowOverride None Order deny,allow deny from all </Directory> |
看到了没?
现在,把这个”deny from all”改成”allow fromall’吧。
|
<Directory /> Options FollowSymLinks AllowOverride None Order deny,allow allow from all </Directory> |
修改完后重启你的Apache服务

Ok,我们的Apache的发布目录已经成功更改到了d:\www目录下了,我们再来做一个实验:
我们在IE浏览器中输入: http://localhost/css/,我们看到了什么?
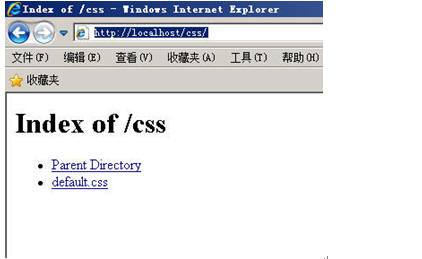
这还了得,用户如果是个初级黑客都可以知道我们的服务器上有哪些文件,哪些目录甚至可以直接看到我们的文件内容,怎么办?
找到下面这行
|
Options FollowSymLinks indexes |
把它注掉改成下面这样
|
#Options FollowSymLinks indexes Options None |
不要急,再往下找,还有
|
Options Indexes FollowSymLinks |
又来一个,再改掉
|
#Options Indexes FollowSymLinks Options None |
改完这两条后重启你的Apache服务
再次打开一个新的IE,输入:http://localhost/css/,我们看到了如下的界面:

好了,Apache的基本配置完成了即:
1) 基本的安全配置,不允许目录访问
2) 把WebRoot改到另一个物理目录上而不使用Apache自带的WebRoot目录
2.6 整合Apache与Tomcat
Apache(Web Server)负责处理HTML静态内容;
Tomcat(App Server)负责处理动态内容;
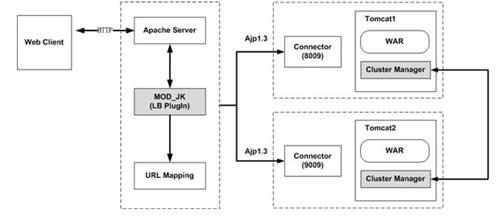
其实就是上述这样的一个架构,下面是原理
1) Apache装有一个模块,这个模块叫mod_jk
2) Apache通过80端口负责解析任何静态web内容
3) 任何不能解析的内容,用表达式告诉mod_jk,让mod_jk派发给相关的app server去解释。
通过上述的文字描述我们可以得知:
1) 我们需要在Apache中先装一个mod_jk
2) 我们需要在httpd.conf中写点表达式
下面来实现。
1) 把mod_jk-1.2.31-httpd-2.2.3.so手工copy进我们的Apache安装目录的modules目录下,这个文件的全名叫: mod_jk-1.2.31-httpd-2.2.3.so,大家可以从ftp上的“/JavaArchitect/mod_jk/”目录中获取,因为这个文件是我用C++在本地重新编译过的,网上下载的是src即源码,省去大家再去编译的时间了,而且一些其它网上下载的mod_jk.so是无法使用的。
2) 用ultraedit打开httpd.conf文件,跑到文件最后面加入以下几行:
|
LoadModule jk_module modules/mod_jk-1.2.31-httpd-2.2.3.so JKWorkersFile conf/workers.properties JkLogFile logs/mod_jk.log <VirtualHost *> ServerAdmin localhost DocumentRoot d:/www/ ServerName localhost DirectoryIndex index.html index.htm index.jsp index.action ErrorLog logs/shsc-error_log.txt CustomLog logs/shsc-access_log.txt common
JkMount /*WEB-INF ajp13 JkMount /*j_spring_security_check ajp13 JkMount /*.action ajp13 JkMount /servlet/* ajp13 JkMount /*.jsp ajp13 JkMount /*.do ajp13 JkMount /*.action ajp13
JkMount /*fckeditor/editor/filemanager/connectors/*.* ajp13 JkMount /fckeditor/editor/filemanager/connectors/* ajp13 </VirtualHost> |
关键的是这两句:
LoadModule jk_module modules/mod_jk-1.2.31-httpd-2.2.3.so
JKWorkersFile conf/workers.properties
代表:
ü Apache载入一个额外的插件,用于连接tomcat。
ü 连接时的配置参数描述位于Apache安装目录的/conf目录下的一个叫workers.properties文件中,mod_jk一般使用ajp13协议连接,使用的是tomcat的8009端口。
3) Worker.properties文件内容如下:
|
workers.tomcat_home=d:/tomcat2 workers.java_home=C:/jdk1.6.32 ps=/ worker.list=ajp13 worker.ajp13.port=8009 worker.ajp13.host=localhost worker.ajp13.type=ajp13 |
4) 告诉我们的Apache,哪些是要交给tomcat来解析,除此之外都由Apache本身来解析:
|
<VirtualHost *> ServerAdmin localhost DocumentRoot d:/www/ ServerName localhost DirectoryIndex index.html index.htm index.jsp index.action ErrorLog logs/shsc-error_log.txt CustomLog logs/shsc-access_log.txt common
JkMount /*WEB-INF ajp13 JkMount /*j_spring_security_check ajp13 JkMount /*.action ajp13 JkMount /servlet/* ajp13 JkMount /*.jsp ajp13 JkMount /*.do ajp13 JkMount /*.action ajp13
JkMount /*fckeditor/editor/filemanager/connectors/*.* ajp13 JkMount /fckeditor/editor/filemanager/connectors/* ajp13 </VirtualHost> |
大家看到没,所有的/servlet/*都由tomcat负责解析,所有的jsp, .do, .action都由tomcat解析。
此处还有一个特殊的/fckeditor,这个是我们使用的一个博客编辑器,这个因为是servlet的,因此也需要交给tomcat铁析。
5) 将/cbbs工程布署到tomcat的webapps目录下
6) 将/cbbs同样手工copy一份到d:/www目录下
7) 删除d:/www/cbbs/WEB-INF这个目录,嘿嘿,因为d:/www下的东西是由Apache解析的,所有的WEB-INF下的都是Java,我们只需要布署在tomcat下即可,是不是?
8) 重启tomcat,重启Apache,在ie中直接输入: http://localhost/cbbs,使用sally/abcdefg登录,操作一下,一切成功
Oh…yeah, tomcat+apache一步搞定。
三、用于实验的cbbs工程配置
最后附上cbbs布署需要用到的配置,相关的工程可通过ftp的” /Java Architect/Project/”下的cbbs.zip来获取。
ü 在tomcat中打开server.xml加入:
|
<Resource driverClassName="oracle.jdbc.OracleDriver" factory="org.apache.commons.dbcp.BasicDataSourceFactory" maxActive="25" maxIdle="100" maxWait="5000" name="jdbc/eltds" password="xxx" type="javax.sql.DataSource" url="jdbc:oracle:thin:@10.225.101.51:1521:jcoedb1" username="xxx"/> |
和
|
<Context crossContext="true" docBase="D:/upload" path="/uploadpic" reloadable="true"/> <Context docBase="cbbs" path="/cbbs" reloadable="true"/> |
ü 手工在d盘根目录建立一个upload目录,在此目录内再建立一个image目录。
ü 在tomcat中打开context.xml加入
|
<ResourceLink name="jdbc/cbbsds" type="javax.sql.DataSource" global="jdbc/cbbsds"/> |
郑重声明:本站内容如果来自互联网及其他传播媒体,其版权均属原媒体及文章作者所有。转载目的在于传递更多信息及用于网络分享,并不代表本站赞同其观点和对其真实性负责,也不构成任何其他建议。





































