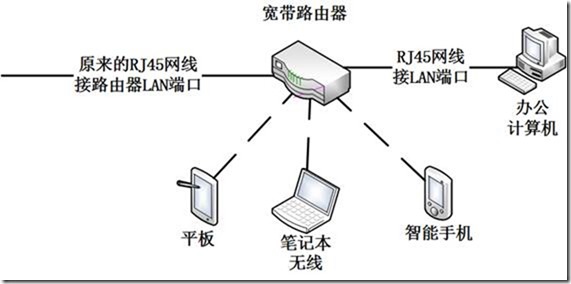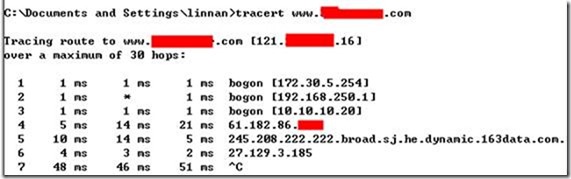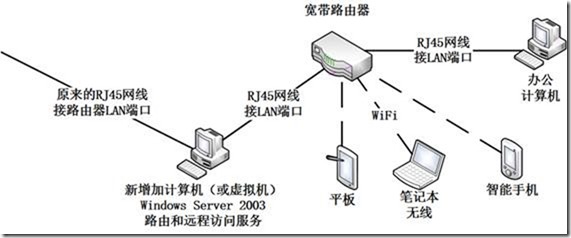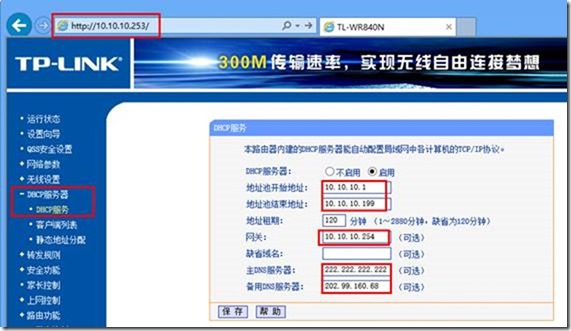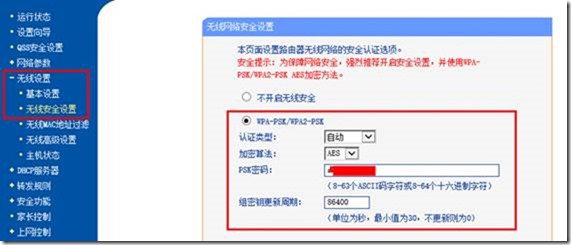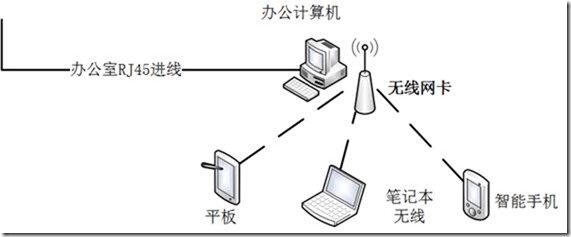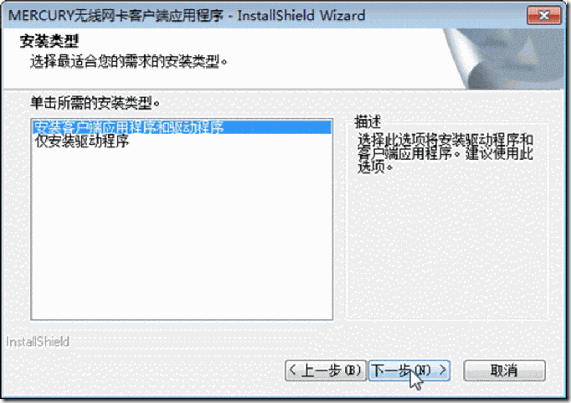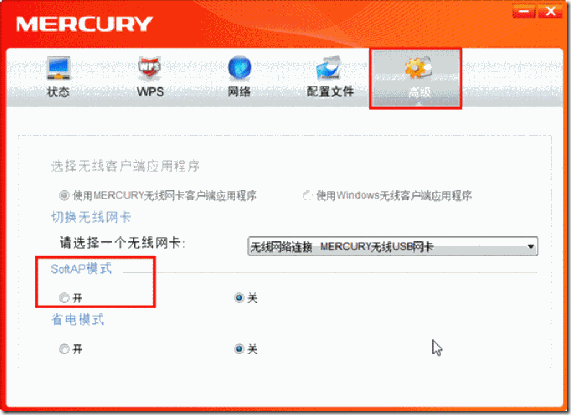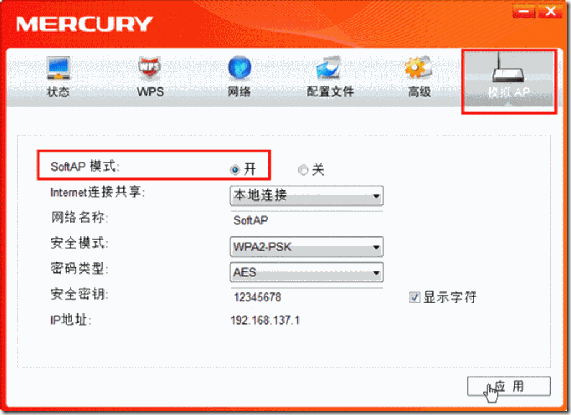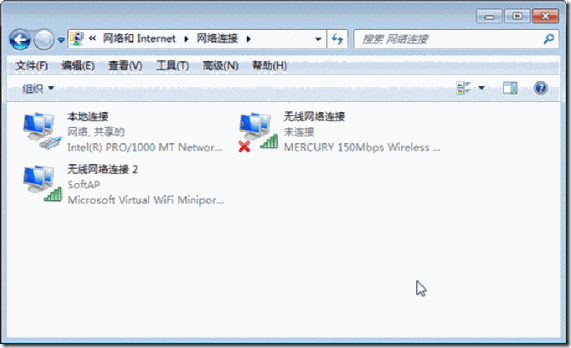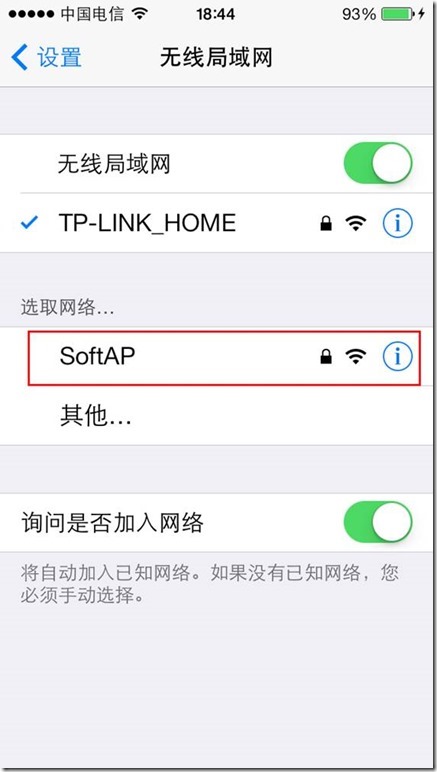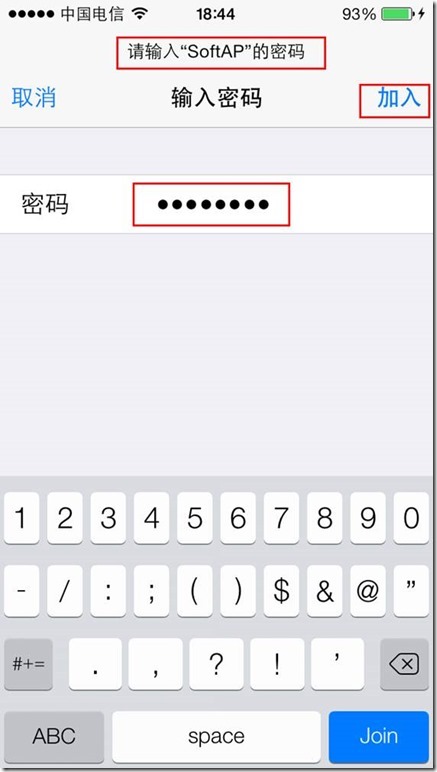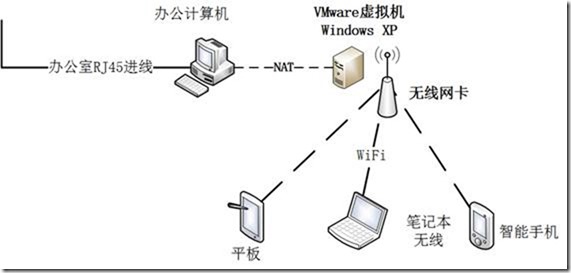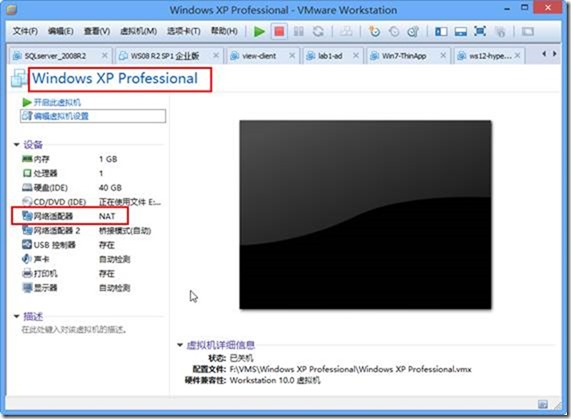办公室,手机上网不用愁
现在大多数人在家已经很少开计算机,大多数人是用智能手机或平板上网、聊天、视频或玩游戏。有家里可以通过“宽带路由器”使用WIFI无线上网,但到了单位,你的手机或平板怎样上网?本文介绍在单位,手机或平板通过使用WIFI上网的方法。
总体来说,如果使用单位的网络,让手机使用WIFI上网,有两种方法:加装“宽带路由器”或使用无线网卡充当AP,但由于单位的情况不同,可能又有不同的要求与限制,下面针对这些情况一一介绍。
1在办公室加装宽带路由器
如果你想获得比较稳定的无线接入,并且需要为多人提供接入时,可以选择“宽带路由器”提供WIFI接入。
1.1将宽带路由器当无线交换机使用-单位接入方式为动态获得IP地址时
对于大多数的办公室来说,单位的计算机,是通过RJ45网线连接到单位交换机访问网络,并且计算机设置为“自动获得IP地址”与“自动获得DNS地址”的,可以当“宽带路由器”当“交换机”使用,将原来接计算机的网线接到路由器的LAN(局域网)端口,再做一根网线将计算机接到路由器的LAN端口(通常来说,家庭宽带路由器具有4个LAN端口、1个WAN端口),连接方法如图1-1所示。
图1-1 路由器当交换机使用
宽带路由器的设置方法:为宽带路由器的LAN端口分配一个当前局域网不使用的地址,并且关闭路由器的DHCP功能,设置宽带路由器的SSID及连接密码。
使用方法:计算机仍然和原来一样使用。需要通过WIFI上网的设备,连接宽带路由器即可。
1.2单位接入方式为静态IP或PPPOE拨号上网
如果单位是使用静态IP地址上网,或者需要使用PPPOE拨号上网时,则需要将原来接计算机网线,接到路由器的WAN(广域网或Internet)端口,将计算机连接到LAN端口。
路由器设置:为路由器的WAN端口设置“使用静态IP地址上网”,并设置你计算机上原来设置的IP地址、子网掩码、网关及DNS;为路由器的LAN端口,设置一个与本单位网络不同的网段,并且启用路由器的DHCP功能,为连接到它的设备分配IP地址及DNS。如果单位是PPPOE拨号上网时,则选择“PPPOE拨号方式”并输入帐户名及密码。
原来计算机连接路由器的LAN端口,设置“自动获得IP地址及DNS地址”;手机及其他使用WIFI的设备连接到该宽带路由器即可。
小知识:怎样知道你单位局域网所使用的网段呢?直接问信息中心的人是最准确的,如果你不方便询问,可以在命令提示符中,使用Tracert命令,查看从你当前计算机到Internet的路由(查找到第一个公网地址为止),如图1-2所示,这是在某个单位的路由情况。
图1-2 使用tracert命令
从路由中可以看到,该单位使用了172.30.5.0、192.168.0.0、10.10.10.0网段,你可以使用10.20.20.0的网段。
当然,如果你的计算机只是访问Internet,不访问单位内部其他的网段,你只需要设置一个与你当前网段不同的地址段也是可以的。例如你的计算机使用的是192.168.4.0/24的网段,你其他楼层使用了192.168.5.0/24的网段,你也可以为你的路由器的LAN端口规划192.168.5.254的地址,这也是可以的。
1.3通过第三方认证软件上网
如果单位计算机安装了第三方认证的软件,并且限制“单点登录”即一个帐户只能登录一次(每人一个帐户),或者第三方的认证软件限制“Internet连接共享”时,则需要找一台计算机当代理服务器,此时连接方式如图1-3所示。
图1-3加装Windows 2003服务器
现在一些拨号认证的软件,能检测到计算机启用了“Internet连接共享”(检测到之后会提示并断开网络,如图1-4所示),但不检测计算机上的一些正常服务,例如Windows Server 2003、Windows Server 2008中的“路由和远程访问服务”。这是我们解决问题的基础。
在本方案中,你需要增加一台计算机,配置不需要太高,有256M内存、20GB的硬盘空间即可,但需要有两个网卡,在这台计算机上安装Windows Server 2003。如果你没有多余的计算机,用虚拟机也可以(本文稍后介绍)。
(1)在新增加的计算机中安装Windows Server 2003,安装系统之后,其中的一个网卡连接原来的网线,重命名这个网卡为“WAN”,另一个网卡连接宽带路由器的LAN端口,则命名这个网卡为“LAN”。
(2)设置WAN网卡的IP地址。
假设你原来计算机的地址是192.168.8.15,子网掩码为255.255.255.0,网关为192.168.8.254。如果是“自动获得IP地址”,则在命令窗口中执行ipconfig /all查看IP地址、子网掩码、网关,然后设置一个“靠后”或“靠前”的地址。例如你自动获得的IP地址是192.168.8.15,则你可以设置一个192.168.8.100以后的地址,这样不会与别人冲突。而如果你获得的地址是192.168.8.240,则你可以设置一个192.168.8.15或192.168.8.20的地址。因为,如果你的网络中的DHCP服务器,有的IP地址是“从小到大”分配的,而有的是“从大到小”分配的。如果设置的IP地址提示冲突,你可以设置另一个地址。
(3)为LAN网卡设置另一网段的地址,最后不与局域网中其他地址段冲突。例如你的局域网使用192.168.x.x的网段,你可以为LAN分配10.10.10.254/24的地址。
(4)启用“路由和远程访问”服务,配置NAT功能。
(5)配置宽带路由器,为宽带路由器设置10.10.10.253/24的IP地址,并修改路由器的DHCP服务器,设置网关地址为10.10.10.254。
图1- 设置DHCP服务器的起始地址及网关与DNS
(6)配置路由器的无线设置,设置连接密码,如图1-所示。
图1- 设置路由器连接密码
(7)原来的计算机接入路由器的LAN端口,计算机设置为“自动获得IP地址与DNS地址”即可。手机、平板接入路由器即可上网。
【说明】这种方式接入,仍然没有避免单位的“实名认证”,只是接入路由器的手机、计算机都是使用的Windows Server 2003计算机上的拨号软件所绑定的帐户。
2在计算机上添加无线网卡充当AP
如果你只是在“小范围”内让手机、平板通过“WiFi”上网,则可以在你的计算机上添加一个无线网卡,然后将这个网卡“模拟”成AP,当一个接入点,再启用“Internet连接共享”即可。如果你是使用笔记本使用RJ45接入局域网,则直接使用笔记本上的无线网卡即可。
2.1使用Internet连接共享
如果你的计算机是直接上网(动态或静态IP地址),或者是使用PPPoE或第三方的认证软件,但不限制或不检测“Internet连接共享”时,则可以添加并将无线网卡当做软AP并启用计算机的“Internet连接共享”即可,此时网络拓扑如图2-1所示。
图2-1加装无线网卡当AP
现在新购买的无线网卡,都可以模拟AP功能并可以自动配置Internet连接共享,下面以一款无线网卡为例介绍,主机操作系统为Windows 7。
(1)在计算机中插入无线网卡,然后运行无线网卡安装程序,在安装的时候,要安装客户端应用程序和驱动程序,如图2-2所示。
图2-2运行无线网卡安装程序
(2)安装完驱动程序及应用软件后,在“高级”选项卡,在“SoftAP模式”选项组中选择“开”以启用软件AP方式,如图2-3所示。
图2-3开始软件AP方式
(3)之后在“模拟AP”选项卡中可以看到,SoftAPS模式为“开”,然后在“Internet连接共享”下拉列表中选择“本地连接”,这样将通过主机有线网卡共享Internet连接,不要选择“无线网络连接”(这是模拟AP的无线网卡,此时通过这个无线网卡是不能连接Internet的),在“网络名称”处修改模拟软件AP的SSID名称,默认为SoftAP,在“安全密钥”中设置连接密码,默认为12345678,之后单击“应用”按钮完成设置,如图2-4所示。
图2-4设置软件AP完成
(4)在启用软件AP之后,在“控制面板→网络和Internet→网络连接”中,可以看到三个连接,其中一个是连接RJ45网络的“本地连接”网卡,一个是“无线网络连接”(这是无线网卡),另一个是“无线网络连接2”,这是模拟软件AP的连接,如图2-5所示。
图2-5本地连接
之后让手机、平板或使用无线网卡的计算机,打开WiFi搜索并连接名为SoftAP的无线网络(如图2-6所示),并输入连接密码(如图2-7所示),即可通过计算机访问Internet,这些不一一介绍。
图2-5选择SoftAP无线网络 图2-6输入连接密码
2.2主机中配置虚拟机
如果你单位的认证软件限制Internet连接共享,则你需要采用类似上一节“1.3通过第三方认证软件”上网的方式。但你为了共享上网,新增加一台计算机又不现实,则可以采用虚拟机的方式。网络拓扑如图2-7所示。
图2-7 采用虚拟机方式
原理:当主机上网时,VMware Workstation中的虚拟机,配置为NAT网卡时,虚拟机即可以上网。将USB的无线网卡连接到虚拟机中使用,并将无线网卡配置为AP,让手机等设备连接即可。
主要设置步骤如下。
(1)在主机中安装VMware Workstation 10的虚拟机,创建Windows XP的虚拟机,虚拟机网卡使用“NAT”网卡,如图2-8所示。
图2-8创建XP的虚拟机
(2)之后在虚拟机中安装Windows XP操作系统,安装之后,安装VMware Tools。
(3)之后在虚拟机中,插入USB的无线网卡。如果无线网卡已经在计算机上连接,请在虚拟机设置中,将无线网卡从主机“断开”并“连接”到虚拟机中。
(4)之后在虚拟机中安装无线网卡,并将网卡配置为模拟AP即可。
本文出自 “王春海的博客” 博客,请务必保留此出处http://wangchunhai.blog.51cto.com/225186/1391813
郑重声明:本站内容如果来自互联网及其他传播媒体,其版权均属原媒体及文章作者所有。转载目的在于传递更多信息及用于网络分享,并不代表本站赞同其观点和对其真实性负责,也不构成任何其他建议。