App Store上下载和安装Xcode
App Store上下载和安装Xcode
Xcode的下载和安装
要编写一个Sprite Kit程序,需要使用到Xcode开发工具。本节将主要讲解此工具的两种下载和安装方式:一种是在App Store上进行下载和安装;另一种是在其他的网站中进行下载,然后手动进行安装本文选自iOS游戏框架Sprite Kit基础教程swift版。
1.3.1 App Store上下载和安装Xcode
App Store中提供了很多的软件,而Xcode也在其中。以下就是在App Store中下载和安装Xcode的具体步骤本文选自iOS游戏框架Sprite Kit基础教程swift版:
(1)在Dock中找到App Store,如图1.15所示。
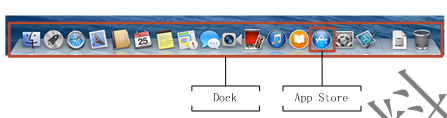
图1.15 操作步骤1
(2)单击App Store图标,打开App Store,如图1.16所示。
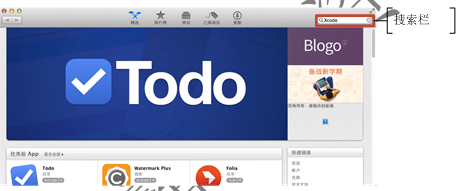
图1.16 操作步骤2
(3)在搜索栏中输入要搜索的内容,即Xcode,按下回车,进行搜索,如图1.17所示。

图1.17 操作步骤3
(4)单击Xcode右下方的“免费”按钮,此时“免费”按钮变为了“安装APP”按钮,如图1.18所示。

图1.18 操作步骤4
(5)单击“安装APP”按钮,弹出“登录App Store来下载”对话框,如图1.19所示。
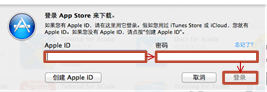
图1.19 操作步骤5
(6)输入Apple ID以及密码后,单击“登录”按钮。此时“安装APP”按钮变为了“安装”按钮,如图1.20所示。并且Xcode会在Launchpad中进行下载和安装,如图1.21所示。

图1.20 操作步骤6

图1.21 操作步骤7
(7)一般在Launchpad中下载的软件,都可以在应用程序中找到。选择“前往|应用程序”打开应用程序,如图1.22所示。

图1.22 操作步骤8
(8)双击Xcode,弹出Xcode and iOS SDK License Agreement对话框,如图1.23所示。
(9)单击Agree按钮,弹出“"Xcode"想要进行更改。键入您的密码以允许执行此操作”,如图1.24所示。
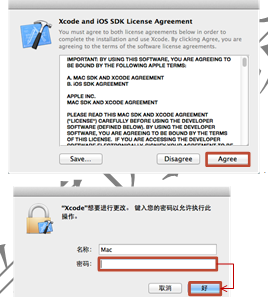
图1.23 操作步骤9 图1.24 操作步骤10
(10)输入密码,单击“好”按钮,进行组件的安装。组件安装完成后,就会弹出Welcome to Xcode对话框。此时Xcode就被启动了,如图所1.25示本文选自iOS游戏框架Sprite Kit基础教程swift版。

图1.25 启动Xcode
郑重声明:本站内容如果来自互联网及其他传播媒体,其版权均属原媒体及文章作者所有。转载目的在于传递更多信息及用于网络分享,并不代表本站赞同其观点和对其真实性负责,也不构成任何其他建议。


































