Android Studio 的安装和配置篇(Windows篇)
上一篇介绍完了Android Studio,这一篇就专门来讲讲怎么安装配置的吧。
其实好多人都卡到安装配置这一步,想当初我也是,万恶的XX防火墙,导致下载Android Studio 的gradle异常缓慢,我记得我当时也是慢得想死,最后,无奈挂VPN才搞定。。。
废话先不多说,去官网下载Android Studio。
下载
官方主页给出的是最新的 0.86 beta 版本,也就是安装版,一路安装就可以。其实我个人建议:使用绿色版,以后升级也方便,当然以后换电脑,就是超级方便,解压完后再打开即用。绿色版也和chrome一样,分Canary版,Dev版,Beta版,但是,我还是建议使用Canary版。为什么?因为就算是Canary版,也超稳定,个人工作使用的也是这个版本,基本使用了几个月了,比以前的版本好多了,现在最新的就是0.8.10。当然一些新功能的尝鲜也不错。
http://tools.android.com/recent 这个网址是google专门来发布Android Studio更新日志的地方,我是时刻关注这个,才第一时间来更新Android Studio的。
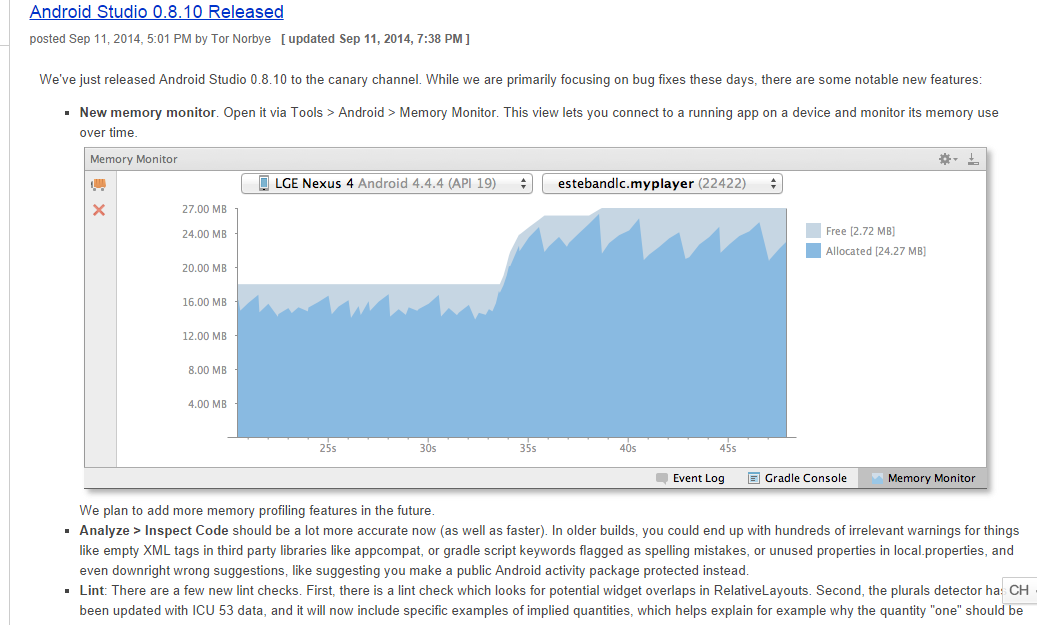
友情体醒一下,绿色版没有内置Android SDK的,所以自己需要去下载Sdk。当然使用ADT的,也可以去ADT的目录下,把SDK文件夹拷贝到Android Studio也可以用。
官方安装版下载地址
官方绿色版下载地址
Android SDK 下载地址 (绿色版需要下载,安装版不用)
绿色版和全版本SDK集合版下载地址(链接:http://pan.baidu.com/s/1mgG9EDM 密码: mc7x)
缓存文件夹配置
安装完,或者绿色版解压完,别慌着的打开Android Stduio。这下要配置下,Android Studio的缓存路径,这个缓存文件主要是存放一些AndroidStudio设置和插件和项目的缓存信息的,缓存文件夹如图:
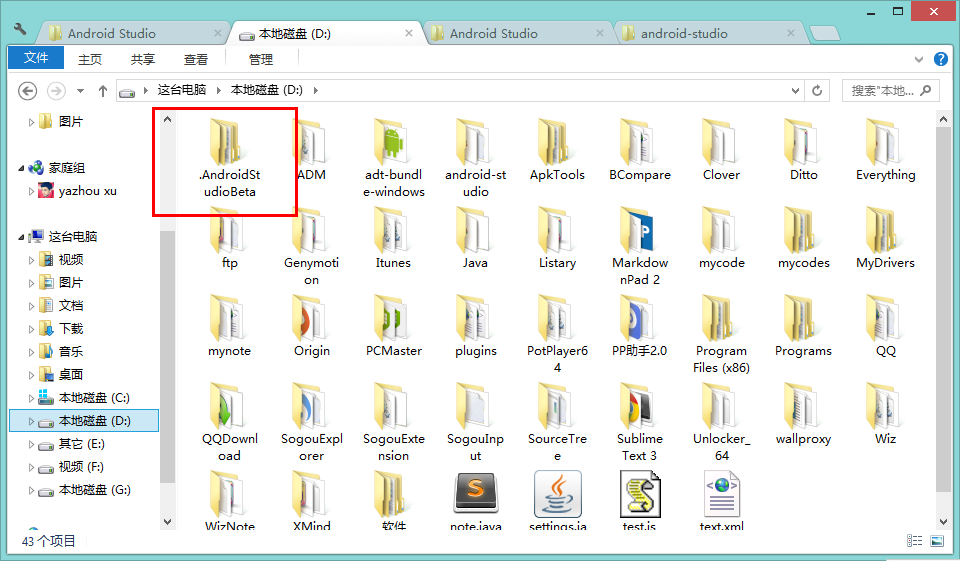
为什么Android Stduio启动速度比Eclipse快,也是托这个缓存文件夹的关系。但缺点是第一次建立缓存会比较慢。
为什么要配置这个文件呢?因为这个缓存文件夹是默认在磁盘中,随着你项目的增多,缓存会越来越大。甚至会达到几G的大小,所以移到非系统盘是必须的,也方便以后重装系统时,没必要的迁移。
下面来介绍改缓存路径的方法,找到Android Studio根目录,进入bin,再找到idea.properties,打开并修改它,找到要修改的选项,去掉前面的#,也就是注释符号。然后修复后面的配置路径,图片就是我改好的
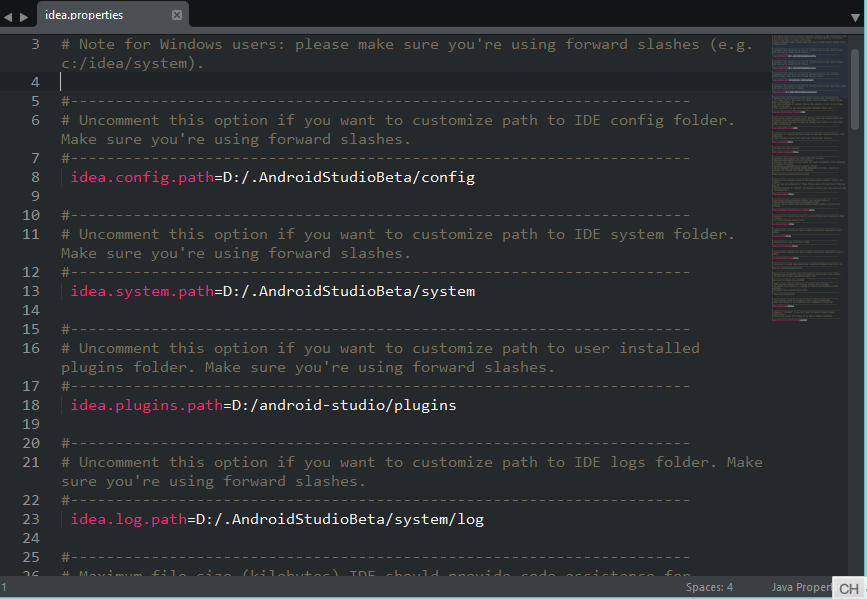
如图中所示,我把缓存路径改到了D盘的根目录,插件目录我改到android studio的根目录,主要为了以后方便打包。
还有提醒一下,由于windows的路径是\而这个配置文件的路径符号是/,大家注意区分。
缓存路径,改完了,该是打开Android Studio 的时候了,由于我绿色版解压的到的是D盘,所以我进入以下路径D:\android-studio\bin进去之后是这个样子
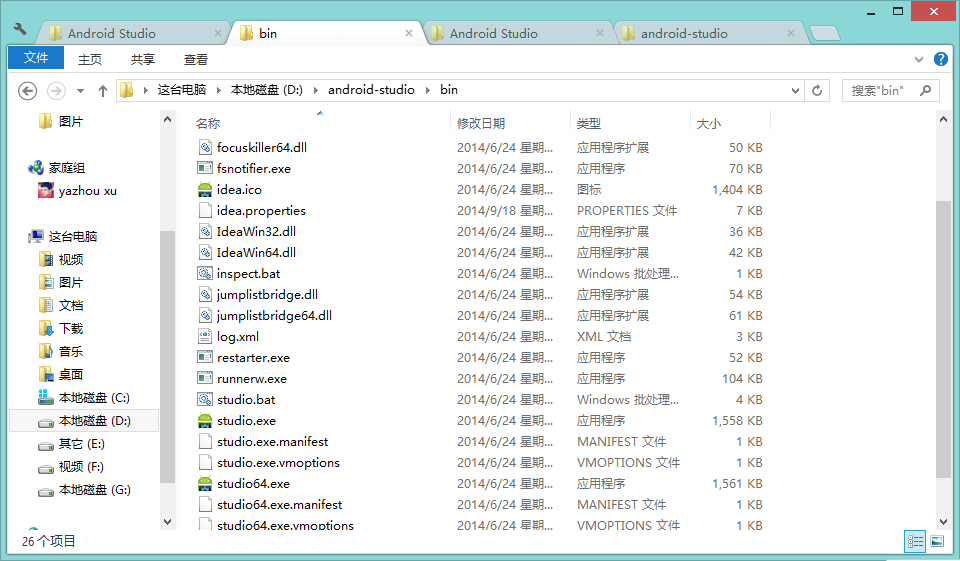
找到studio.exe,由于我系统是64位的,我打开的studio64.exe.当然,打开前要确定电脑里已经安装好了JDK并配置好环境变量,这个我不多说了,不会的自行google百度。打开之后是这个样子。
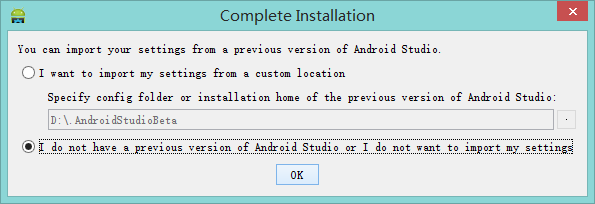
第一个选项是以前已经安装或者使用过的导入前面所提到的.AndroidStudioBeta文件夹,导入就可以恢复配置和项目缓存,没有的话就选择第二个吧。点OK之后就是这个样子了。
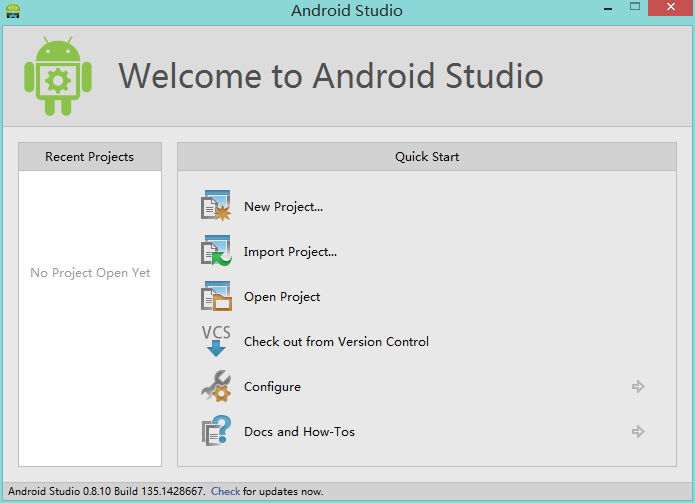
构建工具 Gradle的配置(也是问题最多的地方)
这个部分,也就是整个配置过程的最关键的地方,也就是Android Stduio 的构建工具Gradle的配置部分。如果配置不好,项目无法编译和报错。也是新手问题最多,也让人最恼火的部分。
在新建一个项目之前,这里先普及Android Studio和eclipse在某些概念不同的地方。
Android Studio 中,有一些概念是和 eclipse 不同的,从 eclipse 迁移至 Android Studio 会有很多上手不顺的情况发生,当然在明确了概念的不同之后,还是容易可以切换过来。
| 对比 | eclipse | Android Studio |
|---|---|---|
| 工作区 | workspace | project |
| 项目 | project | module |
| 引用 | preference | module dependency |
简单的来说,android Stduio,把一个项目比喻成一个工程的一个个模块,外部的依赖也是一个个模块,这样一个项目的结构就很清晰明了。
当然也有一个缺点,就是一个窗口只能打开一个project,不能像eclipse那样一次一个窗口打开多个项目。
科普完毕,现在我们来新建一个project
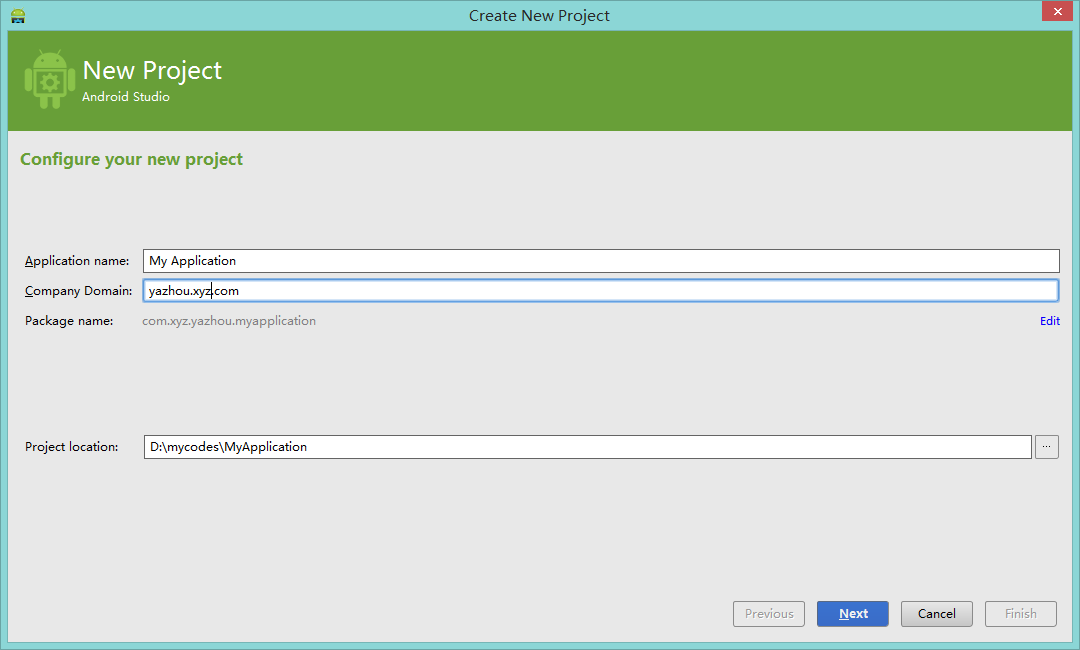
填好项目名字和路径一路点next,最后点finish搞定
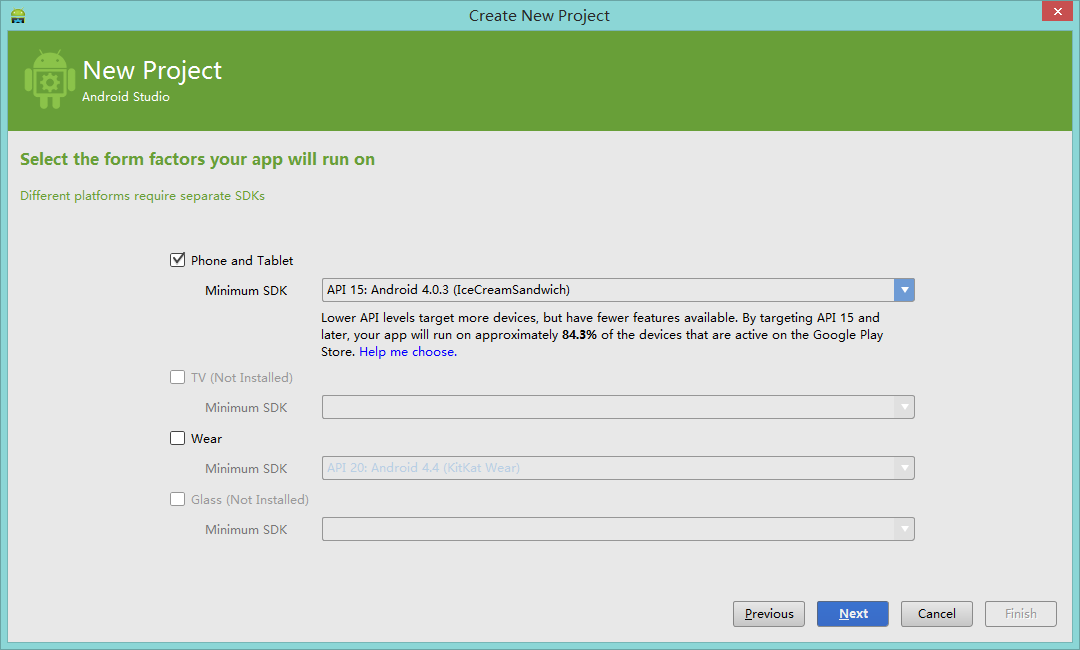
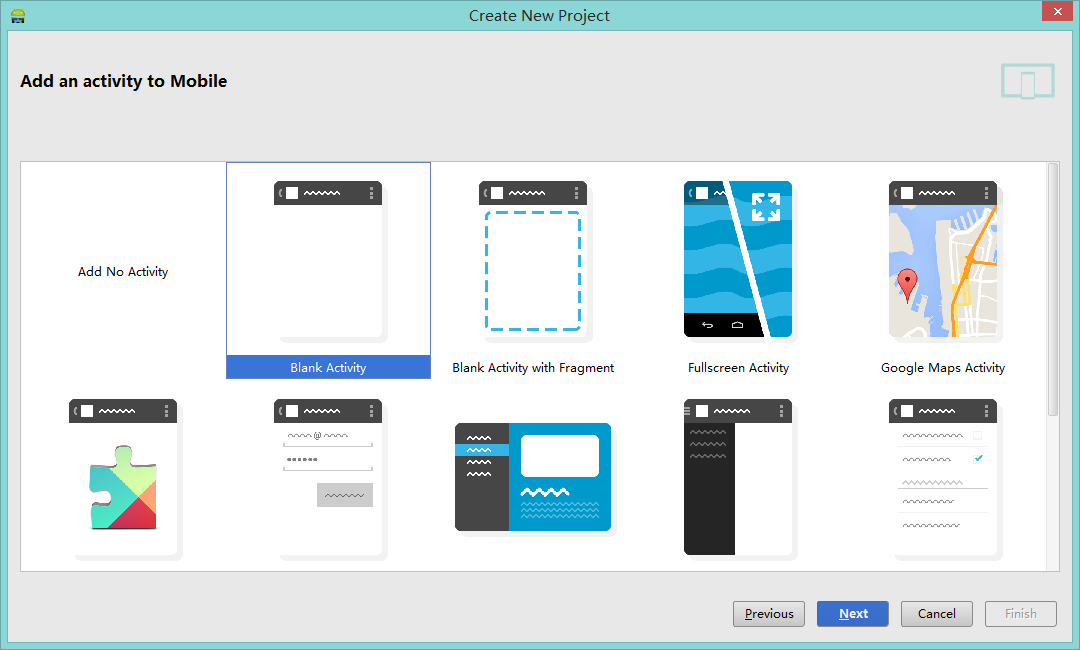
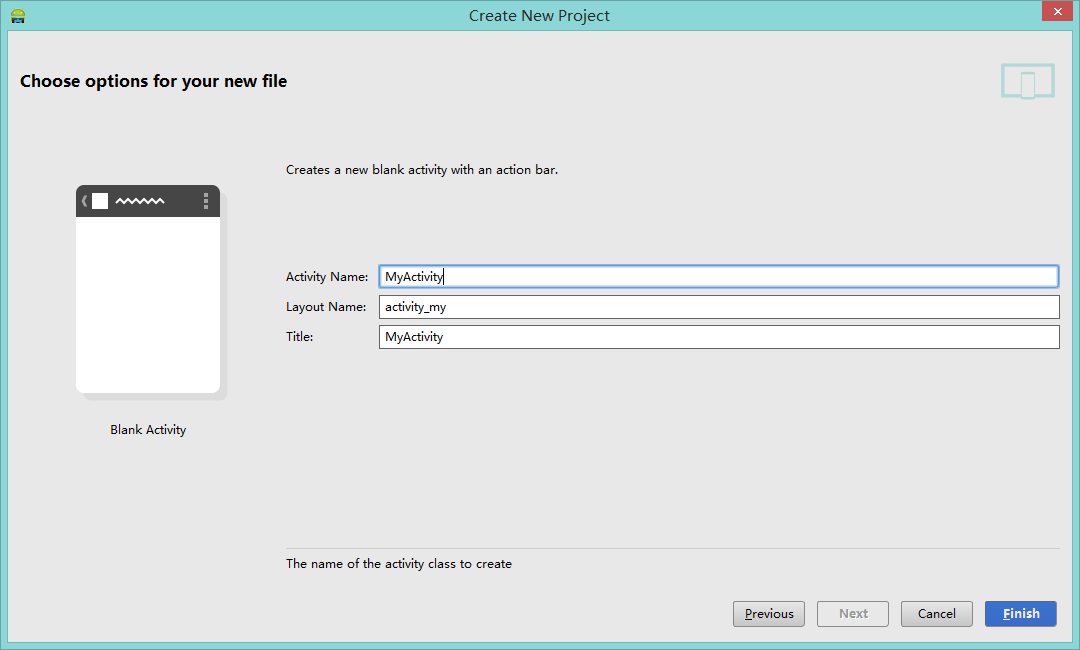
关键的一步来了,由于Android Studio没有自带Gradle插件,所以会自动下载gradle,但你也应该知道,由于被墙,有多少人下载了一天才下载下来,没有耐心的或者频发错误的情况也就发生了。所以第一次新建项目一般就会卡在图中所在地方
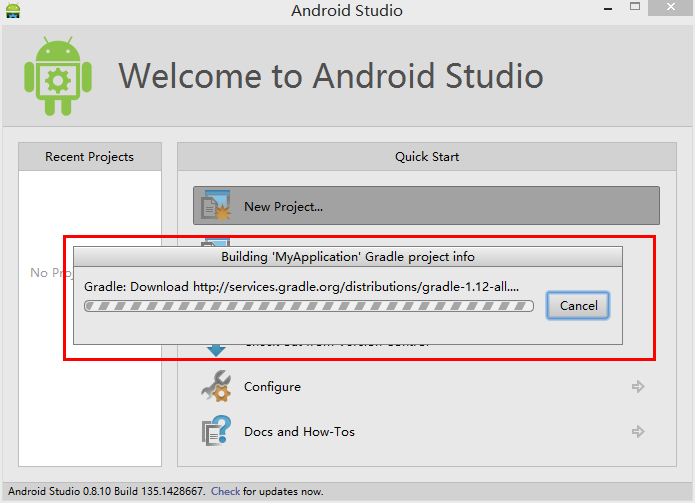
现在我教大家离线配置gradle文件,先用系统自带进程管理器杀死android Studio,然后来到C盘,找到C:\Users\xxx\.gradle\wrapper\dists ,xxx为当前系统的用户名,进到这个目录
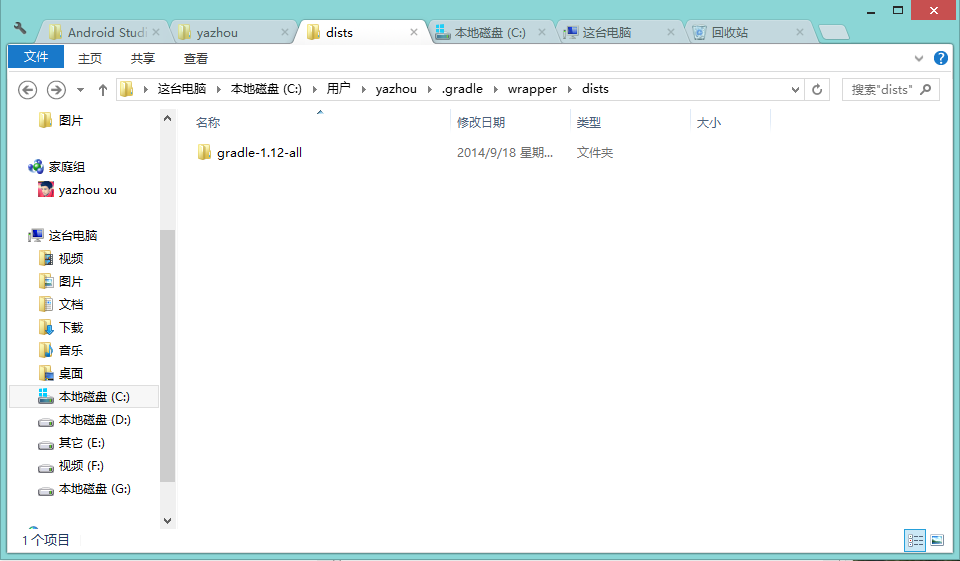
找到gradle-1.12-all这个文件夹,进入会看到一个2apkk7d25miauqf1pdjp1bm0uo一堆字符串的文件,因为这个文件夹是随机生成的,所以每一人生成的都不一样,无视他,点击进入这个文件夹会看到这个样子
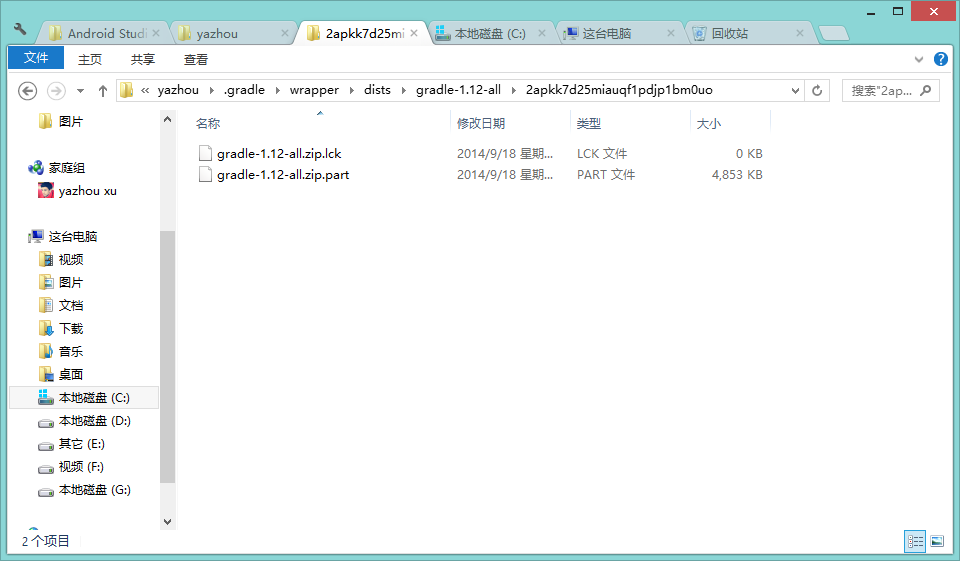
先暂时不管它,先直接去gradle官网下载,1.12版本的gradle,进入这个网址http://www.gradle.org/downloads 记住不要选择2.1的版本(因为android Studio不支持1.12以上的版本),按图选择1.12的版本,选择gradle-1.12-all,下载。
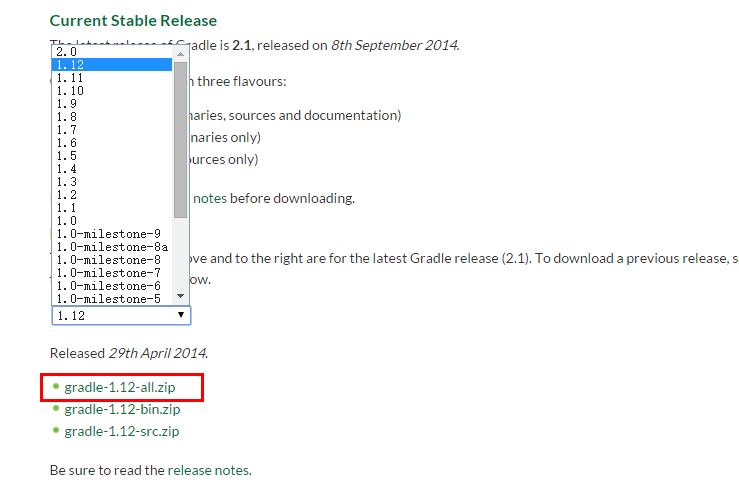
进不去这个网站的或者下载速度很慢的,这里贴一个网盘的gradle下载地址:链接: http://pan.baidu.com/s/1hqCEb8g 密码: ppb7
记住不要解压,直接丢到前面打开的那个一堆字符串的文件中即可。现在文件夹就会变成这样。
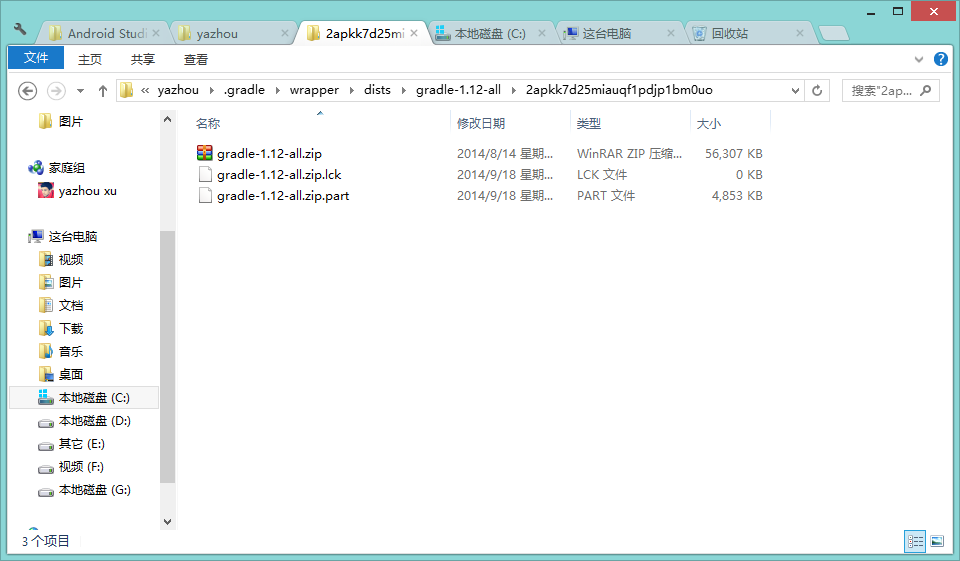
然后重新打开Android Studio,出现如以下情形,那么恭喜,终于配置成功了。
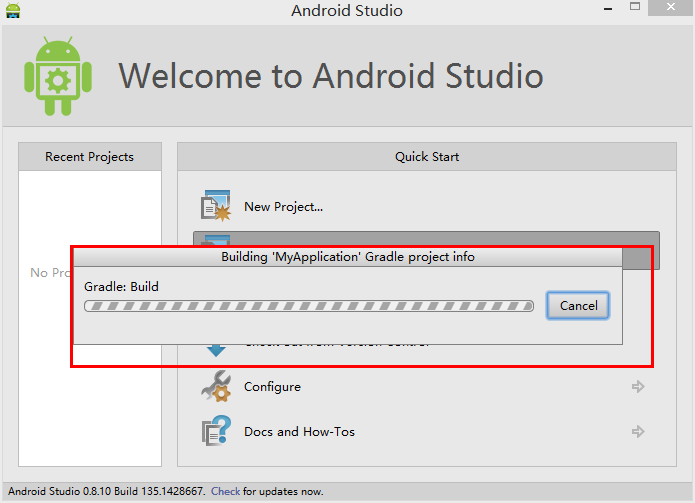
第一次构建时,有点慢,请耐心等待,成功之后就如下。
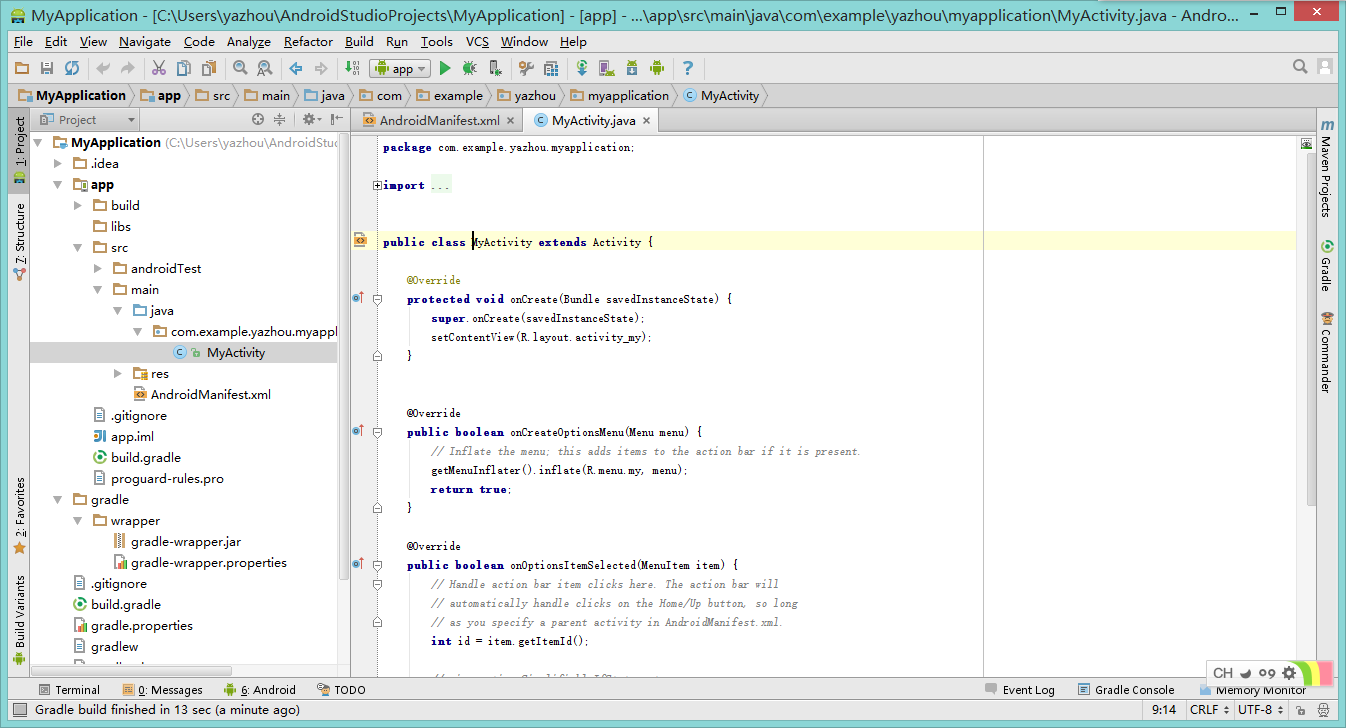
设置和字体配色
是不是觉得白色太亮瞎,字体和配色都太丑,没关系,接下来我来教你怎么设置。
下载我网盘里的settings.jar 链接: http://pan.baidu.com/s/1kT1I6V1 密码: 856q,按图中方式导入,然后重启。
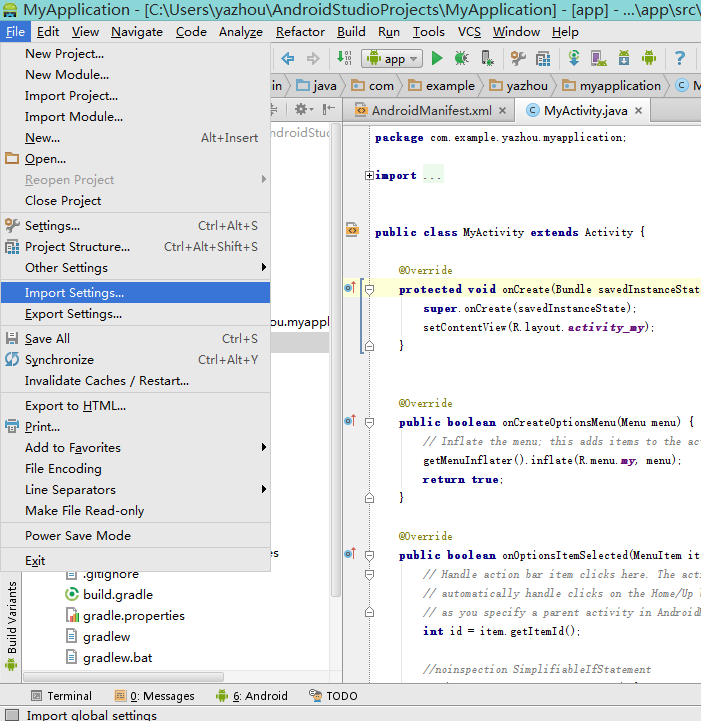
但还是有一些地方是白色,那是因为主题没有修改,按照图中,打开设置界面设置选择黑色炫酷的Darcula主题即可,
然后再一次重启。
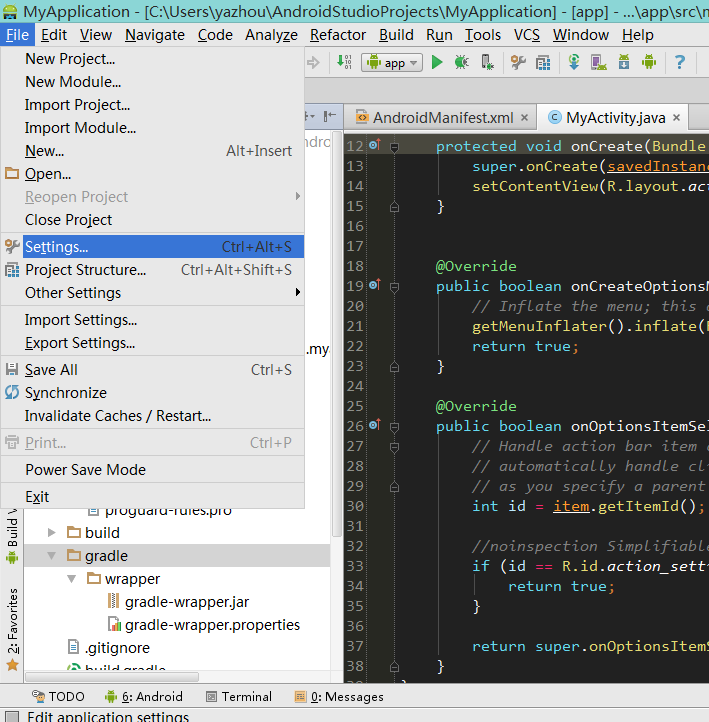
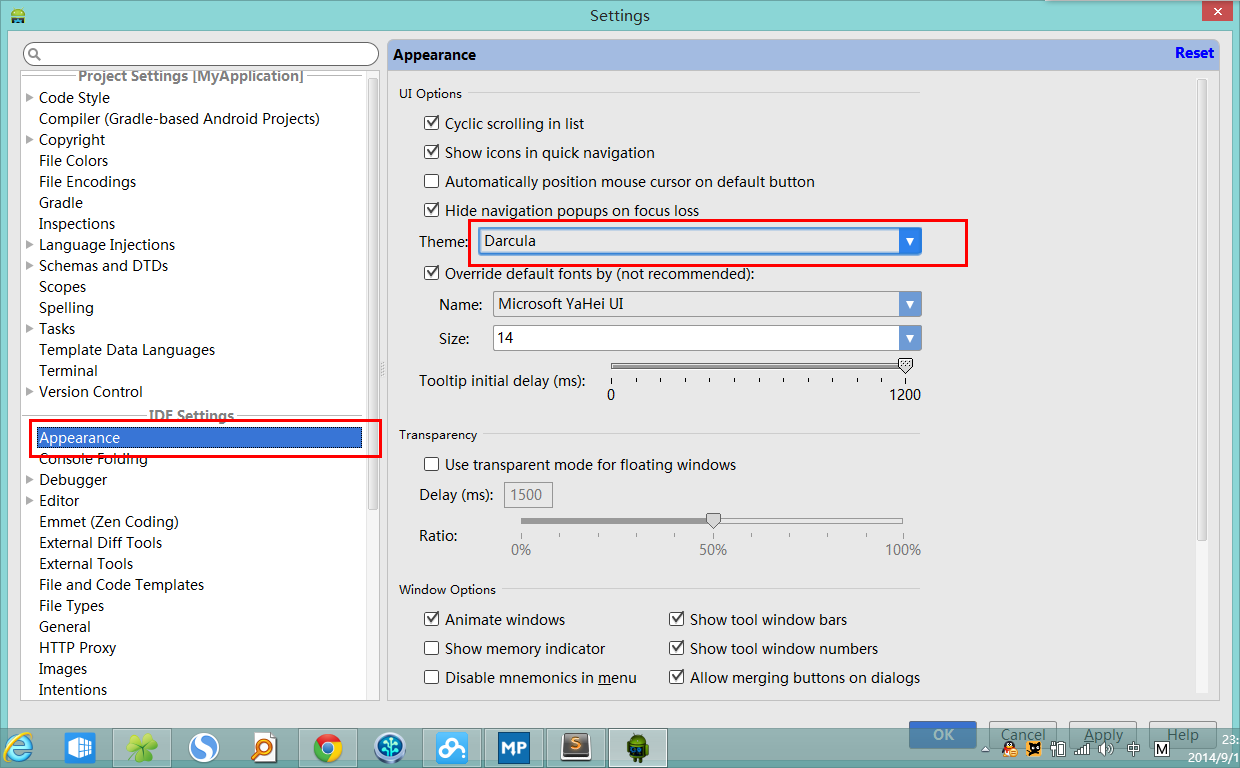
这时候发现代码字体很小,再一次打开设置界面
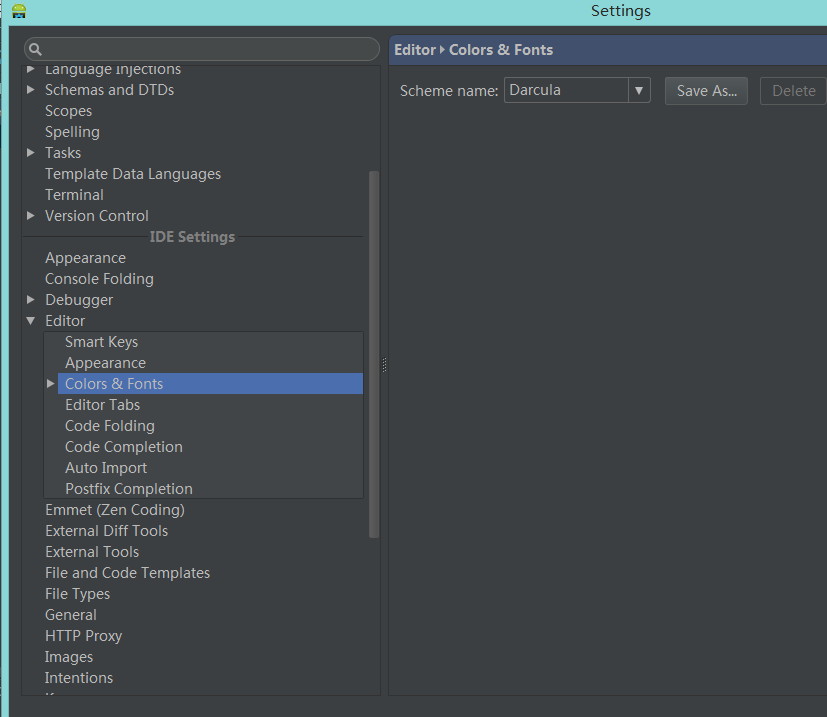
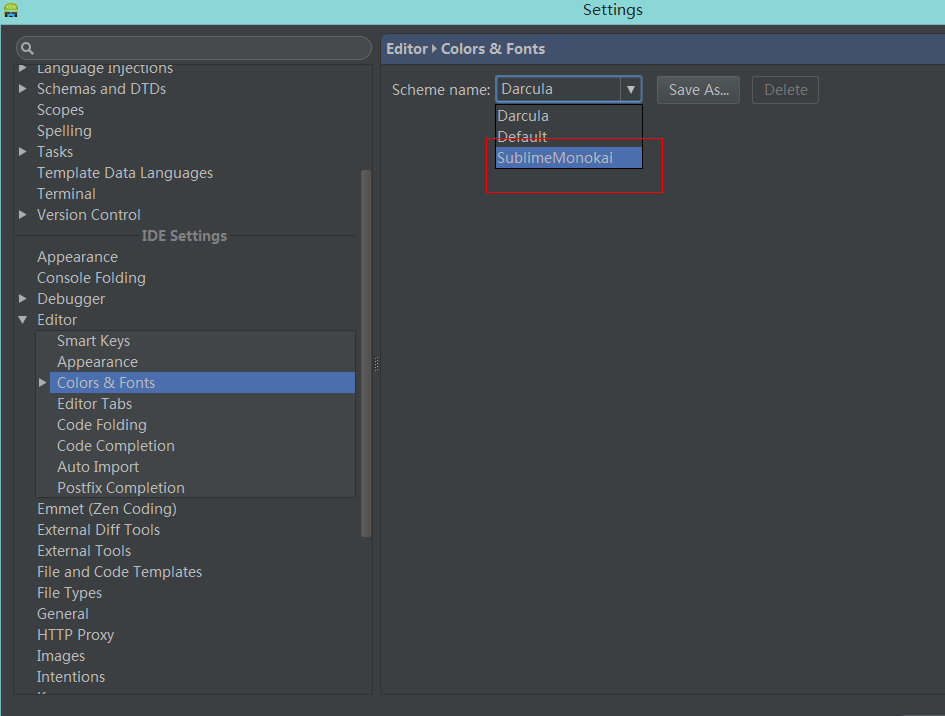
选择 sublimeMonoKai配色,点击ok,效果如图。
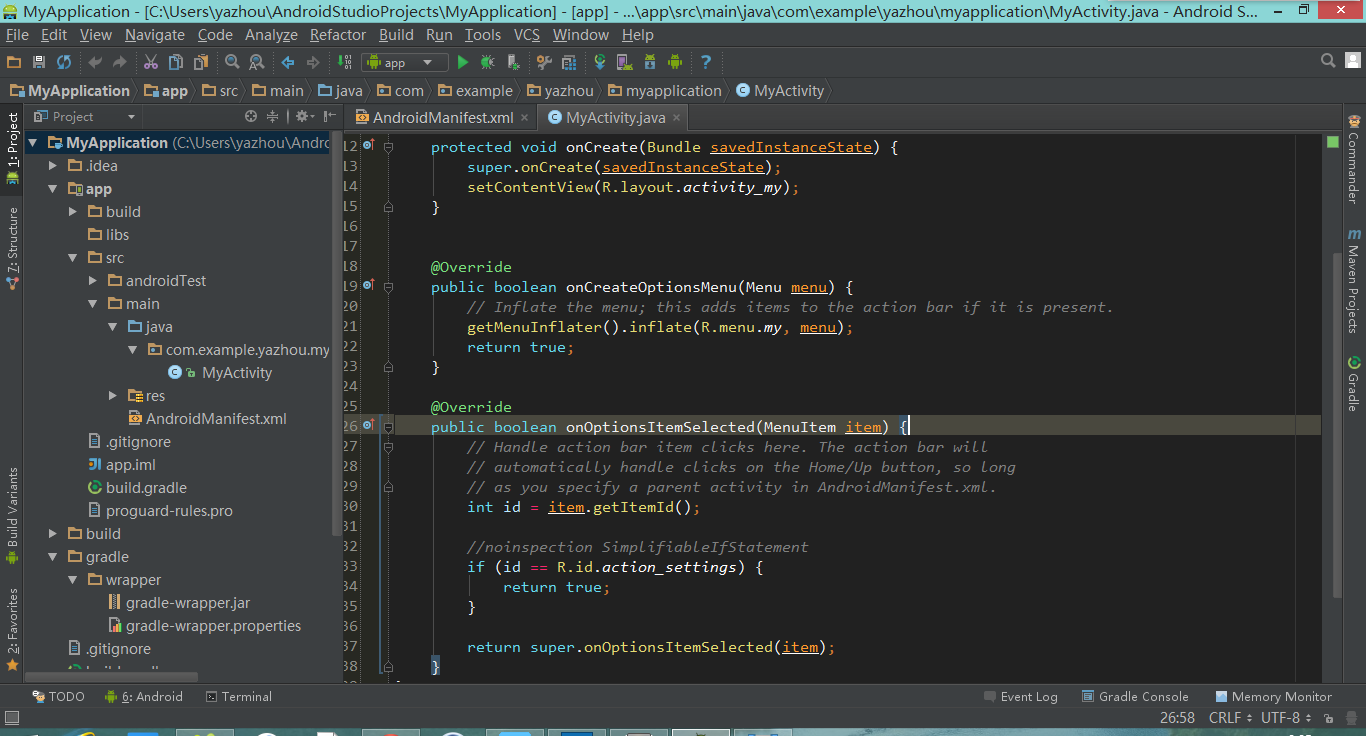
sublimeMonoKai配色是sublime Text上经典的配色,个人很喜欢,就网上搜集来了这个配色。
到这里基本安装和配置就基本完成了,贴一个android Stduio的入门指南吧:https://github.com/bxiaopeng/AndroidStudio
最后的最后,enjoy!Android Studio吧。
下一篇我将介绍Android Studio和史上最快的安卓模拟器Genymotion的故事。
原文:http://www.jianshu.com/p/fc03942548cc
郑重声明:本站内容如果来自互联网及其他传播媒体,其版权均属原媒体及文章作者所有。转载目的在于传递更多信息及用于网络分享,并不代表本站赞同其观点和对其真实性负责,也不构成任何其他建议。




































