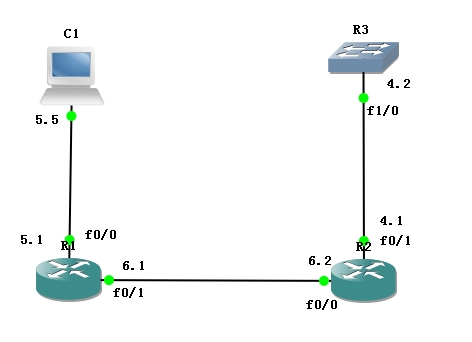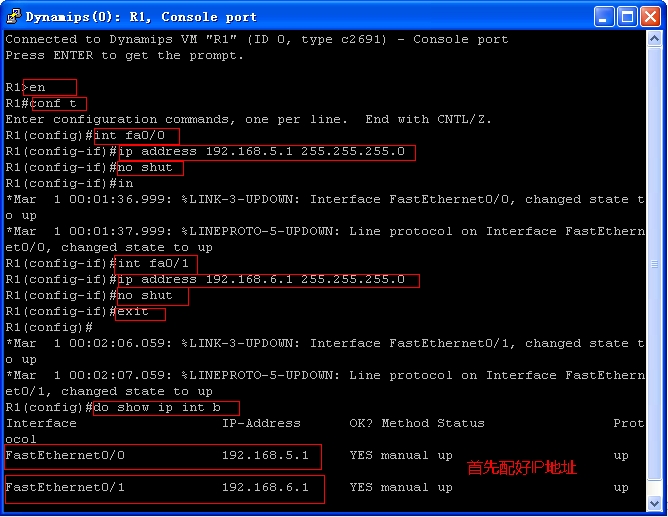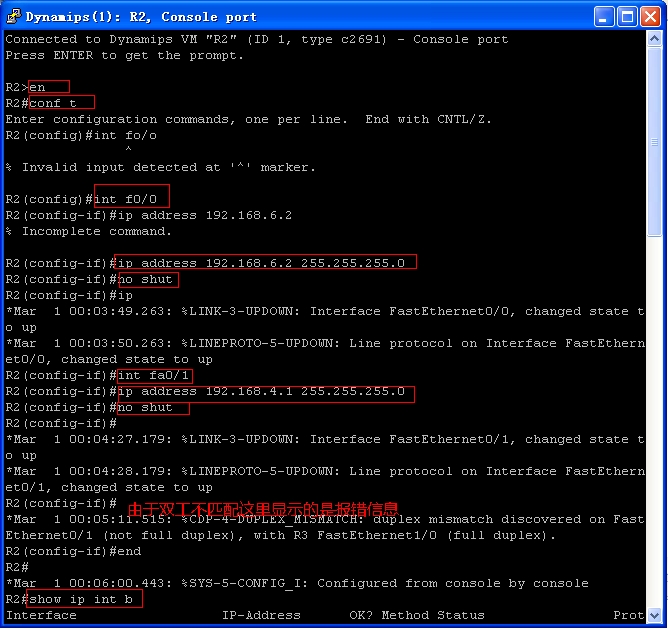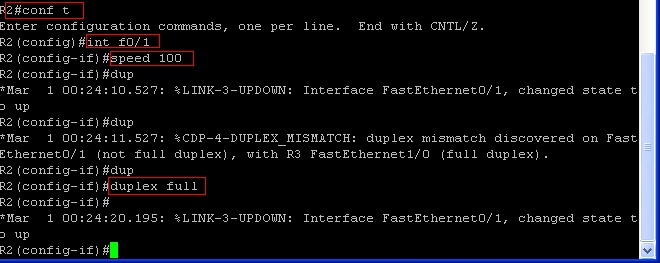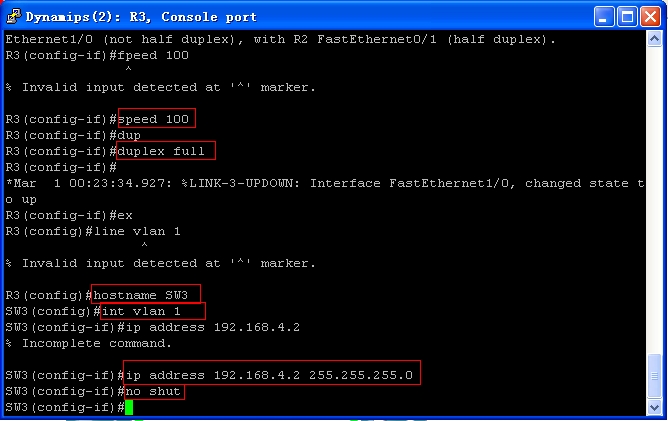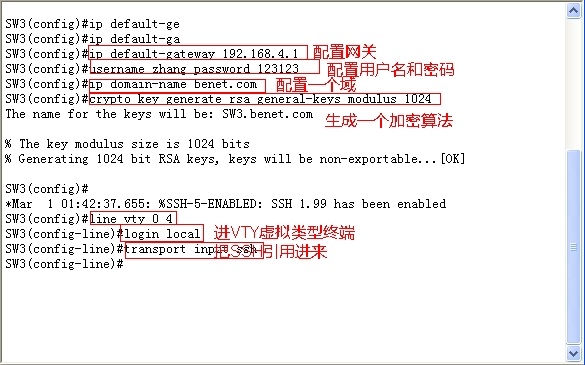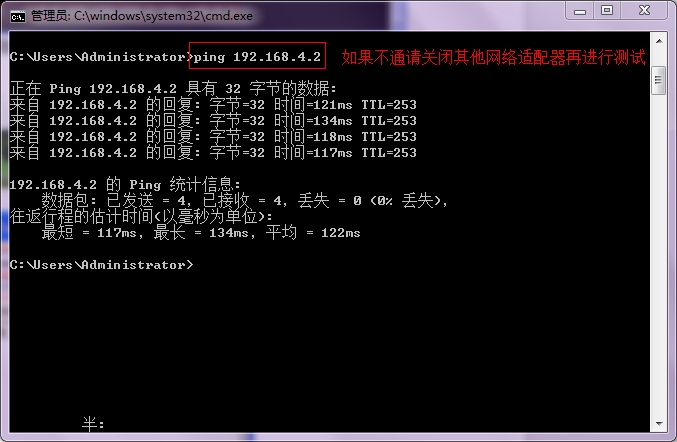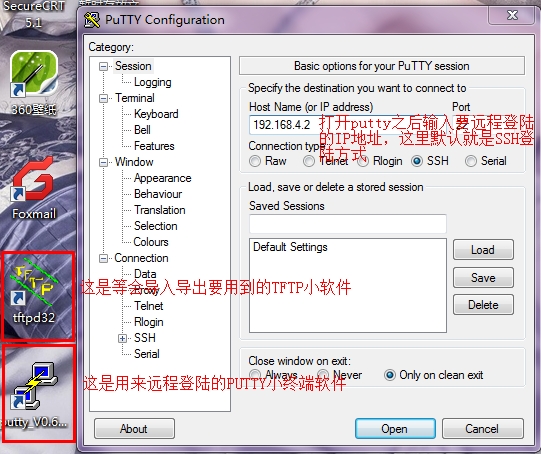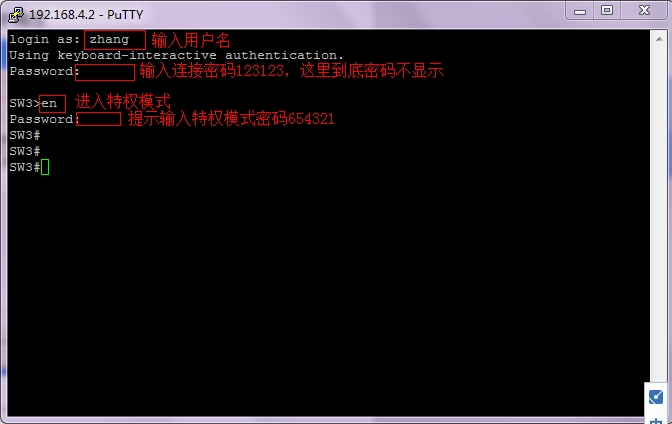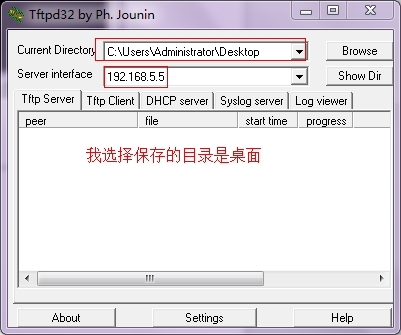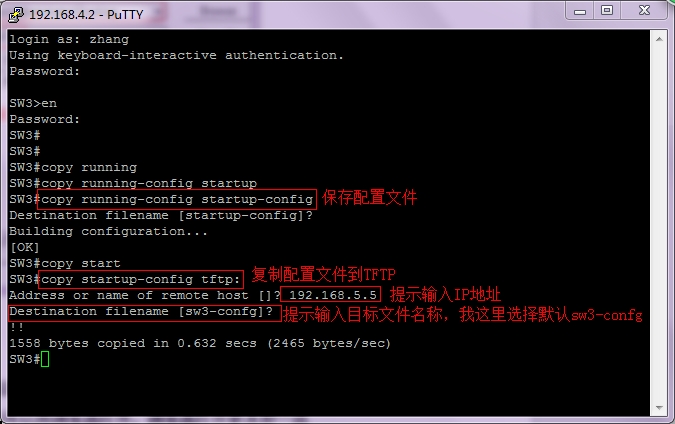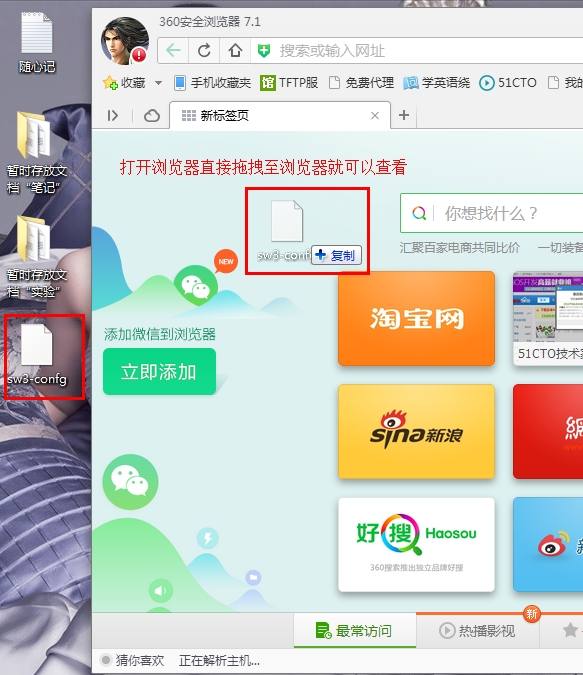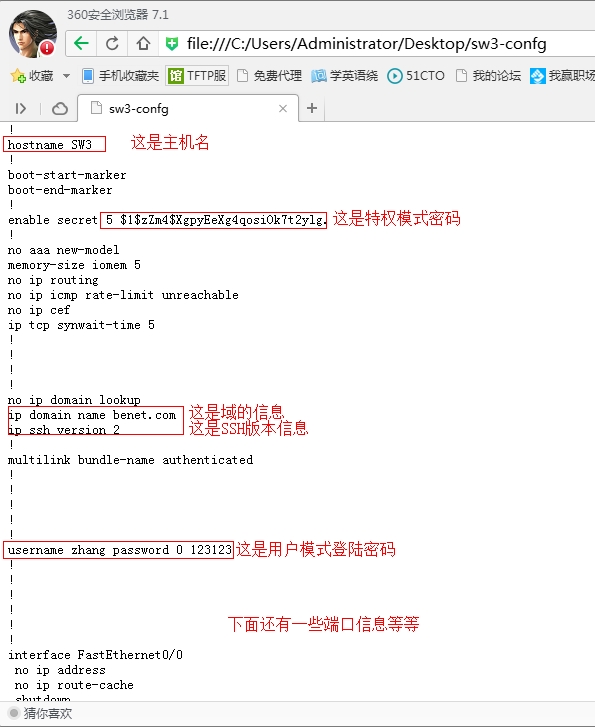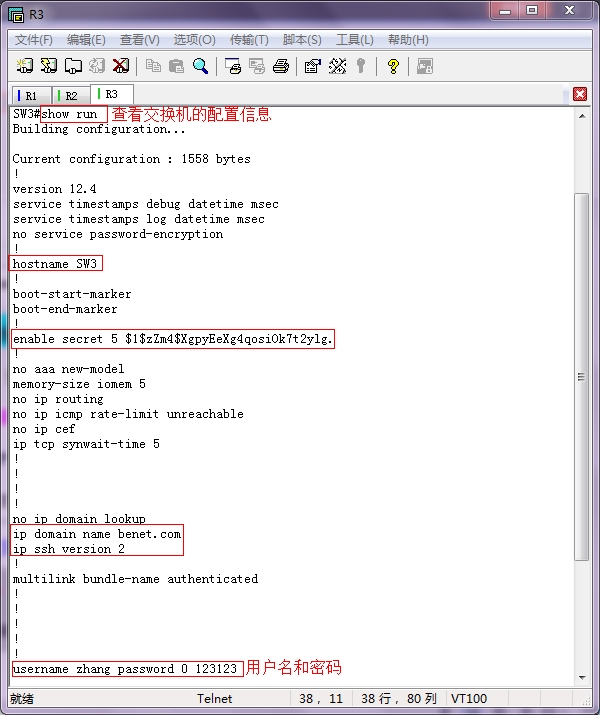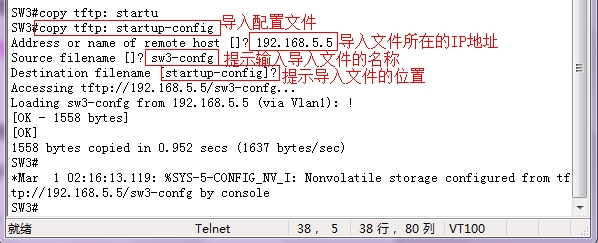远程SSH登陆方式备份和导入IOS系统和配置文件
远程用SSH方式登录和导出IOS系统及配置文件
(本文绝对全部一手射出,请多多支持)
无论是一台交换机还是一台路由器,其中的配置文件以及系统都相当重要,所以及时做好系统文件的备份,然后当系统出现故障的时候再导入备份文件也是很重要的一部分知识。
配置实验步骤:创建一个拓扑结构
1、连接拓扑线,配置回环网卡规划好的IP地址。
2、配置两台路由器上面各个接口的IP地址。
3、配置交换机的管理IP地址以及远程SSH方式登陆过程。
4、在两台路由器上各配置一条静态路由,然后测试连通性。
5、使用putty终端连接软件的SSH方式远程登陆交换机。
6、打开TFTP导入导出软件输入IP地址,即可。
7、在putty终端上输入导入导出的命令。
下面是实验过程:在PC机上连接自己拥有回环功能的网卡,我这里连接的是自己的VMnet1虚拟机网卡。使用hdwwiz命令可以添加回环网卡,也可以连接虚拟机的网卡。
然后给R1配IP地址,并查看配置结果。
给R2配IP地址
由于R3是路由器装换的交换机导致双工不匹配,所以要给R2的Fa0/1的接口配速率和双工
由于R3是路由器转换成的交换机,所以要关掉路由功能
同样要给R3的fa1/0接口配速率和双工,下面hostname是修改主机名。然后配置VLAN 1的IP地址作为管理IP使用。
根据实验要求,配置使用SSH加密方式登录,在SW3上配置相关属性,另外如果要管理的交换机跟PC机不在同一个网段必须要给交换机配置默认网关。
SW3(config-line)#transport input ssh //引用SSH登陆的方式
还有设置进入特权模式的密码
做R1到4段和R2到5段的静态路由
使用PC机测试拓扑图的连通性。
下面开始使用SSH方式远程登录进行管理,打开远程登陆小软件putty如图所示,输入IP地址进行连接。
输入用户名和密码进行登陆。
此时打开上图中TFTP小软件,点击browse选择要保存的位置,输入本机的IP地址。
配置文件不管是对交换机还是对路由器都起着至关重要的作用,所以应该备份路由交换上面的配置文件到另外的磁盘进行保存。
回车之后在桌面上就显示了一个刚才导出的文件。改一下扩展名可以用记事本打开,也可以用浏览器打开,浏览器打开更友好一点
此时我们可以看到SW3交换机上面的所有配置,而且和交换机上面使用show running-config查看是一样的全面和友好。
在交换机上使用show running-config查看配置信息。
下面是导入配置文件的操作。
因为我是用GNS3软件来做的实验,并没有真正的设备,所以没有IOS系统可以导入导出,只能在这里附上操作方法。
路由器备份IOS的系统文件的方法是:
R1#show flash: 查看flash的情况
R1#copy flash:后面跟查看到的系统文件名 TFTP:
按回车然后输入TFTP的IP地址
这样就能备份到你在TFTP目录的位置
如果要导入IOS系统文件用
R1#copy tftp: flash: 按回车。按提示输入TFTP的IP地址
然后输入原来备份的IOS文件名 按回车OK
导入配置文件是
R1#copy tftp: startup-config按回车。按提示输入TFTP的IP地址
然后输入原来备份的配置文件名 按回车OK
交换机备份IOS的系统文件
SW1#dir flash: 查看flash的情况
SW1#copy flash:后面跟查看到的系统文件名 TFTP:
按回车然后输入TFTP的IP地址
这样就能备份到你在TFTP目录的位置
如果要导入IOS系统文件方法如下
SW1#copy tftp: flash: 按回车。按提示输入TFTP的IP地址
然后输入原来备份的IOS文件名 按回车OK
导入配置文件是
SW1#copy tftp: startup-config按回车。按提示输入TFTP的IP
然后输入原来备份的配置文件名 按回车OK
实验完成,谢谢大家!
本文出自 “朕的天下” 博客,请务必保留此出处http://zhang2015.blog.51cto.com/9735109/1656892
郑重声明:本站内容如果来自互联网及其他传播媒体,其版权均属原媒体及文章作者所有。转载目的在于传递更多信息及用于网络分享,并不代表本站赞同其观点和对其真实性负责,也不构成任何其他建议。