AndroidStudio使用教程(第二弹)
AndroidStudio使用教程(第二弹)
迁移
Eclipse工程到Android Studio官方文档中说
Android Studio可以兼容Eclipse的现有工程,但需要做一些操作:Eclipse进行项目构建
首先升级ADT到最新版本, 好像是22之后,选择需要从Eclipse导出的工程,右键选择Export并选择Android下的Generate Gradle Build Files,
运行完成之后你会发现在项目目录中多了一个build.gradle, 这就是Android Studio所识别的文件。
PS:官方文档中说明如果没有Grade build文件,也是可以将项目导入到Android Studio中,它会用现有的Ant build文件进行配置.
但为了更好地使用之后的功能和充分使用构建变量,
还是强烈地建议先从ADT插件中生成Gradle文件再导入Android Studio.导入
在Android Studio中选择Import Project,并选择刚才工程目录下的build.gradle即可。有些时候会发现导入之后在运行按钮左边显示不出
Module来,可能是你导入之前的SDK版本不同导致的,只要在build.gradle中配置相应的SDK版本就可以了。android { compileSdkVersion 19 buildToolsVersion "21.1.1" ... }
创建工程
创建工程和Eclipse流程基本差不多,大家一看就明白了,这里就不说了。使用
Android项目视图
这里纯粹看个人爱好,不过对于标准的AndroidStudio工程,一般我们常用的部分,都在Android项目视图中显示出来了。
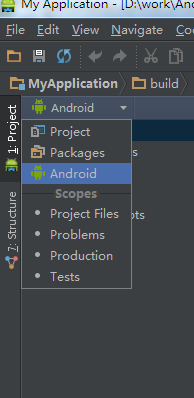
效果如下图:
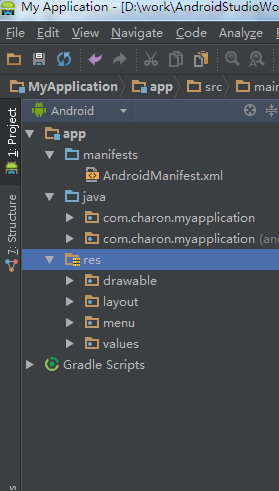
使用布局编辑器
布局编辑器的适时和多屏幕预览的确是一个亮点。
点击布局页面右侧的
Preview按钮,可以进行预览。想预览多屏幕效果时可以在预览界面设备的下拉菜单上选择
Preview All Screen Sizes.
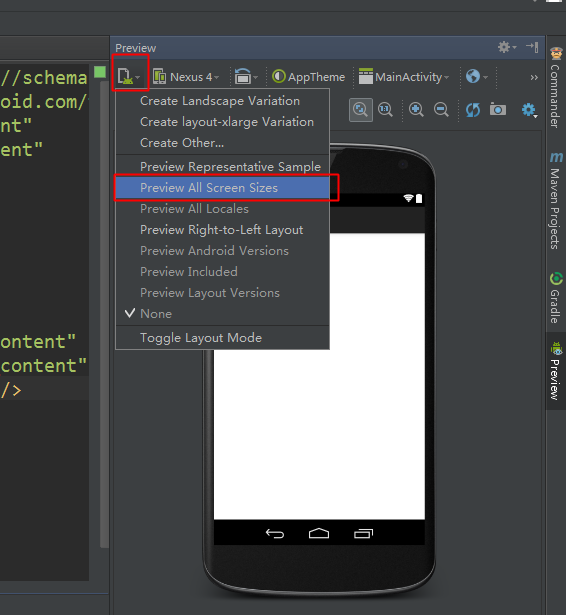
选择主题
想给应用设置一个主题,可以点击
Theme图标 ,
,
就会显示出选择对话框。
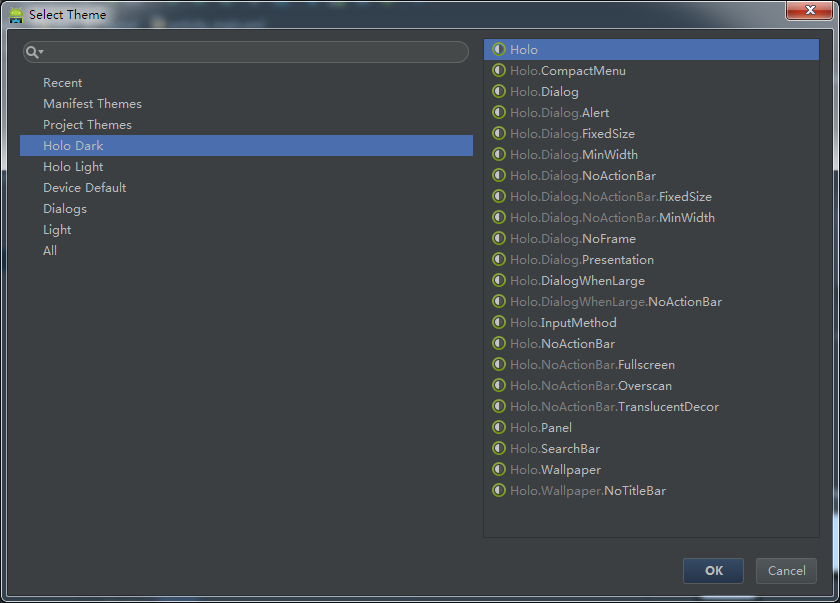
国际化
对于国际化的适配选择国际化图标 ,
,
然后在弹出的列表中选择需要进行国际化的国家进行适配即可。
常用功能
有些人进来之后可能找不到DDMS了.

上图中的三个图标分别为,AVD Manager、SDK Manager、DDMS
- 邮箱 :[email protected]
- Good Luck!
郑重声明:本站内容如果来自互联网及其他传播媒体,其版权均属原媒体及文章作者所有。转载目的在于传递更多信息及用于网络分享,并不代表本站赞同其观点和对其真实性负责,也不构成任何其他建议。



































