ANDROID – TOOLBAR 上的 NAVIGATION DRAWER
在 Material Design 釋出後,Google 也開始陸續更新了 Google app 的介面,讓大家有個範例可以看。而過去大力推動的 actionbar 自然而然也成了眾開發者觀注的部份;其中的 up button 的設定在前一篇所介紹的 Toolbar 也已看到。這邊還未提到的一個部份是 material design 中有提到的人機互動效果,簡言之,就是讓使用者明顯地感受到在操作 app 時,可以獲得明顯的回應,從而得到豐富地操作體驗感;因此,在剛開始釋出的幾支 Google app 裡,大家一定都有留意到開啟 navigation drawer 時,up button 從選單圖示 (menu/hamburger icon) 旋轉成倒退圖示 (back icon) 的新效果了!
先來看到效果:
相信大家也都會很好奇這個效果要如何實作,會不會很麻煩?所幸,這個效果,被放進 support v7 之中,我們只要拿來用即可。在本篇中將分下列幾個部份,來帶大家無痛地寫出這個效果來。
本篇所使用到的程式碼,請到 Github 下載。
1. 實作
我們馬上就開始從 navdrawer_deom_checkpoint0 開始 (這份程式碼其實就是在 Toolbar Step By Step – 調色 階段完成的toolbar_demo_checkpoint2),
在 activity_main.xml 中加入 DrawerLayout
|
1
2
3
4
5
6
7
8
9
10
11
12
13
14
15
16
17
18
19
20
21
22
23
24
25
26
27
28
29
30
31
32
33
34
35
36
37
38
39
|
<RelativeLayout xmlns:android="http://schemas.android.com/apk/res/android"
xmlns:tools="http://schemas.android.com/tools"
android:layout_width="match_parent"
android:layout_height="match_parent"
tools:context=".MainActivity">
<android.support.v7.widget.Toolbar
android:id="@+id/toolbar"
... />
<android.support.v4.widget.DrawerLayout
android:id="@+id/drawer"
android:layout_height="match_parent"
android:layout_width="match_parent"
android:layout_below="@+id/toolbar">
<!-- Content -->
<RelativeLayout
android:layout_width="match_parent"
android:layout_height="match_parent">
...
</RelativeLayout>
<!-- Side Drawer -->
<LinearLayout
android:id="@+id/drawer_view"
android:layout_width="@dimen/navdrawer_width"
android:layout_height="match_parent"
android:layout_gravity="start"
android:background="#88FFFFFF"
android:orientation="vertical">
</LinearLayout>
</android.support.v4.widget.DrawerLayout>
</RelativeLayout>
|
加入後,請記得將原本在 Toolbar 元件之前的 TextView 放到 <!-- Content --> 部份,做 DrawerLayout 其中的內容介面,否則在忘記放入 Content 介面的狀況下,關閉側邊欄時,會發生「java.lang.NullPointerException: Attempt to invoke virtual method ‘android.view.ViewGroup$LayoutParams android.view.View.getLayoutParams()’ on a null object reference」這樣的錯誤訊息。
在 drawer_view 中,要記得 layout_gravity 設定成 start 或是left 。
activity_main.xml 完整程式碼請見 github。
再來,就是到 MainActivity.java 中去實作 DrawerLayout,部份程式碼如下:
|
1
2
3
4
5
6
7
8
9
10
11
12
13
14
15
16
17
|
private DrawerLayout mDrawerLayout;
private ActionBarDrawerToggle mDrawerToggle;
@Override
protected void onCreate(Bundle savedInstanceState) {
...
// 打開 up button
getSupportActionBar().setDisplayHomeAsUpEnabled(true);
mDrawerLayout = (DrawerLayout) findViewById(R.id.drawer);
// 實作 drawer toggle 並放入 toolbar
mDrawerToggle = new ActionBarDrawerToggle(this, mDrawerLayout, toolbar, R.string.drawer_open, R.string.drawer_close);
mDrawerToggle.syncState();
mDrawerLayout.setDrawerListener(mDrawerToggle);
}
|
完成後,就可以看到如上方影像一樣的效果了!
完整程式碼請見:navdrawer_demo_checkpoint1
2. Side Drawer
在 Material Design 導覽文件釋出之初,其實是沒有看到側邊欄的相關說明,一直到 2014.10 才以「Side Nav」之名,加述於導覽文件之中。而這個定義中的 Side Nav 畫面,其實跟原本在 actionbar 的階段是不太一樣的,drawer layout 會壓在 toolbar 上,如下圖:
 目前在 Google app 的介面中,還是以前一種為多,而現下 (2014.10) 如同 material design 在 side nav 呈現的介面還不多。
目前在 Google app 的介面中,還是以前一種為多,而現下 (2014.10) 如同 material design 在 side nav 呈現的介面還不多。
接下來就用 navdrawer_demo_checkpoint1 做為這個階段的開始往下進行,需要調整就只有介面 (activity_main.xml) 的部份:
|
1
2
3
4
5
6
7
8
9
10
11
12
13
14
15
16
17
18
19
20
21
22
23
24
25
26
27
28
29
30
31
32
33
34
|
<android.support.v4.widget.DrawerLayout
xmlns:android="http://schemas.android.com/apk/res/android"
xmlns:tools="http://schemas.android.com/tools"
android:id="@+id/drawer"
android:layout_height="match_parent"
android:layout_width="match_parent"
tools:context=".MainActivity">
<!-- Content -->
<RelativeLayout
android:layout_width="match_parent"
android:layout_height="match_parent">
<android.support.v7.widget.Toolbar
android:id="@+id/toolbar"
... />
...
</RelativeLayout>
<!-- Side Drawer -->
<LinearLayout
android:id="@+id/drawer_view"
android:layout_width="@dimen/navdrawer_width"
android:layout_height="match_parent"
android:layout_gravity="start"
android:clickable="true"
android:background="#88FFFFFF"
android:orientation="vertical">
</LinearLayout>
</android.support.v4.widget.DrawerLayout>
|
將 DrawerLayout 改到這個 layout 的 root 層,並將 toolbar 移到 content 的 layout 中,這樣就可以達到這樣的效果了。
需要注意的是地方在 Side 的 layout 要設定 clickable 的屬性設定為 true,否則會在側邊欄打開的狀況下,還能按到位於介面下方的 up button。
But!人生就是這個 but!
在前一陣子,Google 的設計師為 Google I/O 2014 設計了另外一種樣式出來,差異請見下圖:
嗯,簡言之,狀態列是半透明的狀態,而側邊欄可以被看到。要調整的地方有二,一在 layout – activity_main.xml:
|
1
2
3
4
5
6
7
8
9
10
11
12
13
14
15
16
17
|
<android.support.v4.widget.DrawerLayout
...
android:fitsSystemWindows="true"
...>
<!-- Content -->
...
<!-- Side Drawer -->
<LinearLayout
...
android:fitsSystemWindows="true"
... >
</LinearLayout>
</android.support.v4.widget.DrawerLayout>
|
在 root 層的 drawer layout 跟 side drawer 的 layout 各別加上android:fitsSystemWindows="true" 這個屬性
另外一個要改的地方是在 v21/styles.xml
|
1
2
3
4
5
|
<style name="AppTheme" parent="AppTheme.Base">
...
<!--Status bar color-->
<item name="android:statusBarColor">#88009688</item>
</style>
|
加入一個有透明度的色碼給 android:statusBarColor 這個狀態列顏色設定屬性。
這樣就可以完成這個階段的程式了。
完整程式碼請見:navdrawer_demo_checkpoint2
3. 其他議題
Navigation icon 切換的效果,除了旋轉以外,還有另外一種效果,請看下方的影像:
3.1 Navigation icon effect
左上角的切換效果變成線條的的聚合,同時 icon 的顏色也被改為黑色,這個設定只要在 /res/values/styles.xml 做如下設定
|
1
2
3
4
5
6
7
8
9
10
11
12
13
14
15
16
|
<style name="AppTheme.Base" parent="Theme.AppCompat">
...
<!--將新加入的風格 AppTheme.MyDrawerStyle 設定給 drawerArrowStyle 這個屬性-->
<item name="drawerArrowStyle">@style/AppTheme.MyDrawerArrowStyle</item>
</style>
<!--加入一個新的 navigation drarwer 的風格-->
<style name="AppTheme.MyDrawerArrowStyle" parent="Widget.AppCompat.DrawerArrowToggle">
<!--將 spinBars 屬性設定為 false-->
<item name="spinBars">false</item>
<!--設定 drawer arrow 的顏色-->
<item name="color">@android:color/black</item>
</style>
|
先加入針對 navigation icon 設定的風格:AppTheme.MyDrawerArrowStyle ,其繼承自Widget.AppCompat.DrawerArrowToggle 這個風格。
以本範例來說,這個風格裡設定了兩個屬性:
- spinBars
- 旋轉效果
- false。由此可之,其預設的旋轉效果預設值就是 true 了。
- color
- 設定 navigation icon 的顏色。
增加後,再回到 AppTheme.Base 風格中,將此風格設定給drawerArrowStyle 即可看到效果了。
3.2 Shadows
在影像中,大家應該可以看到,這個範例中還有一處跟之前不同了,內容為 Hello world! 的 TextView 變成黑色了!哦!當然不是要為各位介紹這個以前就有屬性。要請各位留意的是在 TextView 周圍有一圈淡淡的影子,還有在 Toolbar 也因為下方的影子,看起來較有立體感。而這也就是在 Material design 中有提到的其中一個部份:Shadows。
在過去這個效果需要自己去設定 drawable,現在只要設定個屬性即可。請到 activity_main.xml 中
|
1
2
3
4
5
6
7
8
9
10
11
12
13
14
15
16
17
|
<!-- Content -->
<RelativeLayout
android:layout_width="match_parent"
android:layout_height="match_parent">
<android.support.v7.widget.Toolbar
...
android:elevation="10dp"
... />
<TextView
...
android:elevation="10dp"
android:background="@android:color/black"
.../>
</RelativeLayout>
|
最主要就是針對 android:elevation 這個屬性設定,而這個屬性的意義也如同其字面的意義,他是在承述相較於底層的高度而被創造出來的陰影。而另外,在這段程式碼中,特別將 TextView 中的android:background 也列出來的原因,就是要讓大家知道,android:elevation 這個屬性要能夠生效,該介面元件的背景屬性也需要設定哦!
完整程式碼請見:navdrawer_demo_checkpoint3
4. 一點想法
新的 navigation drawer 在 material design 的 side nav 裡有著跟過去不同的樣式,而在 Google app 中,包含文中提到那種新的呈現樣式算來,共有三重風格。這應該也意謂著,以 Google 在 side nav 在 android app 的呈現上,給予了這些彈性在。換句話說,這樣看來,目前看到的這三種樣式在 android app 上來看,都可以算是 material design。
也許有人會問,那導覽文件是寫好玩的嗎?以個人的觀點來看,那個的確是一個規範,是 Google 想要在不同的平台上有一個共通的範疇得以依循。因此,相信未來在 Google 的產品中,於 web、iOS 以及其他裝置的介面,都會以 material design 做為標準,而設計出統一的 Google app 的體驗。
而在 android 裝置上,嘿嘿…畢竟是 Google 定義的嘛~那自然這部份的彈性就多於其他平台嘍。所以,私以為就別太過糾結於導覽文件上的定義,只要符合目前所看到的三種樣式,應該都可以被視 android 裝置上的 material design 啦。大家也可以放寬心的運用這三種樣式去做 android app 的設計嘍。
當然,以上純粹個人觀點,不代表官方立場,除非有 Google 的人在本篇中給予留言,做認證嘍 ![]()
最後,附上本篇所有範例的程式連結,還請大家多多指教嘍。
2014/10/29 更新
剛巧,在同一天 Roman Nurik 在官方部落貼出了一篇 android app 的 material design 確認項目表,其中在 Navigation drawer 的部份也很明確的提到,drawer 就是以最新的釋出的樣式為標準,也就是 drawer 會覆蓋在 app bar 之上,被壓於 status bar 之下,最好還可以將 status bar 設定成半套明的樣子。
這樣的定義也有不少人問到,那這樣該 icon 都被蓋住了,要其動態效果何用?這個問題,Roman 在其 G+ 的貼文「Google I/O App Source Updated for Android 5.0 SDK」中做了如此的回應:「there are other situations where that animation can be used, e.g. moving from a top level section to a detail screen. More generally, I’d optimize for consistency and rational layering before optimizing for cool animations.」大抵的意思就是,該動畫還是會有地方可以被使用到,像是從上層 “移動” 到其下一層時。就算定義出很酷的動態效果,還是會以整體的層次感做為優先考量。
總歸來說,navigation drawer 的呈現,就是以下方這張由 Roman 定義好的樣式為標準啦!至於怎麼實作,還請往上看到實作說明嘍 =]
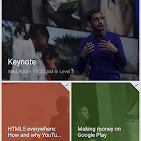
至於為什麼有些有 navigation drawer 的 Google app 未遵從這樣的標準呢?忘了在哪一篇 G+ 裡面有看到,Roman 有回覆說,因為程式架構的關係還在調整,未來會朝這個標準來更新之。
郑重声明:本站内容如果来自互联网及其他传播媒体,其版权均属原媒体及文章作者所有。转载目的在于传递更多信息及用于网络分享,并不代表本站赞同其观点和对其真实性负责,也不构成任何其他建议。





































