Android开发之杂记(3)
1,<merge/>标签
<merge />标签闪亮登场了。当LayoutInflater遇到这个标签时,它会跳过它,并将<merge />内的元素添加到<merge />的父元素里。迷惑了吗?让我们用<merge />来替换FrameLayout,并重写之前的XML布局:
<merge xmlns:android="http://schemas.android.com/apk/res/android">
<ImageView
android:layout_width="fill_parent"
android:layout_height="fill_parent"
android:scaleType="center"
android:src="@drawable/golden_gate" />
<TextView
android:layout_width="wrap_content"
android:layout_height="wrap_content"
android:layout_marginBottom="20dip"
android:layout_gravity="center_horizontal|bottom"
android:padding="12dip"
android:background="#AA000000"
android:textColor="#ffffffff"
android:text="Golden Gate" />
</merge>
新的代码中,TextView和ImageView都直接添加到上一层的FrameLayout里。虽然视觉上看起来一样,但View的层次更加简单了:
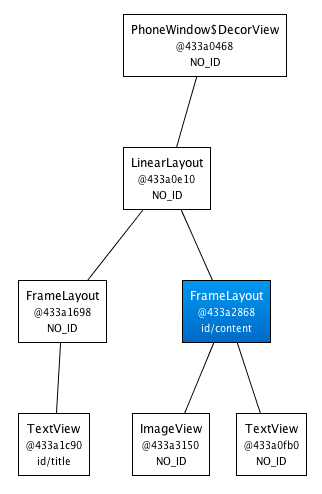
很显然,在这个场合使用<merge />是因为Activity的ContentView的父元素始终是FrameLayout。如果你的布局使用LinearLayout作为它的根标签(举例),那么你就不能使用这个技巧。<merge />在其它的一些场合也很有用的。例如,它与<include />标签结合起来就能表现得很完美。你还可以在创建一个自定义的组合View时使用<merge />。让我们看一个使用<merge />创建一个新View的例子——OkCancelBar,包含两个按钮,并可以设置按钮标签。下面的XML用于在一个图片上显示自定义的View:
<merge
xmlns:android="http://schemas.android.com/apk/res/android" xmlns:okCancelBar="http://schemas.android.com/apk/res/com.example.android.merge">
<ImageView
android:layout_width="fill_parent"
android:layout_height="fill_parent"
android:scaleType="center"
android:src="@drawable/golden_gate" />
<com.example.android.merge.OkCancelBar
android:layout_width="fill_parent"
android:layout_height="wrap_content"
android:layout_gravity="bottom"
android:paddingTop="8dip"
android:gravity="center_horizontal"
android:background="#AA000000"
okCancelBar:okLabel="Save"
okCancelBar:cancelLabel="Don‘t save" />
</merge>
新的布局效果如下图所示:
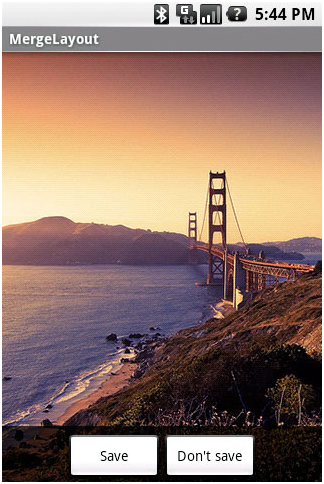
OkCancelBar的代码很简单,因为这两个按钮在外部的XML文件中定义,通过LayoutInflate类导入。如下面的代码片段所示,R.layout.okcancelbar以OkCancelBar为父元素:
public class OkCancelBar extends LinearLayout {
public OkCancelBar(Context context, AttributeSet attrs) {
super(context, attrs);
setOrientation(HORIZONTAL);
setGravity(Gravity.CENTER);
setWeightSum(1.0f);
LayoutInflater.from(context).inflate(R.layout.okcancelbar, this, true);
TypedArray array = context.obtainStyledAttributes(attrs, R.styleable.OkCancelBar, 0, 0);
String text = array.getString(R.styleable.OkCancelBar_okLabel);
if (text == null) text = "Ok";
((Button) findViewById(R.id.okcancelbar_ok)).setText(text);
text = array.getString(R.styleable.OkCancelBar_cancelLabel);
if (text == null) text = "Cancel";
((Button) findViewById(R.id.okcancelbar_cancel)).setText(text);
array.recycle();
}
}
两个按钮的定义如下面的XML所示。正如你所看到的,我们使用<merge />标签直接添加两个按钮到OkCancelBar。每个按钮都是从外部相同的XML布局文件包含进来的,便于维护;我们只是简单地重写它们的id:
<merge xmlns:android="http://schemas.android.com/apk/res/android">
<include
layout="@layout/okcancelbar_button"
android:id="@+id/okcancelbar_ok" />
<include
layout="@layout/okcancelbar_button"
android:id="@+id/okcancelbar_cancel" />
</merge>
我们创建了一个灵活且易于维护的自定义View,它有着高效的View层次:
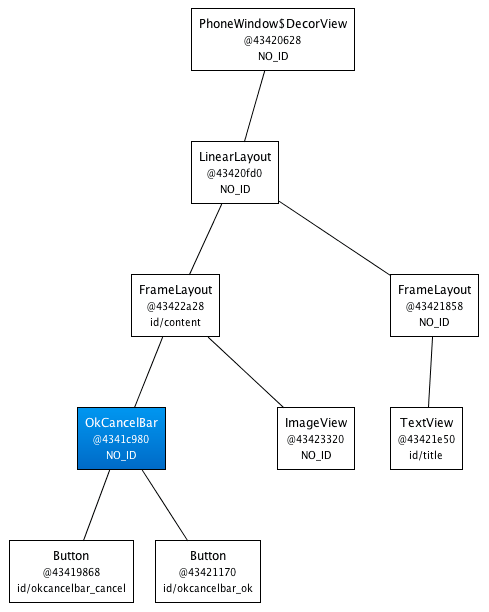
<merge />标签极其有用。然而它也有以下两个限制:
· <merge />只能作为XML布局的根标签使用
· 当Inflate以<merge />开头的布局文件时,必须指定一个父ViewGroup,并且必须设定attachToRoot为true(参看inflate(int, android.view.ViewGroup, Boolean)方法)。
2,多级下拉列表
package com.example.view;
import java.util.ArrayList;
import com.example.expandtabview.R;
import android.app.Activity;
import android.content.Context;
import android.util.AttributeSet;
import android.view.LayoutInflater;
import android.view.View;
import android.widget.LinearLayout;
import android.widget.PopupWindow;
import android.widget.PopupWindow.OnDismissListener;
import android.widget.RelativeLayout;
import android.widget.TextView;
import android.widget.ToggleButton;
/**
* 菜单控件头部,封装了下拉动画,动态生成头部按钮个数
*
* @author yueyueniao
*/
public class ExpandTabView extends LinearLayout implements OnDismissListener {
private static final String TAG = "ExpandTabView";
private ToggleButton selectedButton;
private ArrayList<String> mTextArray = new ArrayList<String>();
private ArrayList<RelativeLayout> mViewArray = new ArrayList<RelativeLayout>();
private ArrayList<ToggleButton> mToggleButton = new ArrayList<ToggleButton>();
private Context mContext;
private final int SMALL = 0;
private int displayWidth;
private int displayHeight;
private PopupWindow popupWindow;
private int selectPosition;
public ExpandTabView(Context context) {
super(context);
init(context);
}
public ExpandTabView(Context context, AttributeSet attrs) {
super(context, attrs);
init(context);
}
/**
* 根据选择的位置设置tabitem显示的值
*/
public void setTitle(String valueText, int position) {
if (position < mToggleButton.size()) {
mToggleButton.get(position).setText(valueText);
}
}
public void setTitle(String title){
}
/**
* 根据选择的位置获取tabitem显示的值
*/
public String getTitle(int position) {
if (position < mToggleButton.size() && mToggleButton.get(position).getText() != null) {
return mToggleButton.get(position).getText().toString();
}
return "";
}
/**
* 设置tabitem的个数和初始值
*/
public void setValue(ArrayList<String> textArray, ArrayList<View> viewArray) {
if (mContext == null) {
return;
}
LayoutInflater inflater = (LayoutInflater) mContext.getSystemService(Context.LAYOUT_INFLATER_SERVICE);
mTextArray = textArray;
for (int i = 0; i < viewArray.size(); i++) {
final RelativeLayout r = new RelativeLayout(mContext);
int maxHeight = (int) (displayHeight * 0.7);
RelativeLayout.LayoutParams rl = new RelativeLayout.LayoutParams(RelativeLayout.LayoutParams.FILL_PARENT, maxHeight);
rl.leftMargin = 10;
rl.rightMargin = 10;
r.addView(viewArray.get(i), rl);
mViewArray.add(r);
r.setTag(SMALL);
ToggleButton tButton = (ToggleButton) inflater.inflate(R.layout.toggle_button, this, false);
addView(tButton);
View line = new TextView(mContext);
line.setBackgroundResource(R.drawable.choosebar_line);
if (i < viewArray.size() - 1) {
LinearLayout.LayoutParams lp = new LinearLayout.LayoutParams(2, LinearLayout.LayoutParams.FILL_PARENT);
addView(line, lp);
}
mToggleButton.add(tButton);
tButton.setTag(i);
tButton.setText(mTextArray.get(i));
r.setOnClickListener(new OnClickListener() {
@Override
public void onClick(View v) {
onPressBack();
}
});
r.setBackgroundColor(mContext.getResources().getColor(R.color.popup_main_background));
tButton.setOnClickListener(new OnClickListener() {
@Override
public void onClick(View view) {
// initPopupWindow();
ToggleButton tButton = (ToggleButton) view;
if (selectedButton != null && selectedButton != tButton) {
selectedButton.setChecked(false);
}
selectedButton = tButton;
selectPosition = (Integer) selectedButton.getTag();
startAnimation();
if (mOnButtonClickListener != null && tButton.isChecked()) {
mOnButtonClickListener.onClick(selectPosition);
}
}
});
}
}
private void startAnimation() {
if (popupWindow == null) {
popupWindow = new PopupWindow(mViewArray.get(selectPosition), displayWidth, displayHeight);
popupWindow.setAnimationStyle(R.style.PopupWindowAnimation);
popupWindow.setFocusable(false);
popupWindow.setOutsideTouchable(true);
}
if (selectedButton.isChecked()) {
if (!popupWindow.isShowing()) {
showPopup(selectPosition);
} else {
popupWindow.setOnDismissListener(this);
popupWindow.dismiss();
hideView();
}
} else {
if (popupWindow.isShowing()) {
popupWindow.dismiss();
hideView();
}
}
}
private void showPopup(int position) {
View tView = mViewArray.get(selectPosition).getChildAt(0);
if (tView instanceof ViewBaseAction) {
ViewBaseAction f = (ViewBaseAction) tView;
f.show();
}
if (popupWindow.getContentView() != mViewArray.get(position)) {
popupWindow.setContentView(mViewArray.get(position));
}
popupWindow.showAsDropDown(this, 0, 0);
}
/**
* 如果菜单成展开状态,则让菜单收回去
*/
public boolean onPressBack() {
if (popupWindow != null && popupWindow.isShowing()) {
popupWindow.dismiss();
hideView();
if (selectedButton != null) {
selectedButton.setChecked(false);
}
return true;
} else {
return false;
}
}
private void hideView() {
View tView = mViewArray.get(selectPosition).getChildAt(0);
if (tView instanceof ViewBaseAction) {
ViewBaseAction f = (ViewBaseAction) tView;
f.hide();
}
}
private void init(Context context) {
mContext = context;
displayWidth = ((Activity) mContext).getWindowManager().getDefaultDisplay().getWidth();
displayHeight = ((Activity) mContext).getWindowManager().getDefaultDisplay().getHeight();
setOrientation(LinearLayout.HORIZONTAL);
}
@Override
public void onDismiss() {
showPopup(selectPosition);
popupWindow.setOnDismissListener(null);
}
private OnButtonClickListener mOnButtonClickListener;
/**
* 设置tabitem的点击监听事件
*/
public void setOnButtonClickListener(OnButtonClickListener l) {
mOnButtonClickListener = l;
}
/**
* 自定义tabitem点击回调接口
*/
public interface OnButtonClickListener {
public void onClick(int selectPosition);
}
}
郑重声明:本站内容如果来自互联网及其他传播媒体,其版权均属原媒体及文章作者所有。转载目的在于传递更多信息及用于网络分享,并不代表本站赞同其观点和对其真实性负责,也不构成任何其他建议。



































