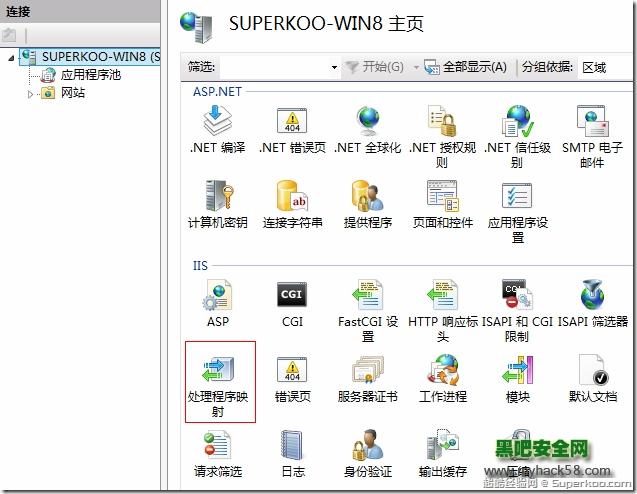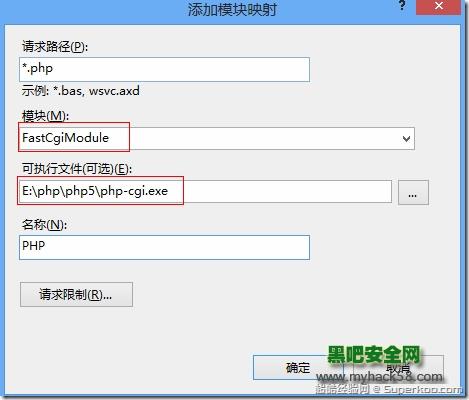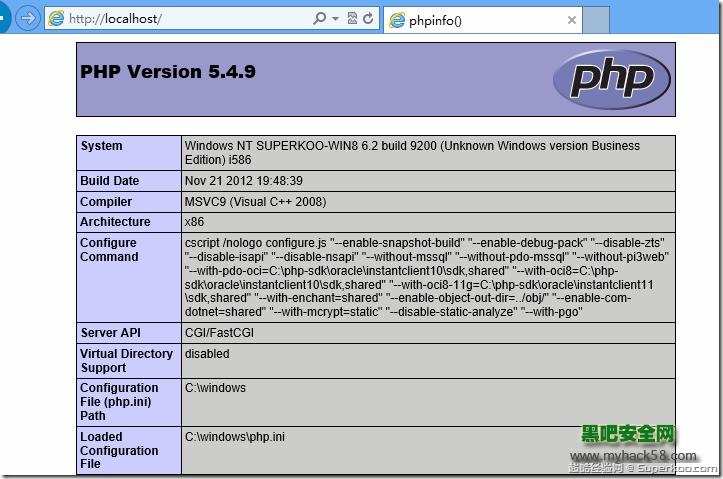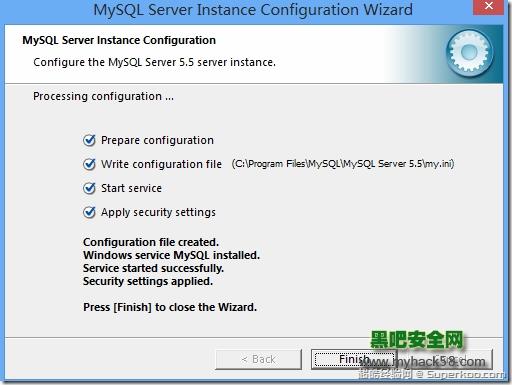Win8上搭建IIS8+PHP+MySQL+phpMyAdmin
简介
本文使用图文教程一步步教你在Win8中安装配置IIS8,并搭建支持PHP和MySQL的运行环境,最后使用phpMyAdmin管理MySQL数据库。
背景
一直以来,网站的调试工作都是直接在网站的主机服务器上完成的,相当于直接在线调试,并没有在本地进行测试就上线了,这样不太好,不便于用户体验。因此今天趁着刚装完Win8,决定在本机搭建一个超酷经验网的运行环境。
详细内容
1、安装IIS8
(1)进入控制面板>>程序和功能>>启用或关闭Windows 功能
(2)找到Internet信息服务,由于要支持PHP,因此记得在应用程序开发功能中选中CGI这一项,为了支持尽可能多的语言,我就全选了
点击确定后,会提示你选择联网下载更新文件。注意:以前装IIS可以在安装光盘中安装,但WIN8只能联网安装,因此选择“从Windows更新下载文件”,系统会自动联网下载所需要的更新,等待下载安装完成即可。
(3)安装完成后测试IIS8是否安装成功,在浏览器中输入http://localhost将会出现下面的界面,否则安装不成功。
2、下载安装配置PHP环境
(1)下载PHP,大家可以到官网下载最新版本的PHP程序,官网地址:http://windows.php.net/download/
我下载的是php-5.4.9-nts-Win32-VC9-x86.zip,版本说明:
1. 这是php的安装包,单纯下载这个并不能使php就能运行,还需要服务器(IIS、Apache等)的支持。 2. 这个安装包版本是nts,也就是非线性安全版,通常建议是安装在fastcgi上运行比较好。 3. win32 指出这是个32位Windows平台上运行的。 4. VC9 提示这是用Visual Studio 2008 编译器编译的,通常建议使用IIS 服务器来架设(VC6的建议使用Apache)。 5. X86 提示此版本在X86架构系统上运行。
2)将下载的zip压缩包解压到任意目录下,这里解压到E:\php\php5目录下;
(3)配置PHP:复制E:\php\php5\php.ini-development到桌面并改名为php.ini
打开桌面上的php.ini使用CTRL+F搜索相关字段并按以下说明进行修改:
1)修改当前的时区date.timezone ="Asia/Shanghai",注意去掉前面的分号“;”
2)激活你需要的扩展选项,即将相应dll语句前的分号“;”删除
extension=php_gd2.dll extension=php_mbstring.dll extension=php_mysql.dll extension=php_mysqli.dll extension=php_pdo_mysql.dll
3)设置扩展DLL的路径extension_dir = “E:\php\php5\ext\”,注意去掉前面的分号“;”
4)保存修改并将php.ini复制到C:\windows目录下
说明:由于Win8的权限问题,所以一开始没有将php.ini拷贝到这里进行修改。
3、配置IIS支持PHP
(1)进入控制面板>>管理工具>>Internet信息服务(IIS)管理器
2)中间窗口选择“处理程序映射”双击,然后最右边选择“添加模块映射”
(3)在模块处选择“FastCgiModule”,可执行文件选择“E:\php\php5\php-cgi.exe”
(4)给网站添加默认文档:default.php和index.php
(5)测试一下PHP环境
在建立的网站目录下新建一个index.php文件(注意是index.php,不是index.php.txt),内容为“<?php phpinfo();?>”,然后再在浏览器中打开“localhost”,即可出现类似如下界面:
4、安装配置MySQL数据库
(1)下载MySQL:http://dev.mysql.com/downloads/
MySQL的安装比较简单,根据安装向导就完成了,这里就不介绍了,下面介绍一下怎么配置实例。
(2)配置MySQL服务器实例
这样MySQL就安装配置好了。
修改本地网站网址
C:\Windows\System32\drivers\etc
(3)为了让PHP能加载到MySQL的扩展,需要将C:\Program Files\MySQL\MySQL Server 5.5\lib\libmysql.dll复制到C:\WINDOWS\SYSTEM32目录下
说明:这步很重要,由于上面配置php.ini时已经激活了extension=php_mysqli.dll,该功能需要libmysql.dll的支持。否则mysqli会激活失败,这也将影响到phpMyAdmin的使用。
此步骤需要重启IIS服务器,在命令行中输入“iisreset /RESTART”
5、安装配置phpMyAdmin
phpMyAdmin是一个基于PHP环境用来管理MySQL数据库的一个WEB工具,如果phpMyAdmin能够成功运行,那么说明你前面IIS+PHP+MYSQL的安装配置完全正确了。
(1)下载phpMyAdmin
(2)将phpMyAdmin-3.5.2.2-all-languages_3.5.2.2.zip解压到E:\php\phpMyAdmin中
(3)在IIS中创建一个虚拟目录php指向E:\php\phpMyAdmin。
6、测试phpMyAdmin,大功告成
打开浏览器输入http://localhost/php如果出现下面的界面,说明大功告成了。
现在就登录进行管理MYSQL数据库吧
在phpMyAdmin中可以对数据库进行各种操作,自己体验一下吧。
结论
本文是一个完整的教程,从IIS的安装配置、PHP环境的安装配置、MySQL数据库的安装配置到最后phpMyAdmin的安装配置和运行,环环相扣,希望你能从安装的过程中搞清楚它们之间的关系。
上面的步骤都是自己在搭建时记录下来的,绝对真实可用。你也动手试一试吧。
说明:以上方法也可适用于Win7中,安装方式大同小异,大家可以尝试一下。
郑重声明:本站内容如果来自互联网及其他传播媒体,其版权均属原媒体及文章作者所有。转载目的在于传递更多信息及用于网络分享,并不代表本站赞同其观点和对其真实性负责,也不构成任何其他建议。