vs2010打包(带数据库)图文详解
最近刚刚打包发布了用VS2010开发的一个收费系统,借此讲一讲打包过程,供大家参考。
首先打开已经完成的工程,如图:
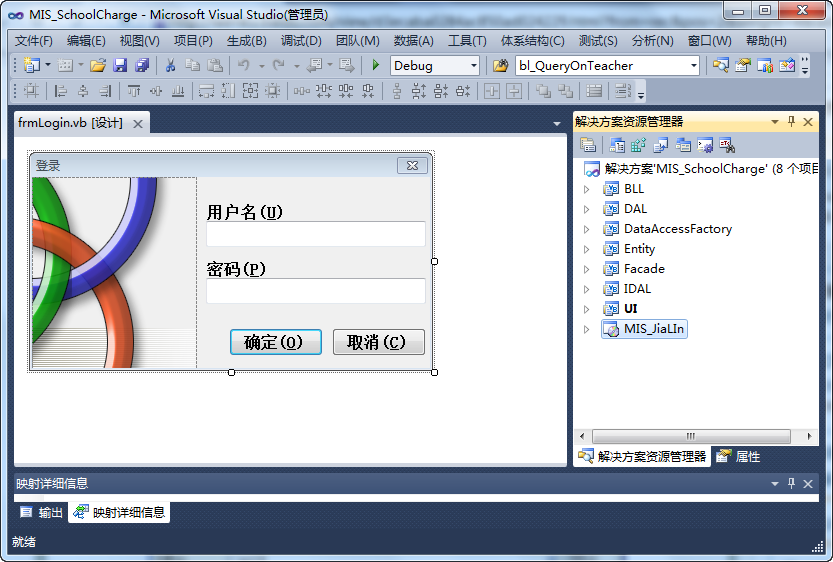
下面开始制作安装程序包。
第一步:[文件]——[新建]——[项目]——安装项目。
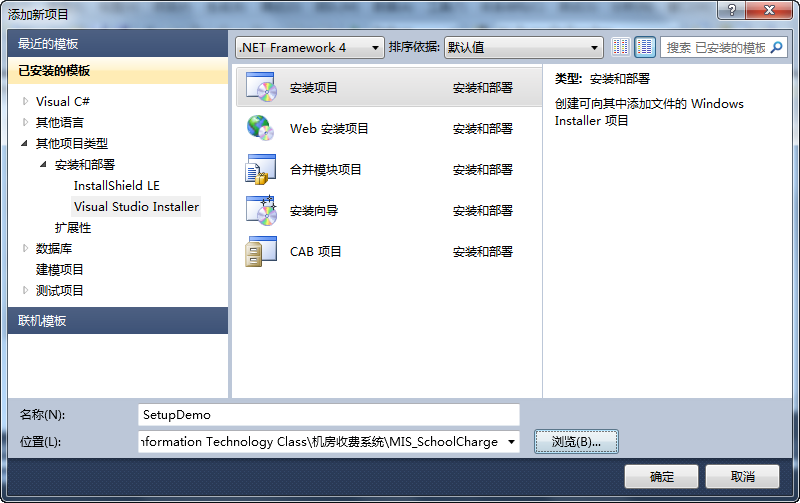
名称——可以自己根据要求修改。
位置——是指你要制作的安装文件存放在什么目录内,可以根据需要修改,笔者一般是把它放在本工程的同一个目录内。打包完成后,可以在此目录下找到安装程序。
后面这张图是我自己添加的,不知道为什么原作者创建界面不一样,这里需要注意的是解决方案里要选择添加到解决方案,否则后面输出项目会没有项目
确定后,看到解决方案资源管理器中增加了SetupDemo方案。当然名字仍然可以修改。
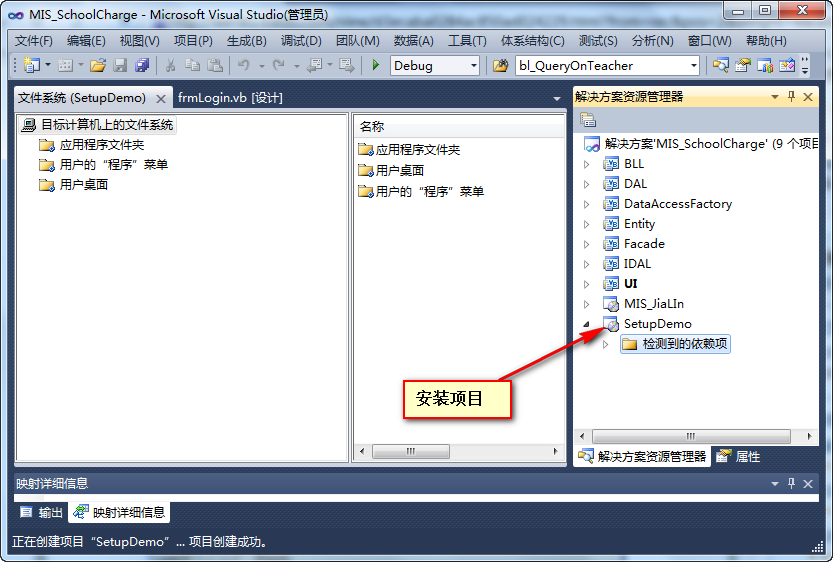
第二步、开始制作安装包。
安装向导完成后即可进入项目文件夹:直接点右键选择添加—>项目输出
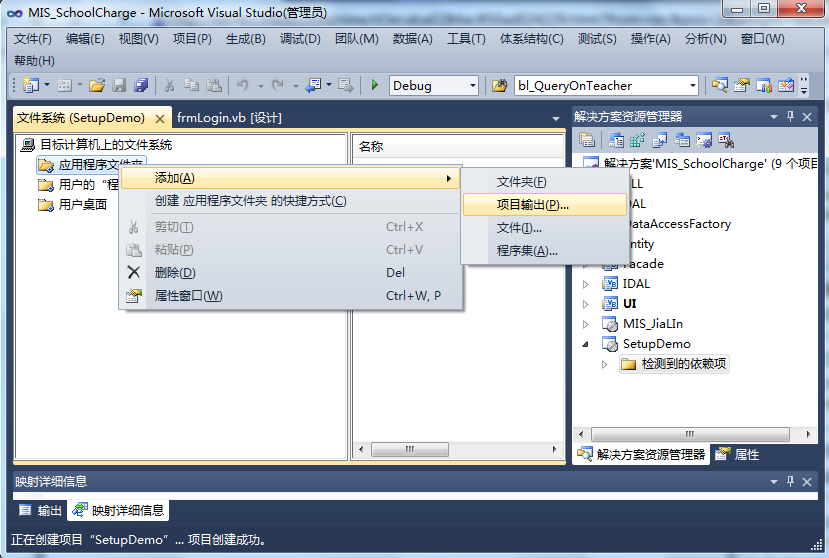
选择主输出之后点击确定。
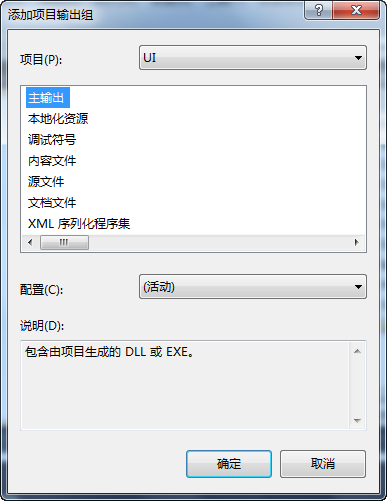
添加卸载程序
即在添加你的应用程序项目的时候,多添加一个msiexec.exe进去,
这个文件在c:\windows\system32文件夹下
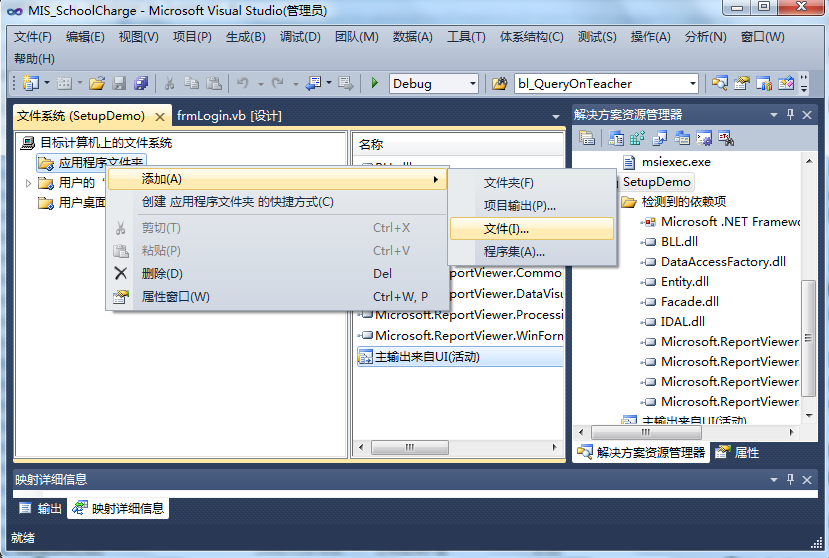
卸载程序的位置
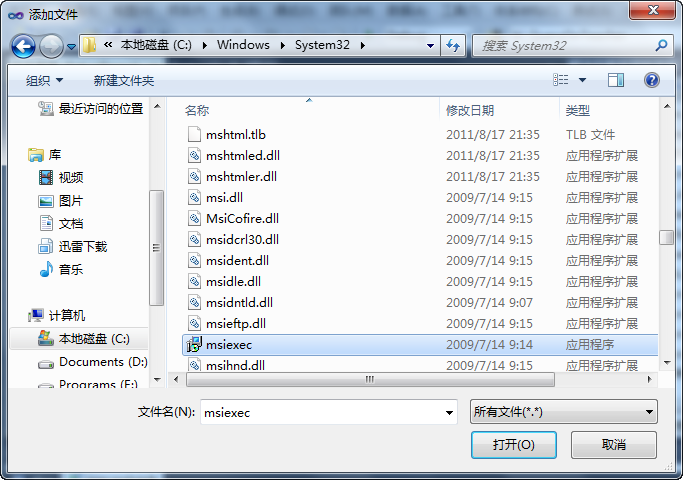
添加数据库
和上面添加卸载程序一样,右键添加找到数据库文件,添加即可
创建快捷方式
然后右击你的可执行文件,创建快捷方式,
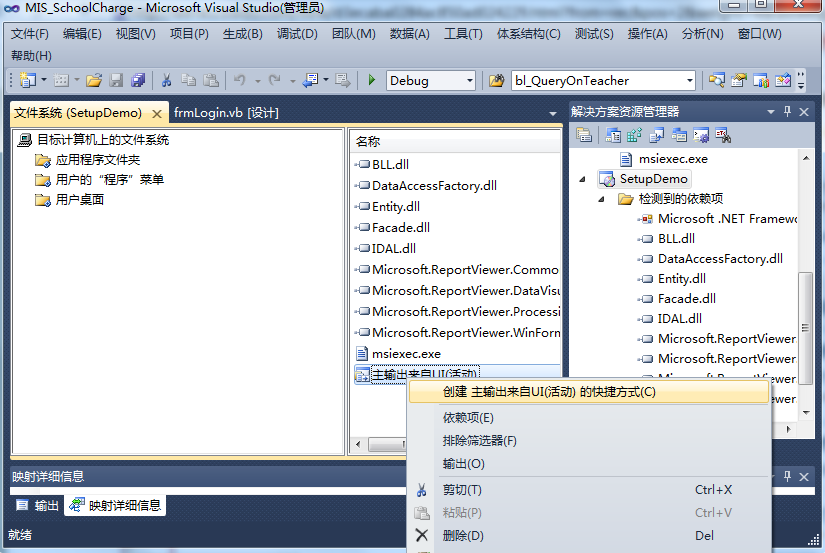
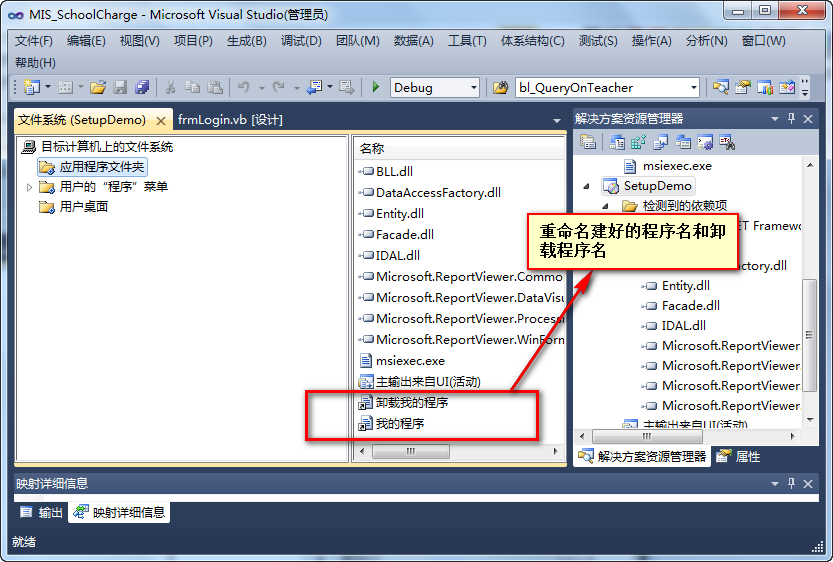
如果想在开始程序中单独创建文件夹,你就应当在“用户的‘程序’菜单”中建立文件夹并为它起个名子,并把快捷方式放到这个文件夹中。
然后把快捷方式分别剪切或复制到左边的"用户的‘程序‘菜单"和"用户桌面"中.
这样安装程序安装完成后会在"开始->所有程序"和"桌面"上生成程序的快捷方式.
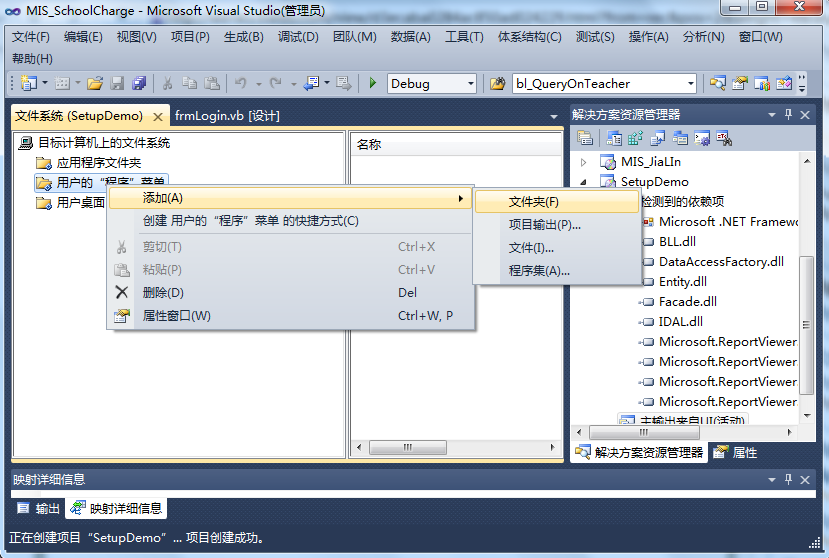
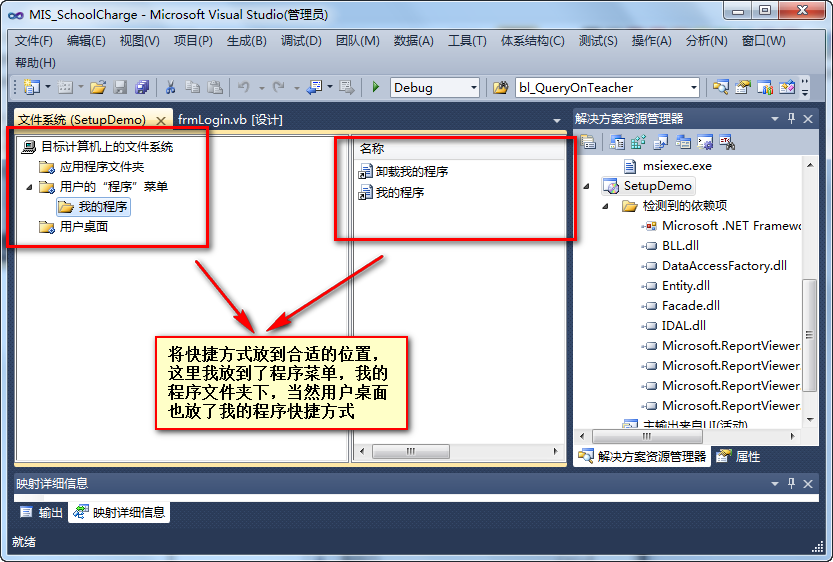
如果还需要添加其他文件,例如报表模板等等
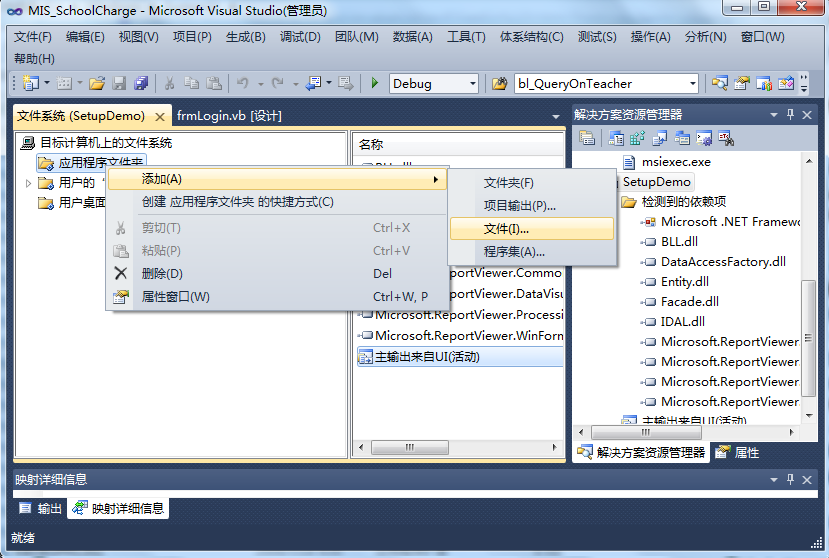
设置卸载属性
我选择把卸载程序的快捷方式放在了开始菜单中,然后下面我们要的做的就是查找这个部署项目的ProductCode了,
鼠标左键单击项目名称,记住是左键单击,然后点击属性标签,注意:不是右击的属性,
这个区别很大,这时你就可以看到ProductCode了,
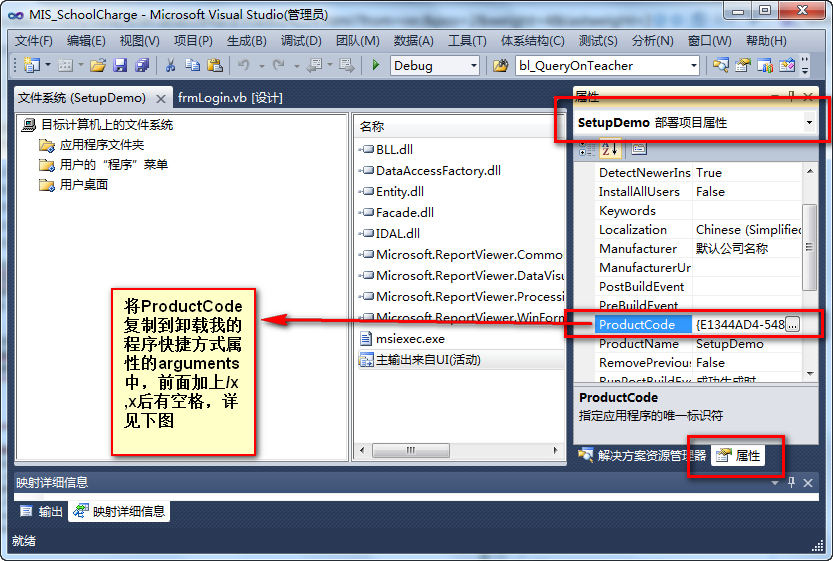
然后打开你创建的那个快捷方式的属性对话框,
在Aguements属性中输入"/x {ProductCode}",

加入.NET系统组件

选择系统必备
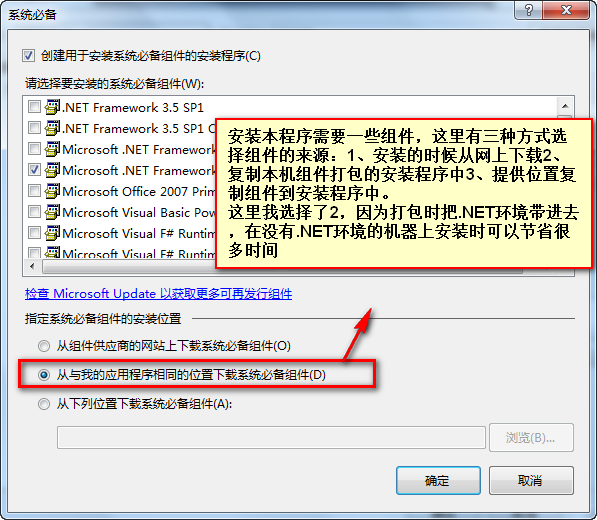
最后,点击"生成"即可在我们刚才设置的目录下生成带有卸载功能的安装程序了.
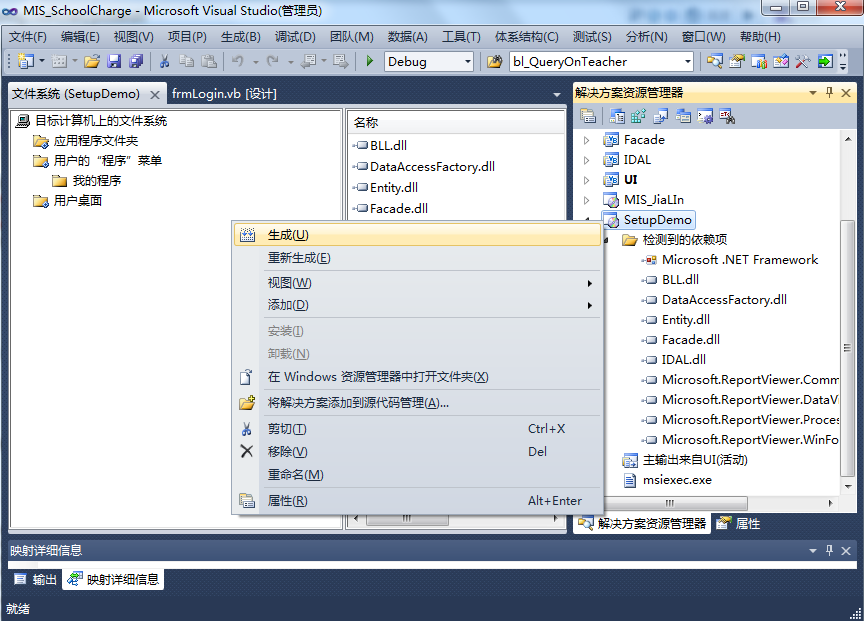
总结,上面只是图解了VS2010项目的主要步骤,如果需要更改图标,路径,加入公司名等等一些操作,都可以在部署项目的相应属性中设置,这个很简单的啦,读者可以自己尝试,你一定可以滴。
郑重声明:本站内容如果来自互联网及其他传播媒体,其版权均属原媒体及文章作者所有。转载目的在于传递更多信息及用于网络分享,并不代表本站赞同其观点和对其真实性负责,也不构成任何其他建议。





































