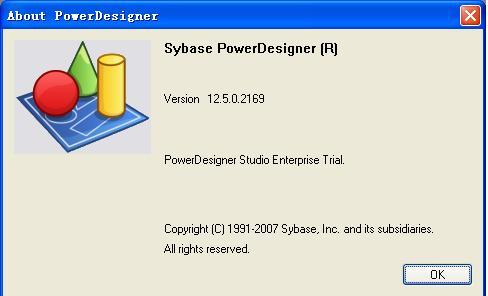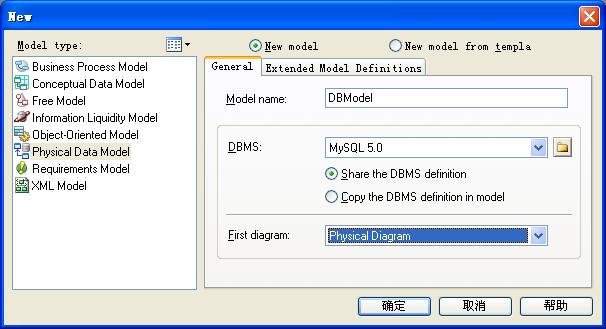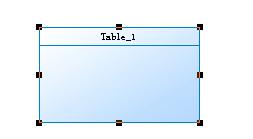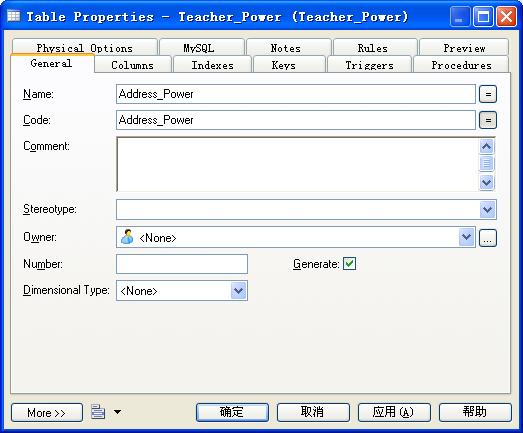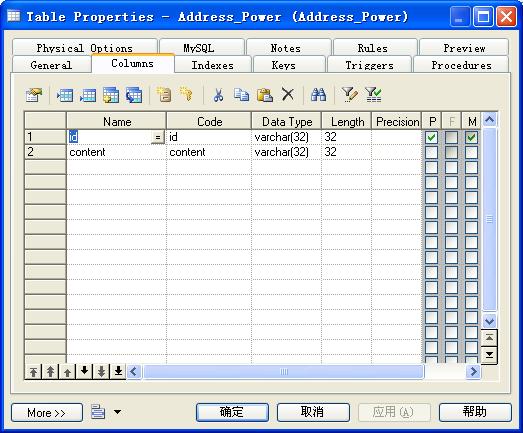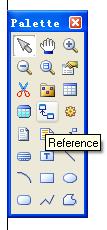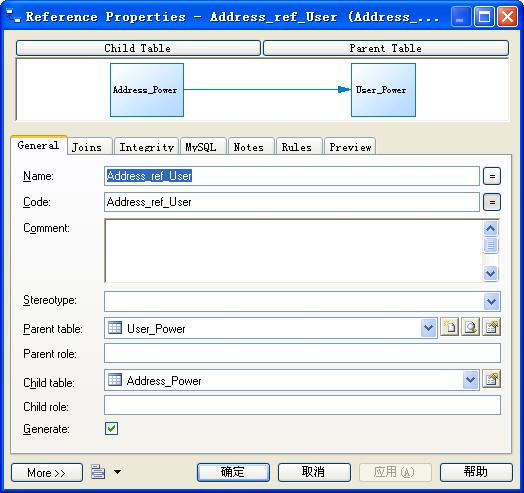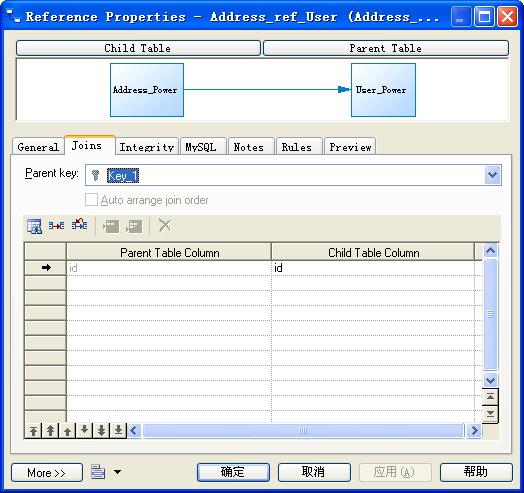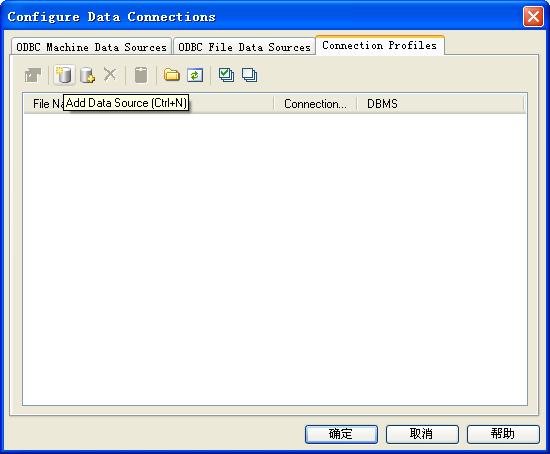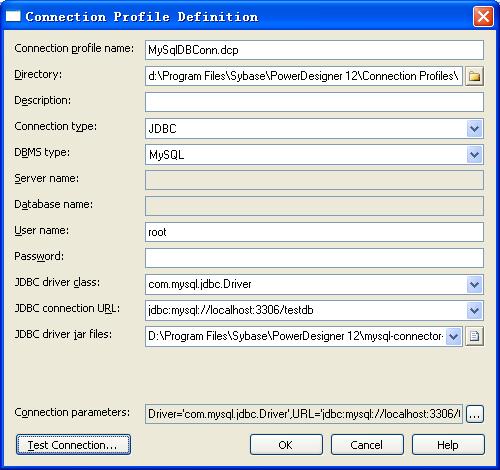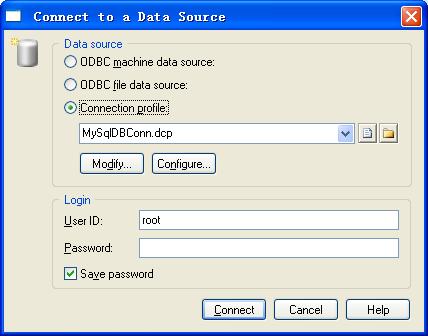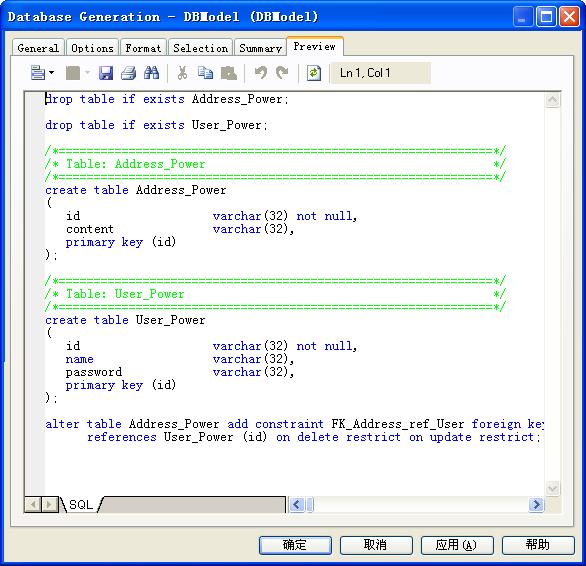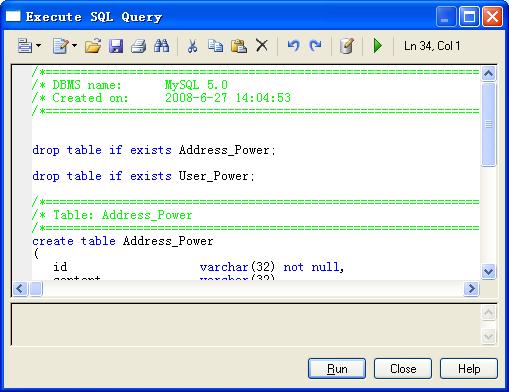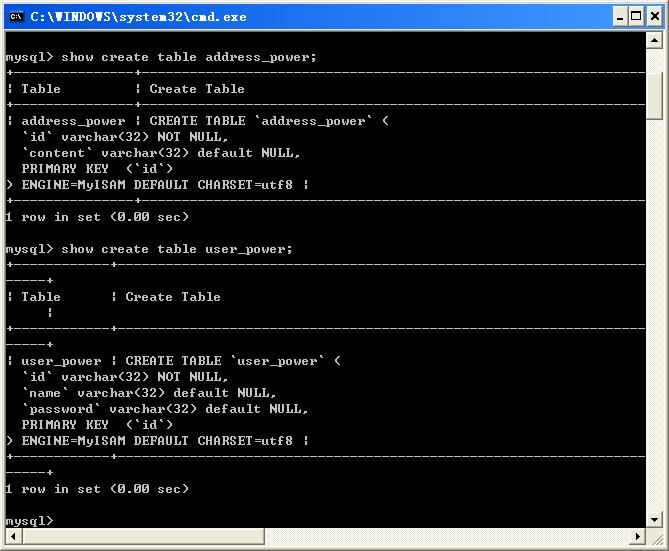使用PowerDesigner创建mysql数据库表图
使用PowerDesigner 建数据库表。
一直很忙,没有时间写东西。这次搞点会声会色的,嘿嘿
此技能为项目经理必备技能。
本次主角:
1.在workspace下建立一项目:
physical data model类型的
在DBMS处选择mysql5.0
2.建立表UML图:
在工具条上选择表格工具,创建出一个表来。
然后双击他,可以对其进行修改。
改名字为User_Power 用户表,建立三个字段,ID为主键:
再建立一个表:Address_Power 地址表
3.现假设业务逻辑中用户和地址一一对应,那么地址的ID是由用户的ID来决定的:
在工具栏中选择引用来建立两个表的关联关系:
这里需要根据业务逻辑来更改关联设置:
OK,至此表设计已经完成。
4. 建立与数据库的连接。
在菜单条上,有一个Database的选择项:
选择connect…后弹出设置对话框:
在Data source里选择第三个单选按钮,即Connection profile:后,点击Configure。会弹出如下窗口:
选择左上角的Add Data Source,弹出如下窗口:
然后开始进行设置,基本按上图来设置,第一个是名字,随便取;第二个是保存这个配置文件的位置,放工作空间里就行了;第三个是描述,不用管;第四个是连接类型;第五个是数据库类型;第六个第七个过掉;第八个第九个是用户名密码;最后三个是Mysql的一些连接配置,注意最后一个JDBC driver jar files需要选择到mysql的jar包。
然后点击左下角的Test Connection,测试通过后点OK关闭这个一页。回到connect页面后选择刚才的配置文件然后进行连接:
5. 创建数据库表:
在菜单条上选择Database,然后有一个下拉选项叫做:Generate Database,选择后弹出如下页面:
让你选择生成的sql文件放在什么地方。这里我们使用Direct generation这个选项来直接创建出表来。在第二个选项卡Options中可以选择一些选项来改变Sql语句,最后的SQL语句可以通过最后一个选项卡Preview来查看:
点击确定,开始生成SQL脚本,然后弹出如下页面:
点击run后,则表创建成功。
郑重声明:本站内容如果来自互联网及其他传播媒体,其版权均属原媒体及文章作者所有。转载目的在于传递更多信息及用于网络分享,并不代表本站赞同其观点和对其真实性负责,也不构成任何其他建议。