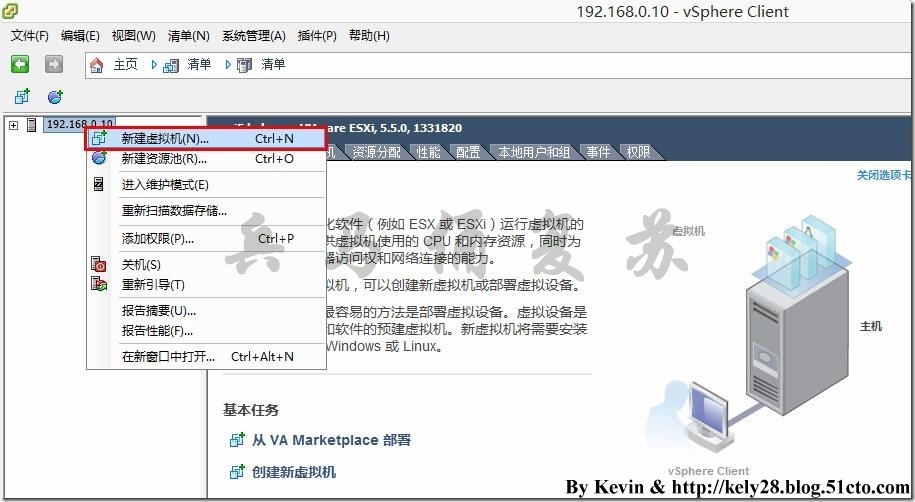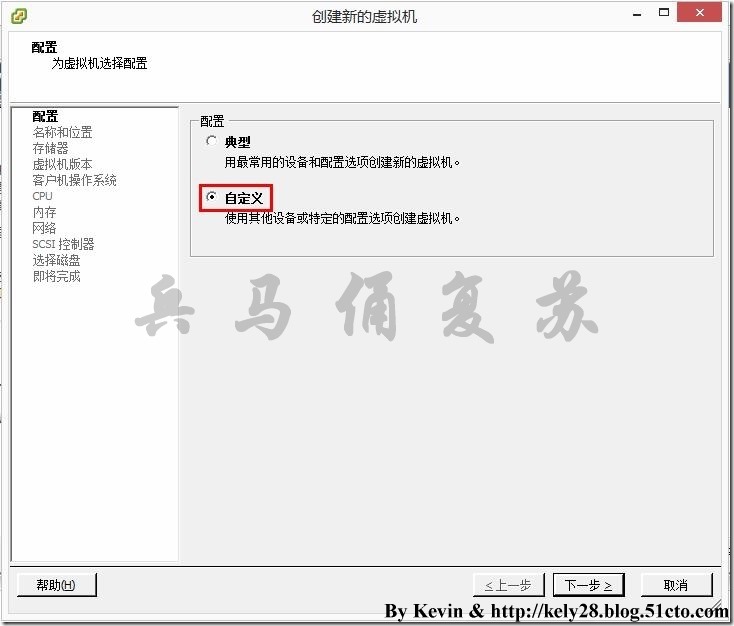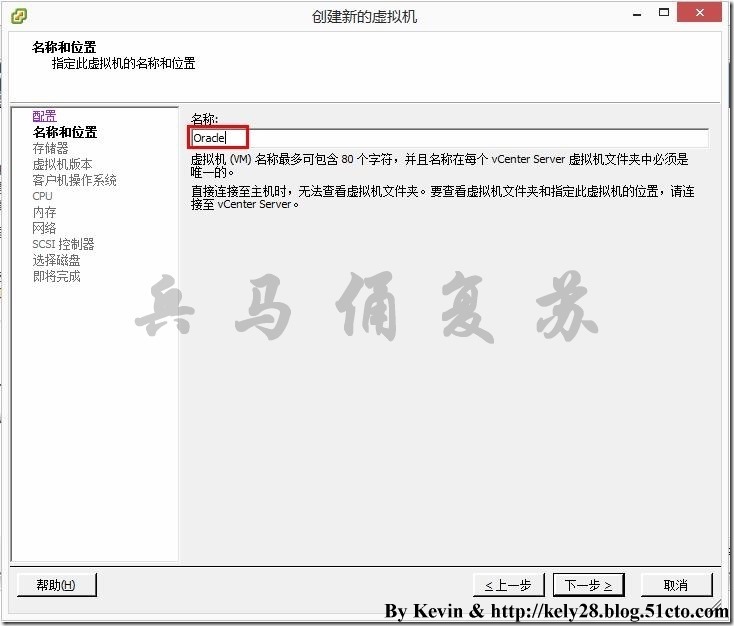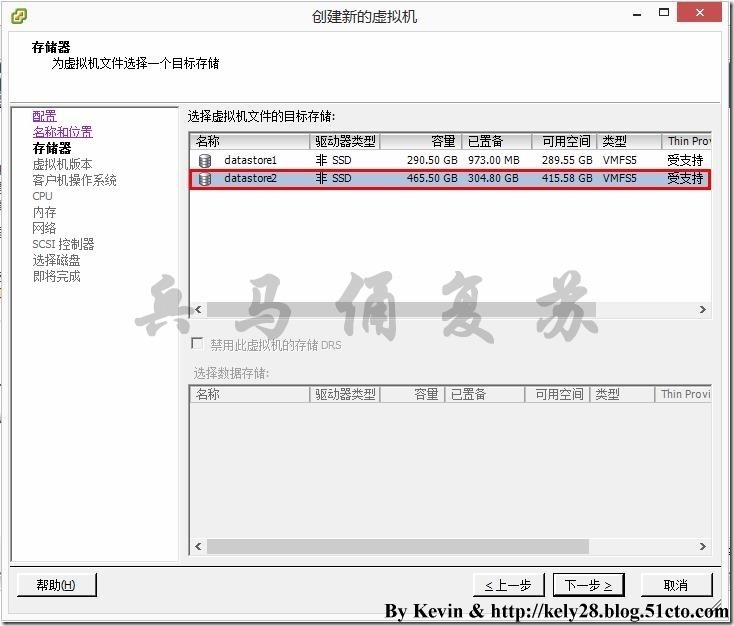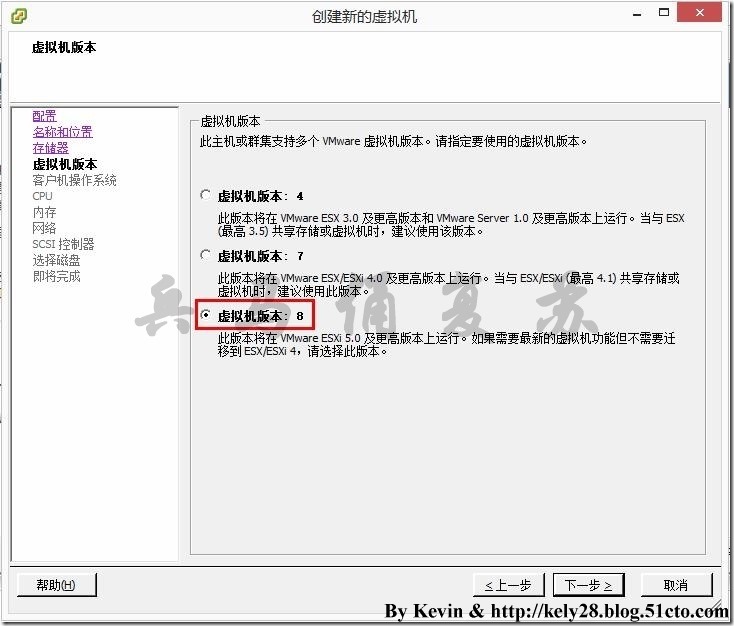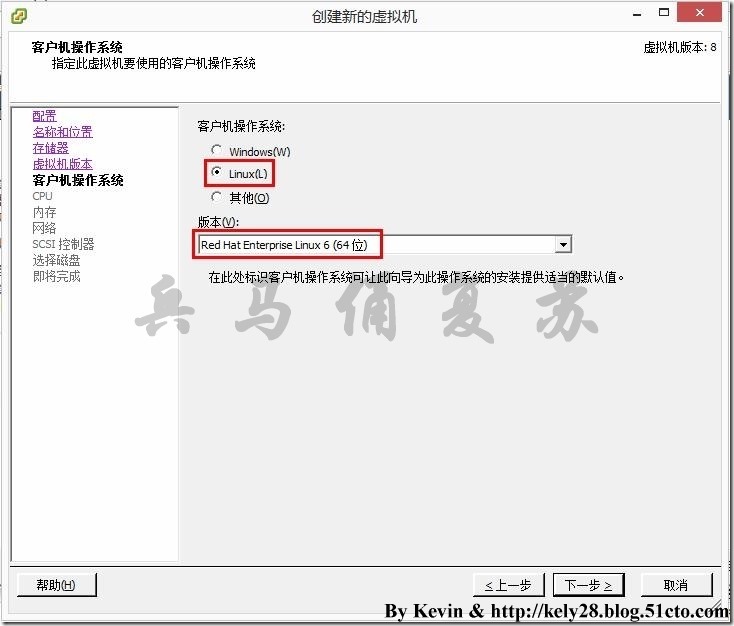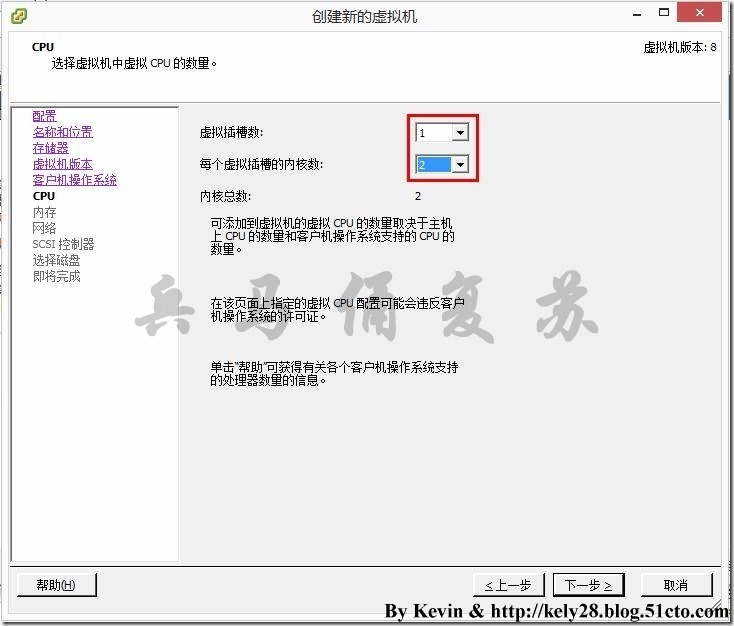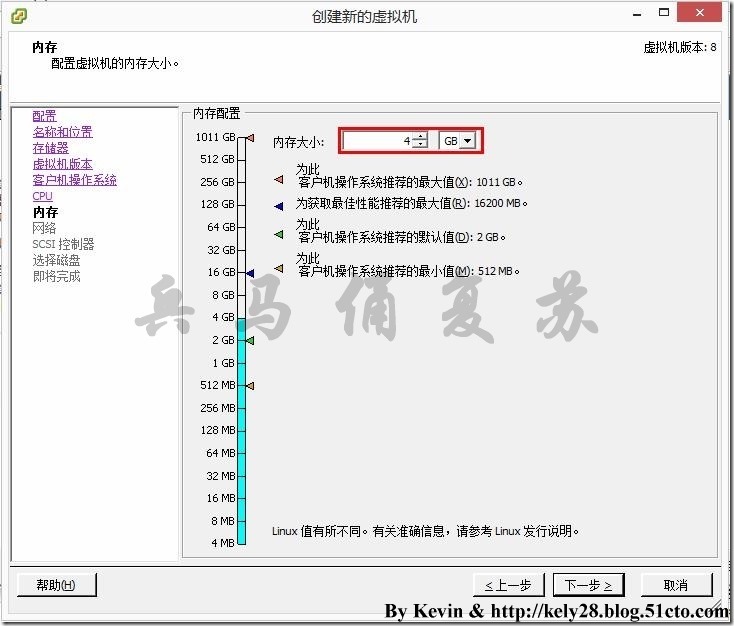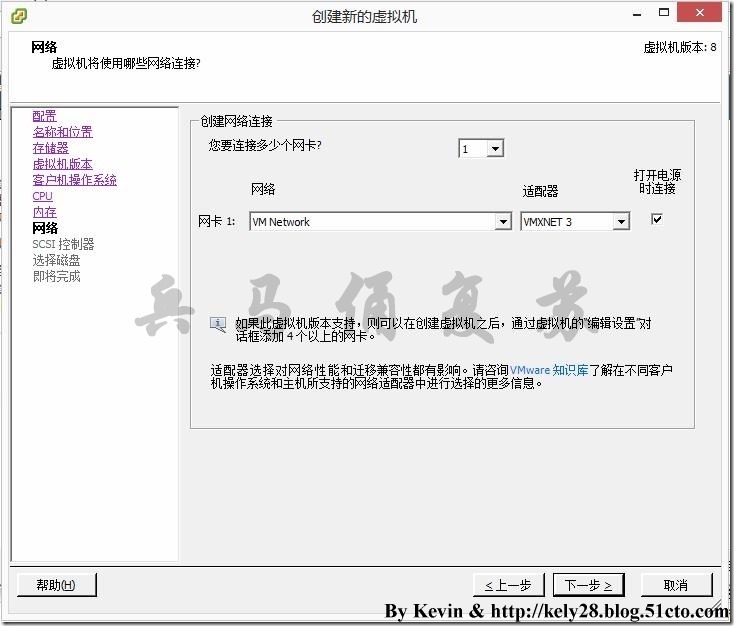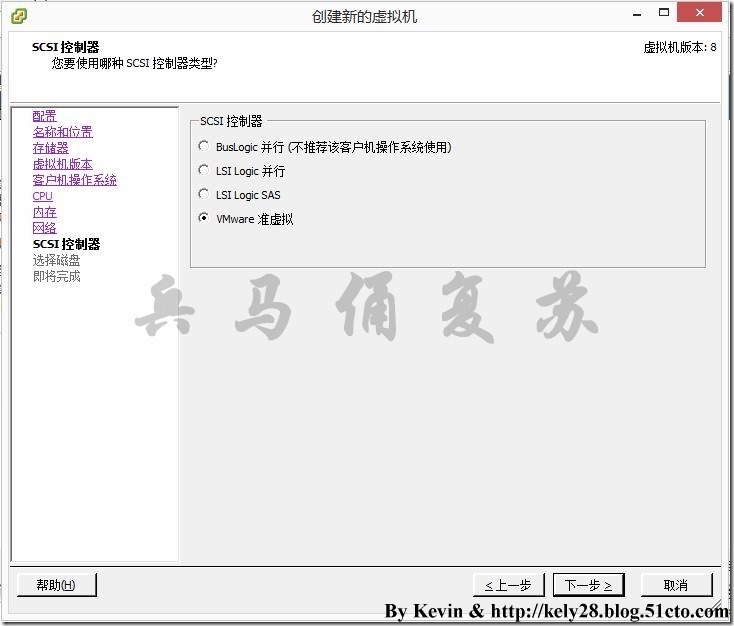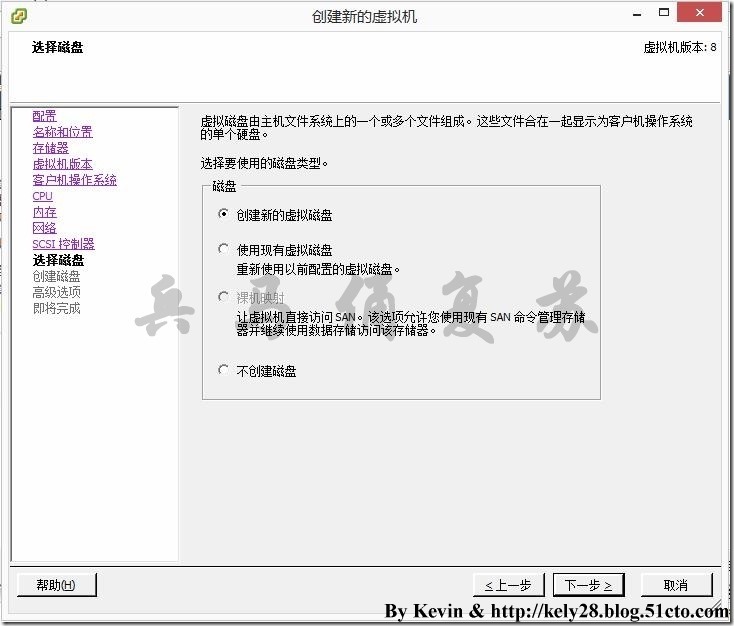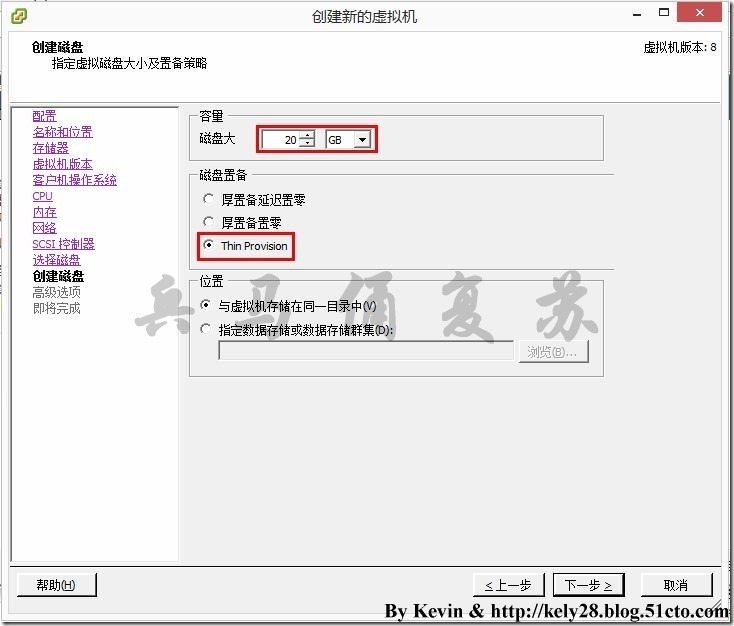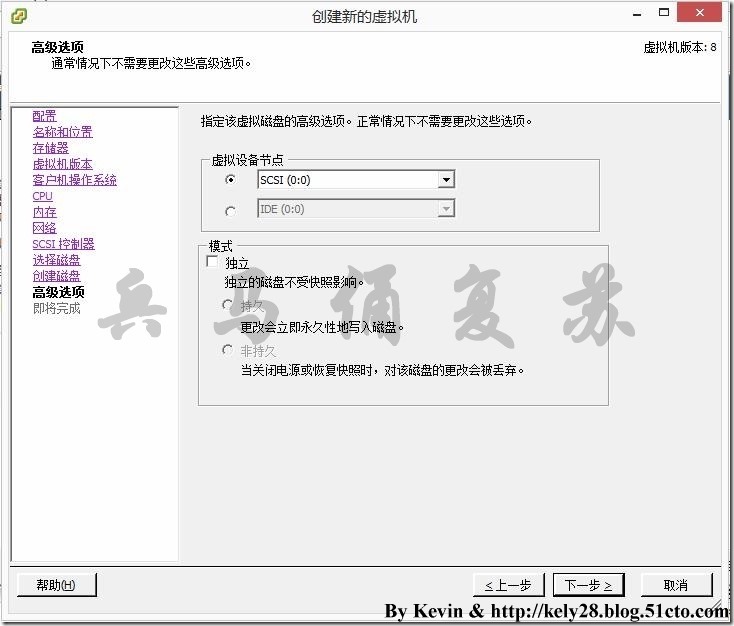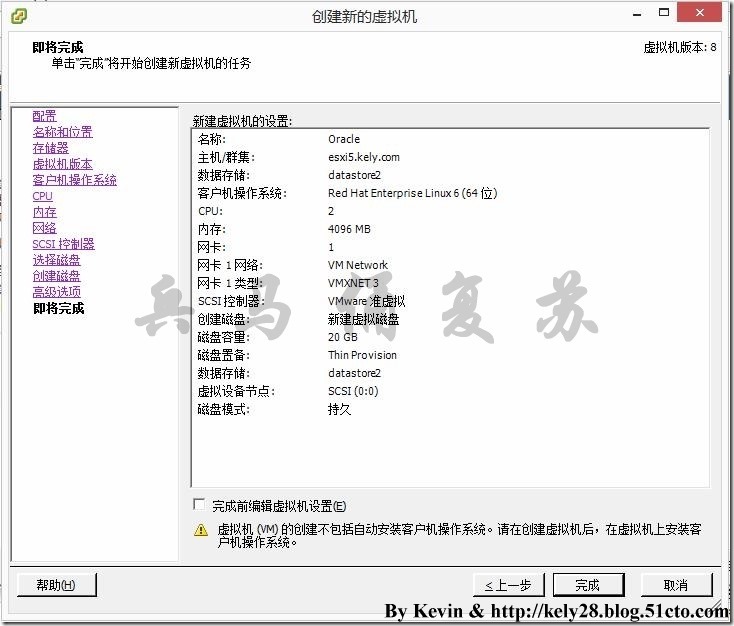基于RHEL 6.5安装Oracle 11g详细教程(1)——创建虚拟机
前 言
环境说明:
在本次实验当中,主要是实现基于RHEL 6.5 64bit系统成功安装Oracle 11g R2 64bit,实验平台基于VMware vSphere。
介质下载:
VMware ESXi 5.5.0(1331820)
下载链接:http://yunpan.cn/QiBnp2xxpFjaD 访问密码 2ec0
Redhat Enterprise Linux 6.5 x86_64
下载链接:http://yunpan.cn/QiBXcFF5SXvBj 访问密码 467f
Oracle 11g R2 x86_64
下载链接:http://yunpan.cn/QiBXvBaUtyAbs 访问密码 9e00
http://yunpan.cn/QiBXEK3RIJcTR 访问密码 aaa6
pdksh-5.2.14-37.el5_8.1.x86_64
下载链接:http://yunpan.cn/QiBXF3BkBJRjh 访问密码 849b
1 创建虚拟机
1)通过vSphere Client连接到VMware ESXi主机(192.168.0.10),如下图所示,在主机上点击右键选择新建虚拟机(或使用Ctrl+N组合键)。
2)如下图所示,选择自定义选项,单击下一步。
3)如下图所示,在名称一栏输入虚拟机需要定义的名称(Oracle),单击下一步。
4)如下图所示,选择虚拟机文件存放的目标存储(datastore2),根据自己的环境对应选择,单击下一步。
5)如下图所示,缺省选择,单击下一步。
6)如下图所示,选择客户机操作系统(Linux),版本(Red Hat Enterprise Linux 6(64位)),单击下一步。
7)如下图所示,选择虚拟插槽数(1),每个虚拟插槽的内核数(2),可根据自己的环境自定义,单击下一步。
8)如下图所示,修改内存(4G),可根据自己的环境自定义,单击下一步。
10)如下图所示,缺省选择,单击下一步。
11)如下图所示,缺省选择,单击下一步。
12)如下图所示,修改磁盘容量(20G),选择磁盘置备(Thin Provision),磁盘容量可根据自己的环境自定义,单击下一步。
13)如下图所示,缺省选择,单击下一步。
14)如下图所示,缺省选择,单击完成。
至此,成功完成虚拟机的创建。
郑重声明:本站内容如果来自互联网及其他传播媒体,其版权均属原媒体及文章作者所有。转载目的在于传递更多信息及用于网络分享,并不代表本站赞同其观点和对其真实性负责,也不构成任何其他建议。