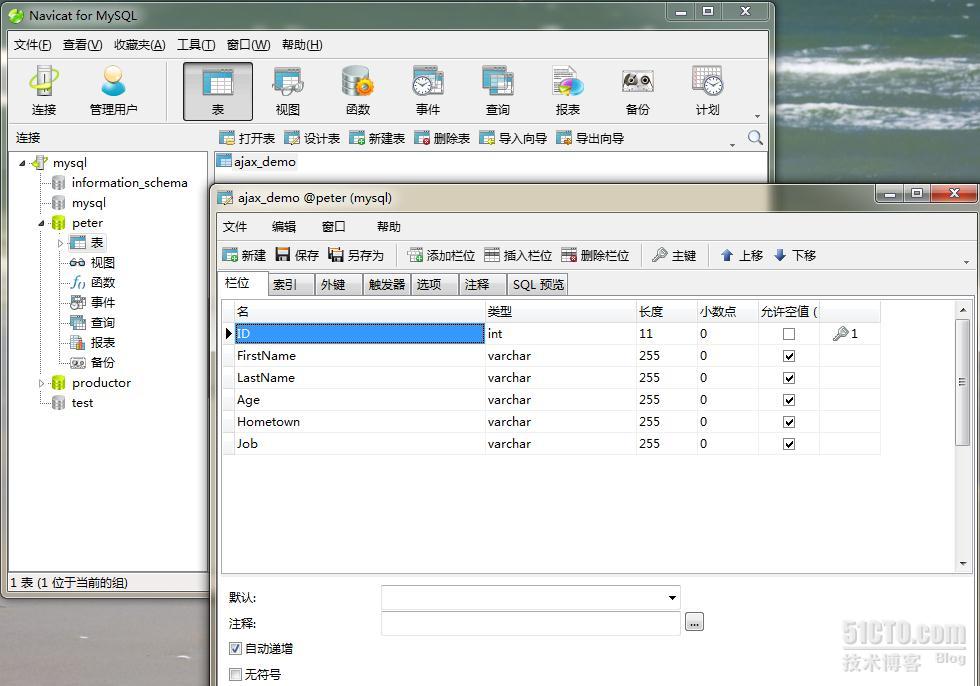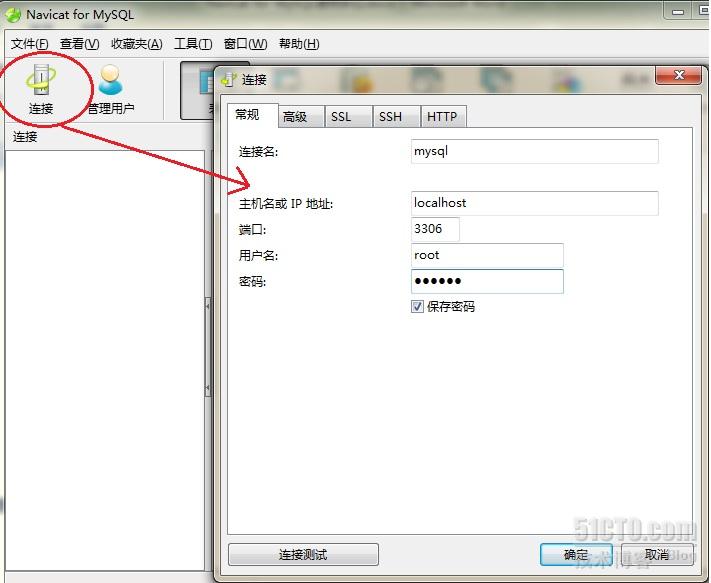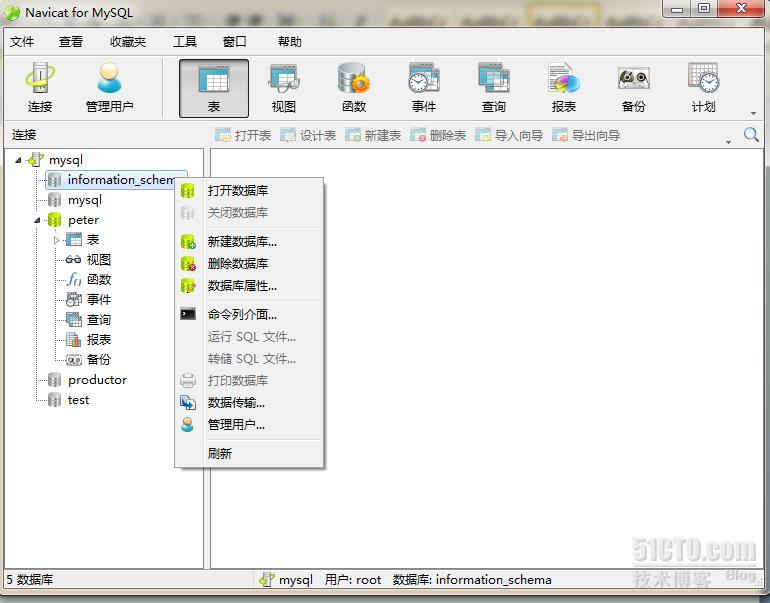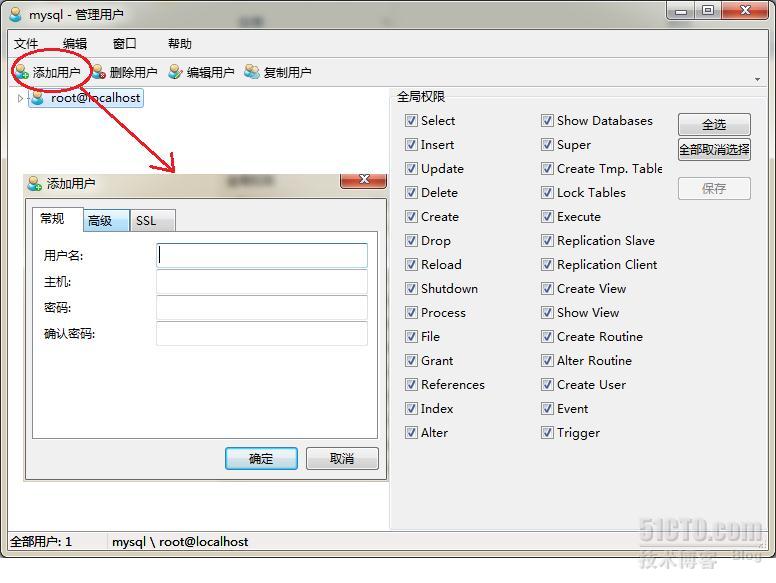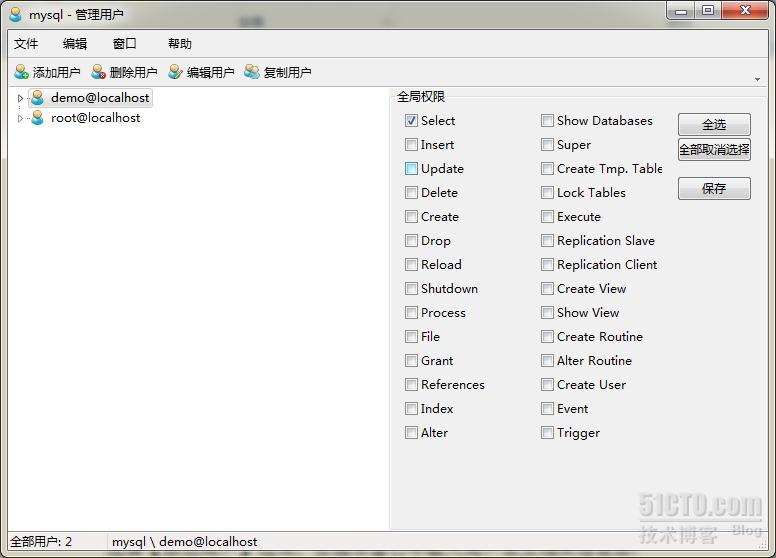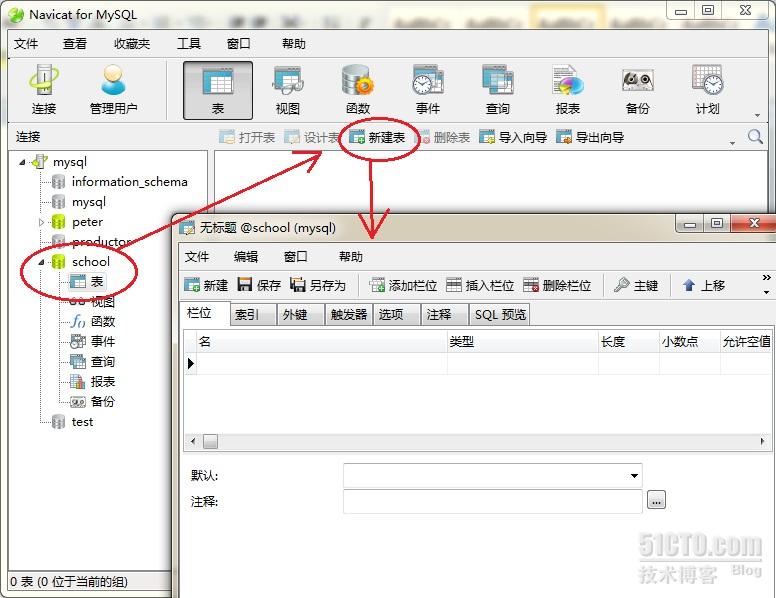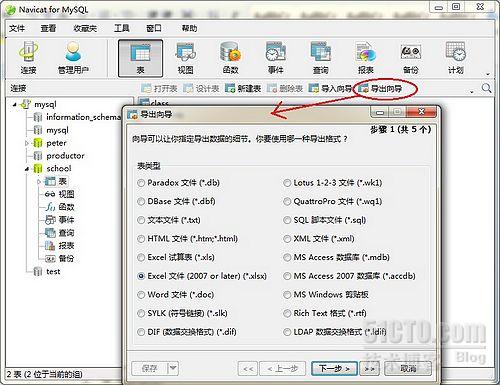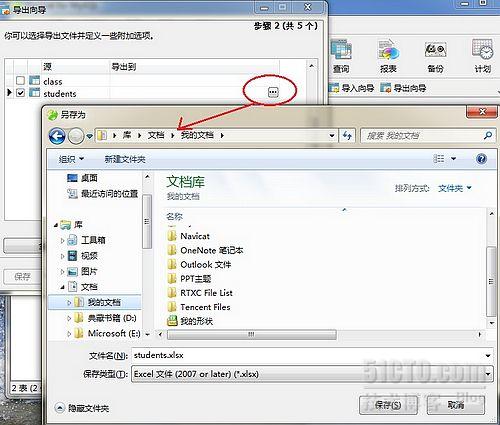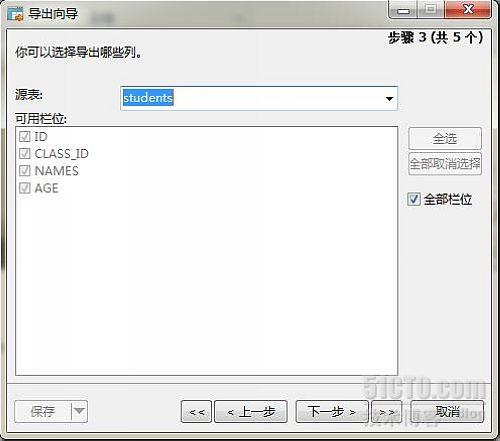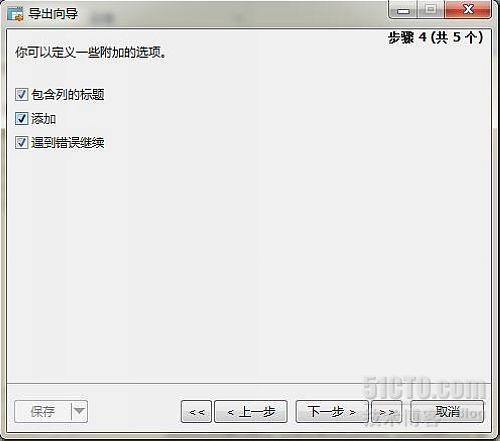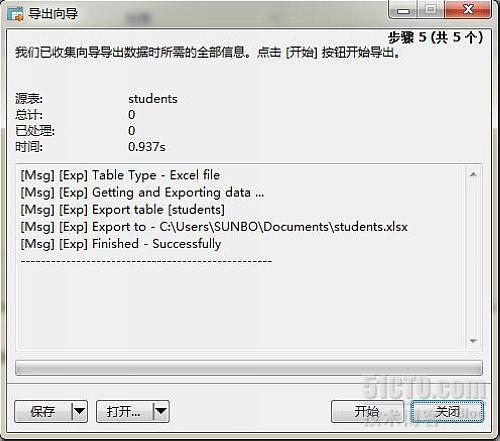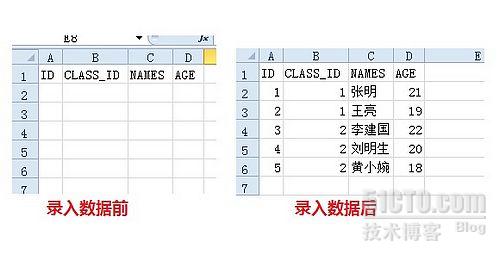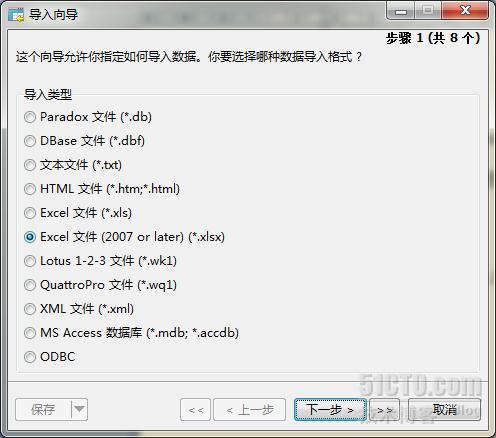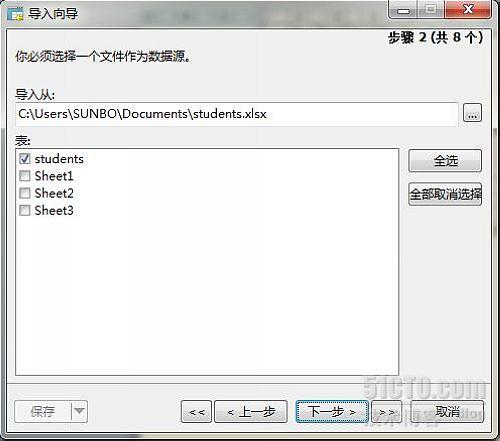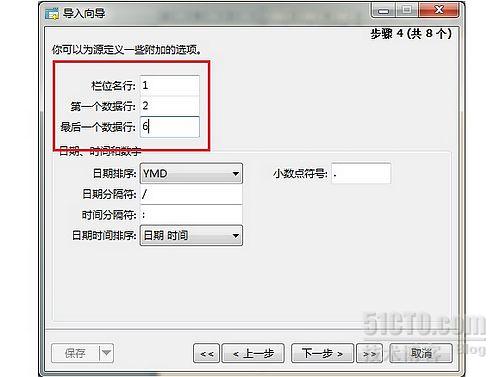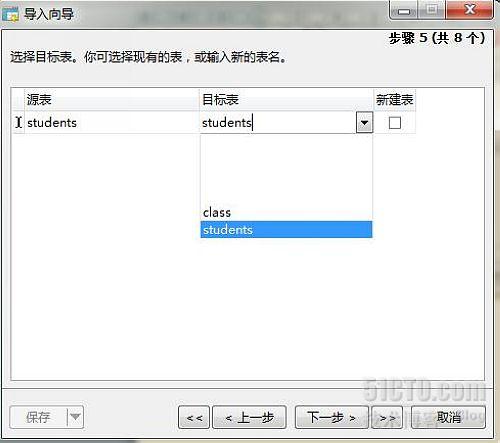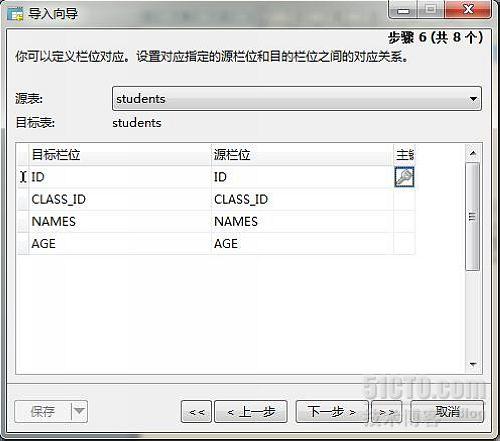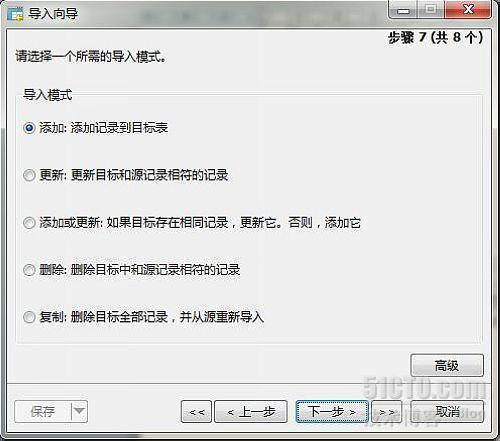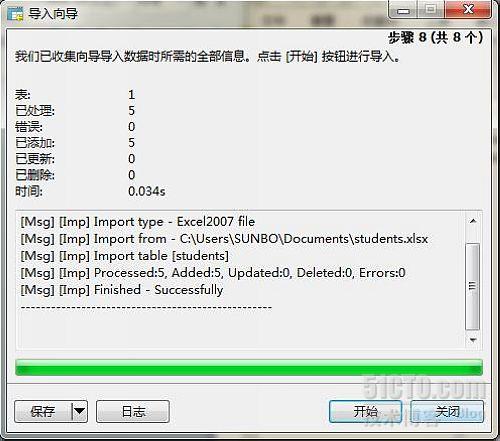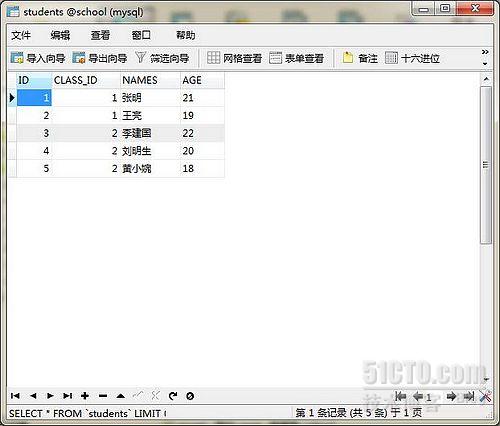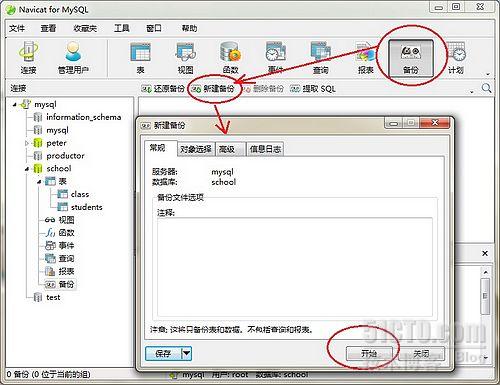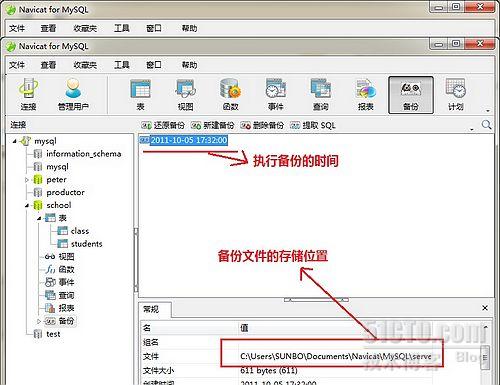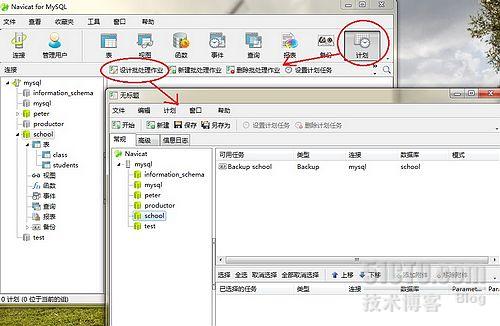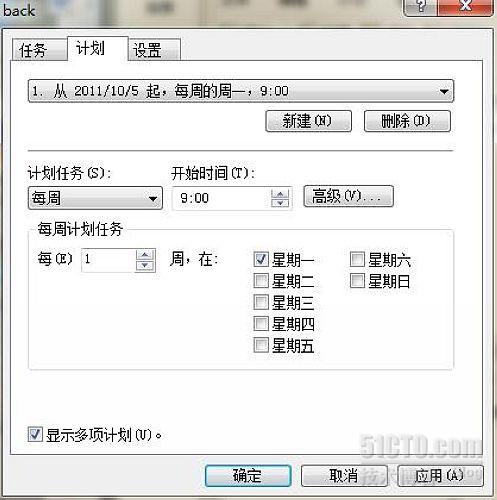第一部分、创建数据库和表
在管理MySQL数据库的图形化工具中,最为熟知的就是phpMyAdmin和Mysql-Front了,今天跟大家分享另外一个管理mysql数据库的另外一个利器---Navicat MySQL。
Navicat MySQL可以与任何3.21或以上版本的MySQL一起工作,并支持大部分的MySQL最新功能,包括触发器、存储过程、函数、事件、视图、管理用户, 不管是对于专业的数据库开发人员还是DB新手来说,其精心设计的用户图形界面(GUI)都为我们安全、便捷的操作MySQL数据信息提供了一个简洁的管理 平台。不但可以为window平台稳定运行,同样兼容于Mac OS X 和Linux系统。其官方提供简体中文版供大家下载试用(for 30days),
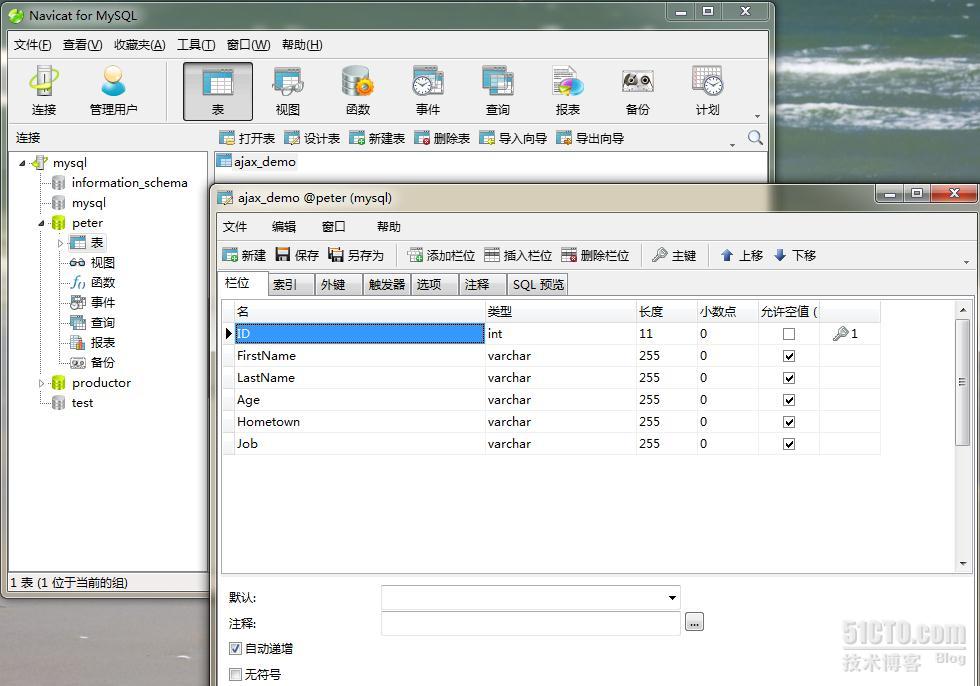
图: 1
一:下载与安装
此处省略安装步骤若干
二:创建连接数据库
1. 【连接数据库】安装完成后启动Navicat,在导航窗口的左上角有一个【连接】的按钮,点击后会弹出一个连接属性的提示框,首先给【连接】起一个合适的名字然后输入正确的连接信息,如果是要管理远程的数据库,在IP地址栏内输入正确的IP地址即可。
Navicat同样支持SSL或SSH连接,在本例中我以最简单的常规连接即管理本地数据库为例跟大家做演示。
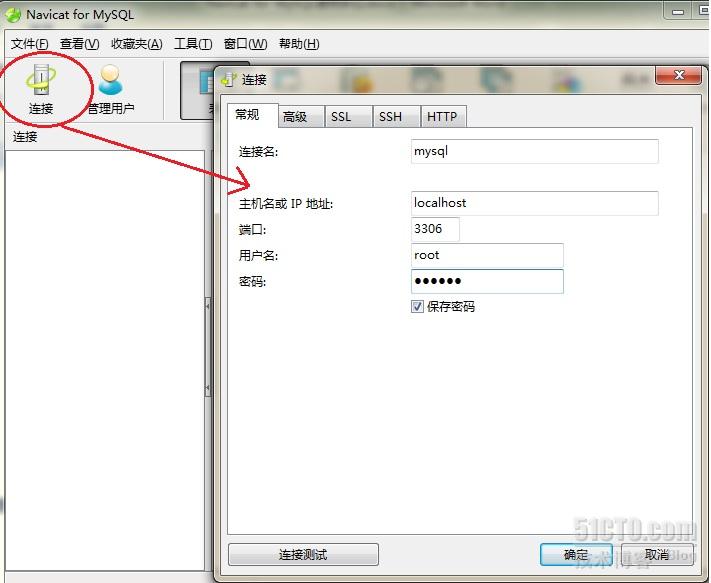
图: 2
连接成功后,在左侧的导航窗口后会看到本机所有的MySQL数据库,其中灰色的表示没有打开数据库,绿色的标识的就是已经被打开的数据库。
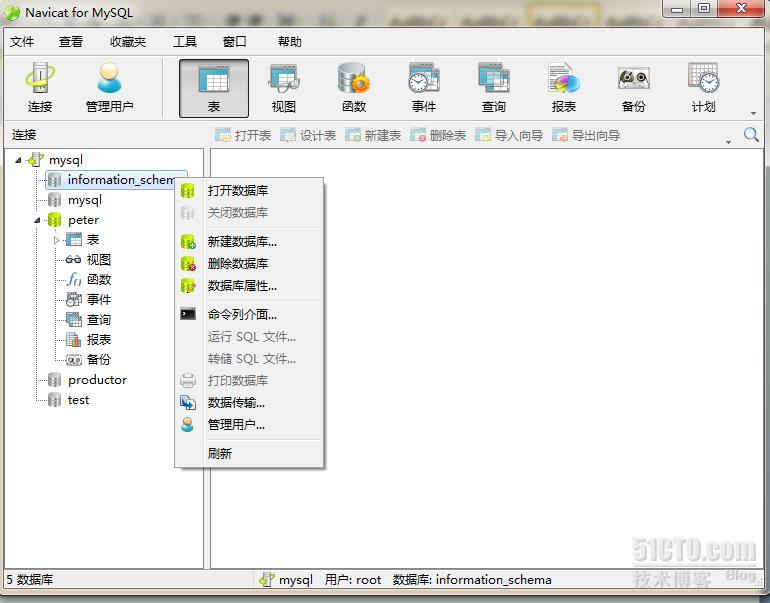
图: 3
右键点击一个灰色的数据库,在右键菜单中包含打开、关闭、新建、删除和数据传输、管理用户等命令。
2. 【管理用户】
为了保证数据库的安全,对操作用户分级授权是非常有必要的,Navicat给我们提供了一个非常强悍又非常便捷的用户管理工具。在图1中我们选择位于【连接】右边的【管理用户】命令后弹出管理用户的界面,系统默认的只有一个拥有所有权限的root用户,
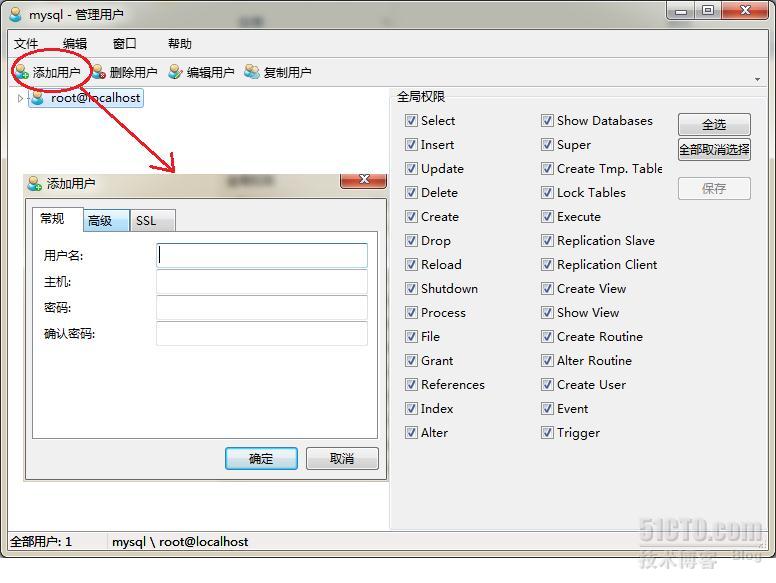
图: 4
选择【添加用户】选项,在提示窗口中输入用户名及相关信息后添加,新添加的用户是没有任何操作权限的。我们可以根据业务要求对其适当的授权,比如只能执行查看(select)命令。
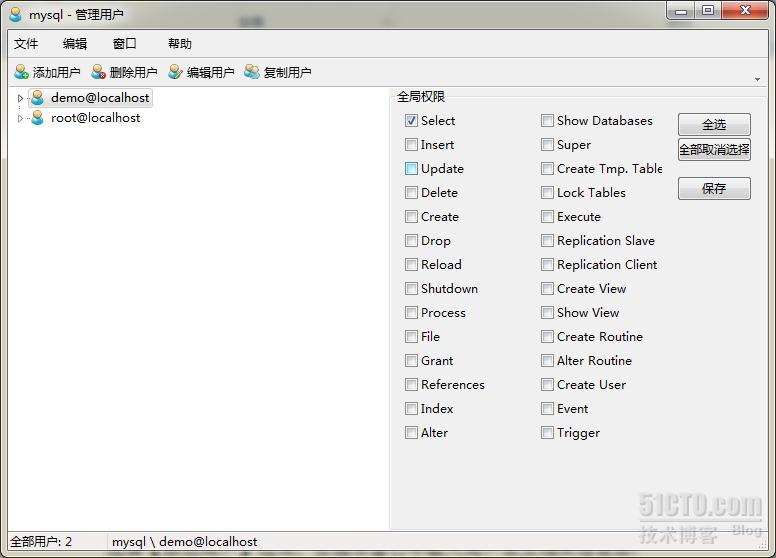
图: 5
三:新建数据库和表
新建数据库比较简单,在Navicat导航视图(如图1)的左边连接导航栏中的空白区域点击右键就可以看到【新建数据库】的命令,这个very easy,我来建一个管理学生的数据库:school.
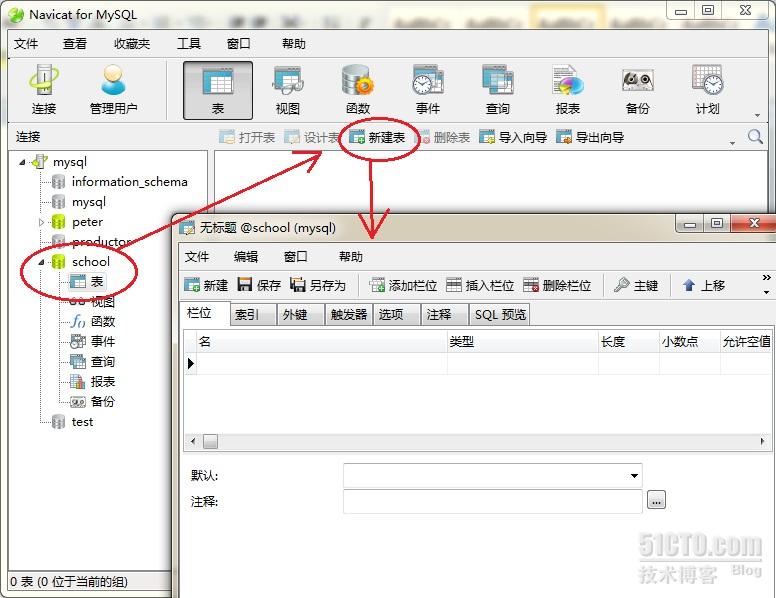
图: 6
建库完毕后接下来的要做的当然是建学生表:students(如图7),

图: 7
在建表过程中有一个地方要特别的注意,就是“栏位”,对于初次使用Navicat的新手来说,这个比较陌生,它的意思就是我们通常所说的“字段”,工具栏中的“添加栏位”即添加字段的意思,不要弄混了就成,添加完所有的字段以后要根据需求设置相应的“主键”。
如果数据库比较复杂我们还可以根据需求继续做相关的设置,在“栏位”标签栏中还有索引、外键、触发器供我们调用,在“SQL预览”标签下是SQL语句,这对于我们学习SQL语句来说可是非常有用的。
【说明:】笔者对于数据库开发知之甚少,所以对于函数、事件、报表等进阶应用的技能不能全部演示出来供大家学习参考。
第二部分、导入/导出数据表
四:管理和维护数据表和数据库
1. 当我们设计完表以后,肯能投入最多时间的就是优化和维护了Navicat同样给我们提供了一个【维护表】的便捷工具,右键选择表students,在右键菜单靠下的位置有个一个【维护表】的选项,其选项下包括分析表、检查表、优化表、修发表4个命令供我们使用。

图: 8
2. 导出数据表
与phpMyAdmin和Mysql-Front相比,Navicat所导出数 据表的格式更多,同时增加了对Excel2007以上版本的支持,当设计完一个表后,如果有上百条或更多的原始数据需要导入MySQL数据库时我们就可以 先把设计好的数据导出到一个Excel表中,然后按照格式去填充数据,最后把这些填充完的数据再导入到MySQL数据库中,首先我们看如何使用 Navicat导出数据,共分5个步骤。
步骤1:点击【导出向导】命令在步骤1中选择表类型:Excel文件
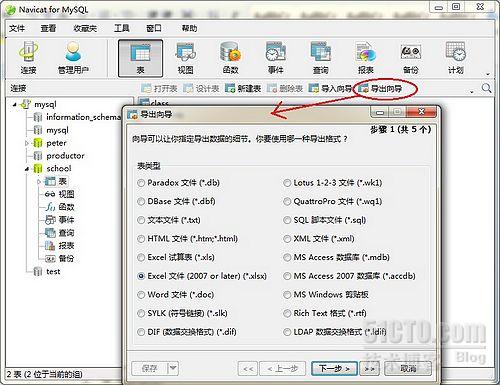
图: 9
步骤2:选择导出表的存放位置
将导出的Excel表存放到合适的位置,如“我的文档”
图: 10
步骤3:选择导出的需要导出的栏位(列),默认选中全部栏位
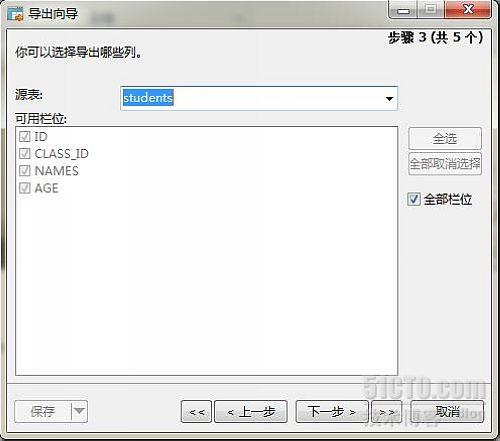
图: 11
步骤4:定义附加选项
建议一定要勾选上“包含列的标题”一项,这样在导出的Excel表的数据看起来比较完整。
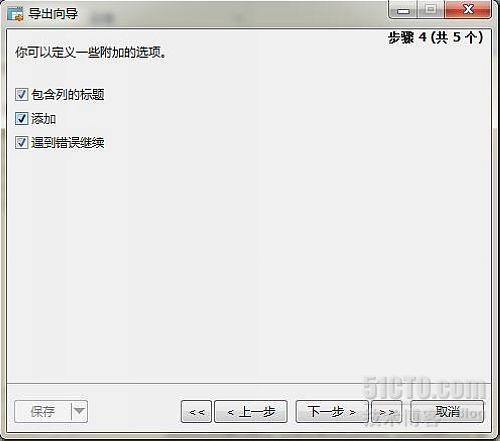
图: 12
步骤5:完成导出
完成上面的各项设置后,我们点击【开始】按钮执行导出,导出完成后,在[Msg]消息窗中所导出表的类别、位置等信息提示。
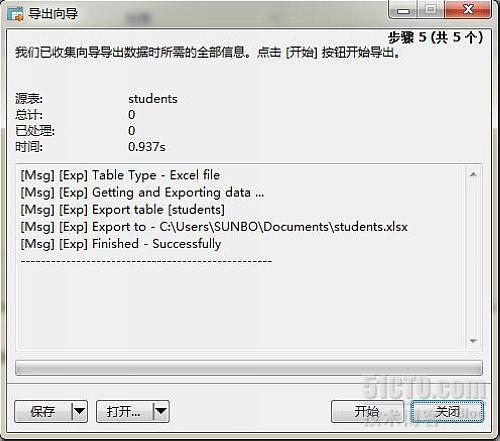
图: 13
我们看一下导出的Excel表的内容,,因为在前文的设计表的示例中没有输入数据,所以这里导出的Excel是一个空表,接下来我们手工录入一些数据后演示导入数据表的操作
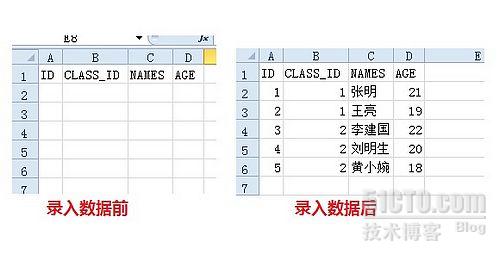
图: 14
3. 导入数据表
在图14中所示的Excel表中我手动录入了一些数据,现在我把这个表导入到数据库中,导入数据表共有8个步骤,我们一一演示出来
步骤1:运行【导入向导】,选择导入数据的类型
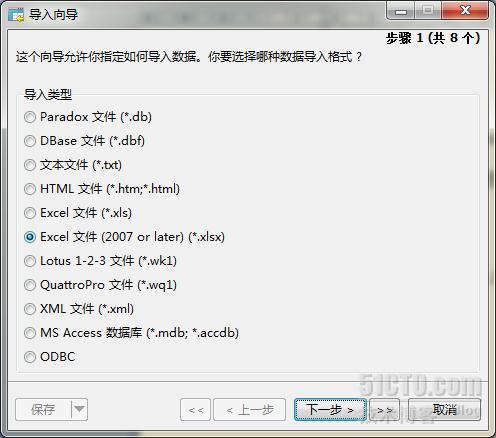
图: 15
步骤2:选择文件数据源
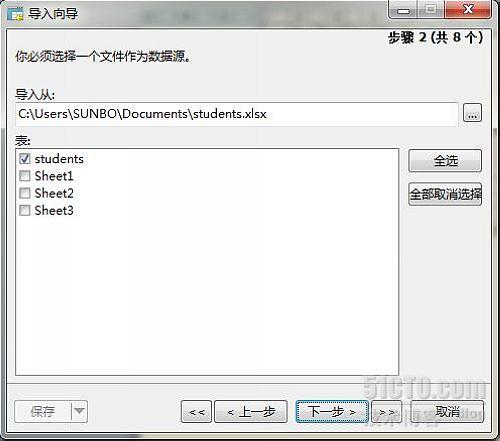
图: 16
步骤3:未知,系统过了步骤2直接进入步骤4,不知道这是不是一个系统的bug,为了和提示框同步,此处省略。
步骤4:给源文件定义一些附加选项
在下图中红色方框内的选项一定要选择正确,否则将不能完成正确的导入。
[栏位名行]:数据表字段所在的行位置(参见图14),这里输入1;
[第一个数据行]:所导入源数据从第几行开始的,我这里输入的是2(参见图14);
[最后一个数据行]:所导入源数据到第几行结束,我这里输入的是6(参见图14)
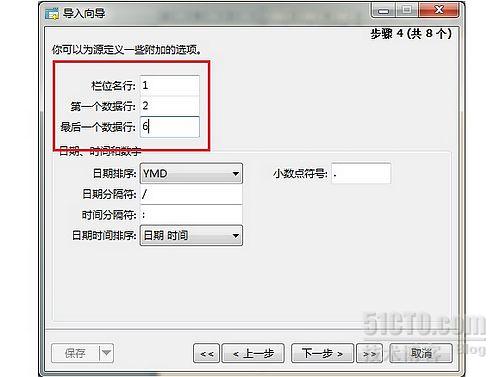
图: 17
步骤5:选择目标表,也可以新建一个表
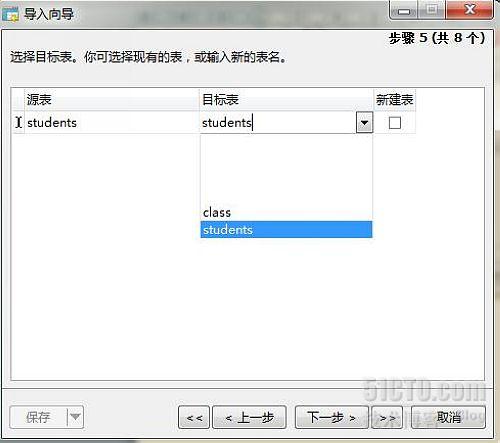
图: 18
步骤6:定义源栏位和目标栏位的对应关系,如果目标栏位设置了主键,在这一步中一定要勾选,否则也将无法正常导入数据
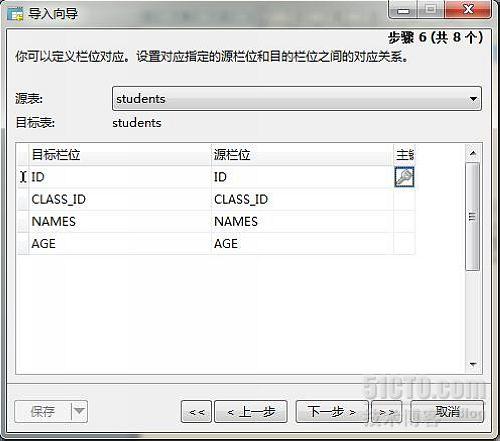
图: 19
步骤7:选择导入模式
如果是新表的话呢,我们选择第一项:添加,根据具体情况我们可以选择不同的选项,有兴趣的朋友可以每个都测试一下什么效果
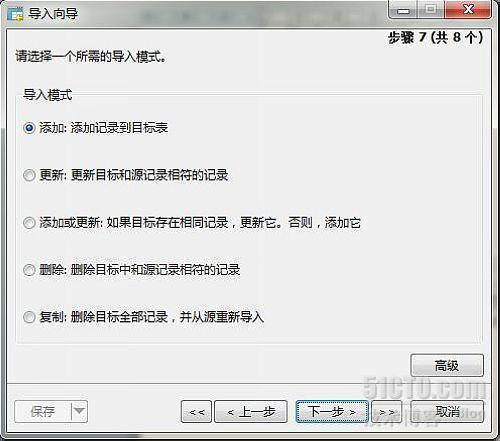
图: 20
步骤8:点击【开始】按钮执行导入命令,导入完成后还会有一个[Msg]的消息提示
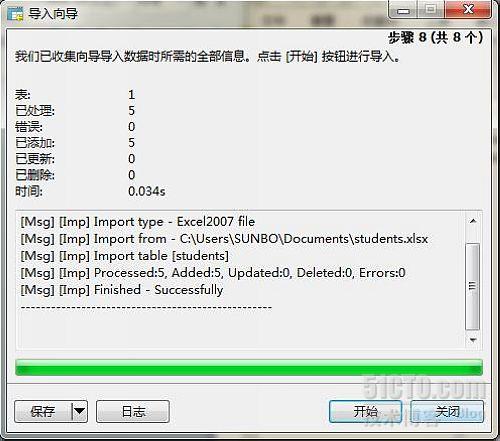
图: 21
执行完后,我们到数据库中去验证一下:
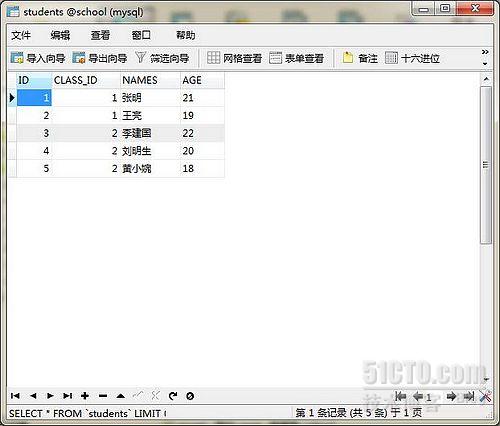
图: 22
在图22中我们可以清晰的看到所有添加进来的数据,在这个窗口的左下角有一排小按钮值得注意,其中的“+”和“-”就是插入和删除一条记录的按钮,如果要添加一条记录的话可以将光标停留在最后一行的最后一个值上,然后按“Tab”键即可依次往下添加数据。
第三部分、实现自动备份数据库
五、备份和还原MySQL数据库
在数据库的管理中,备份和还原是必须做认真做的事情,如果疏忽或者做粗糙了,那么一旦数据库故障后果不堪设想,所以Navicat同样也有备份和还原的功能,相比较创建功能,其备份功能则非常的简单。
1、备份数据库
在主视图窗口中选择【备份】功能按钮后,在下面的导航栏中点击【新建备份】弹出其提示窗口,在提示窗口中点击【开始】按钮执行备份命令。
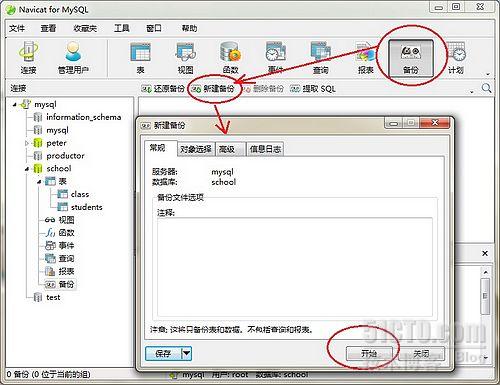
图: 23
执行完备份命令后,在导航栏中可以看到备份的相关信息。
在备份时间上点击右键,选中【常规】命令即可查看备份文件的存储位置、文件大小和创建时间。
图: 24
2、还原数据库
执行图24所示视图中的【还原备份】命令,在弹出的窗口中点击【开始】按钮,对于警告的提示我们当然选择确定按钮了。

图: 25
执行完还原命令后,依然会有一个友好的消息提示。

图: 26
3、创建备份计划
手动备份数据库操作起来固然很便捷,但能不能创建定时备份呢?这是完全可以的,Navicat同样可以做到。
步骤1:设置计划批处理作业
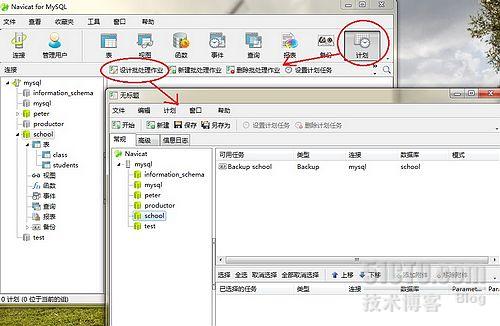
图: 27
在左边的【常规】导航栏中选择所要备份的数据库,然后点击【保存】按钮,起一个好听的名字,如back。保存此批处理作业后,方可对其设置计划任务。
步骤2:设置计划任务
在批处理作业的视图窗口中,点击【设置计划任务】选项按钮后会弹出一个对话框,我们需要计划的时间设置都在这个视图中完成。点击【新建】按钮新建一个计划,在【计划任务】的下拉列表中选择计划的执行周期:每天/每周/每月等,

图: 28
下面是以每周为例截图说明:
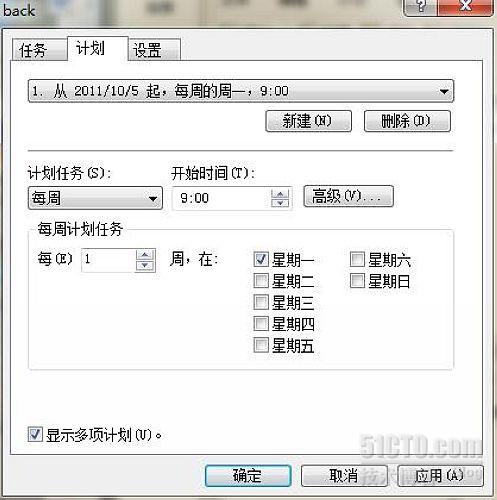
图: 29
设置完计划执行时间后,点击【应用】或【确定】按钮。
只要我们做好数据库的备份管理工作,就不用怕数据库故障,当然就算备份工作做到了万无一失,我们也不希望数据库出问题。