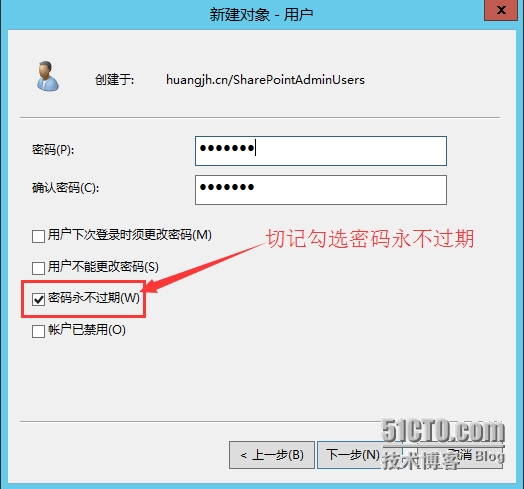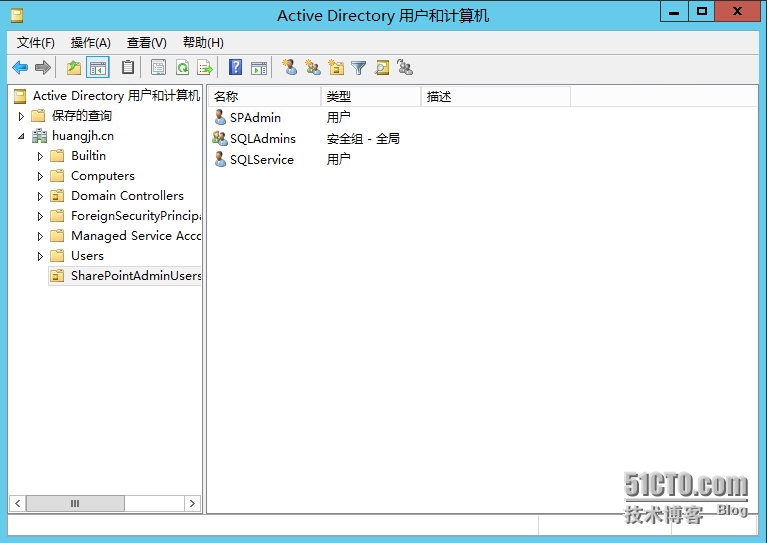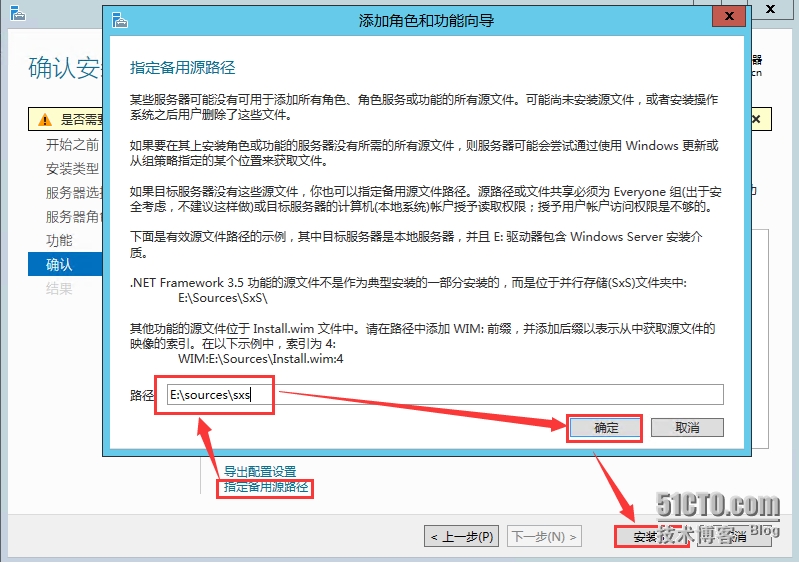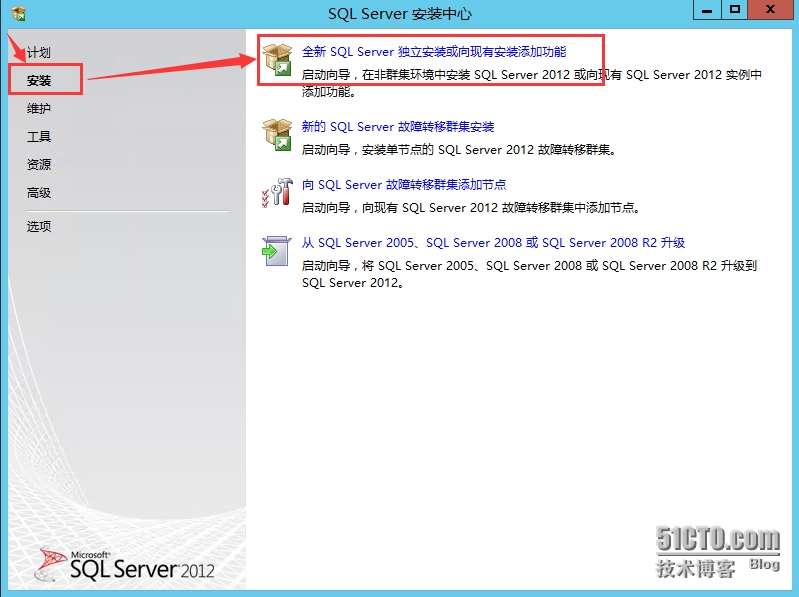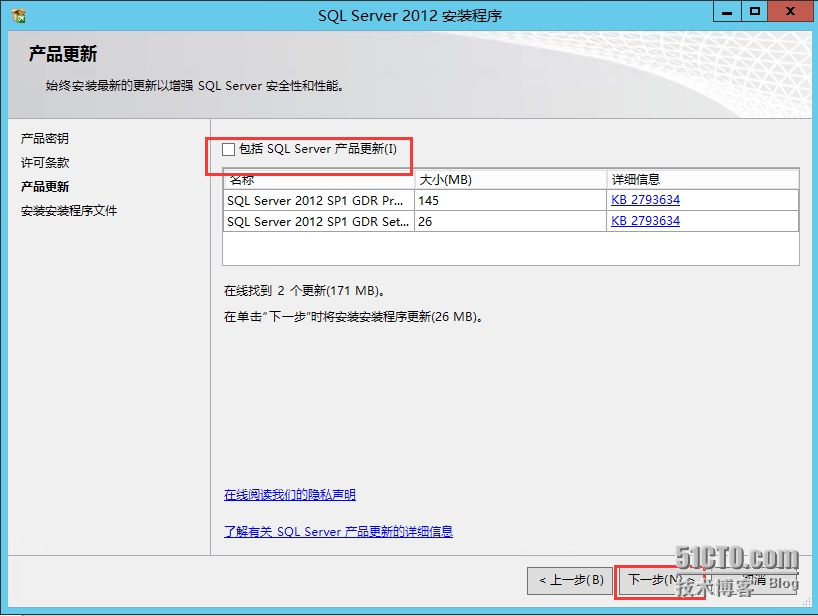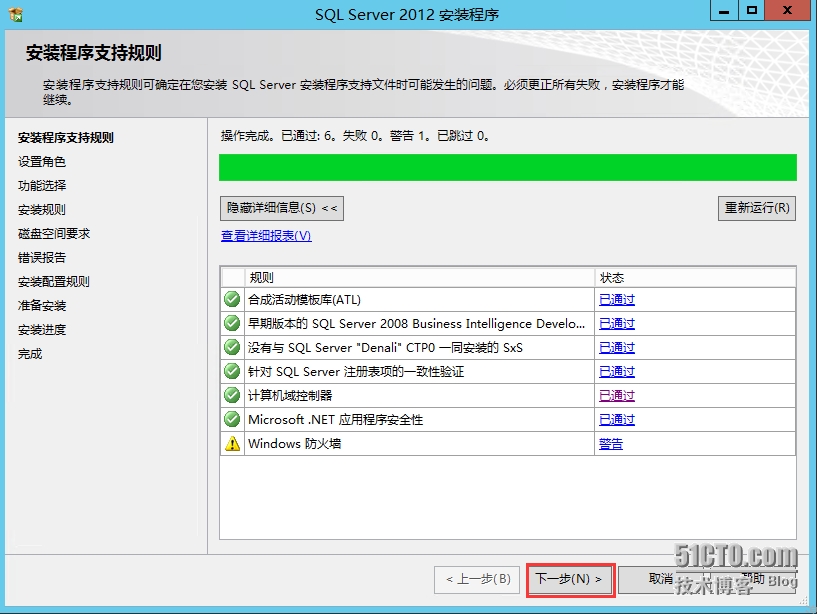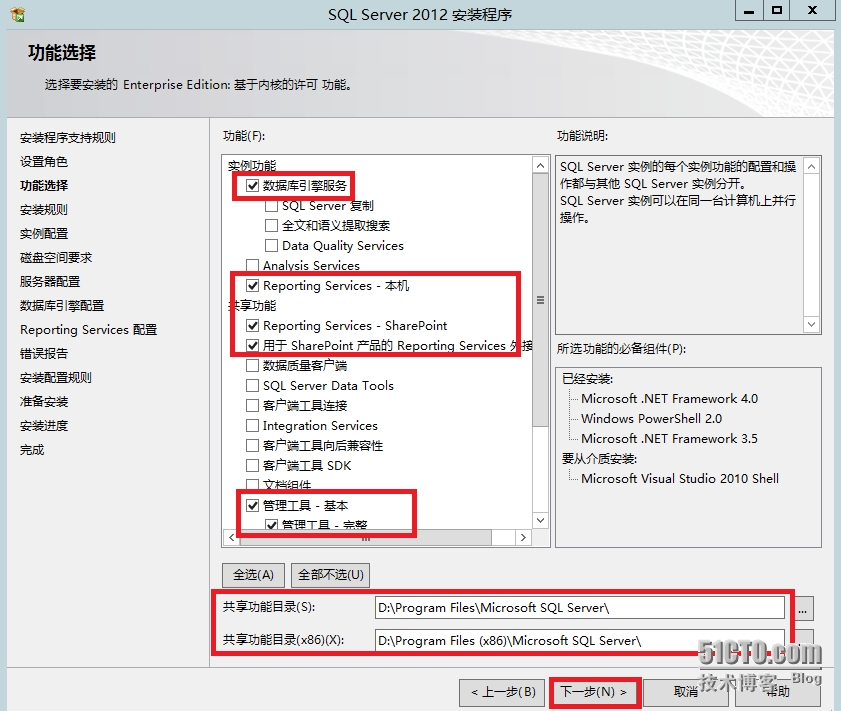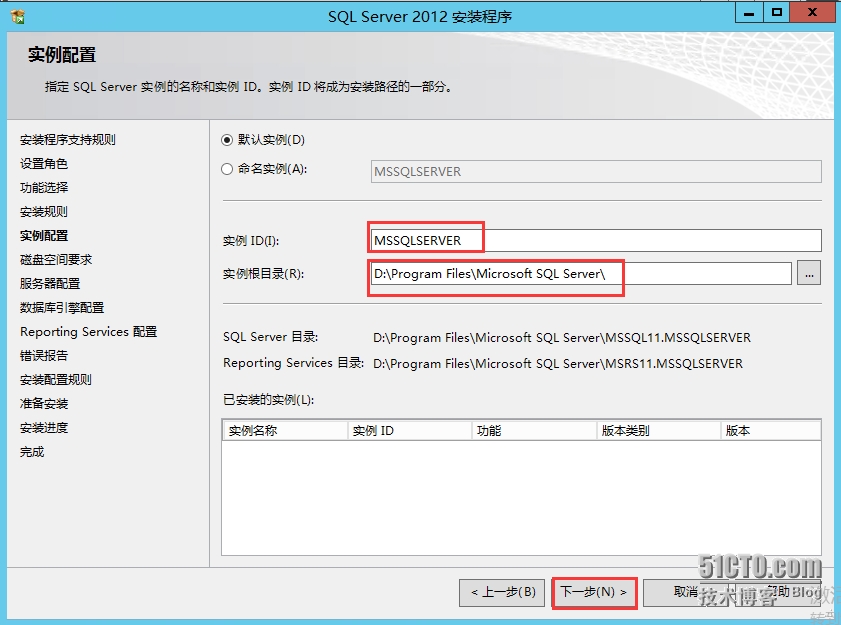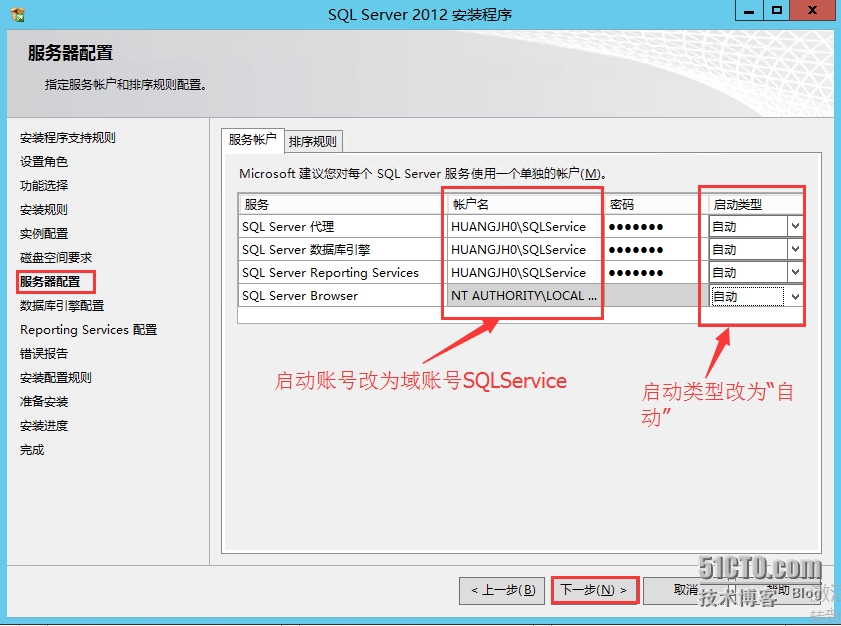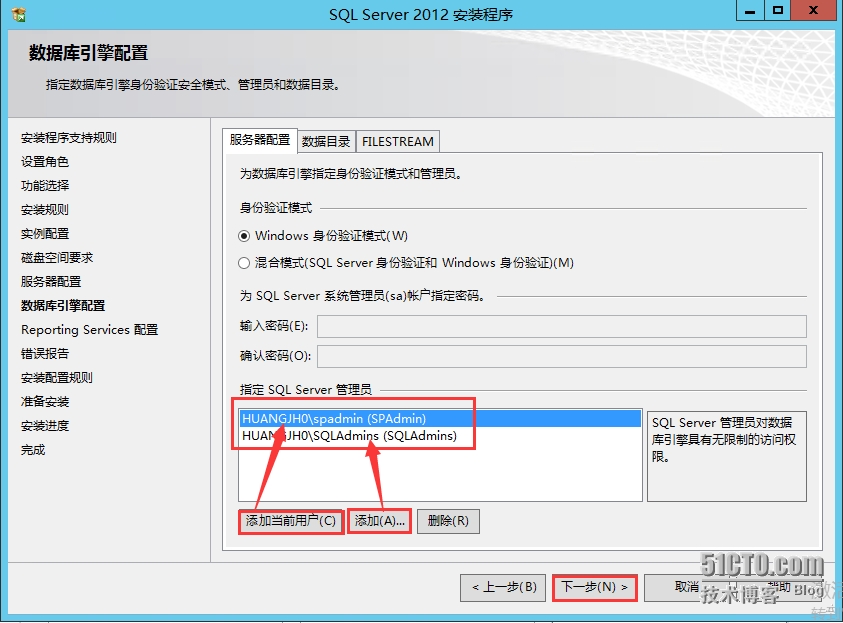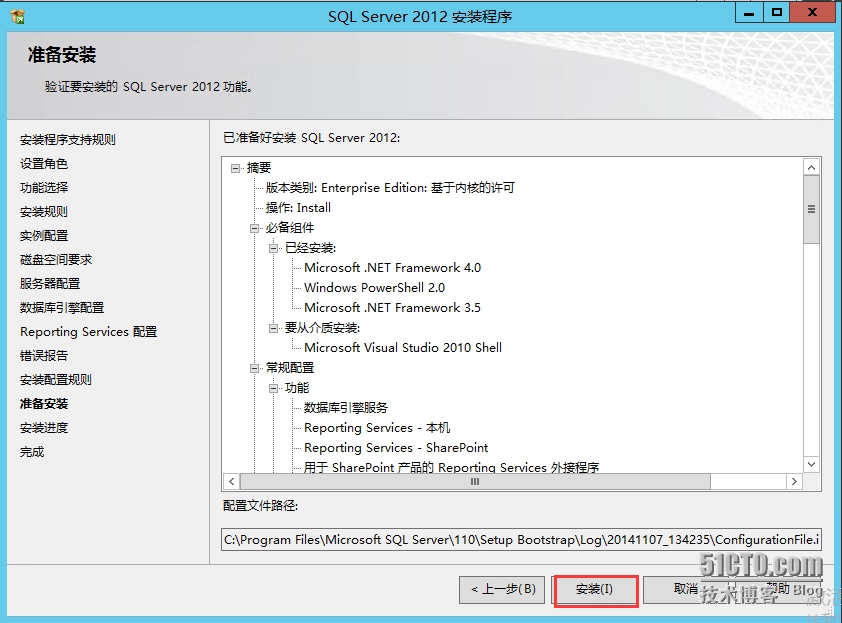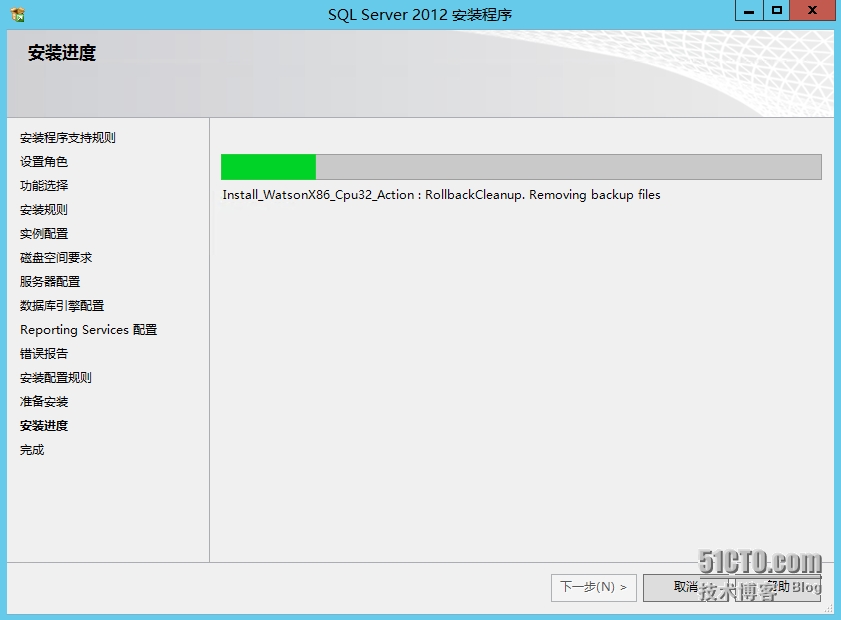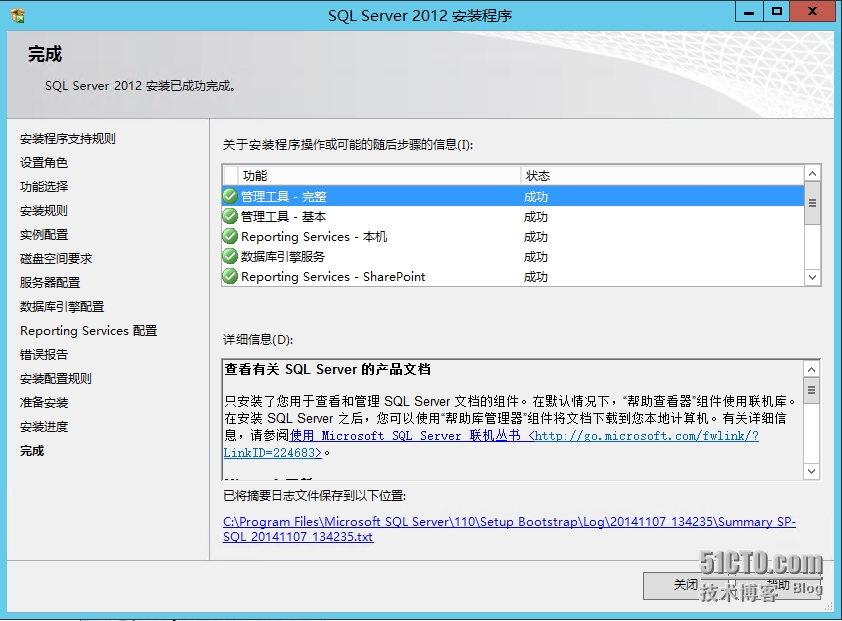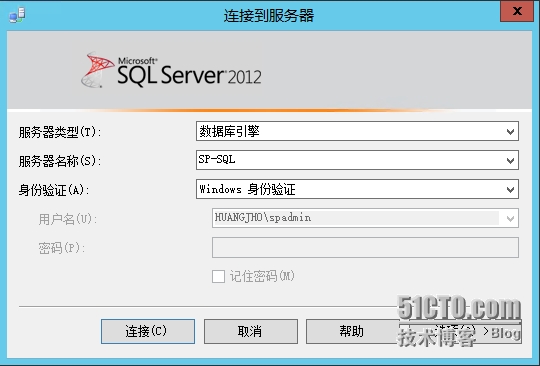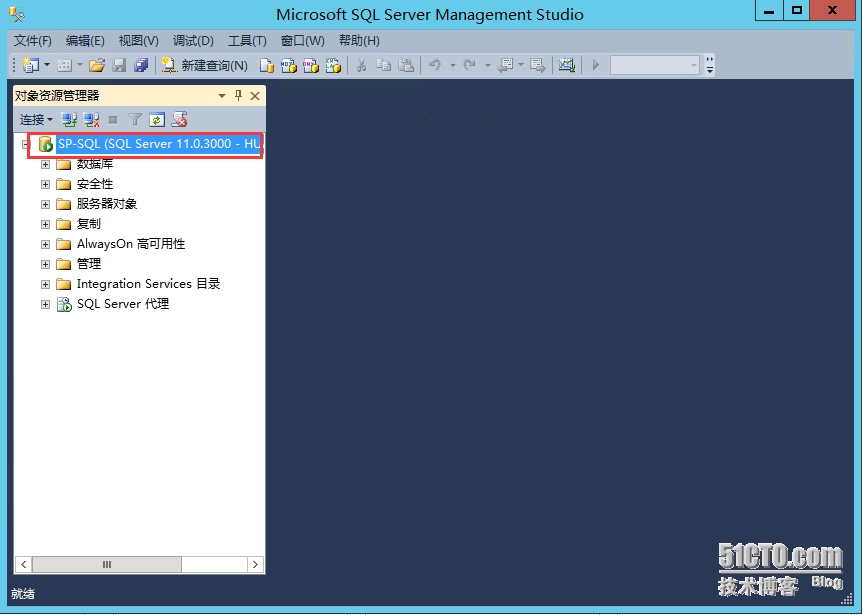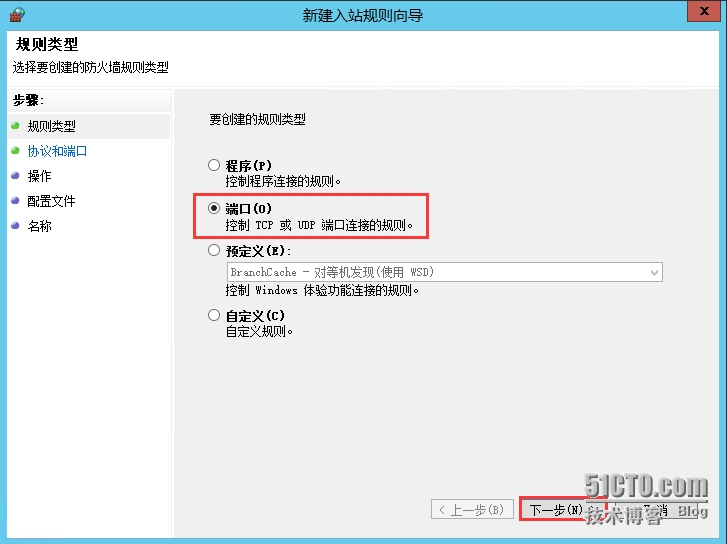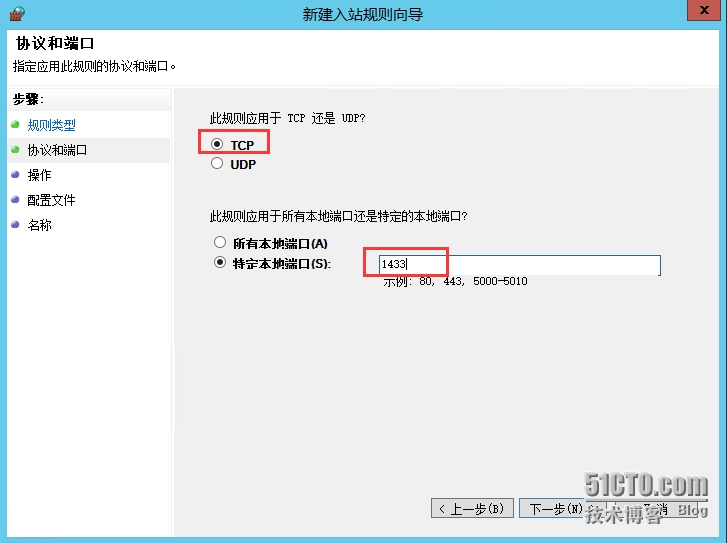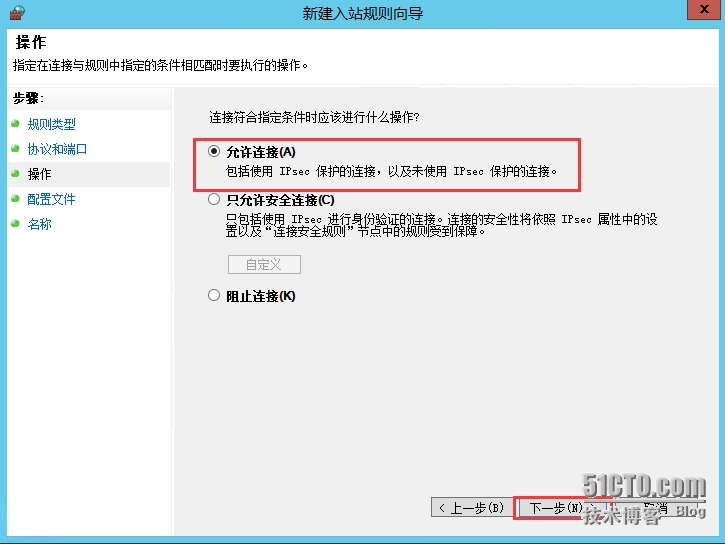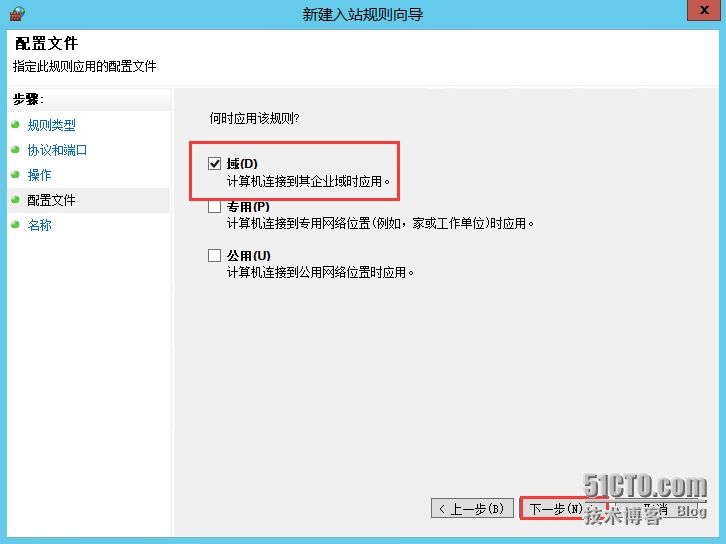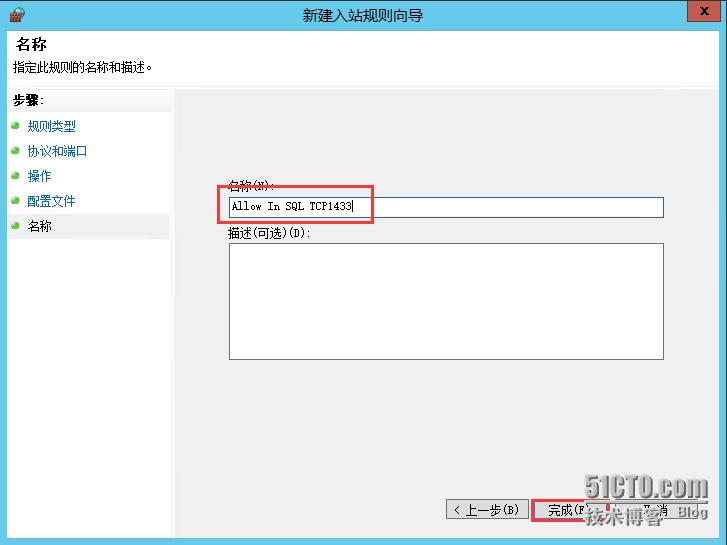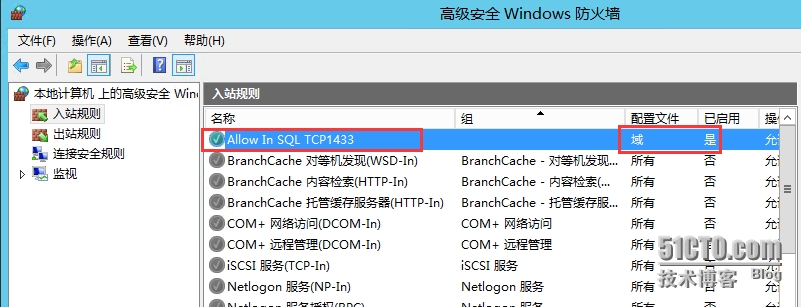SharePoint Server 2013 之二:准备数据库
在上一篇文章中,我们已经为SharePoint之旅启航了,对我们的硬件软件和系统要求等也做了充分的准备。SharePoint Server 2013 (Foundation,标准版和企业版)的部署都必须有SQL Server,在此文档我们会详细的介绍数据库的准备、部署、所需的权限和防火墙端口等等。
1. 创建用户和组
很多人在做实验的时候都使用administrator账户,但是到了企业生产环境中很少有客户会把这样一个权限给你的,所以在实验过程中建议大家尽可能的去模拟生产环境,理解部署不同的产品需要的最低权限原则。
创建用于启动SQL服务的账号SQLService,确保已经勾选“密码永不过期”,否则默认42天密码过期后,SQL相关服务也无法正常运行将会影响到SharePoint的正常使用;
创建SQL管理员组SQLAdmins,并将SQLService添加到该组中;
创建SharePoint管理员SPAdmin,并将其添加到SQLAdmins组中(必须保证SharePoint管理员有权限访问SQL)。
将SQLAdmins组添加到数据库服务器和SharePoint服务器的本地管理员组中。
2. 安装SQL Server 2012 SP1
创建完所需要的账号,接下来开始安装我们的数据库SQL Server 2012 SP1, SQL的安装是比较简单的,所以我只截一些毕竟重点的图跟大家分析分析。
安装.Net Framework3.5,可通过“添加角色和功能”向导安装,需要注意的是要指定备用源路径,即光盘对应的路径(E:\sources\sxs)否则会自动去Internet下载或安装失败。
运行SQL安装程序,在SQL Server安装中心页面,点击“安装”—“全新SQL Server独立安装或向现有安装添加功能”
根据向导输入“产品密钥”和勾选“许可条款”后,在产品更新的页面可根据自己需求是否更新到最新的补丁,我的安装包是SP1的就不更新了。点击“下一步”
在支持规则检查页面中,确保所有检查均已通过,其中防火墙我并没有关闭,待会安装完毕再开放相应的端口。点击“下一步”
在功能选择页面,选择必需安装的功能,并修改共享功能目录,如下图
在实例配置页面,根据实际情况修改实例ID和根目录,记得实例千万别存在C盘,而且根目录所在的分区空间一定要足够。点击“下一步”
服务器配置:将服务启动账号改为域账号SQLServices, 启动类型改为“自动”,“下一步”
添加当前用户和SQLAdmins作为SQL Server管理员,“下一步”
直接下一步,直到准备安装界面中,点击“安装”。
等待SQL Server 安装
经过一段时间的等待,SQLServer 已经成功安装完成了,如下图:
打开SQL Server2012 Management Studio,点击“连接”验证能否成功连接到SQL
可见是可以成功连接到SQL的,如下图:
注:安装完成SQL Server 后建议重启服务器
3. 开放防火墙规则
我们需要在数据库服务器上开放TCP 1433 (默认实例用1433端口,自定义实例用1434端口)允许入站规则,打开“windows防火墙”—“高级设置”---“入站规则”—“新建规则”,选择“端口”如下图:
选择TCP并输入特定端口号 1433,下一步
选中“允许连接”---下一步
为了安全考虑,只勾选“域”即可,“下一步”
输入此规则的名字,点击“完成”
完成后可看到在入站规则中新增加了一条规则,如下图:
可通过telnet命令(telnet192.168.1.11 1433)测试端口是否配置成功,如下图:
没有返回任何信息表示端口是通的。
到此为止我们已经完成了数据库的安装了,感谢大家的关注。下一章节中将跟大家分享SharePoint Server 2013 必备软件的离线安装。
本文出自 “锦绣前程” 博客,谢绝转载!
郑重声明:本站内容如果来自互联网及其他传播媒体,其版权均属原媒体及文章作者所有。转载目的在于传递更多信息及用于网络分享,并不代表本站赞同其观点和对其真实性负责,也不构成任何其他建议。