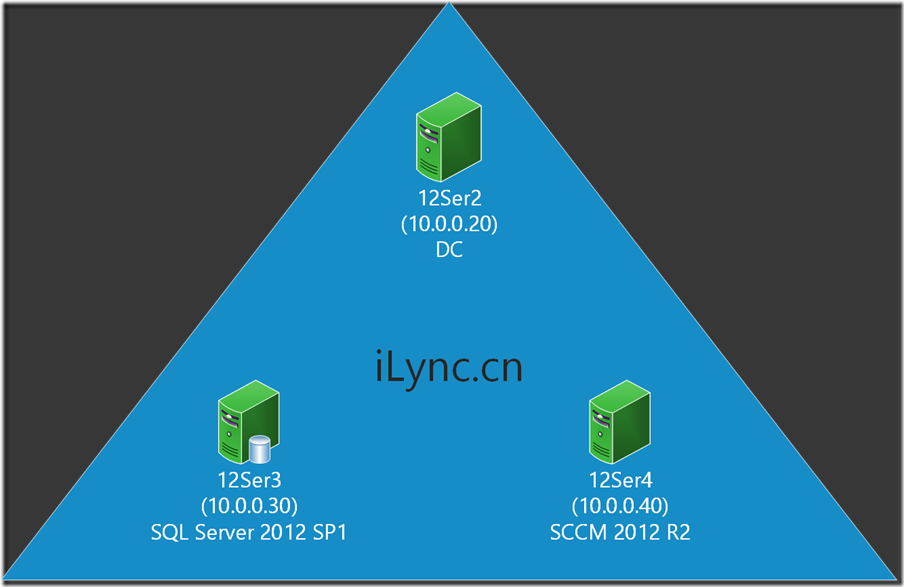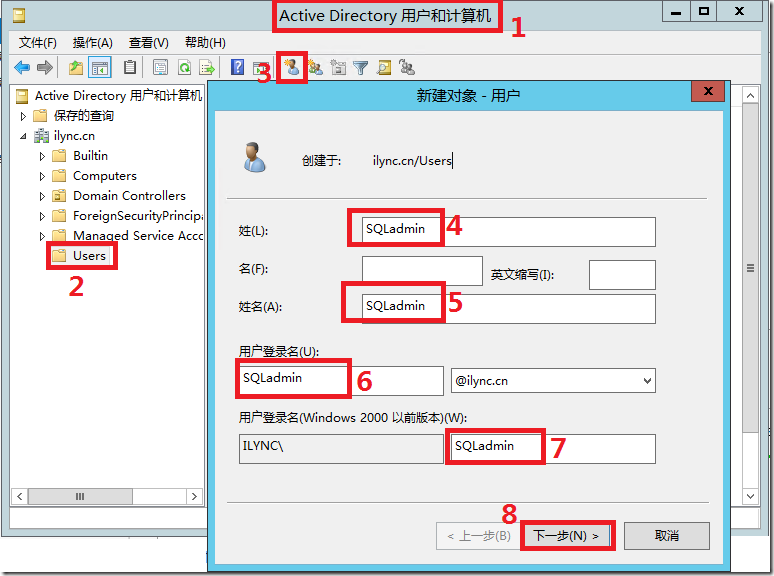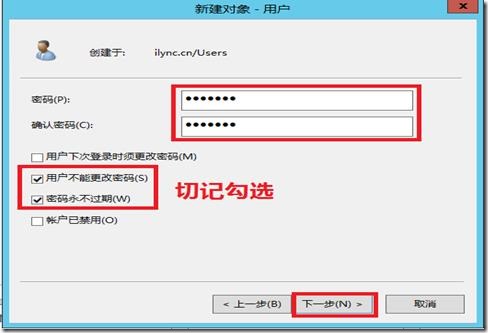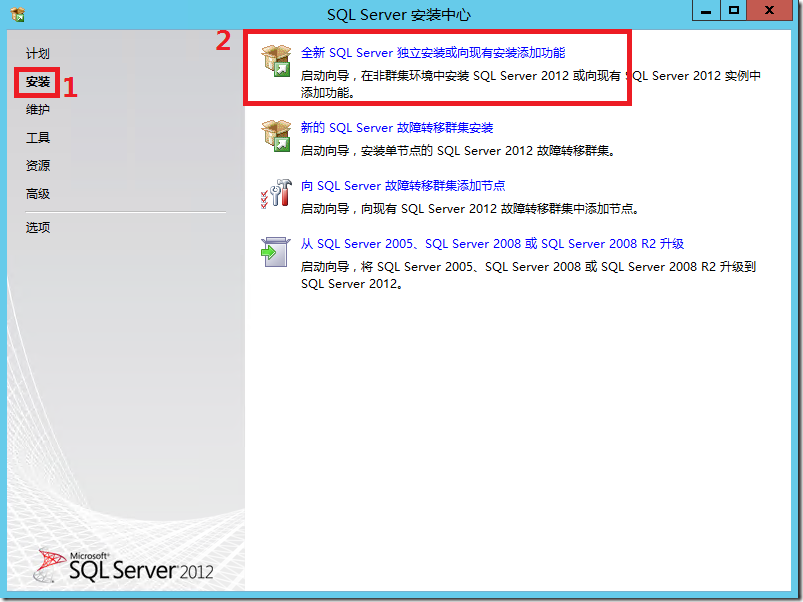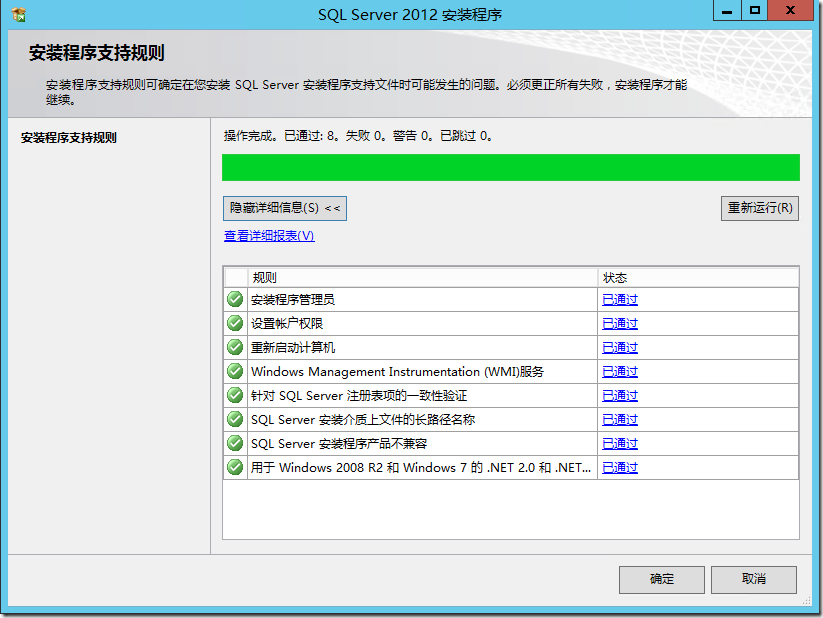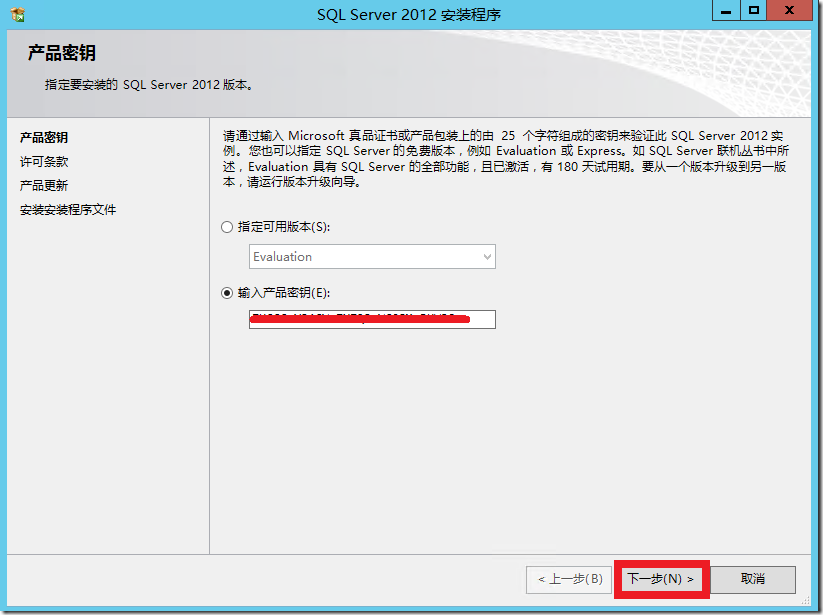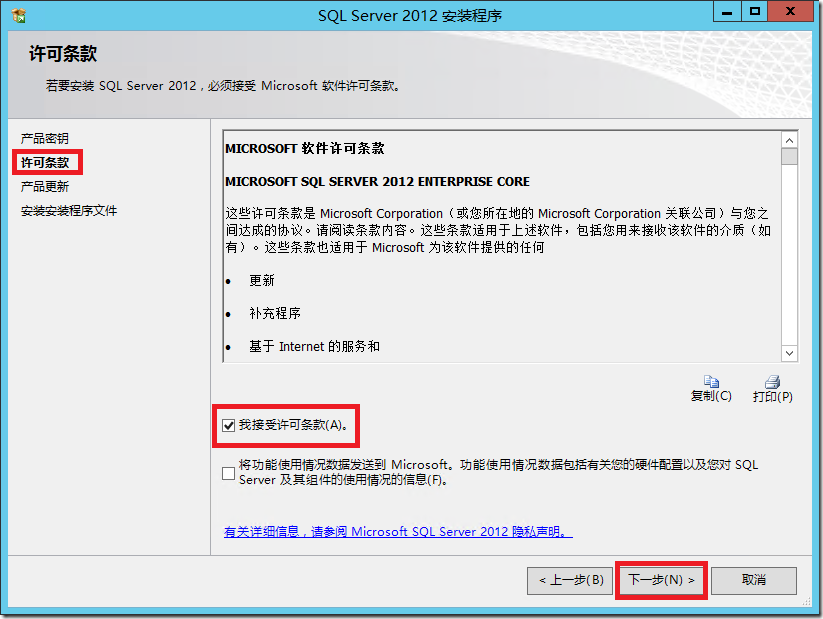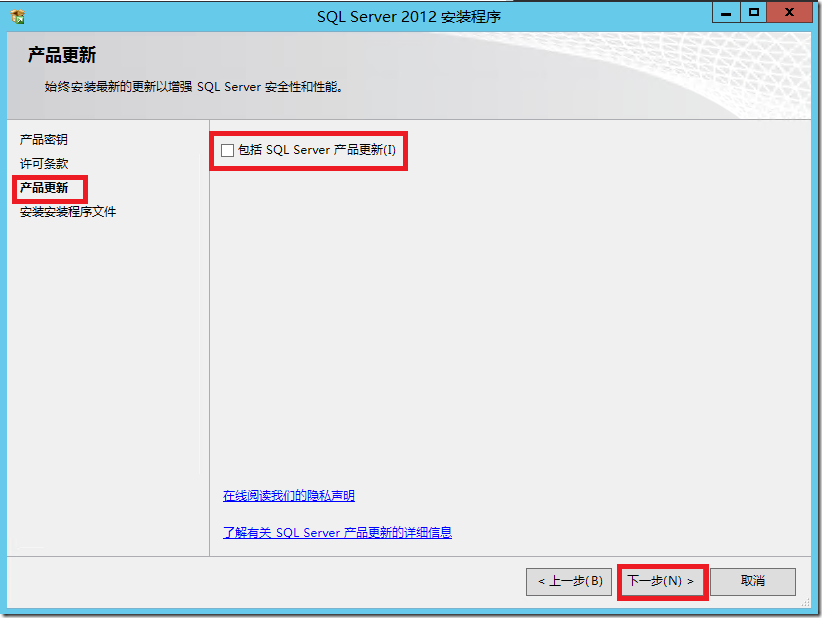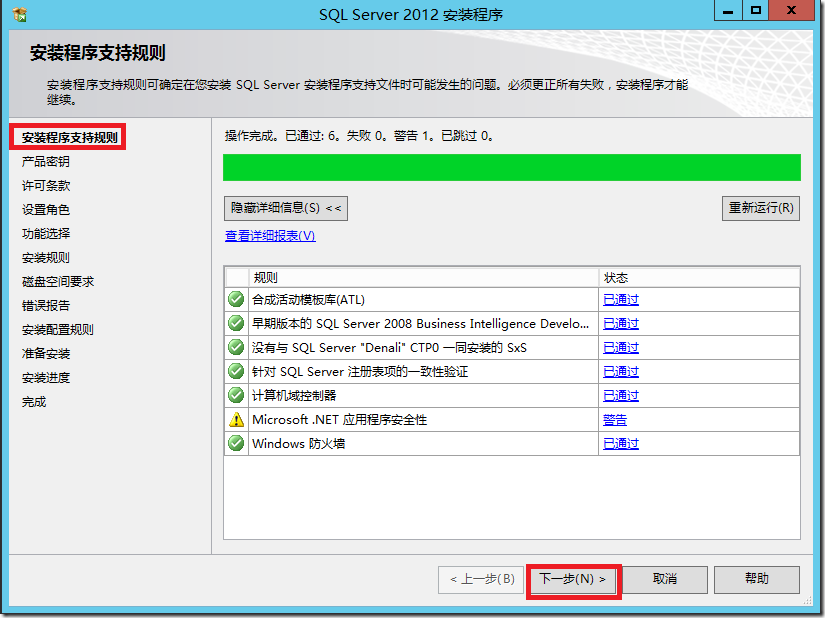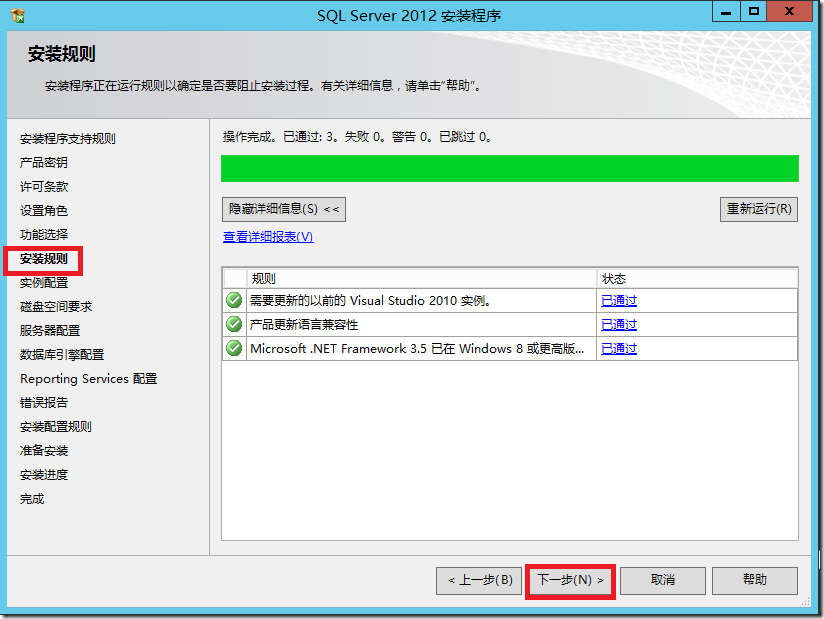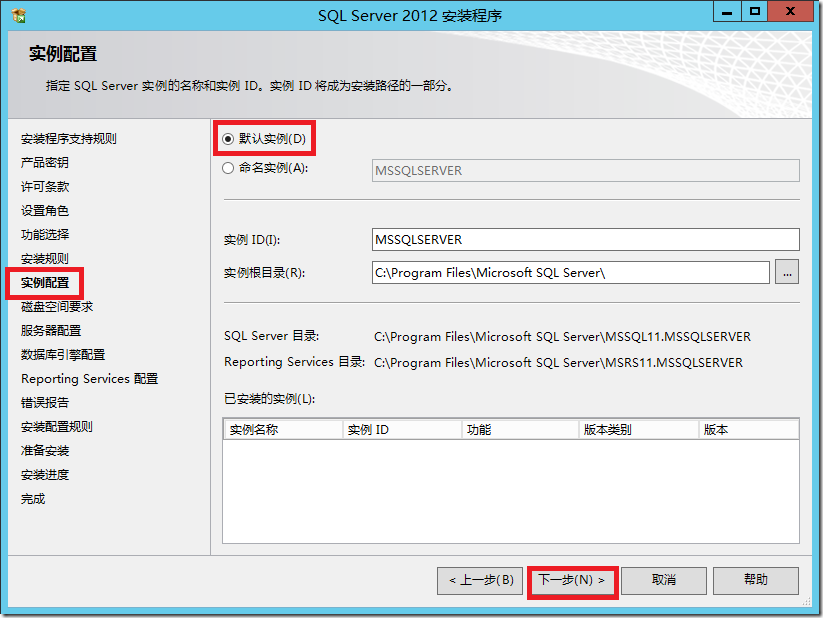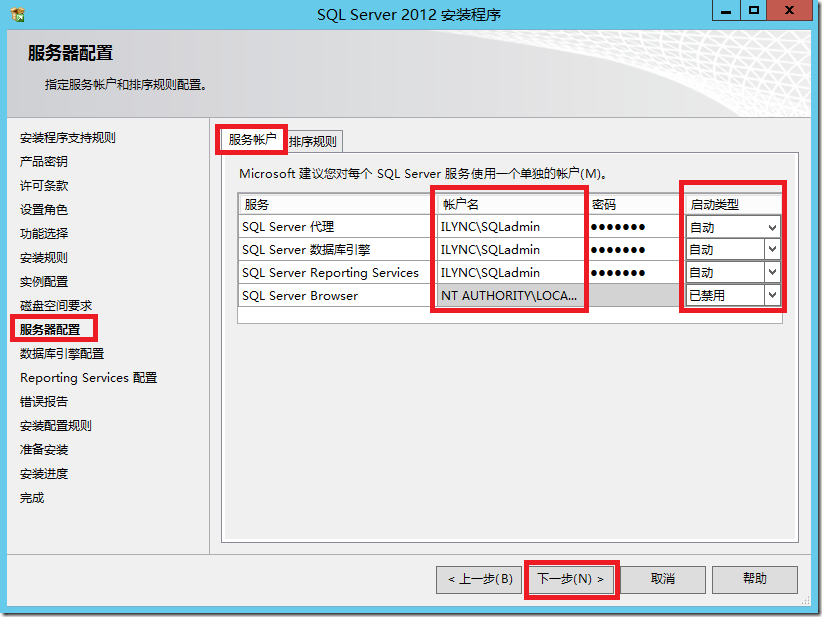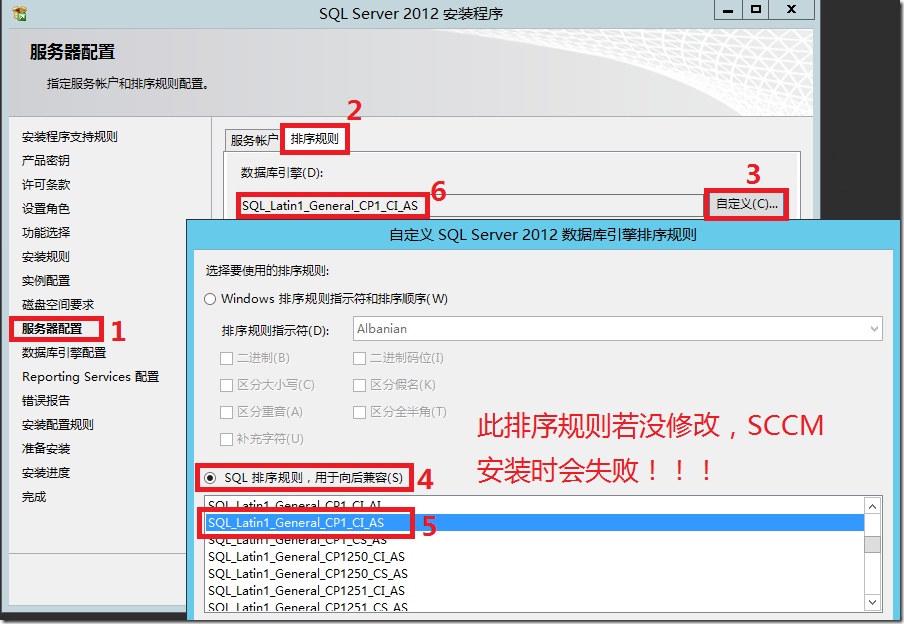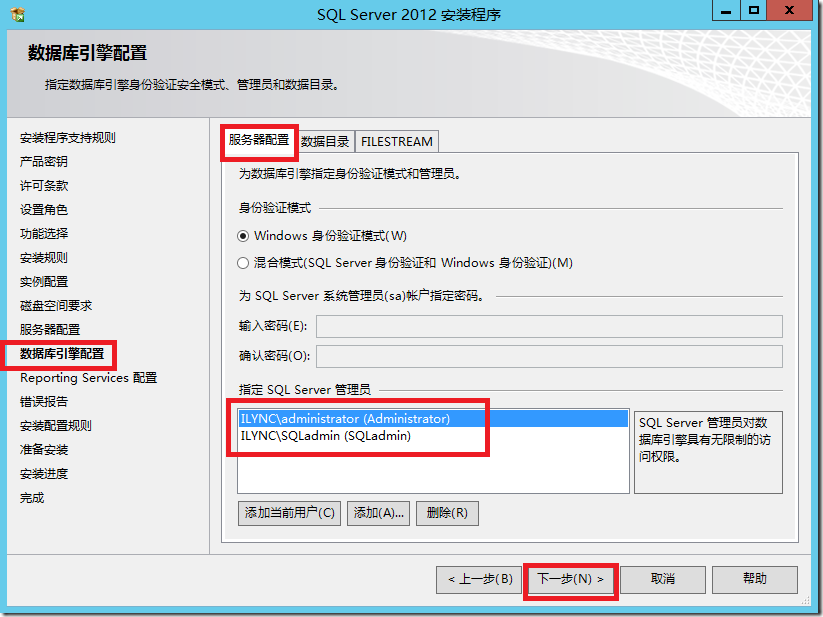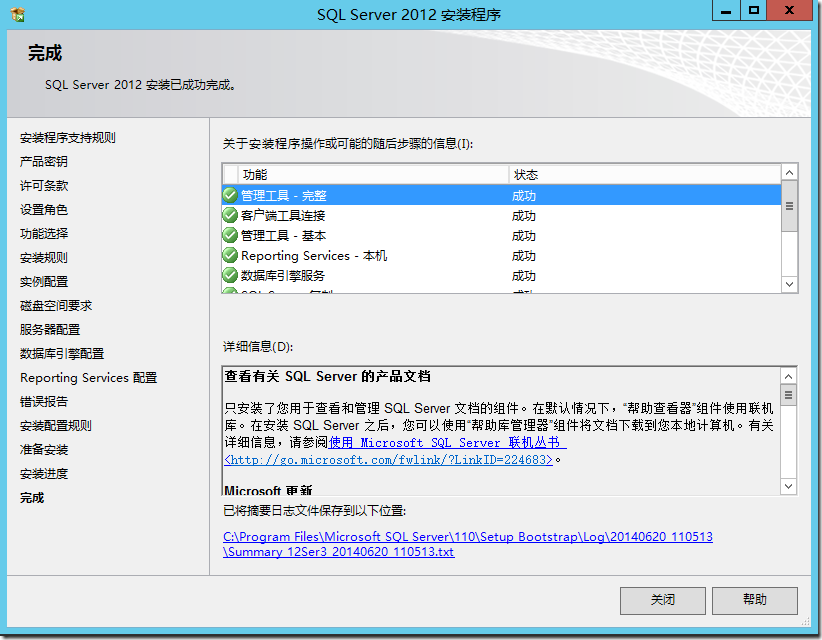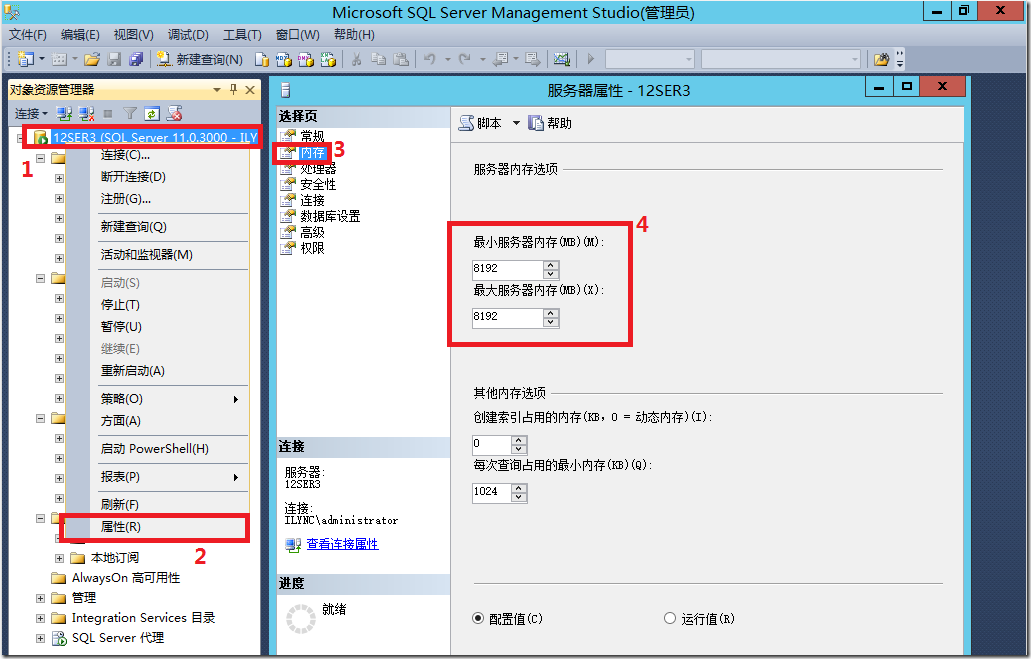SCCM 2012 R2实战系列之一:SQL安装
大家好,从今天开始跟大家一起分享自己学习SCCM 2012 R2的一些心得和具体的部署配置,希望能帮到大家。由于SCCM部署的步骤比较复杂,内容也比较多,所以我把SCCM整个部署过程分为以下三个章节:
l SQL Server 2012 SP1的安装
l SCCM安装前的准备工作
l SCCM 主站点的部署
1.1 实验拓扑图:
下面是本次部署的一个拓扑图,所有操作系统均使用Windows Server 2012 R2 Datacenter版本
1.2 域环境的准备
微软的很多产品都是基于域环境的,在开始部署SCCM之前我们需要部署域环境,域环境的准备在此就不细说了,大致步骤如下
![]() 在12Ser2上安装Active Directory域服务,并将计算机12Ser2提示为域控制器(iLync.cn)
在12Ser2上安装Active Directory域服务,并将计算机12Ser2提示为域控制器(iLync.cn)
1.3 SQL Server 2012 SP1的部署(12Ser3/10.0.0.30)
1.3.1 创建SQL服务启动账户SQLadmin
在域控制器上创建域用户SQLadmin,并将SQLadmin加入Domain Admin组,用于SQL服务的登录账号。(强烈不建议使用管理员账号作为SQL服务的登录账号,因为管理员账号是需要定期修改密码的,密码修改后SQLserver服务就无法正常启动了)
![]() 打开Active Directory 用户和计算机----新建用户-----输入相关信息后点击下一步,如下图:
打开Active Directory 用户和计算机----新建用户-----输入相关信息后点击下一步,如下图:
![]() 将用户SQLadmin加入组Domain Admin中,此操作也比较简单就不截图了。
将用户SQLadmin加入组Domain Admin中,此操作也比较简单就不截图了。
1.3.2 安装SQL Server 2012 SP1
![]() 插入SQL Server2012 SP1 光盘,点击左侧的“安装”,然后选择“全新SQL Server独立安装或者向现有安装添加功能”:
插入SQL Server2012 SP1 光盘,点击左侧的“安装”,然后选择“全新SQL Server独立安装或者向现有安装添加功能”:
![]() 在产品更新中,根据实际环境的需要,我的环境中没有连公网就不勾选更新了---下一步---点击安装
在产品更新中,根据实际环境的需要,我的环境中没有连公网就不勾选更新了---下一步---点击安装
![]() 下图中的警告是由于我的环境没有联网造成的,可以忽略,点击下一步
下图中的警告是由于我的环境没有联网造成的,可以忽略,点击下一步
![]() 直接下一步到“功能选择”界面,选择如下功能并指定功能目录----下一步,如图
直接下一步到“功能选择”界面,选择如下功能并指定功能目录----下一步,如图
![]() 设置服务账户为域账户并设置启动方式为自动,这里我们都设置为账户SQLadmin,如图:
设置服务账户为域账户并设置启动方式为自动,这里我们都设置为账户SQLadmin,如图:
![]() 切换到排序规则选项卡,点击“自定义”,选择SQL排序规则,用于向后兼容,并指定“SQL_Latin1_General_CP1_CI_AS”,点击“确定”,返回排序规则,然后点击“下一步”:
切换到排序规则选项卡,点击“自定义”,选择SQL排序规则,用于向后兼容,并指定“SQL_Latin1_General_CP1_CI_AS”,点击“确定”,返回排序规则,然后点击“下一步”:
注:此处非常重要,如果不更改排序规则,后期安装SCCM时会失败!
![]() 添加SQL Server 管理员(ilync\administrator, ilync\SQLadmin),下面的全部使用默认配置,下一步----下一步---下一步----安装
添加SQL Server 管理员(ilync\administrator, ilync\SQLadmin),下面的全部使用默认配置,下一步----下一步---下一步----安装
1.3.3 调整SQL内存设置
在安装SCCM 2012 R2的先决条件检查中,会自动检查SQL的内存配置。要求中心站点和主站点最低内存8G,辅助站点最低要求4G。
到此,已经完成了SQL Server 2012 SP1的安装。下篇会跟大家一起分享下SCCM安装前的准备工作。
本文出自 “锦绣前程” 博客,谢绝转载!
郑重声明:本站内容如果来自互联网及其他传播媒体,其版权均属原媒体及文章作者所有。转载目的在于传递更多信息及用于网络分享,并不代表本站赞同其观点和对其真实性负责,也不构成任何其他建议。