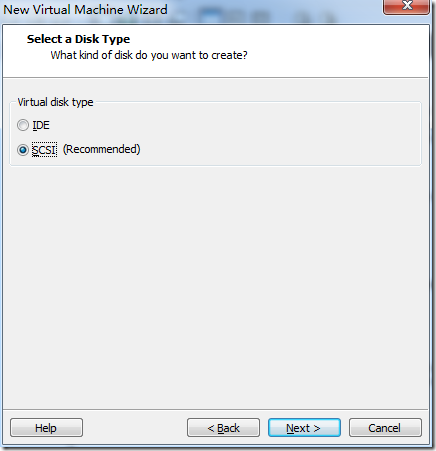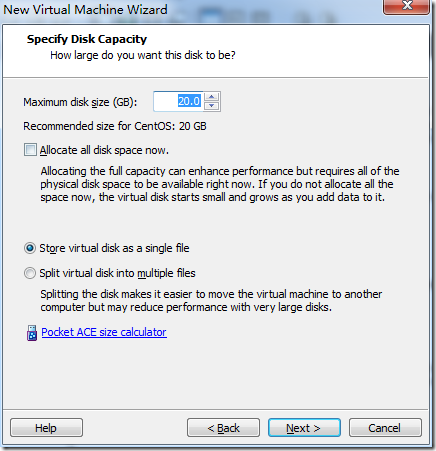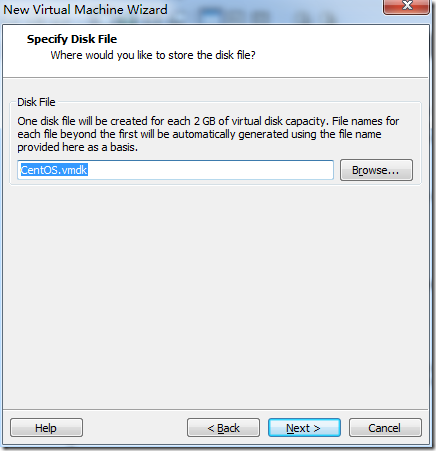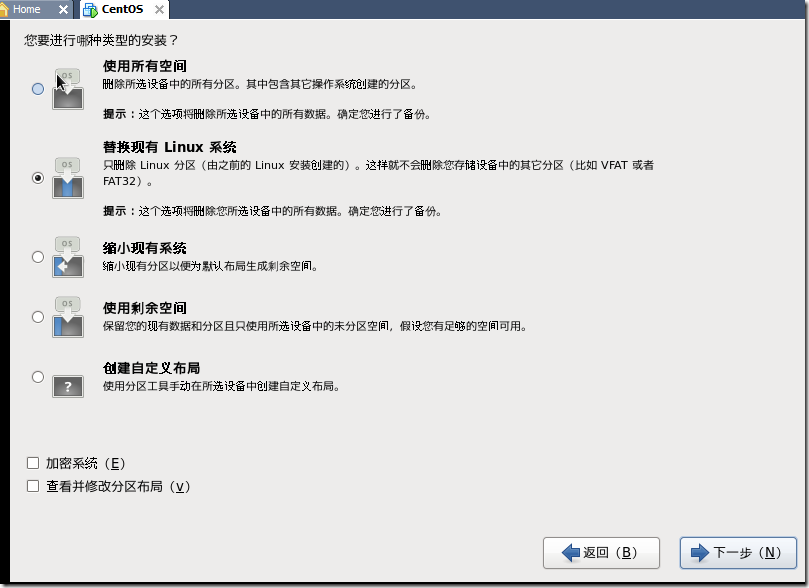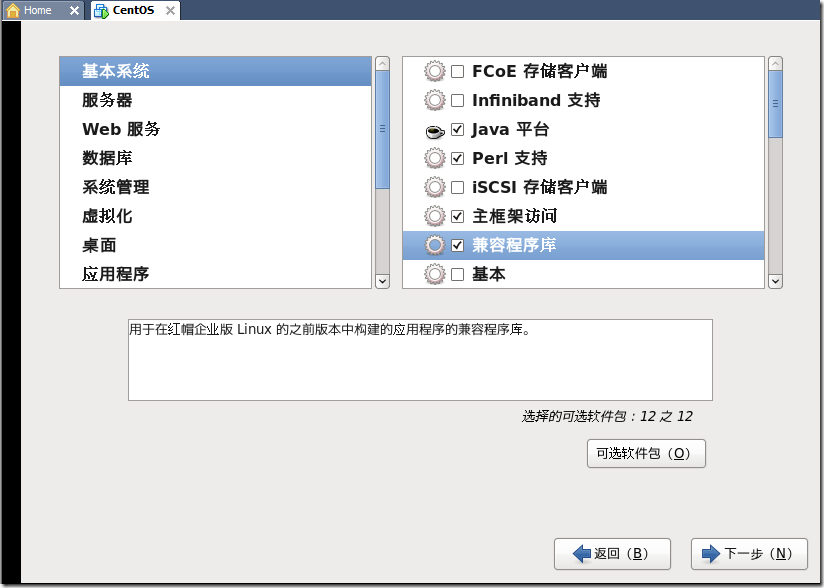VmWare下安装CentOS6图文安装教程
查看文章索引请通过http://www.cnblogs.com/seesea125/archive/2012/04/17/2453256.html
第一次使用VmWare和CentOS6,中间遇到不少问题,记性不好,还是记下来留作以后查看,也方便遇到这些问题的朋友能做个参考:),我的操作系统是WIN7旗舰版,VMware版本是VMware-workstation-full-7.1.0,CentOS的版本是CentOS-6.0-i386,32位的(注意如果Windows本身是32位的,CentOS版本也应该选择32位的,否则会提示不支持,也可能装上也能用,但为了不引起不必要的麻烦,就装32位的了)
一 先安装VMware。
双击安装文件出现欢迎界面:
然后点Next:
这里选择Typical,继续Next,接下来选择安装目的路径,直到完成即可,中间有一步要输入序列号,网上搜一个即可,比较简单,就不介绍了,安装后要重启电脑。
二 VMware中安装CentOS
重启后打开安装好的VMware,选择File-New-Virtual Machine,如图:
这里选择Custom,Next:
选择Workstation6.5-7.x, Next:
这里选择第三项,以后安装,方便进行配置。选择I will install the operating system later,Next:
这里选择Linux,Version里选择CentOS,因为是32位的,所以不要选择CentOS-64bit,next:
镜像文件存放路径的选择,这里输入虚拟机名称和安装路径,Next:
选择给虚拟机分配的cpu核的数量,如果为虚拟机选择的cpu数超过本机实际cpu数量,vmware会给出警告。Next:
虚拟内存分配,一般选默认的1024MB就行,Next:
这里是网络类型分配,网络类型分配分为三种,Bridge,NAT和Host-Only,大概区别是
1 BRIDGE:相当于主机和虚拟机连接到同一个hub上,虚拟机要和主机配置到同一网段上
2 NAT:使用vmnet8,主机开启必要的vmware服务,如vmvare dhcp,虚拟机设置成dhcp方式即可,当然也可以手工设置成vmnet1同一网段,比较麻烦
3 HOST-ONLY:使用vmnet1,直接和主机互联,可以使用ifconfig查看配置情况
这里选择NAT,Next:
选择io控制器类型,选择默认的即可,Next:
选择虚拟硬盘类型,这里选择创建一个,Next:
选择要创建的磁盘的类型,选择默认的即可,Next:
选择磁盘空间大小,默认即可
设置虚拟镜像文件名称,默认即可,Next:
创建完成,确认虚拟机信息,点finish即可。
接下来在VMware上刚才创建的虚拟机上,右键选择Settings
点击”CD/DVD(IDE)”,打开虚拟机光盘设置页面,点击”Use ISO image file”, 再点击”Browse”,选择待安装镜像ISO文件。
然后点击”Power on this virtual machine“,启动虚拟机。
这里选择第二个,然后回车,开始安装
检查DISC的,选择SKIP就可以
选择安装语言,这里选简体中文
选择键盘,选择美国,Next
选择默认即可,下一步
这里是格式化刚才设定的虚拟磁盘,放心选择“重新初始化所有”即可,其他文件不会丢失
输入主机名,下一步:
选择时区,默认即可
输入密码,下一步:
然后出现
这里选择Minimal,选择现在自定义,添加一些必要的组件,注意如果选择以后自定义,虚拟机可能因为缺少组件上不了网,虽然后期可设置,但对于菜鸟来说,想配置好有点麻烦,因此这里选择自定义,添加一些必要的组件。
Perl是必选的,否则无法安装VMWare Tools,system managerment tools,network tools必选的,否则无法上网,其他的看着选吧。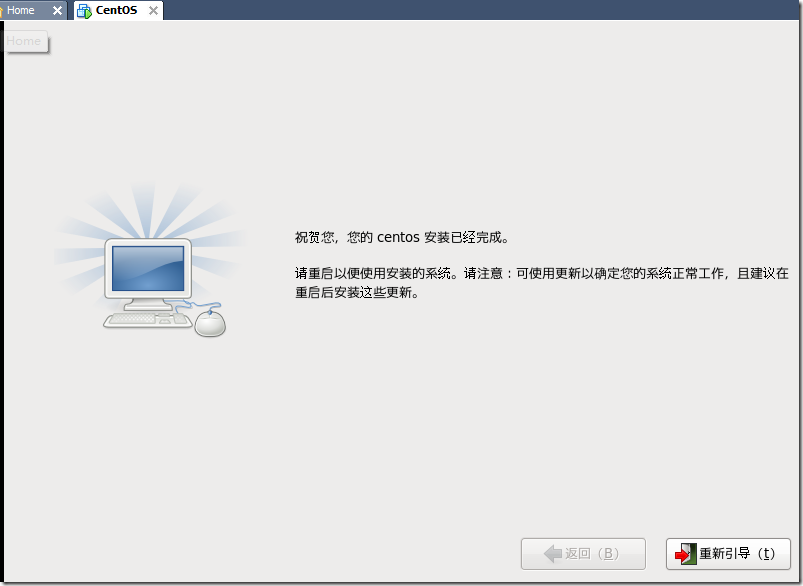
大功告成
郑重声明:本站内容如果来自互联网及其他传播媒体,其版权均属原媒体及文章作者所有。转载目的在于传递更多信息及用于网络分享,并不代表本站赞同其观点和对其真实性负责,也不构成任何其他建议。