VMware中网络设置之NAT
当完成VMwareWorkStation安装之后,网络连接中会多出两个网络连接,分别是VMnet1和VMnet8,如下图所示:
整个机器的结构就可以抽象成:VMware虚拟机系统(虚拟网卡vmnet0)――(vmnet1 vmnet8)――实际系统(网卡)。
vmnet0是桥接模式,vmnet1是主机模式,vmnet8是NAT模式。下面详细讲解这三种模式。
VMWare提供了三种工作模式,它们是NAT(网络地址转换模式)、bridged(桥接模式)和host-only(主机模式)。要想在网络管理和维护中合理应用它们,你就应该先了解一下这三种工作模式。
一、NAT模式(网络地址转化模式)
使用NAT模式,就是让虚拟系统借助NAT(网络地址转换)功能,通过宿主机器所在的网络来访问公网。也就是说,使用NAT模式可以实现在虚拟 系统里访问互联网。NAT模式下的虚拟系统的TCP/IP配置信息是由VMnet8(NAT)虚拟网络的DHCP服务器提供的,无法进行手工修改,因此虚 拟系统也就无法和本局域网中的其他真实主机进行通讯。采用NAT模式最大的优势是虚拟系统接入互联网非常简单,你不需要进行任何其他的配置,只需要宿主机 器能访问互联网即可。
如果你想利用VMWare安装一个新的虚拟系统,在虚拟系统中不用进行任何手工配置就能直接访问互联网,建议你采用NAT模式。











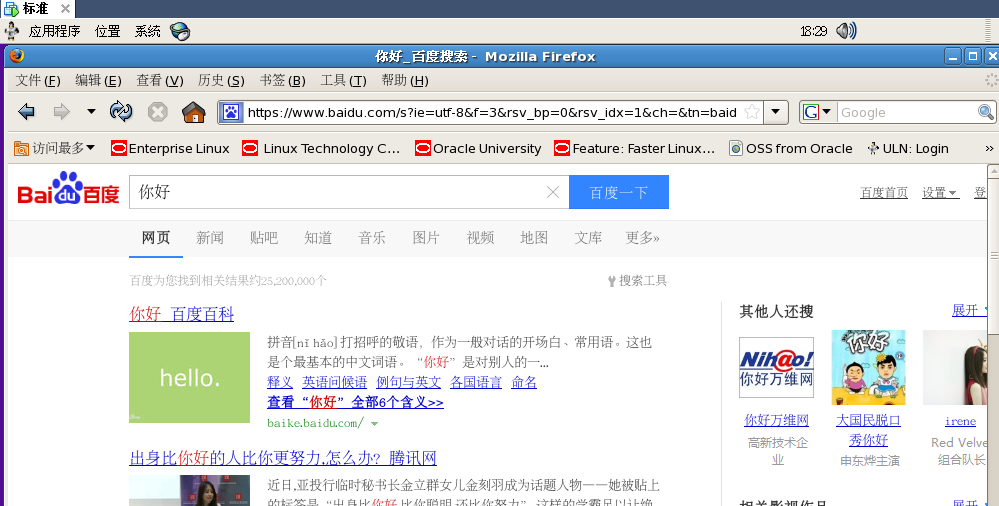
郑重声明:本站内容如果来自互联网及其他传播媒体,其版权均属原媒体及文章作者所有。转载目的在于传递更多信息及用于网络分享,并不代表本站赞同其观点和对其真实性负责,也不构成任何其他建议。






































