Vim ide for shell development
This article is part of the ongoing Vi / Vim Tips and Tricks Series. As a Linux sysadmin or programmer, you may do following repetitive tasks while coding bash shell script:
- Adding file header
- Adding function/frame comment
- Including default code snippet
- Performing syntax check
- Reading documentation about a function
- Converting a code block to comment, and vice versa
The bash-Support Vim plugin offers easiest way to do all of the above, saving lot of time and keystrokes.
The plugin was written by Fritz Mehner, who explains the purpose of the
plugin as: “Write and run BASH-scripts using menus and hotkeys.”
This article explains how to install the plugin in 3 easy steps and 8 powerful features of the plugin.
3 Steps to Install the bash-support plugin
Step 1: Download the bash-support plugin
Download the plugin from vim.org website.
$ cd /usr/src $ wget -O bash-support.zip http://www.vim.org/scripts/download_script.php?src_id=9890
Step 2: Install the bash-support Vim Plugin
$ mkdir ~/.vim # if the directory does not exist already $ cd ~/.vim $ unzip /usr/src/bash-support.zip
Step 3: Enable the plugin in the ~/.vimrc
Add the following line to the ~/.vimrc to enable the plugin for Vim editor.
$ vim ~/.vimrc filetype plugin on
8 Powerful Features of Bash Vim Plugin
Feature 1: Add Automatic Header to *.sh file
When you open a file with the extension .sh it opens the file with header as shown below. This will also place the cursor in the Description field in Insert mode.
#!/bin/bash #============================================================ # # FILE: myscript.sh # # USAGE: ./myscript.sh # # DESCRIPTION: # # OPTIONS: --- # REQUIREMENTS: --- # BUGS: --- # NOTES: --- # AUTHOR: (), # COMPANY: # VERSION: 1.0 # CREATED: 02/14/09 15:42:08 IST # REVISION: --- #============================================================
To change the default value of the AUTHOR and COMPANY, add the following lines in ~/.vimrc
let g:BASH_AuthorName = ‘SathiyaMoorthy‘ let g:BASH_Email = ‘[email protected]‘ let g:BASH_Company = ‘Open Source Corporation‘
Now, when you create a new bash script file, it will show the modified values for AUTHOR and COMPANY as shown below.
#!/bin/bash #============================================================ # # FILE: myscript.sh # # USAGE: ./myscript.sh # # DESCRIPTION: # # OPTIONS: --- # REQUIREMENTS: --- # BUGS: --- # NOTES: --- # AUTHOR: SathiyaMoorthy (), [email protected] # COMPANY: Open Source Corporation # VERSION: 1.0 # CREATED: 02/14/09 15:39:58 IST # REVISION: --- #============================================================
Note: To add custom fields to the header, modify the
~/.vim/perl-support/templates/bash-file-header file and add your own
custom field.
Feature 2: Adding Bash Function Using \sfu
For writing a subroutine, type \sfu in normal mode, which will prompt
for the function name (as shown in Fig1 below) and inserts the
subroutine with default function content (as shown in Fig2 below).

Fig 1: Type \sfu to add a bash function inside a shell script

Fig 2: Bash function added automatically inside shell script
Feature 3: Insert a Function Header Using \cfu
For inserting a function header, type \cfu in normal mode, which shows comments as shown in Fig 3.

Fig 3: Type \cfu to insert a function header inside a shell script
Feature 4: Add a Frame Comment Using \cfr
To add a frame comment, type \cfr in normal mode, which will give the following formatted comment as shown in Figure 4.

Fig 4: Type \cfr to insert a frame comment inside a shell script
Feature 5: Insert Bash Statements Inside Shell Script
Short cut keys to insert statements are:
- \sc case in … esac
- \sl elif then
- \sf for in do done
- \sfo for ((…)) do done
- \si if then fi
- \sie if then else fi
- \ss select in do done
- \st until do done
- \sw while do done
- \sfu function
- \se echo e “\n”
- \sp printf “\n”
Example: Insert the Case Statement inside a shell script automatically
\sc will insert the case statements and places the cursor next to the case statement in INSERT mode as shown in figure 5. Like this you can use all the mentioned short cut keystrokes to get the appropriate statement in the table 1.

Fig 5: Type \sc to insert case statement inside bash shell script
Feature 6: Insert Predefined code-snippet to the Bash Script Using \nr
Code snippets can be read / written by using \nr and \nw respectively. The plugin comes with few pre-defined code snippets that you can insert into your code. Following are the default code snippets that comes with the plugin.
$ ls -1 ~/.vim/bash-support/codesnippets/ assert basename+pathname basename-function check-number-of-command-line-arguments create-tempfile create-tempfile-with-trap free-software-comment read-and-split-into-array timestamp usage-and-command-line-arguments.noindent use-file-descriptor-read use-file-descriptor-write well-behaved-script
To include the check-number-of-command-line-arguments code snippet,
press \nr and you will be prompted for a file name. Give the file name
as check-number-of-command-line-arguments and the following code will be
automatically inserted to the shell-script.
#-----------------------------------------------------------------------
# Check number of command line arguments
#-----------------------------------------------------------------------
if [ $# -lt 1 ]
then
echo -e "\n\tUsage: ${0##/*/} File\n"
exit 1
fi
Note: You can define your own code snippets and place
it under ~/.vim/bash-support/codesnippets/. You can also build your own
code snippets from the existing code – select the part of code need to
be made as code snippet, press \nw, and give a file-name to it. From
next time, type \nr and the file-name to get your custom code snippet.
Feature 7: Get Quick Help on the Bash Builtin Commands
When you need to read help page for the bash builtins use \hh when the cursor is in the word.
In the following example (Fig 6), the read bash builtin command is
selected and \hh is typed, which displayed the quick-help on the read
command. Use the same method to get quick-help on all bash builtin
commands.
Fig 6: Type \hh to get help about the selected bash builtin command
Feature 8: Featured Commenting
Following commands will add the corresponding keyword comments. For example, type \ckb to add the BUG comment line inside shell-script.
- \ckb Keyword BUG
- \ckt Keyword TODO
- \ckr Keyword Tricky
- \ckw Keyword WARNING
Type \ckt to add a comment line with the keyword “# :TODO: mm/dd/yy:: “.
This is basically a comment line that acts as a TODO, where you can
type the items that you would like to get it done later.

Fig 7: Type \ckt to add TODO inside bash shell script
There are lot of powerful features in the bash-support Plugin. Read the
documentation for more information. The documentation is located in the
following location on your system.
- README : ~/.vim/README.bashsupport
- PDF : ~/.vim/bash-support/doc/bash-hot-keys.pdf
- Online bash-support vim plugin documentation
- This plugin comes with a help file (bashsupport.txt) which can be viewed by :h bashsupport
- [ Generate the help tags by :helptags ~/.vim/doc, and then issue :h bashsupport ]
- Additional Screenshots of this plug-in.
Recommended Reading
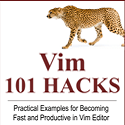 Vim 101 Hacks, by Ramesh Natarajan.
I’m a command-line junkie. So, naturally I’m a huge fan of Vi and Vim
editors. Several years back, when I wrote lot of C code on Linux, I used
to read all available Vim editor tips and tricks. Based on my Vim
editor experience, I’ve written Vim 101 Hacks eBook that contains 101
practical examples on various advanced Vim features that will make you
fast and productive in the Vim editor. Even if you’ve been using Vi and
Vim Editors for several years and have not read this book, please do
yourself a favor and read this book. You’ll be amazed with the
capabilities of Vim editor.
Vim 101 Hacks, by Ramesh Natarajan.
I’m a command-line junkie. So, naturally I’m a huge fan of Vi and Vim
editors. Several years back, when I wrote lot of C code on Linux, I used
to read all available Vim editor tips and tricks. Based on my Vim
editor experience, I’ve written Vim 101 Hacks eBook that contains 101
practical examples on various advanced Vim features that will make you
fast and productive in the Vim editor. Even if you’ve been using Vi and
Vim Editors for several years and have not read this book, please do
yourself a favor and read this book. You’ll be amazed with the
capabilities of Vim editor.
郑重声明:本站内容如果来自互联网及其他传播媒体,其版权均属原媒体及文章作者所有。转载目的在于传递更多信息及用于网络分享,并不代表本站赞同其观点和对其真实性负责,也不构成任何其他建议。







































