VMware虚拟机下Centos6.3图文安装
1、 开机进入Bios设置,将第一启动项改为cd-rom启动:
2、安装欢迎界面,选择第一项:
进入安装欢迎界面,有四个选项:
“Install or upgrade an existing system”:安装或升级现有系统
“Install system with basic video driver”:安装过程采用基本的显卡驱动
“Rescue installed system”:进入系统修复模式
“Boot from local drive”:退出安装从硬盘启动
“Memory test”:存储介质检测
3、检测安装介质,选择跳过:
4、语言设置,选择简体中文:
5、键盘设置,选择美式键盘:
6、存储设备选择界面,选择基本存储设备:
7、主机名配置,推荐默认(如果有需要可以修改):
8、时区选择,亚洲/上海 或 亚洲/重庆
9、设置管理员密码,需要符合密码原则,但是现在是虚拟机,密码可以随意。
密码原则:易记性;复杂性;时效性
10、选择分区类型,如果需要手动创建分区,选择自定义分区;否则选择使用所有空间(系统默认分区)。
11、分区界面
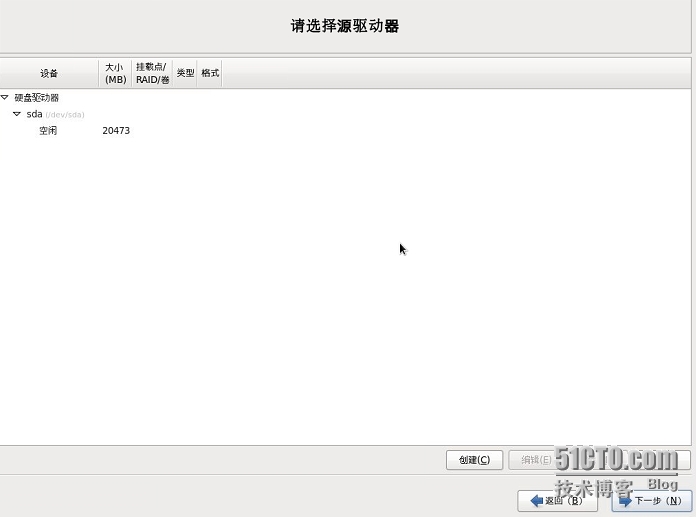
1)点击创建
选择标准分区
2)添加分区
这里只分/boot、swap和/分区等必须分区,如果又需要可以创建其他分区。
12、引导分区安装,选择默认:
13、软件包选择,可以根据自己需要进行选择,这里选择basic server:
14、安装过程:
15、安装完成重启之后再次进入Bios界面,将第一启动项修改为硬盘启动。恭喜你,启动系统就可以看到Centos的登录界面了。
本文出自 “Linux运维” 博客,请务必保留此出处http://jinghsy.blog.51cto.com/7648537/1631640
郑重声明:本站内容如果来自互联网及其他传播媒体,其版权均属原媒体及文章作者所有。转载目的在于传递更多信息及用于网络分享,并不代表本站赞同其观点和对其真实性负责,也不构成任何其他建议。




















































