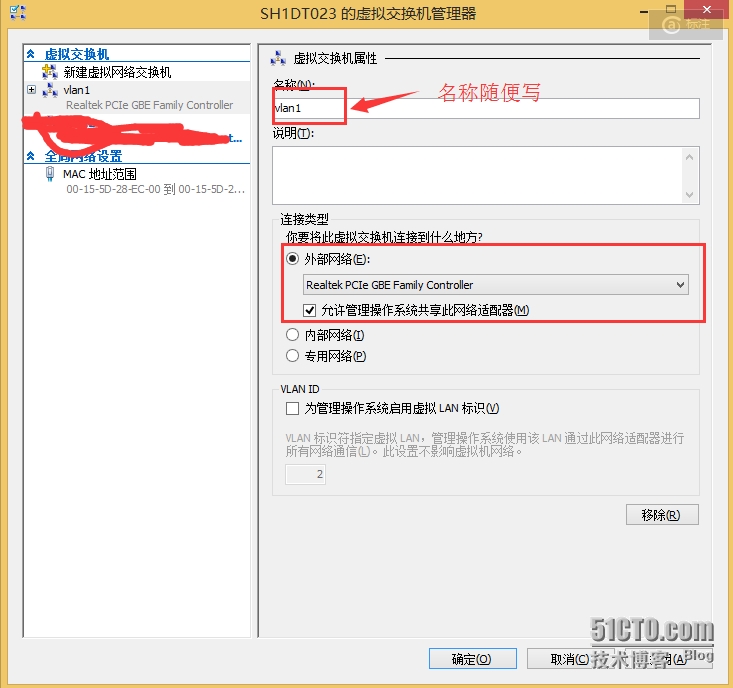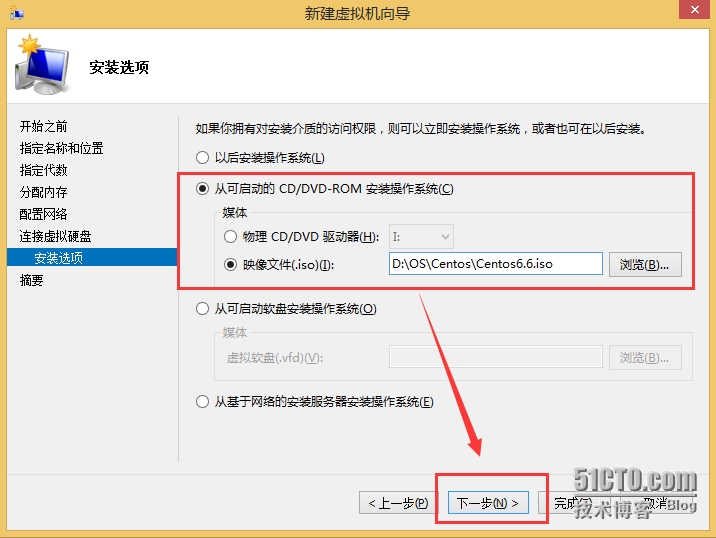Linux学习笔记 第一课
一、Linux是什么
二、怎样才能学好Linux
三、安装Linux
四、Securet 密钥对登录远程服务器
一、Linux是什么
1、Linux 历史 (1991 ,Linus Torvalds )
2、Linux的发行版本 :Redhat,CentOS,Ubuntu,Suse,Fdeora
3、Linux有什么用 :大量服务器都使用Linux系统,从helpdesk到sever的转行一条不错的路径
4、学习Linux的目的 :有个更好工作,拿份更高的薪资,脱离网管行业
二、怎样才能学好Linux
熟能生巧 :命令多练,服务多搭建
坚 持 :失败是成功他妈,坚持是成功他爸
制定学习计划 :必须的,否则学习没动力
勤 奋 :和坚持一个道理,懂得这个道理的人很多,做起来的没几个,我不属于后者
总 结 :聪明的人都善于总结, 也是以后做领导的必备素质。这点我很弱,以后注意了
交 流 :这么多年,我都是一个人工作,没有团队。学习都是靠自己不断摸索,学习效率太低。但也不要像QQ群里,废话太多。
三、安装Linux
网上很多是用Vmware虚拟机做学习用。 10年之前,我一直觉得Vmware太牛叉了,学习的绝对好基友。但现在都Win8时代了,除非你用Vmware Exs,否则劝你丢弃Vmware Workstation,立即使用Hyper-V吧。 我家里的机器开了两个Centos6.6一个Win7,一个Win2008,一个xp,开机全部自启动,360评测开机27秒。 平时CentOS6.6关机重启加起来还不到30秒。
下面我介绍如何使用Hyper-V: (你的硬件必须支持虚拟化)
1、首先需要开启BIOS里 CPU 支持虚拟化
2、开启Hyper-V功能
3、打开Hyper-V管理控制台

4、添加虚拟交换机
5、名称随便。规范简单点就写vlan1吧。外部网络:与vmware的桥接模式相同,与真是机处于同一网络;内部网络,虚拟机只能和本机通信。专用网络,虚拟机间通信。
选择完外部网络后,点击确定
6、右击,新建虚拟机
7、点击下一步
建议大家把Hyper-V放在一个存储空间比较大的分区里,下面是我的Hyper-V目录下的虚拟机
8、选择 第一代。 装 Window 2012或 win8 可以选择第二代,比第一代多了网络启动的功能,支持SCSI虚拟硬盘等。
9、启动内存必须大于1024,否则启动报错,为此虚拟机使用动态内存,强烈建议选上
10、选择vlan1,点击下一步
11、存储位置可以不修改。个人不太喜欢目录太深,所以放在了E:\Hyper-V\CentOS下
12、选择虚拟光驱,点击下一步
13、完成了
14、右击虚拟机,选择连接
15、点击 操作->启动
16、进入CentOS安装界面。 怎么安装CentOS,大家认真听阿铭老师的课就对了。

四、securt 密钥对
点击Secure_CRT, Tools -> Create Public Key

选择RSA

为了测试,与开机密码不同


记录下 key的位置

选择否

登陆linux主机
[root@localhost src]# cd - //切换到根目录
/root
[root@localhost ~]# mkdir .ssh // 在根目录下建立 .ssh
[root@localhost ~]# chmod 700 .ssh/
[root@localhost .ssh]# rz // yum -y install lszrz 下
rz waiting to receive.
Starting zmodem transfer. Press Ctrl+C to cancel.
Transferring Identity.pub...
100% 357 bytes 357 bytes/sec 00:00:01 0 Errors
[root@localhost .ssh]# chmod 600 Identity.pub
[root@localhost .ssh]# ssh-keygen -i -f Identity.pub >> authorized_keys // 转成openssh能识别的格式
测试
输入密码(不是开机密码哦)
|
本文出自 “Linux学习笔记” 博客,请务必保留此出处http://genxin.blog.51cto.com/665191/1619555
郑重声明:本站内容如果来自互联网及其他传播媒体,其版权均属原媒体及文章作者所有。转载目的在于传递更多信息及用于网络分享,并不代表本站赞同其观点和对其真实性负责,也不构成任何其他建议。