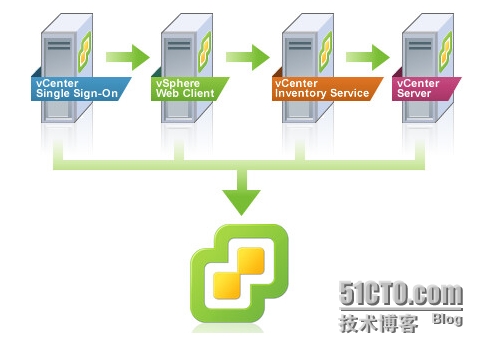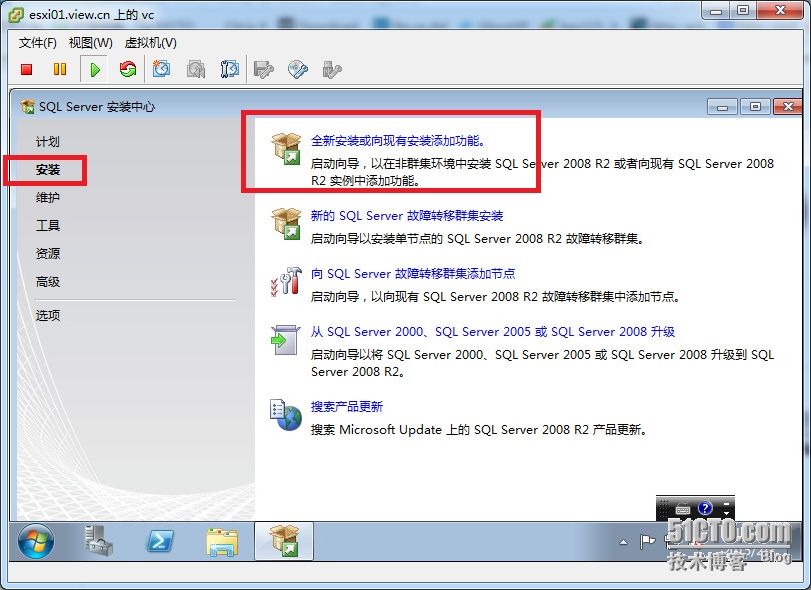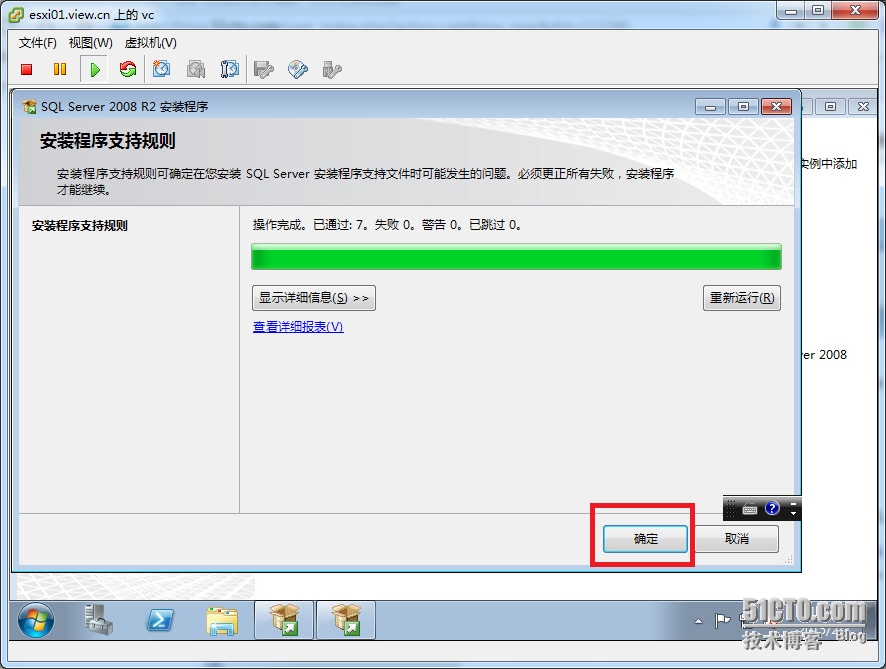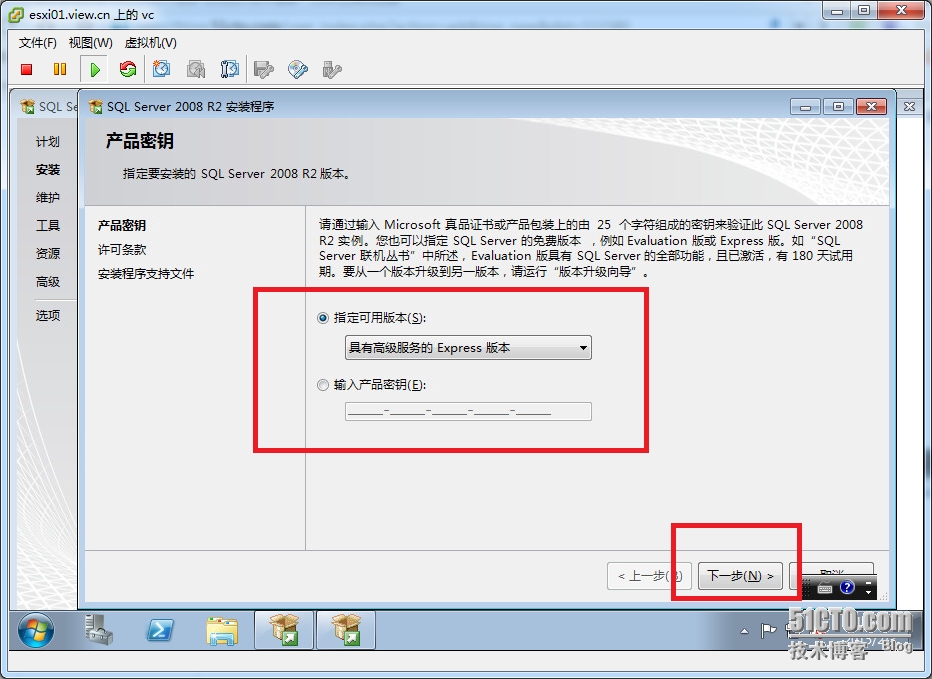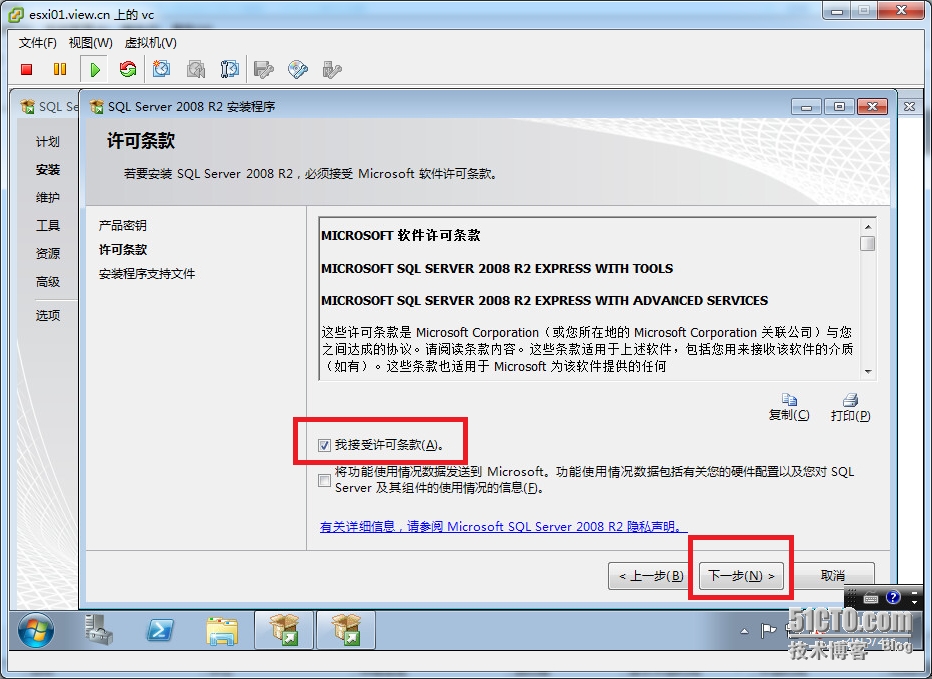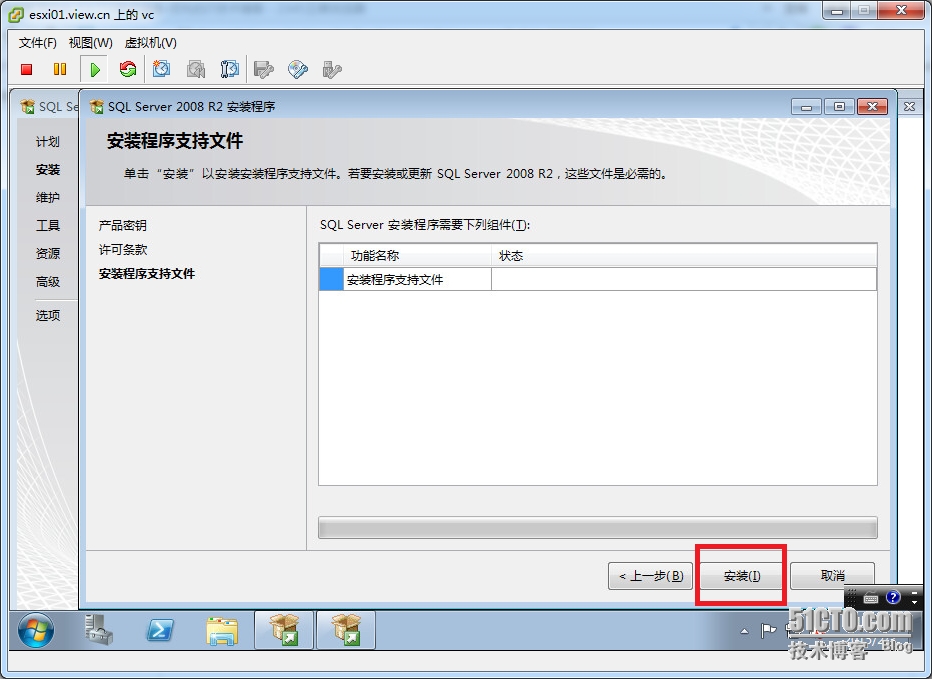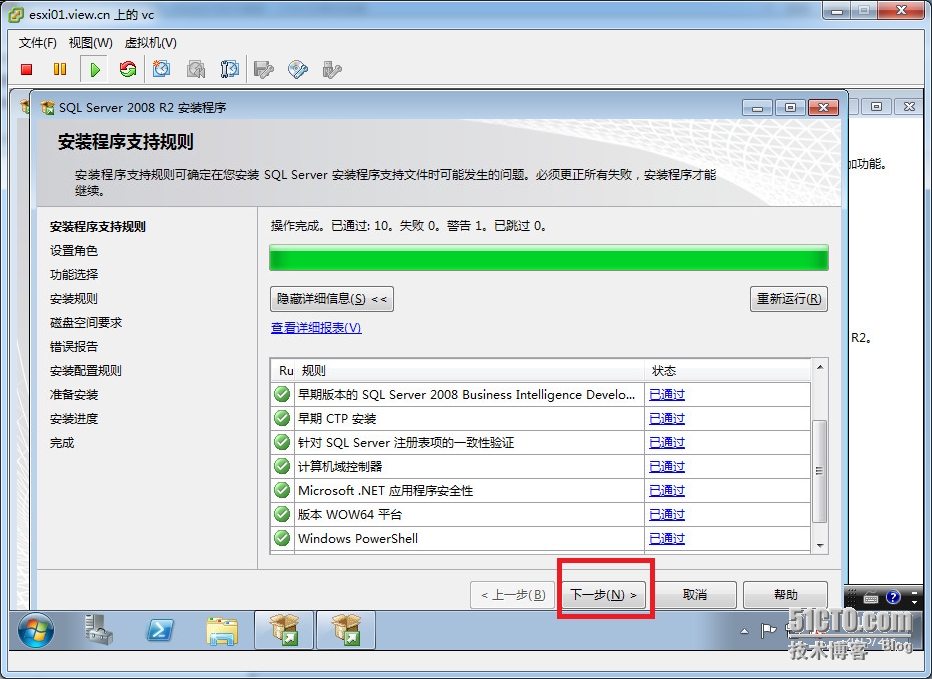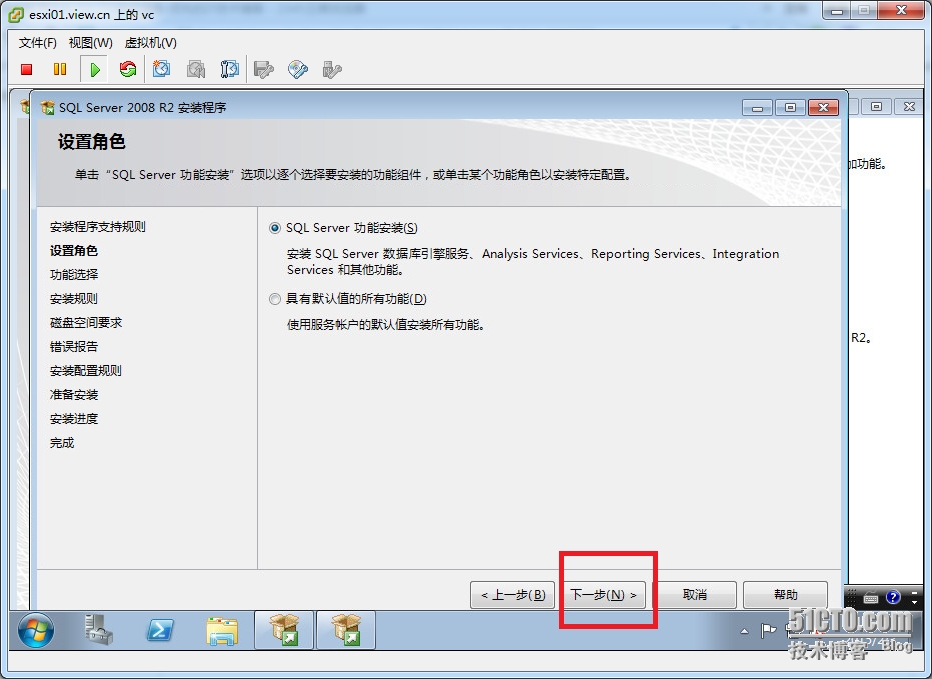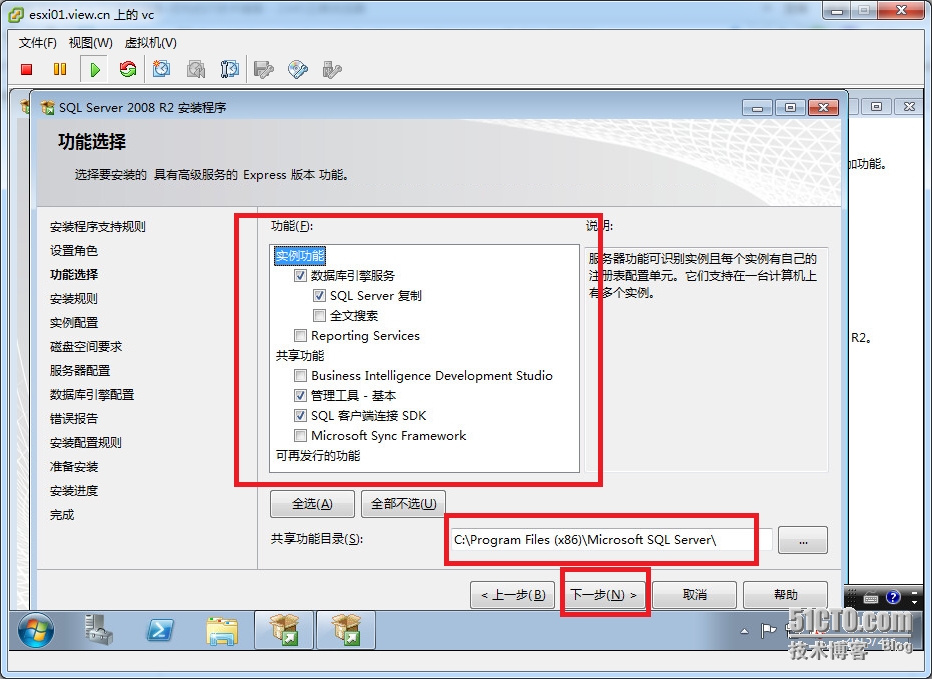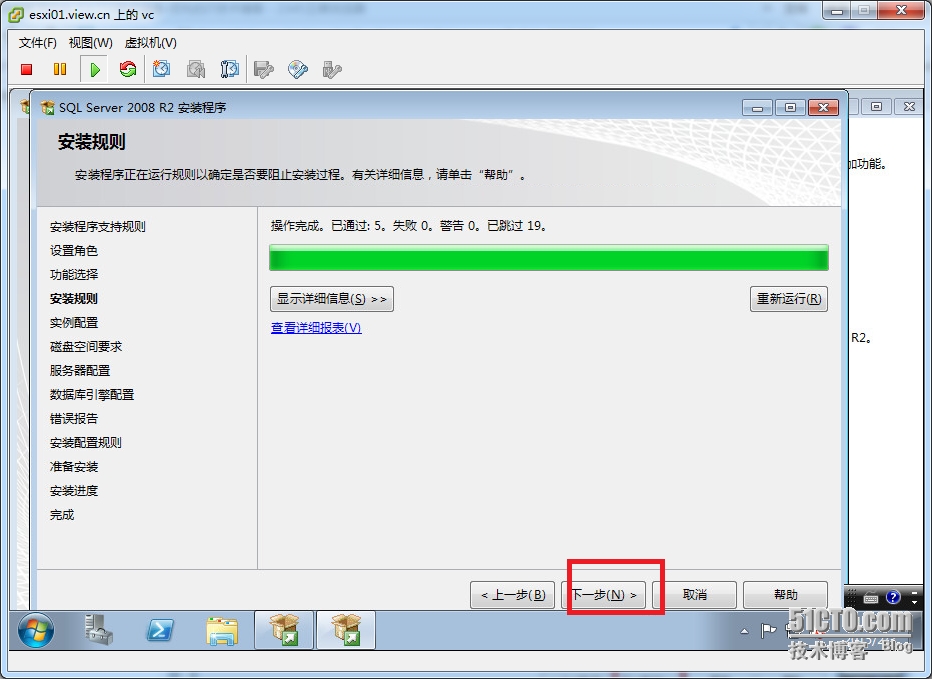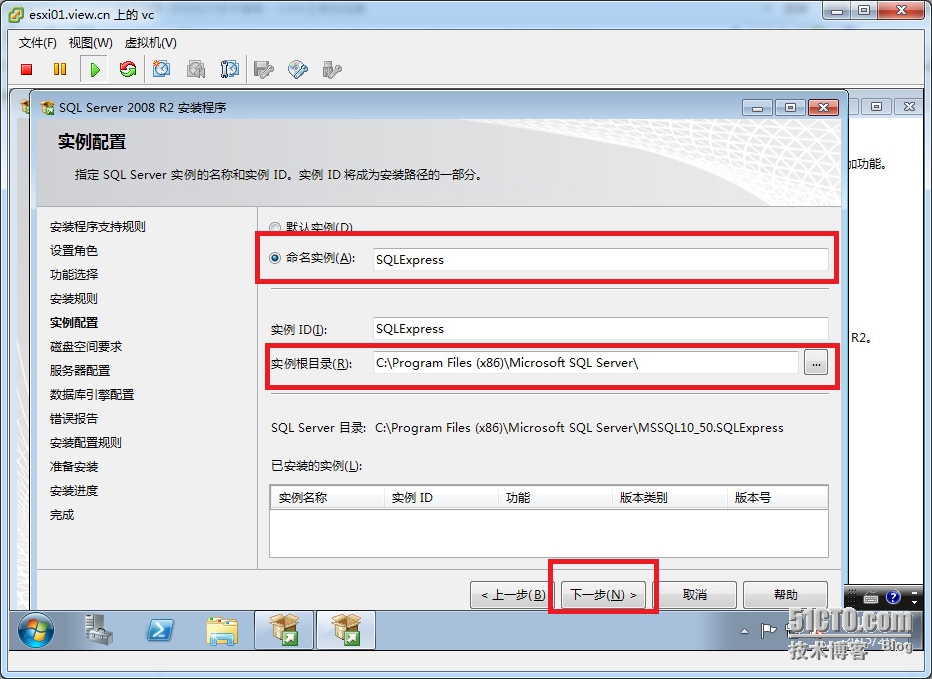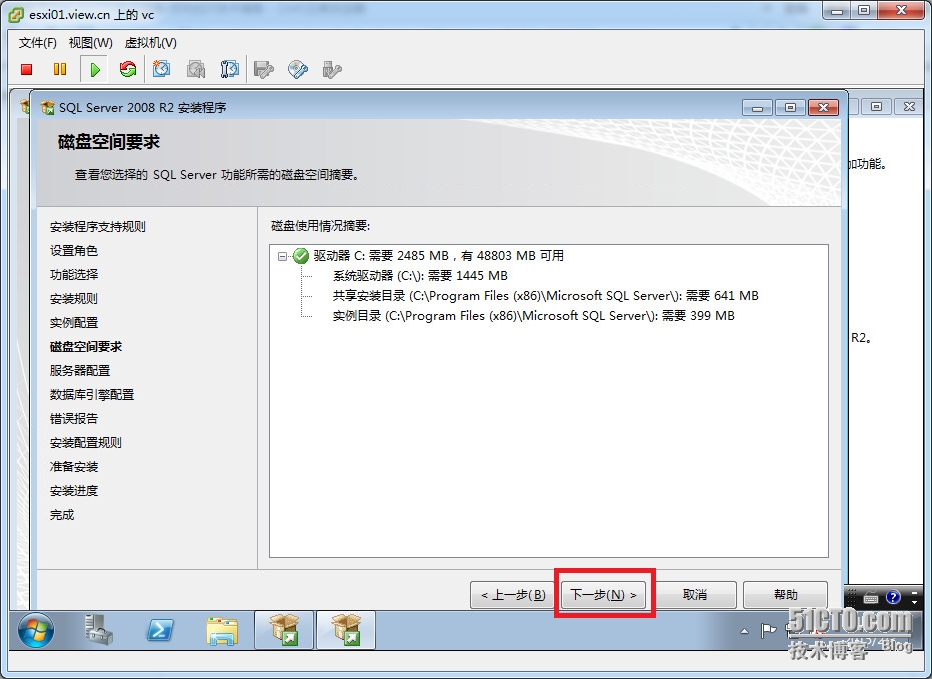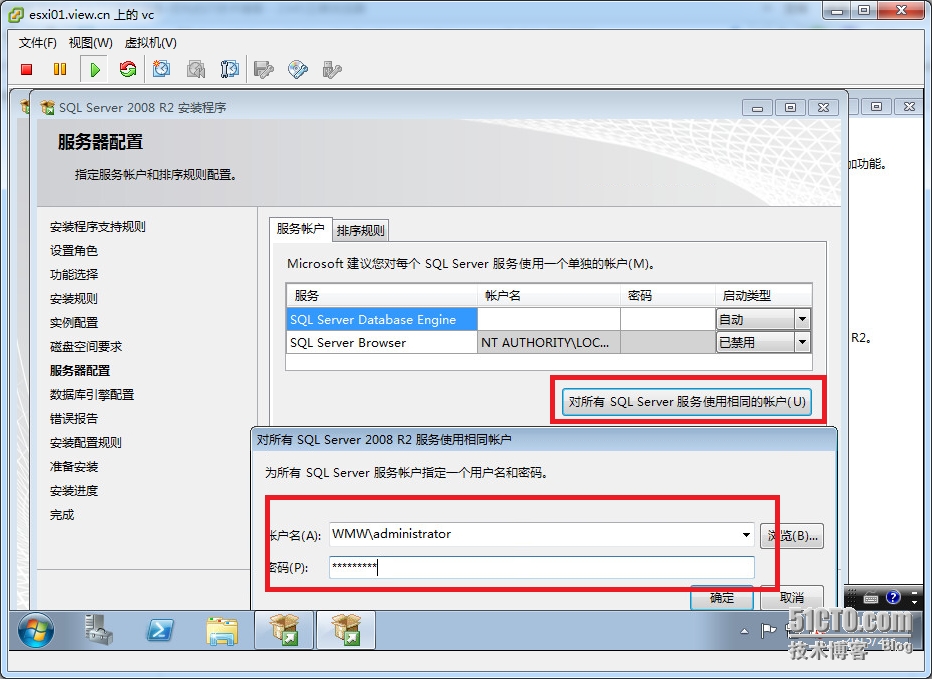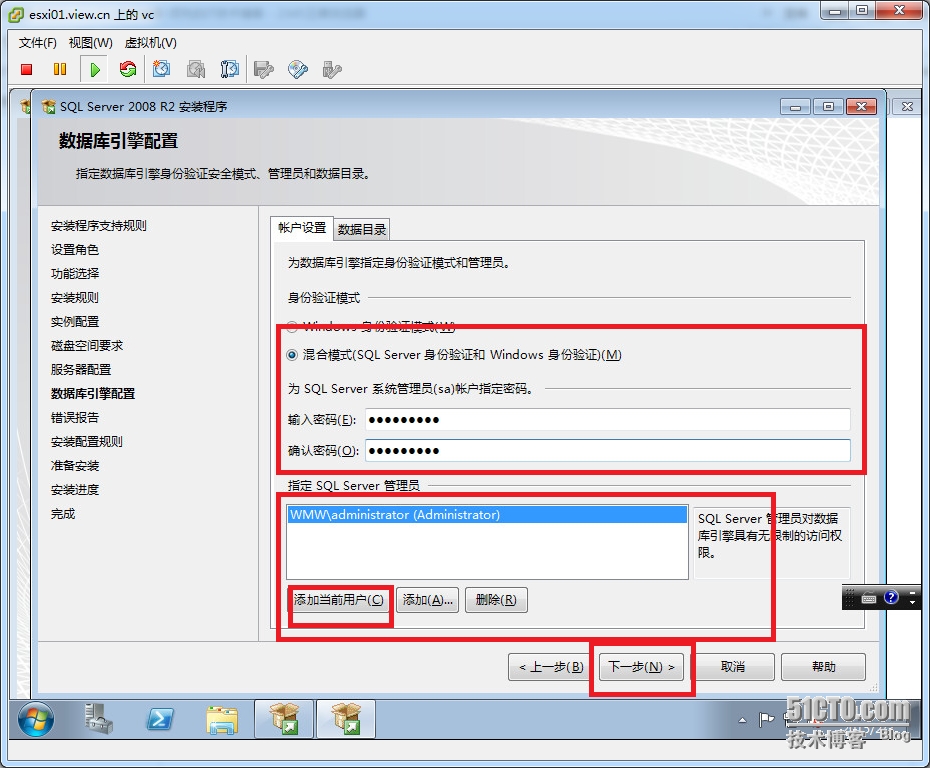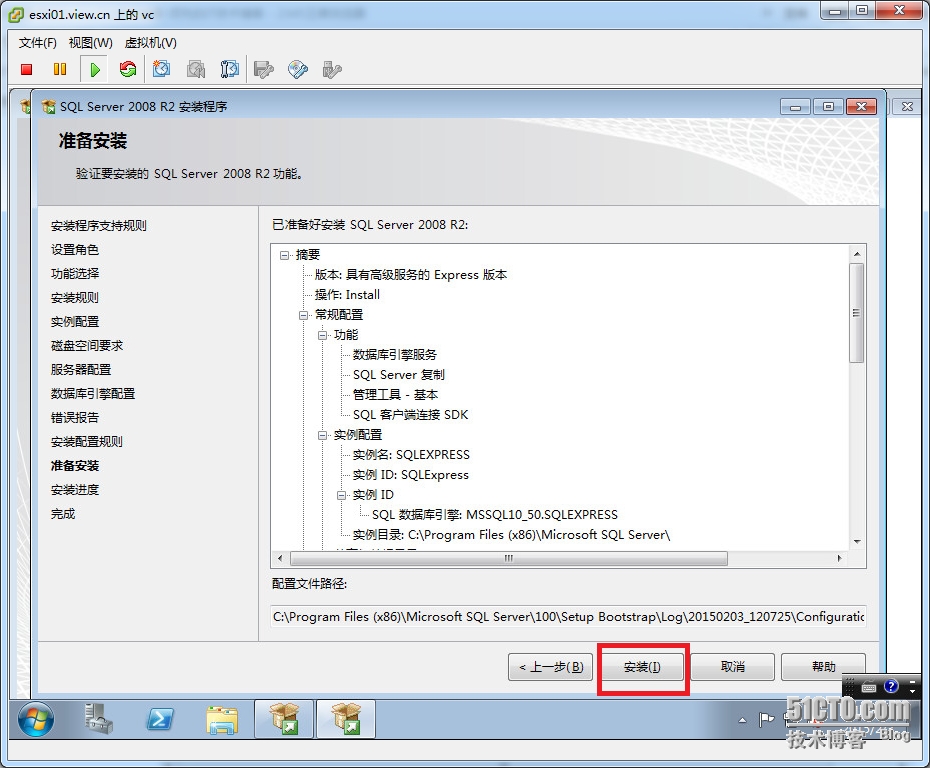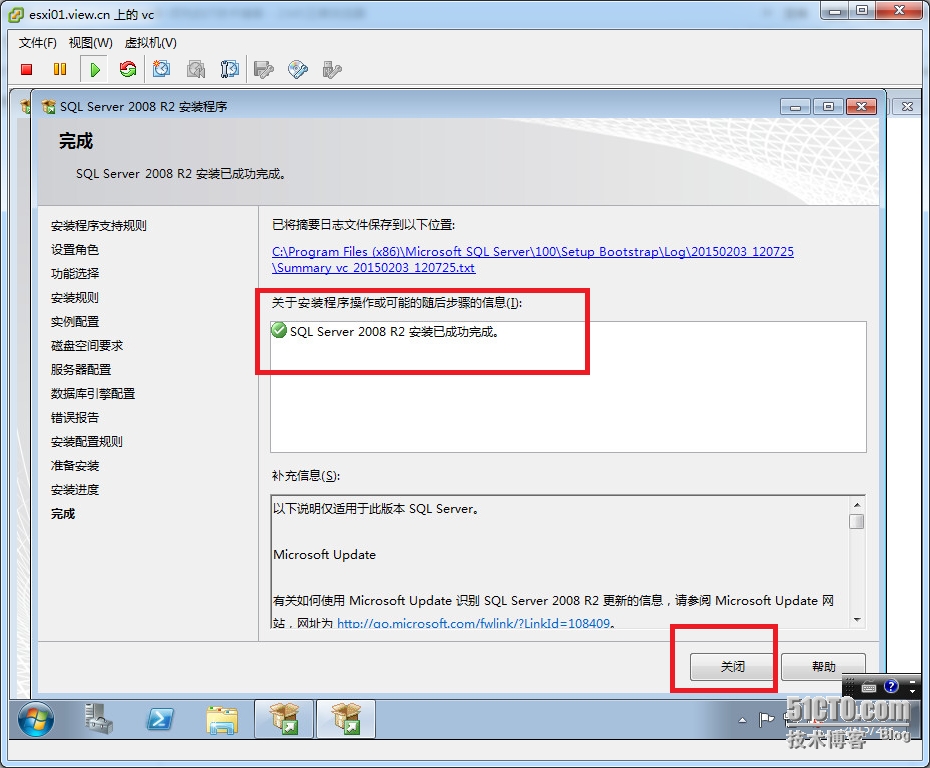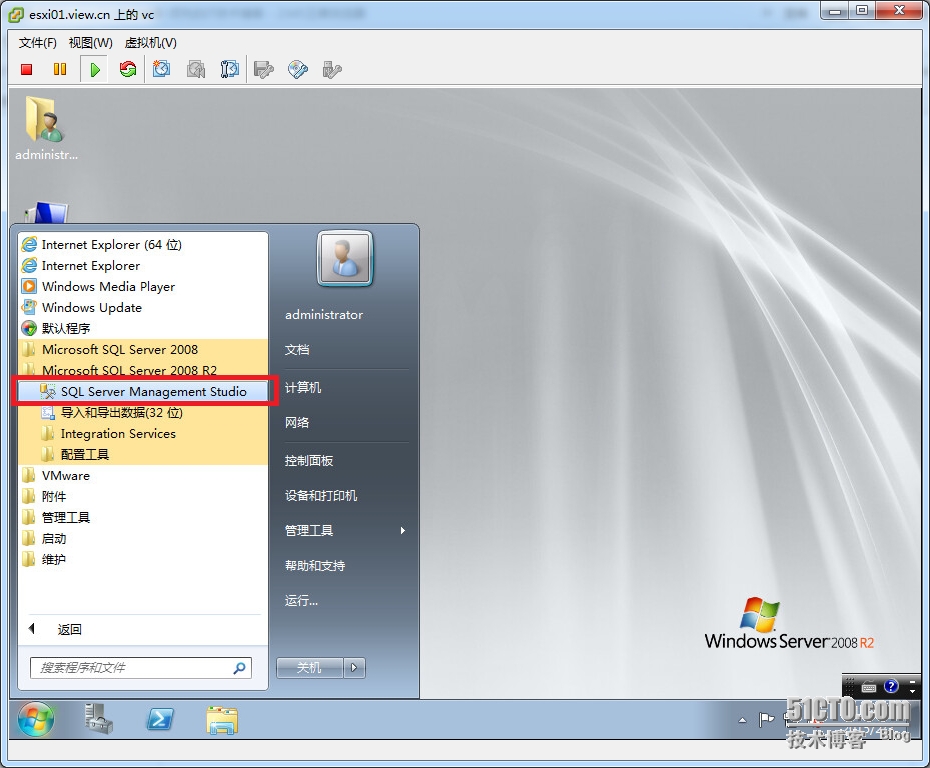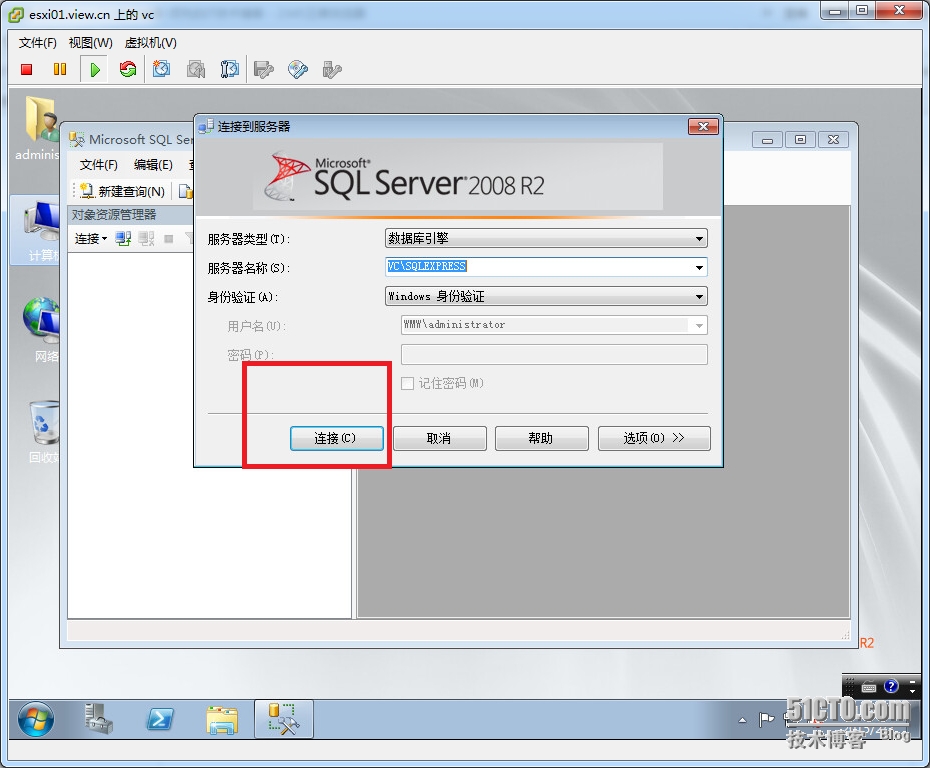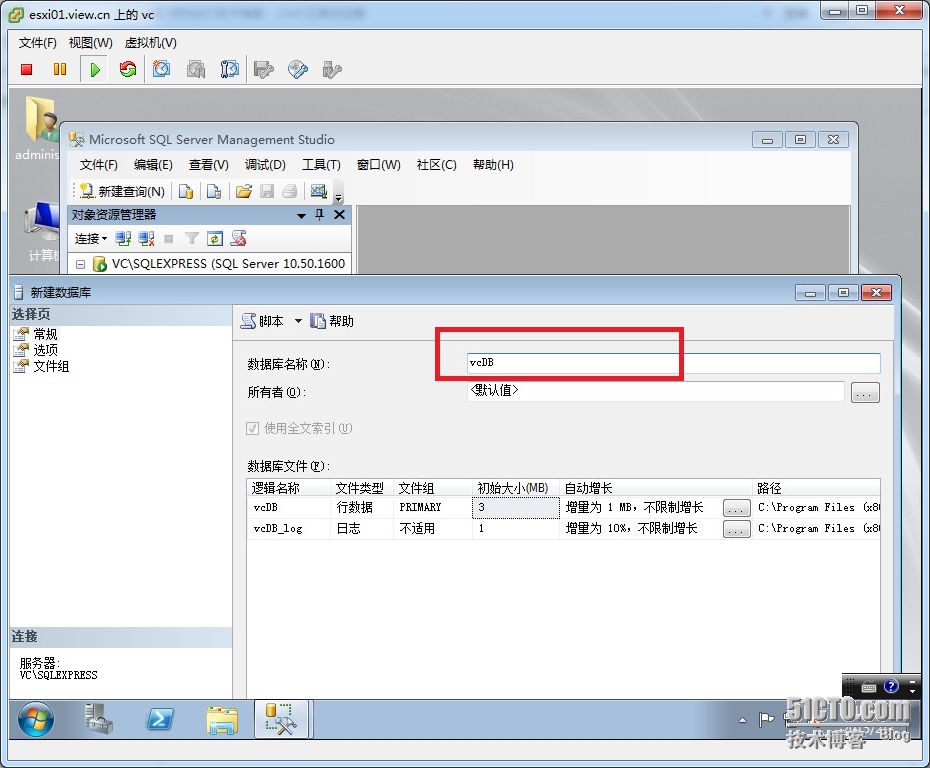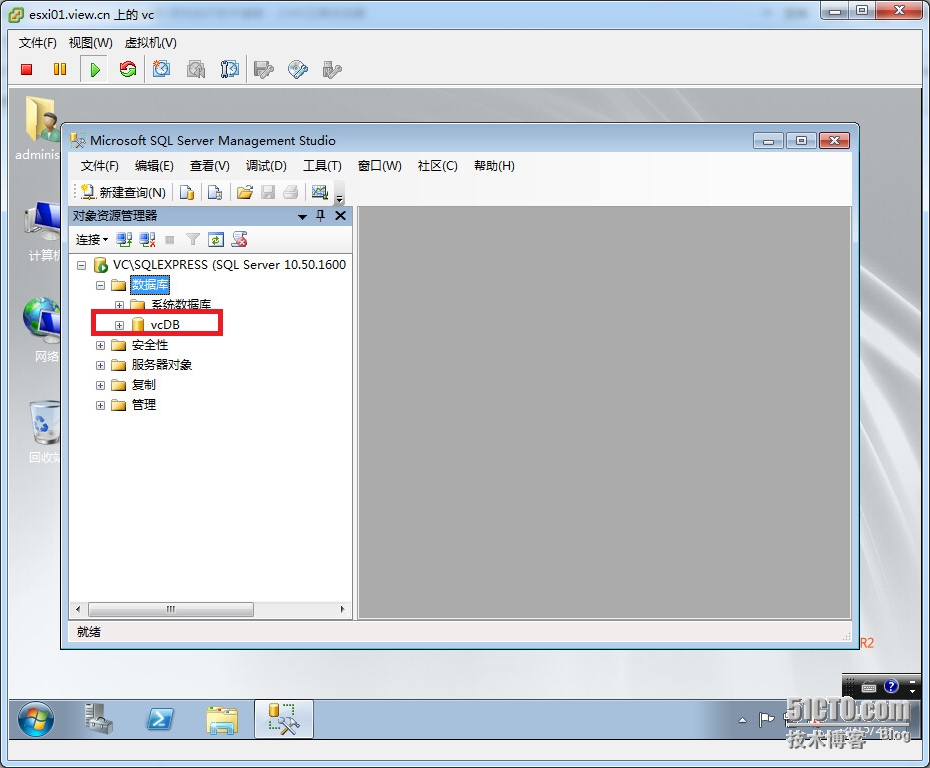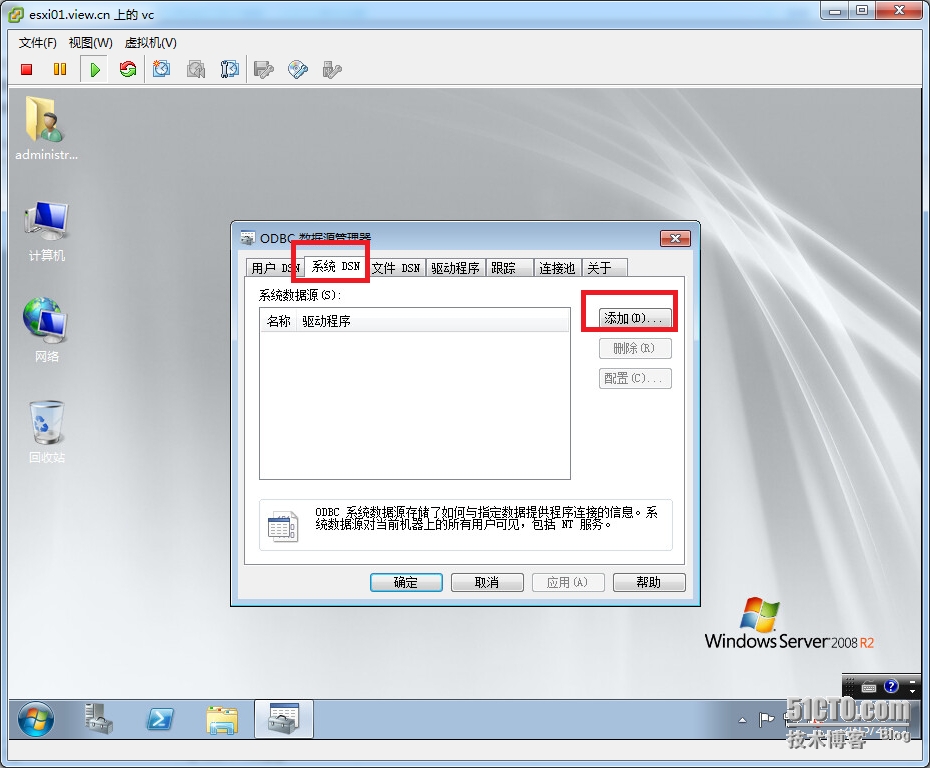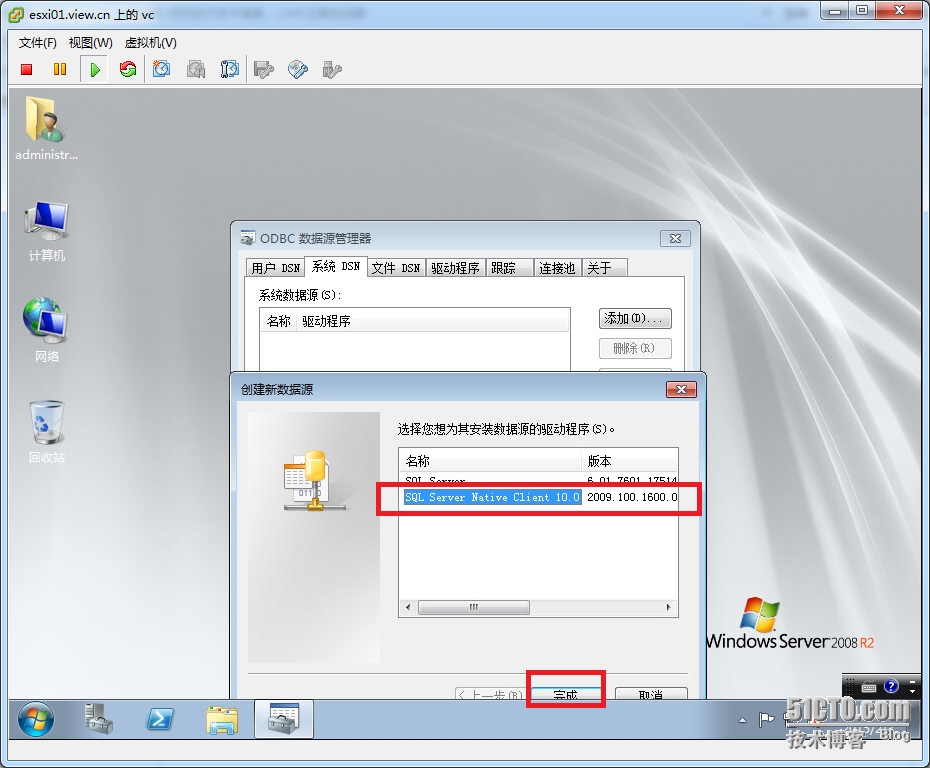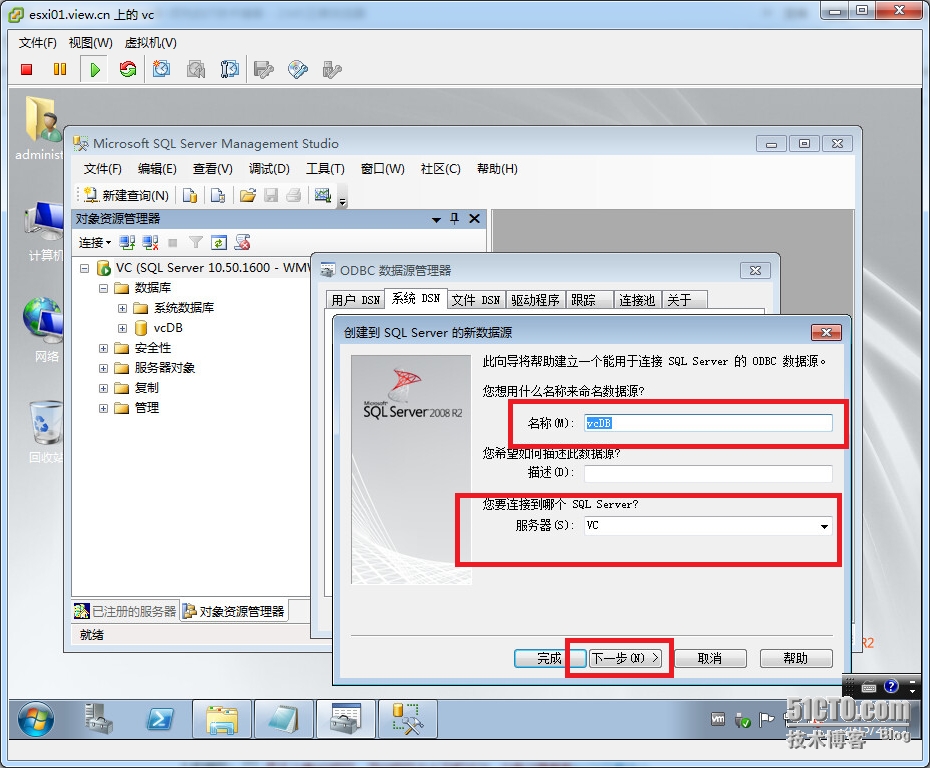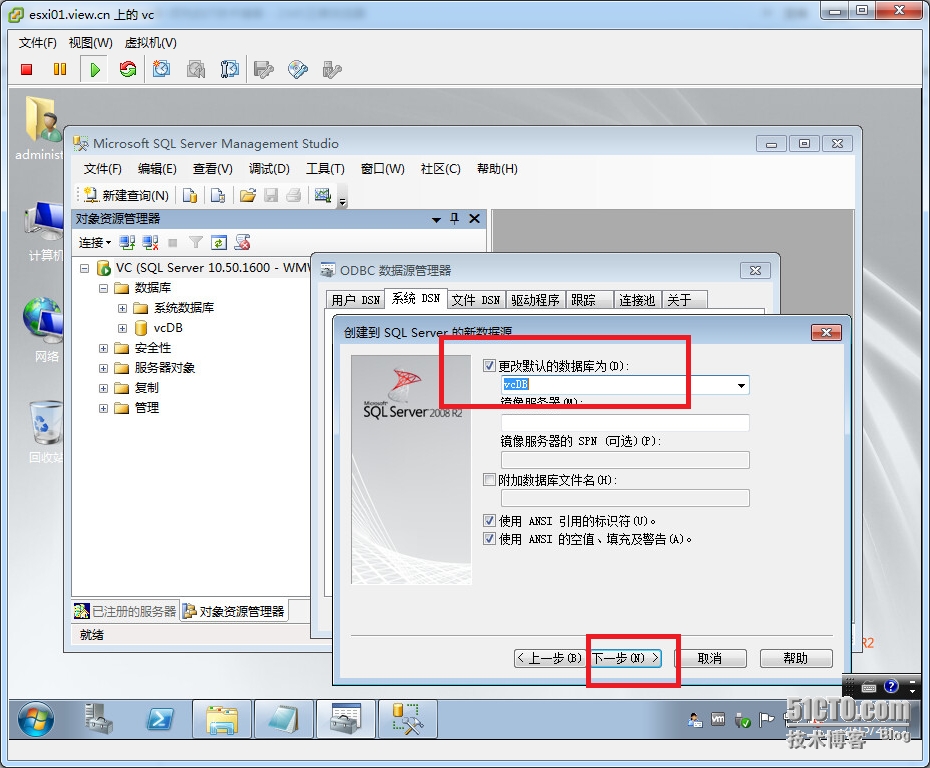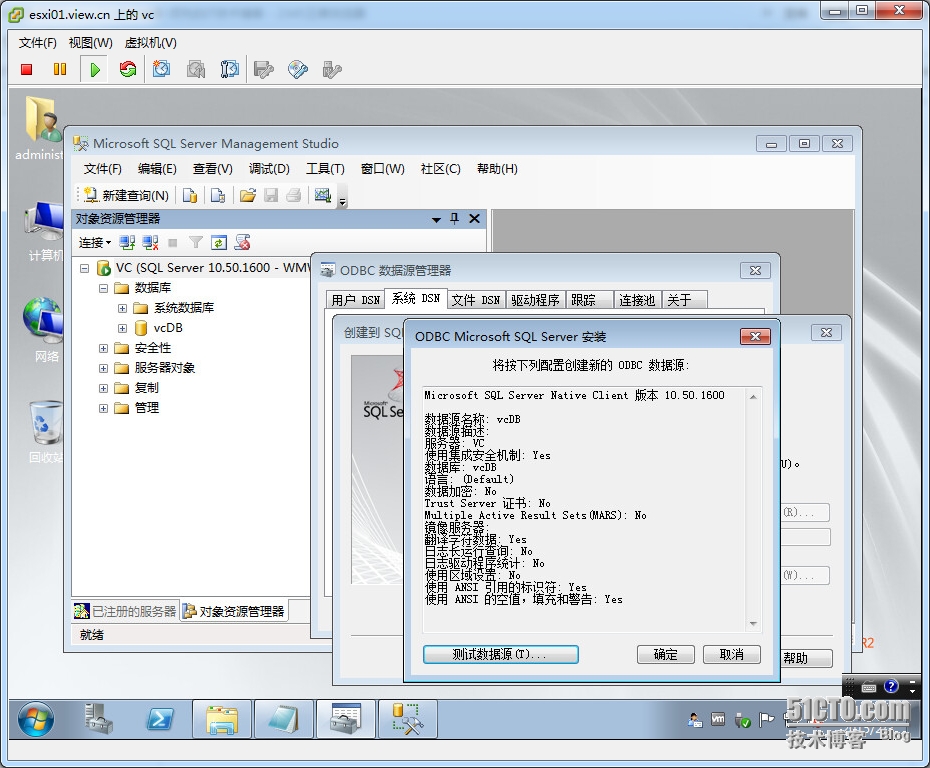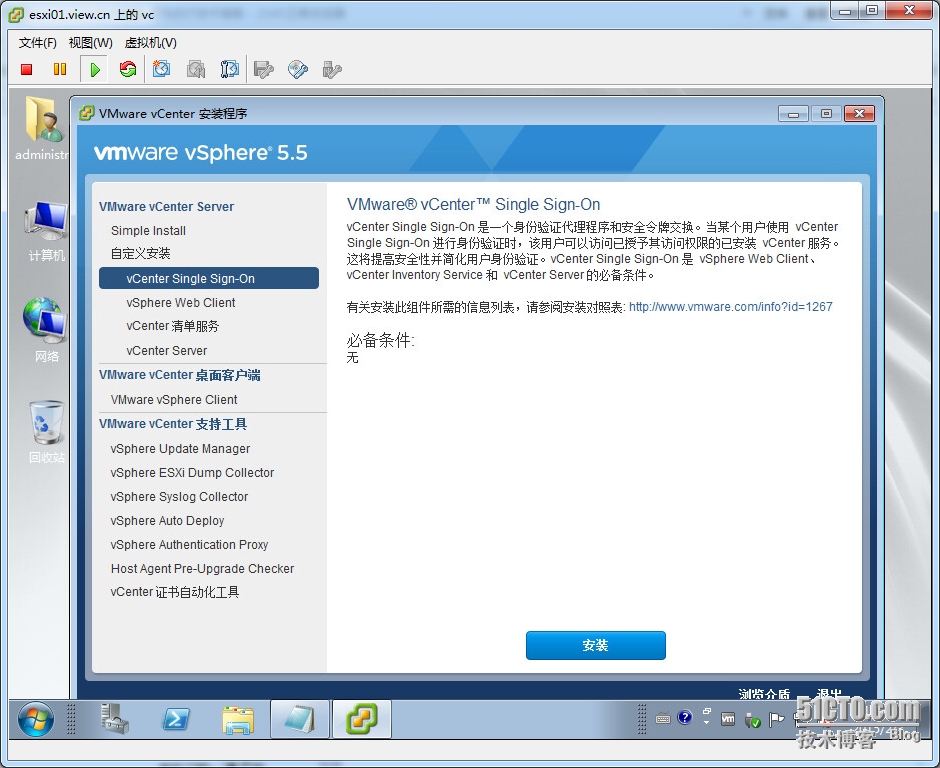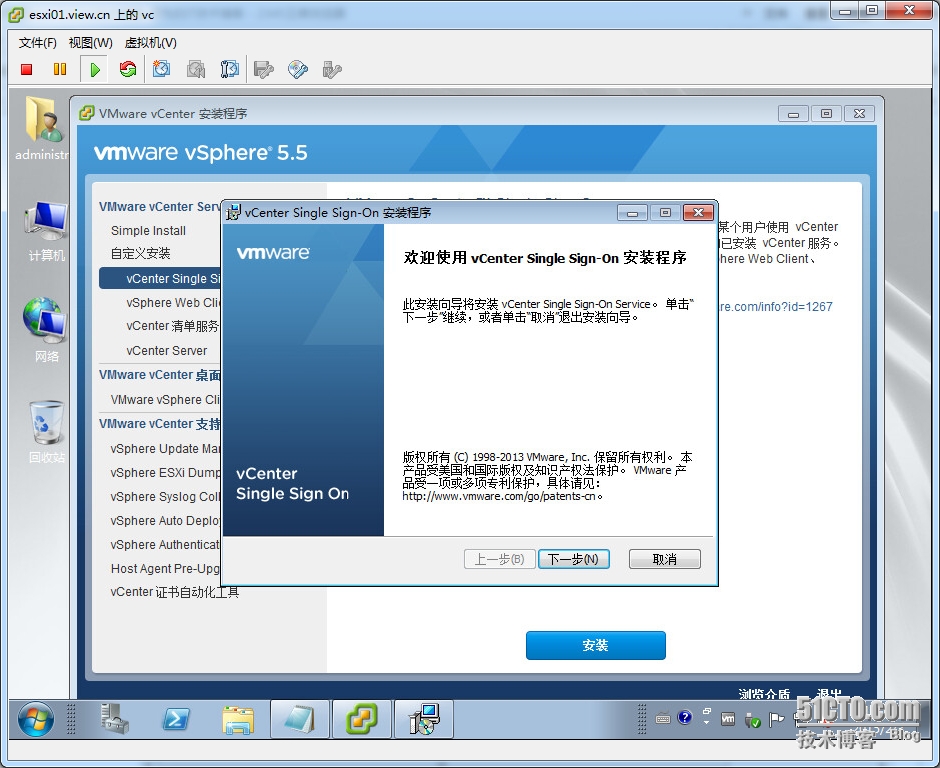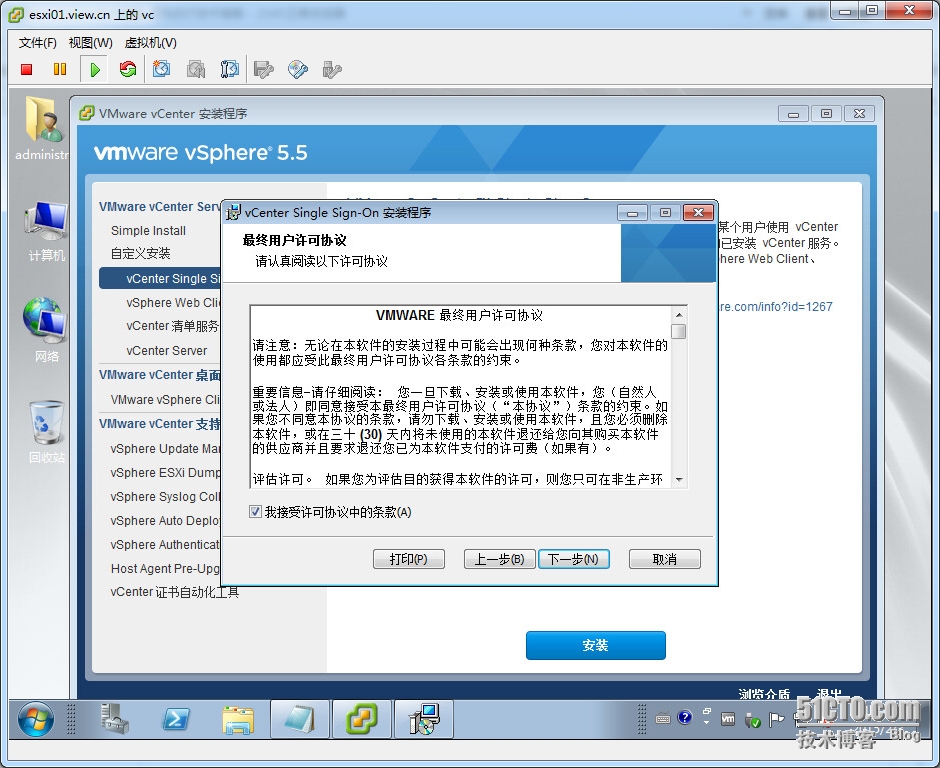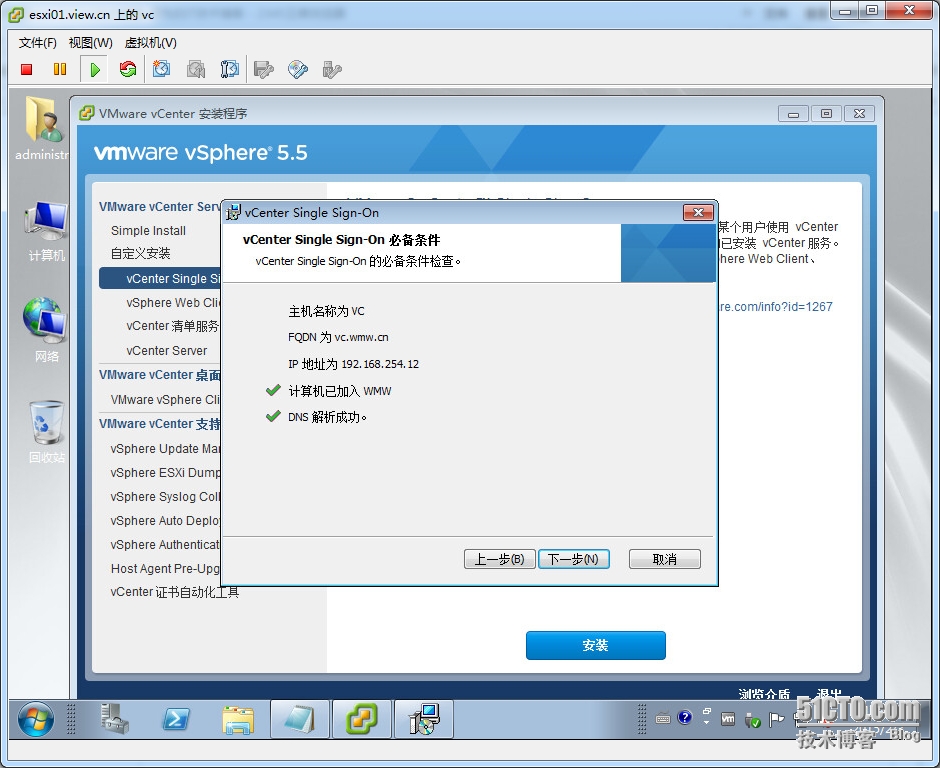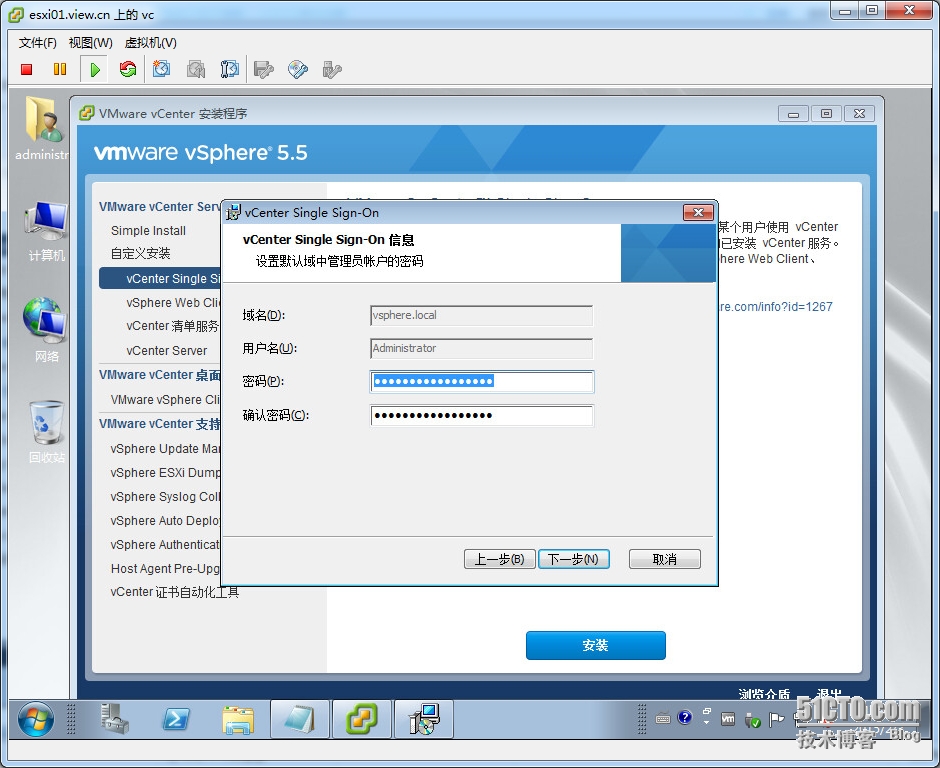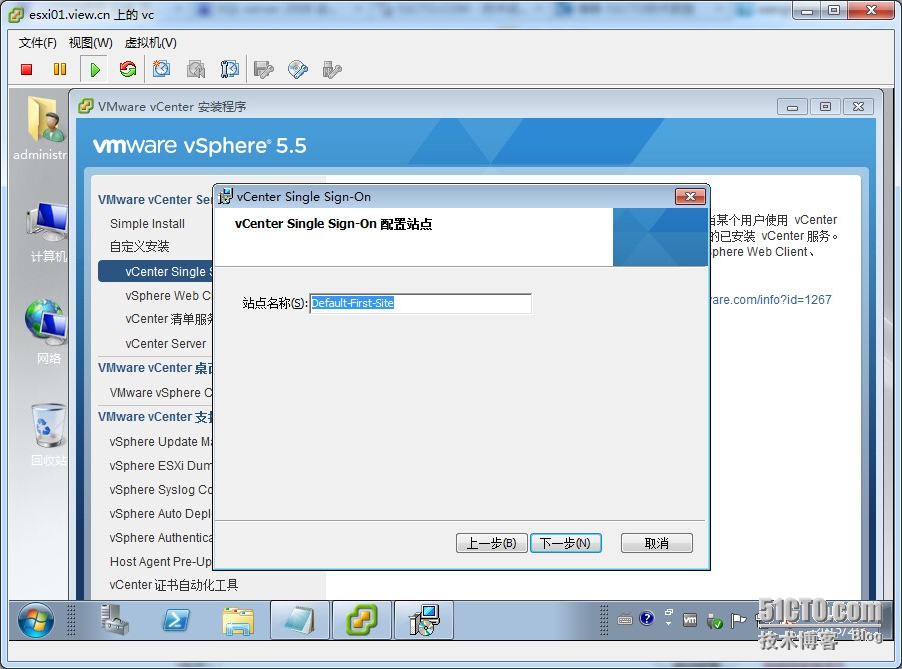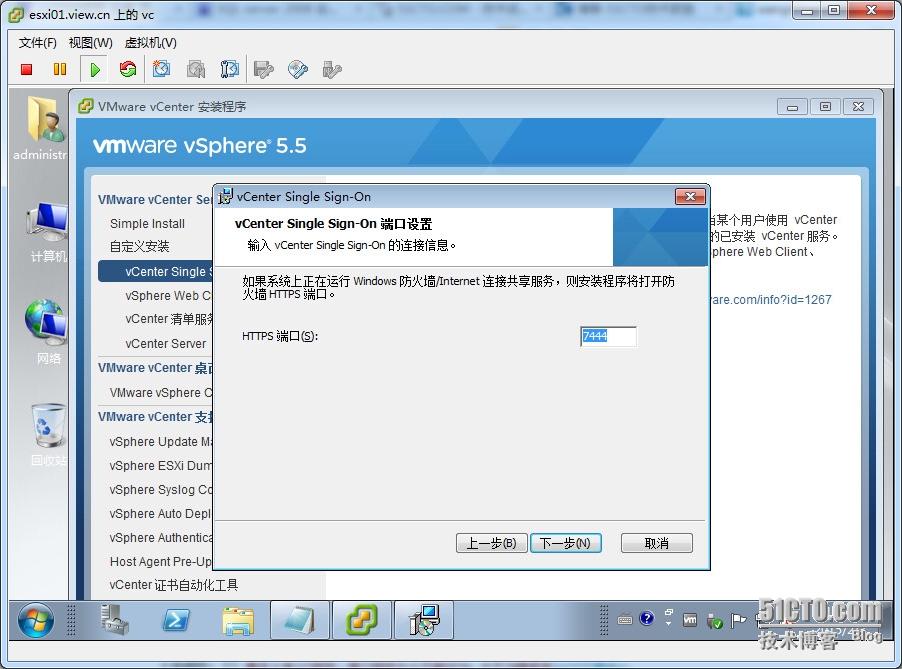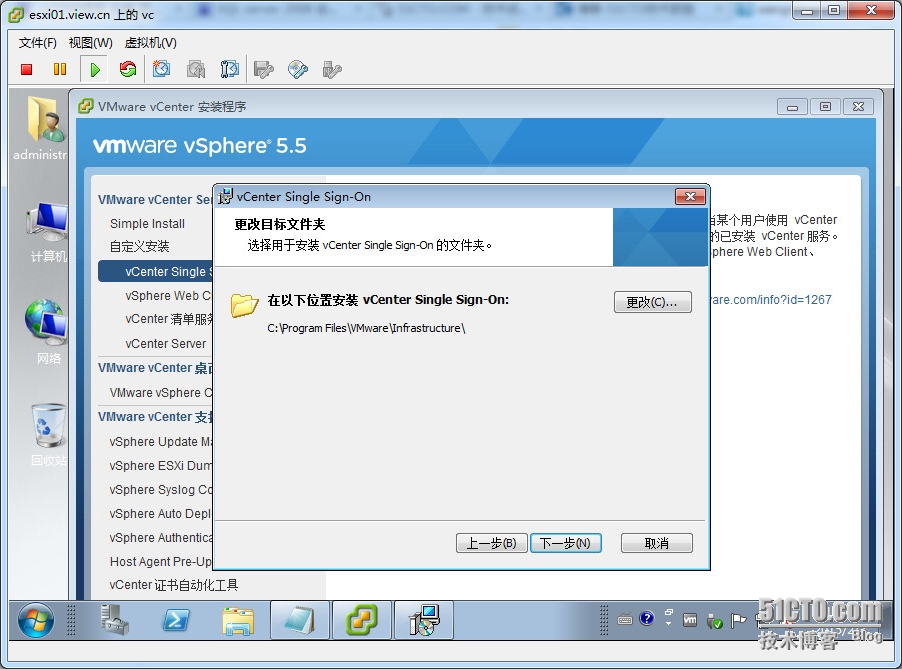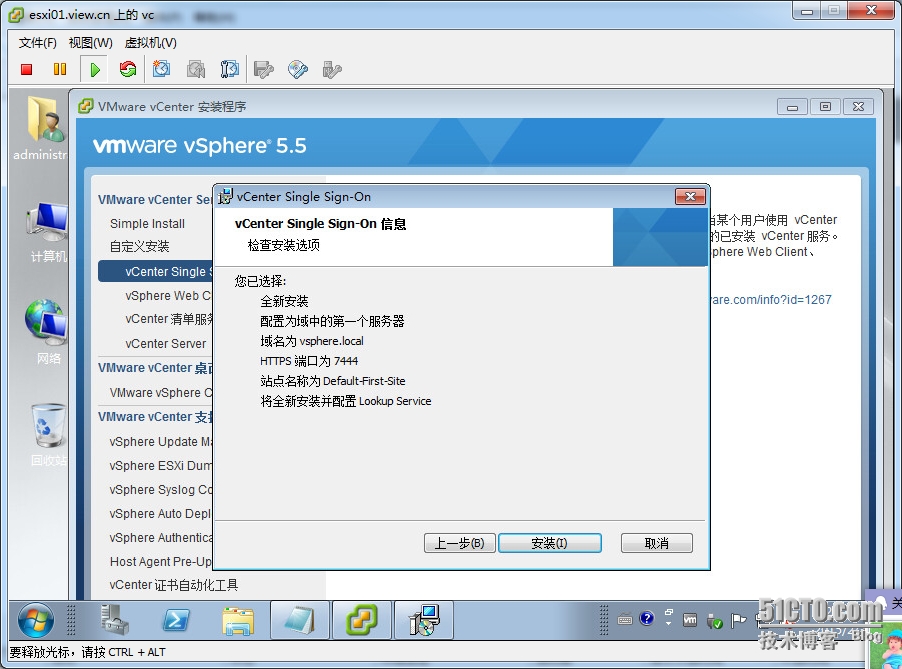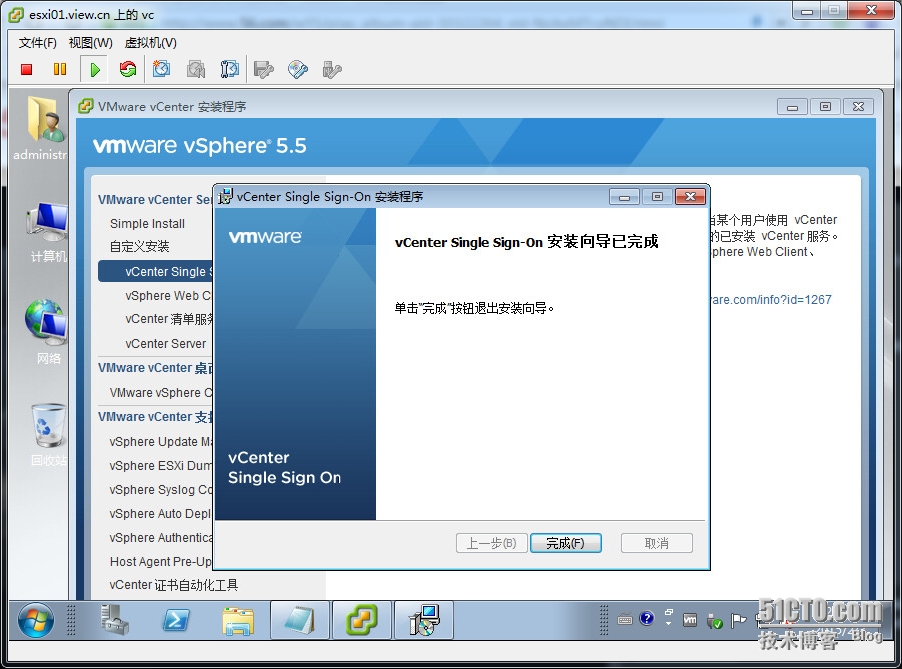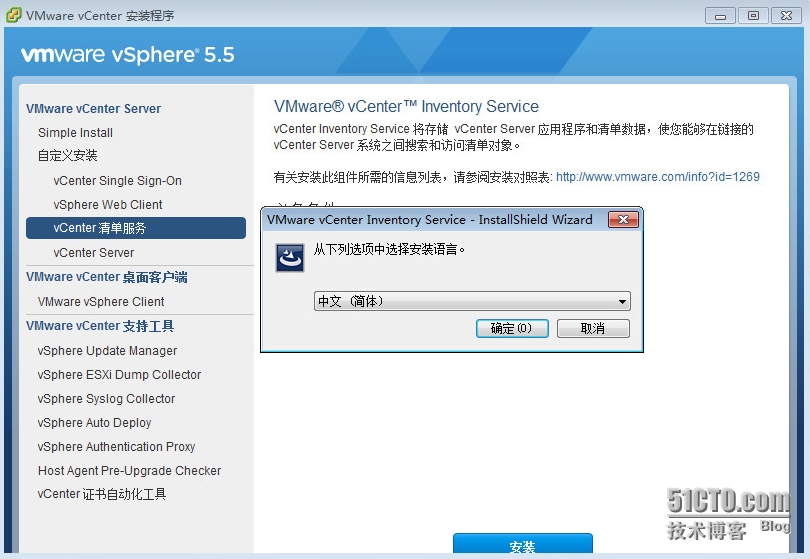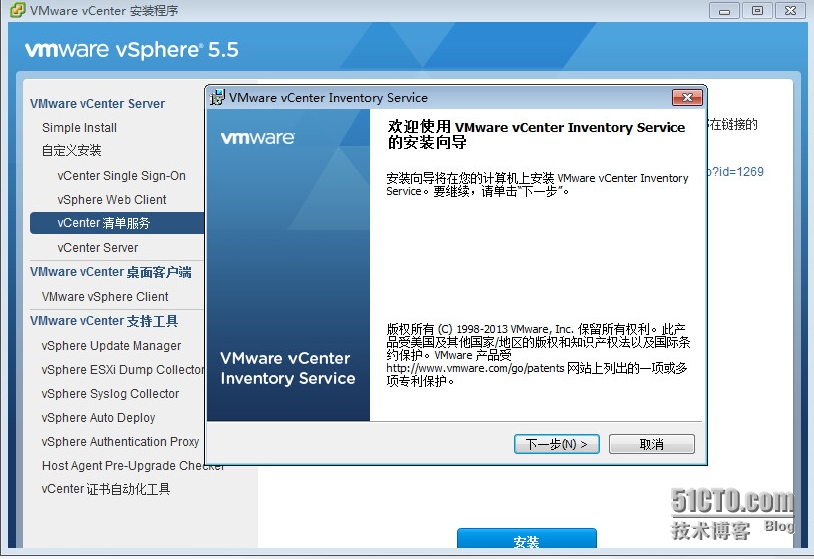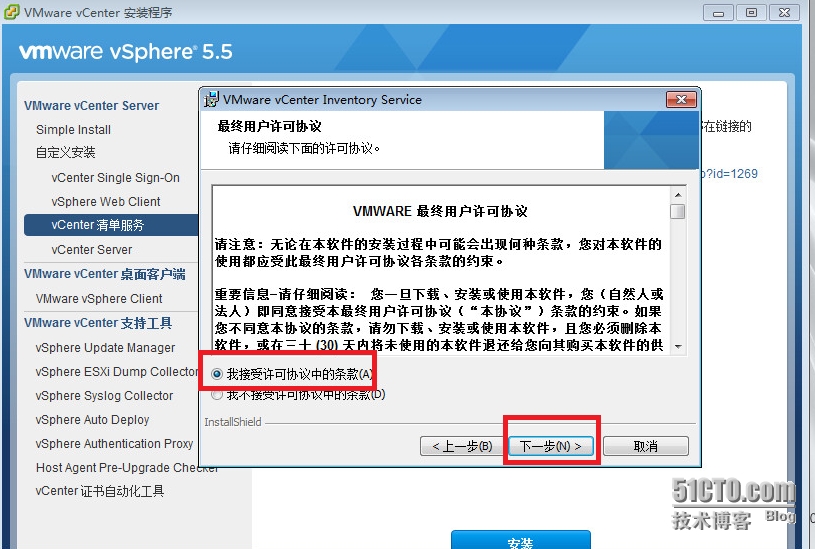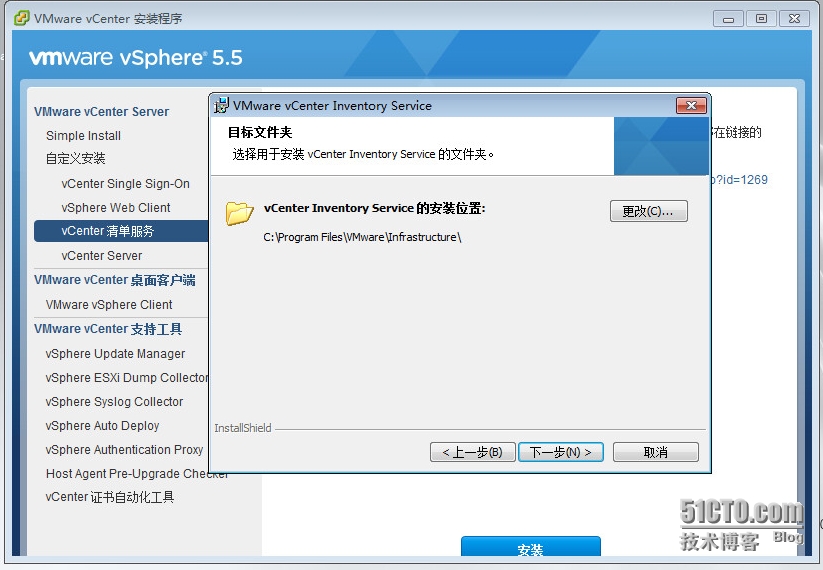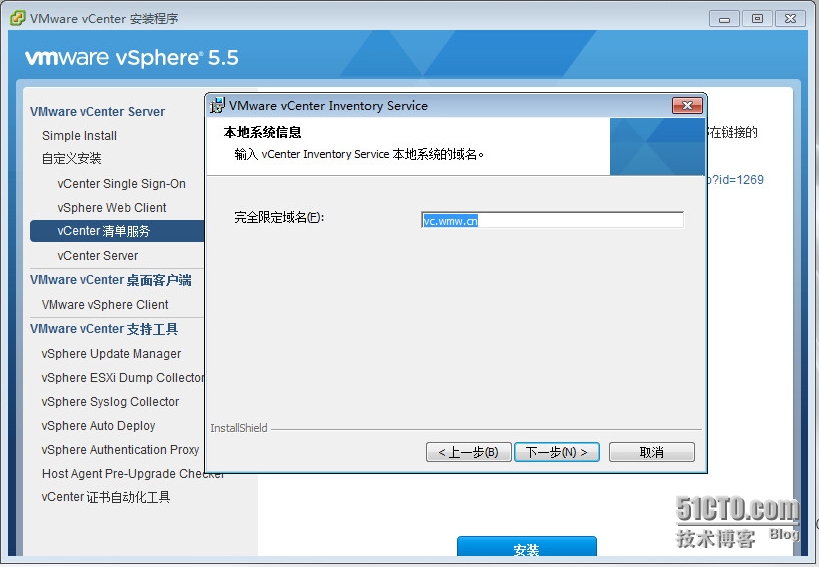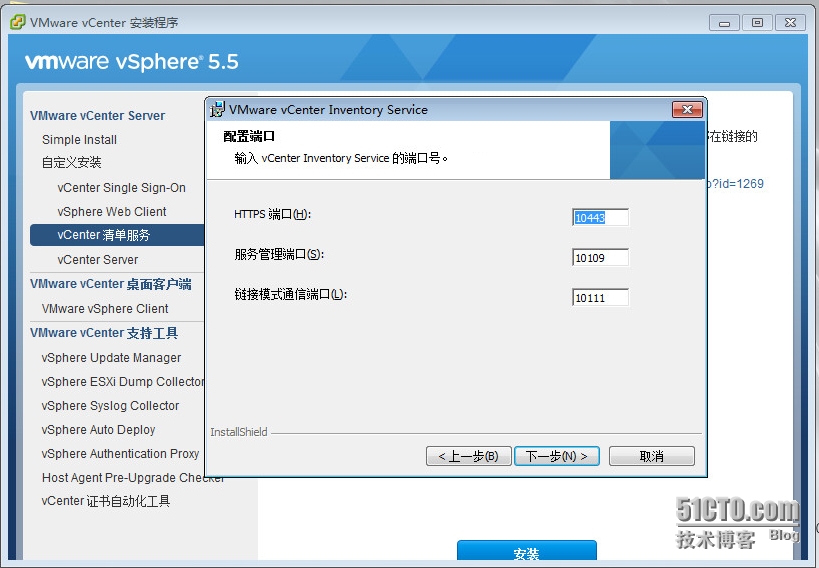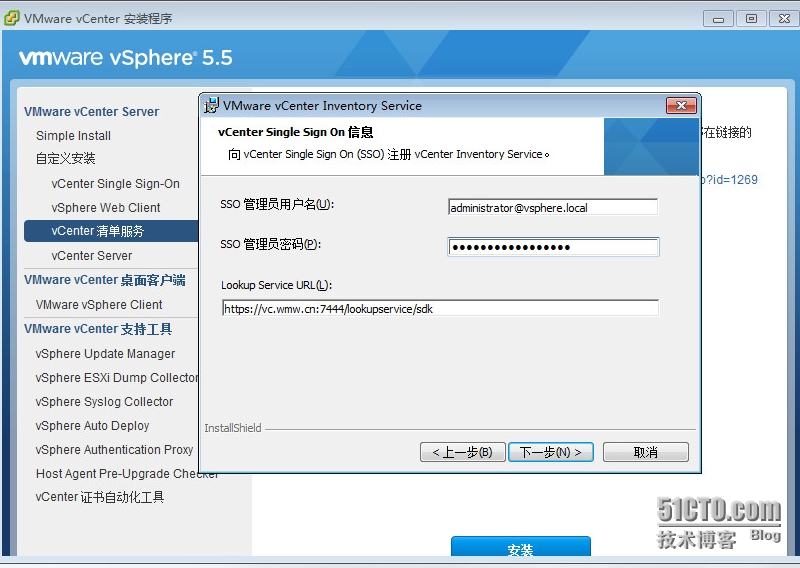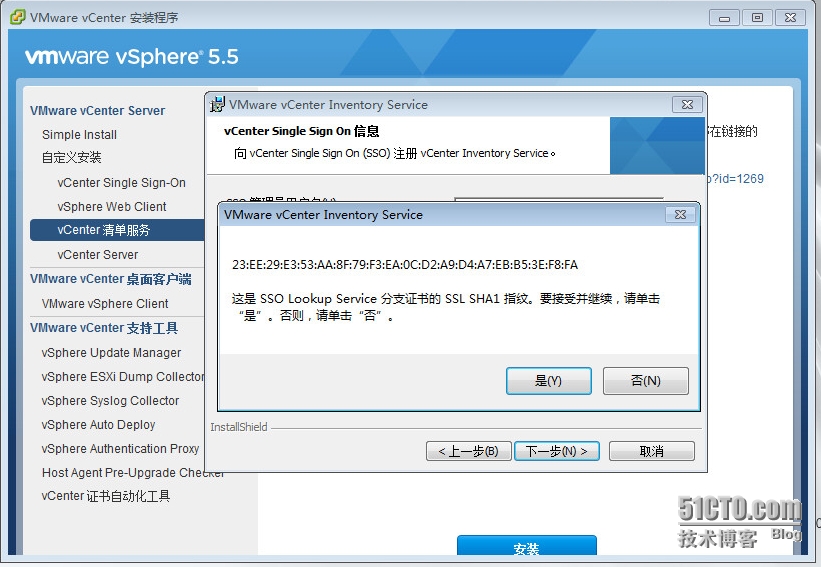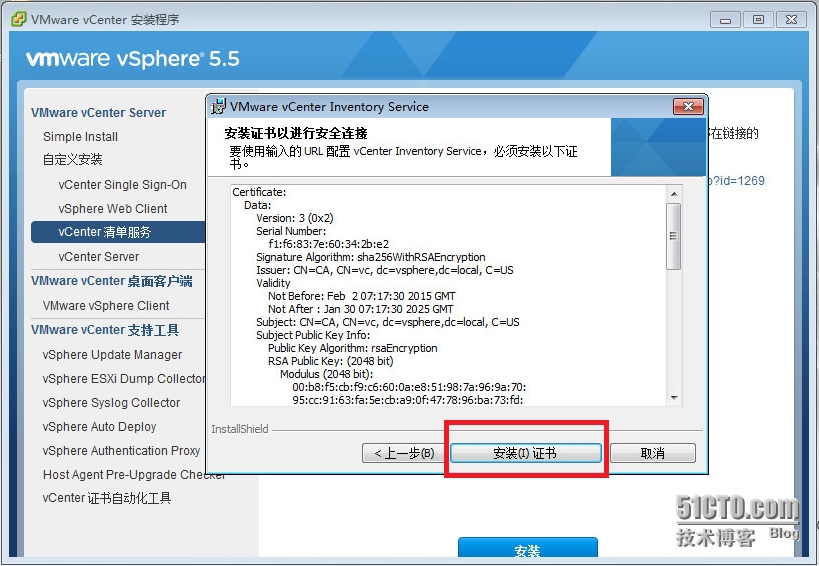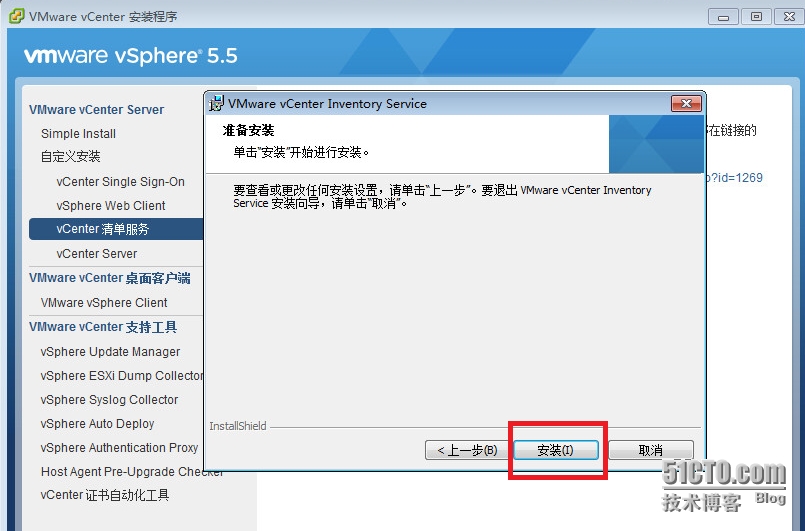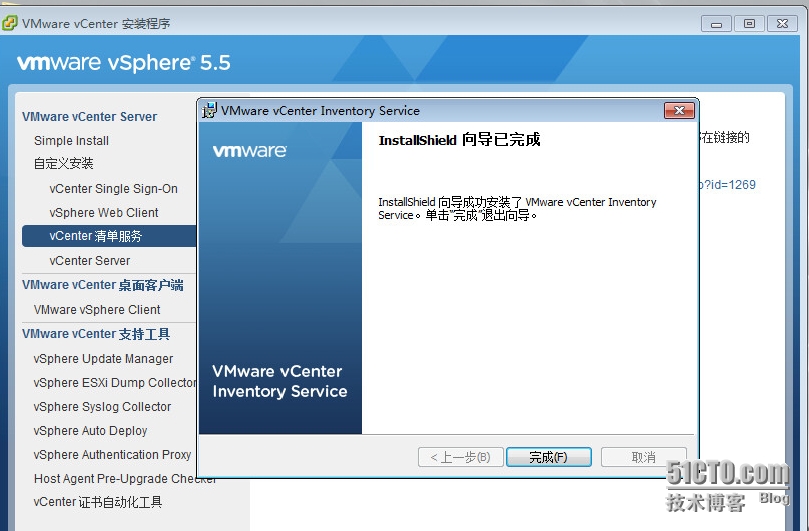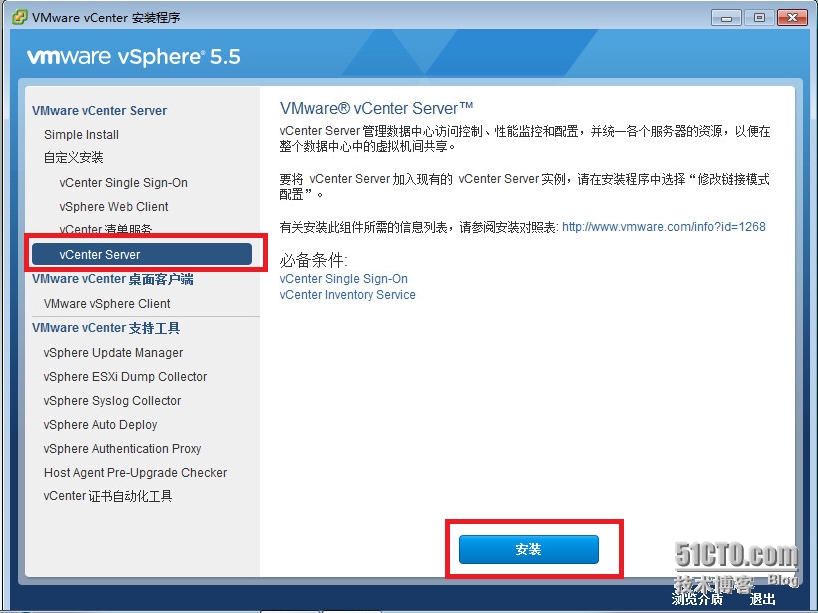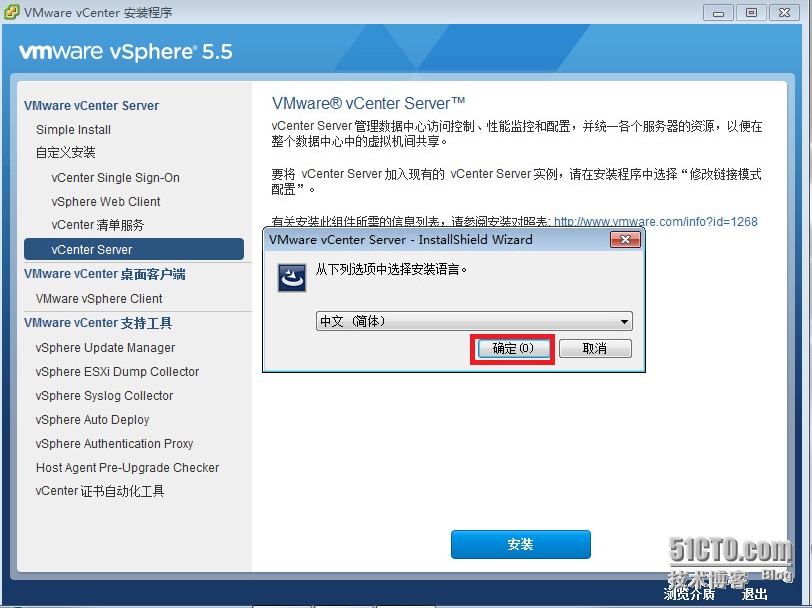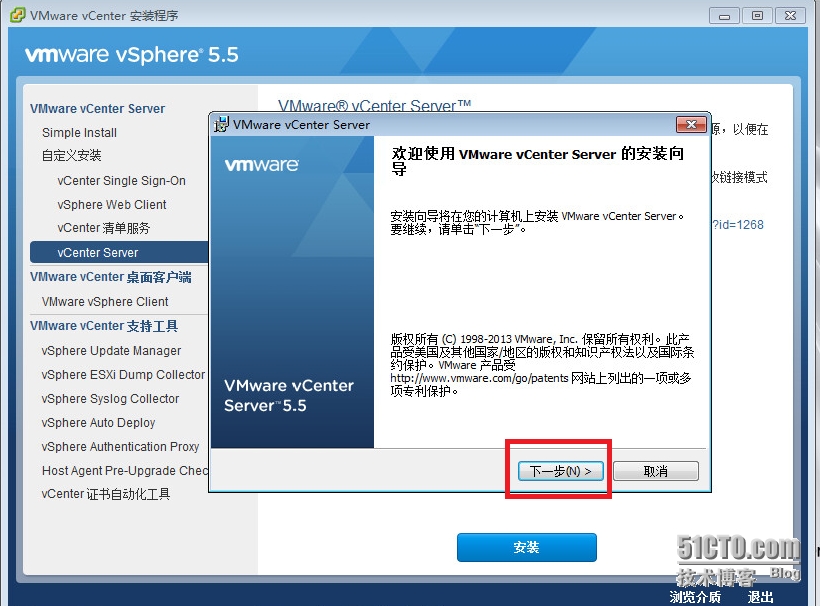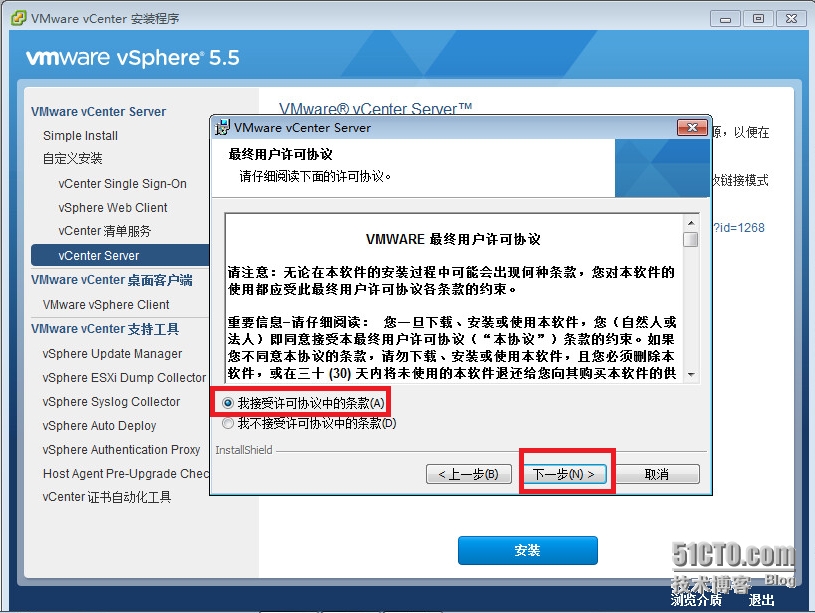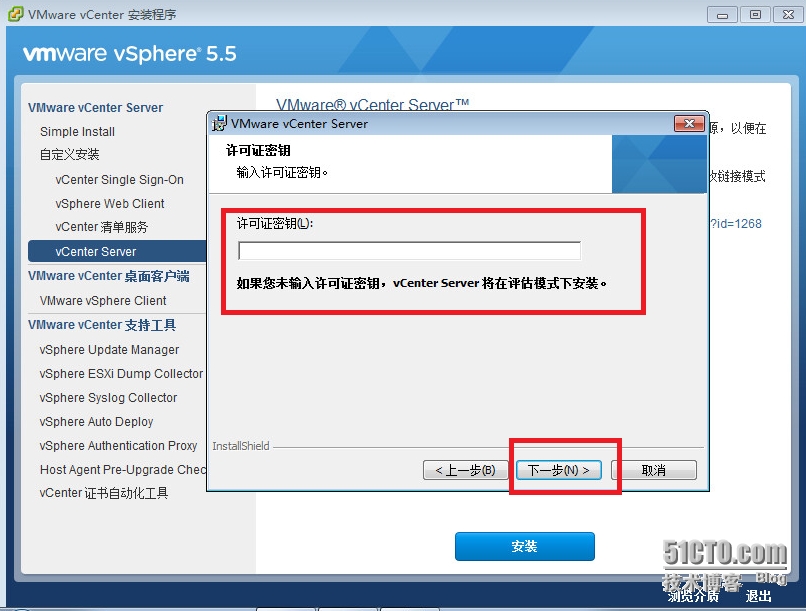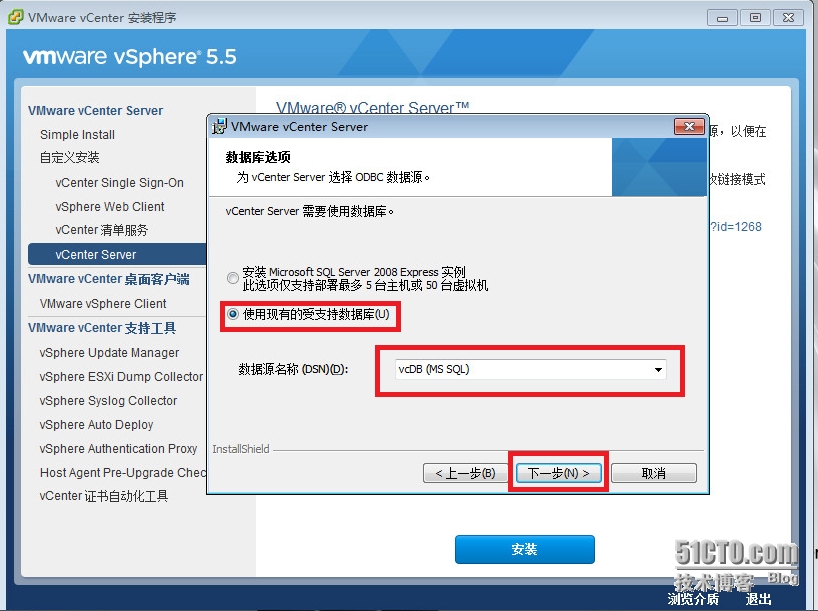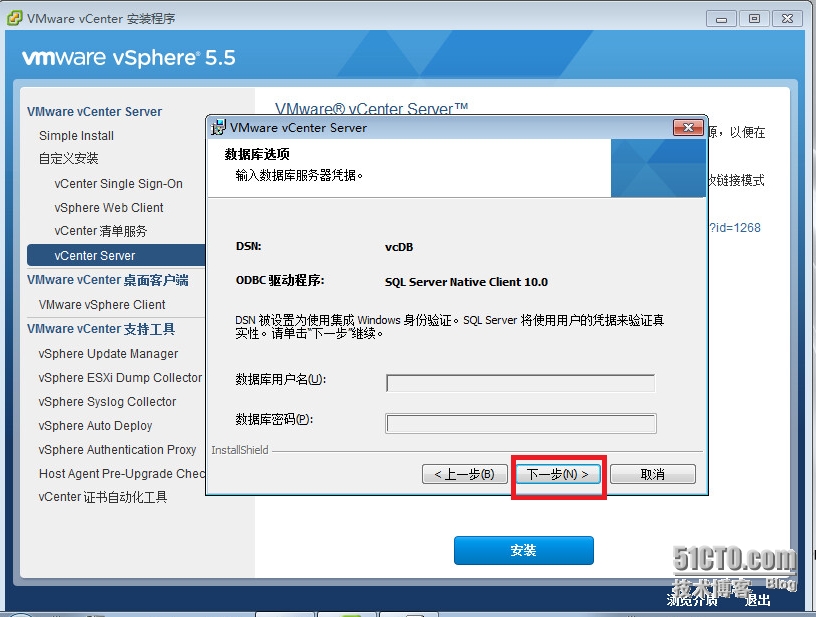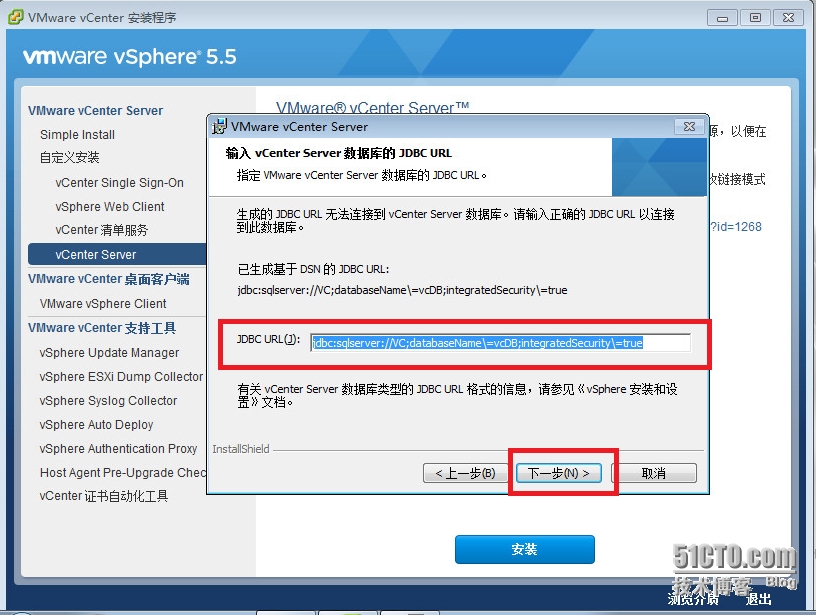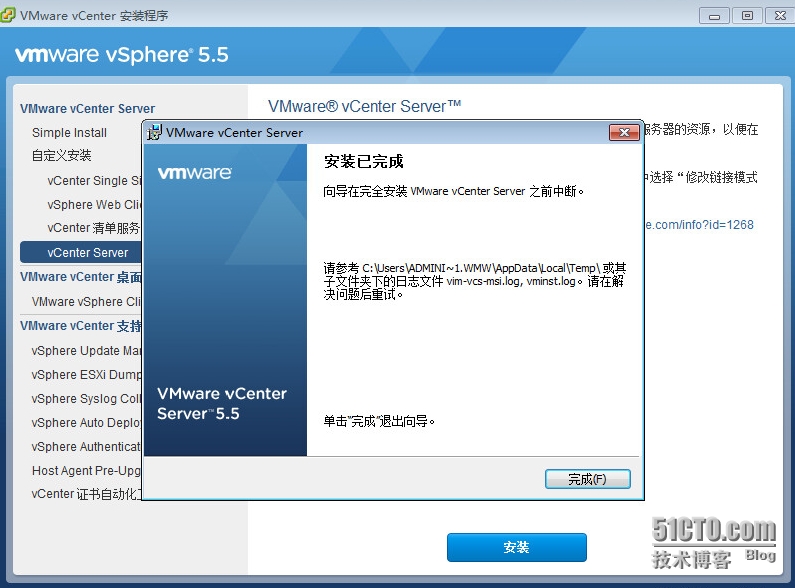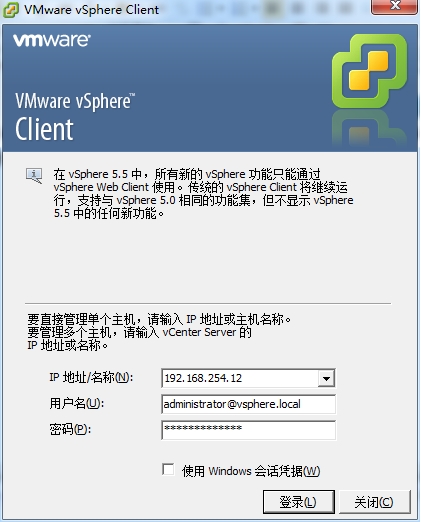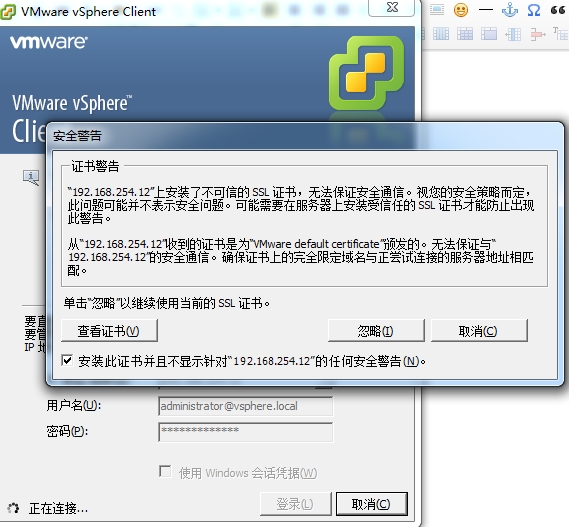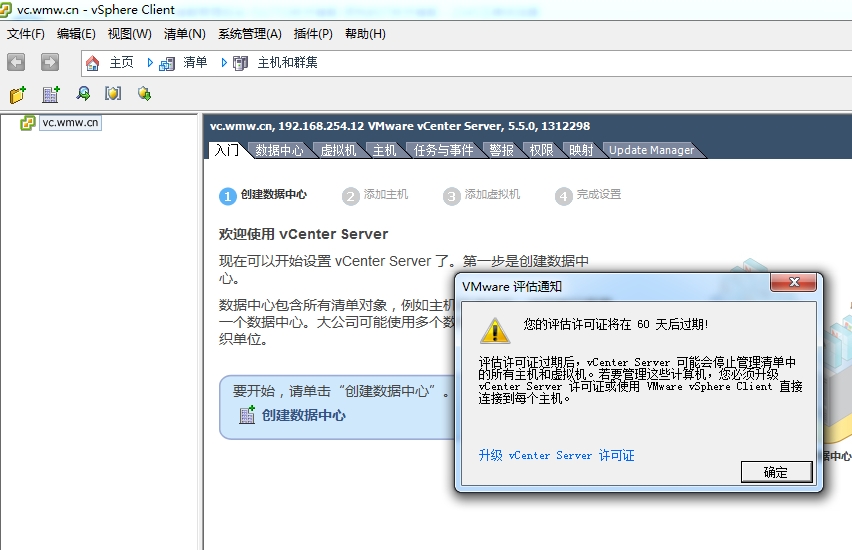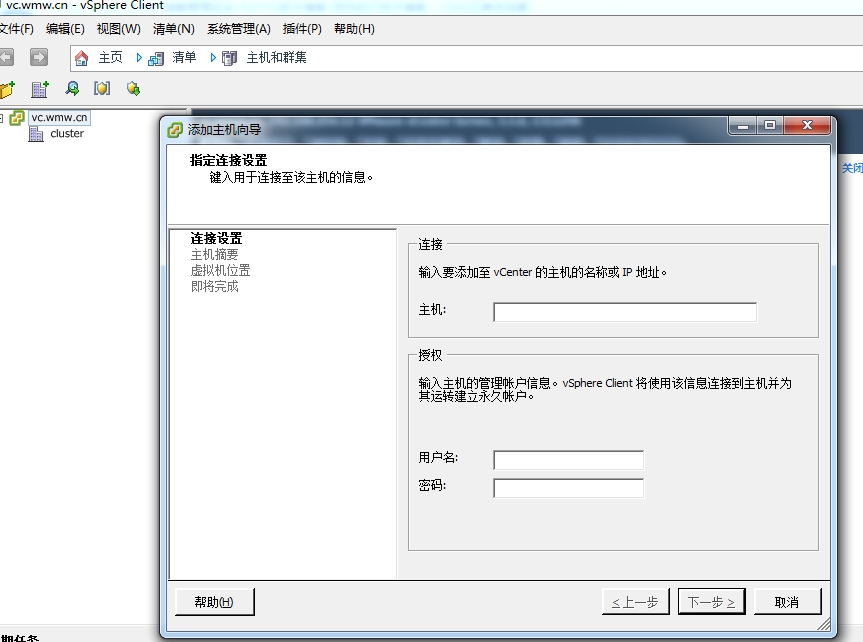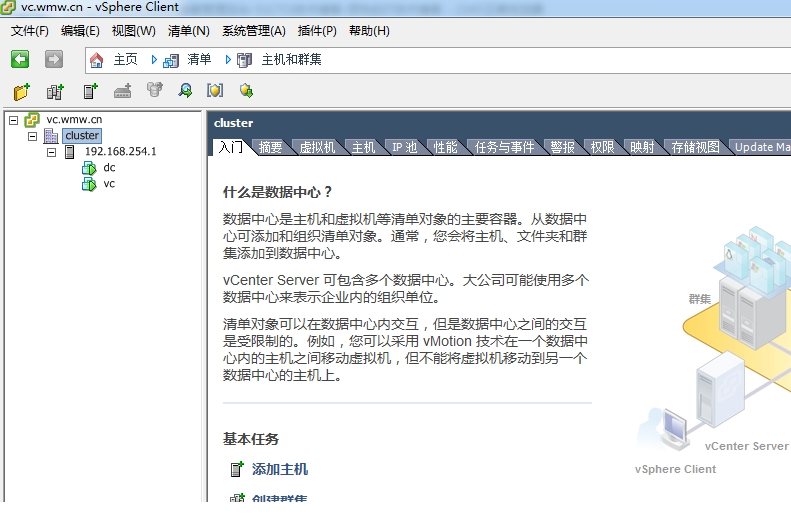第六节 VMware View 6.0 菜鸟入门 vCenter 5.5 的安装和部署
第六节 VMware View 6.0 菜鸟入门 vCenter 5.5 的安装和部署
一、在vSphere 主机上安装 vc 虚拟机
二、将vc虚拟机加入域
三、安装vCenter 5.5
(一)、安装MS SQL2008
(二)、安装 vCenter Single Singn-On
(三)、安装vCenter Inventory Service
(四)、安装vCenter Server
( 五 ) 、登录vCenter Server 增加 vSphere 主机
计算机IP可名称分配表
| 角色 | 计算机名称 | ip地址 |
| vSphere 主机 | esxi01.wmw.cn | 192.168.254.1 |
| 域服务器 | dc.wmw.cn | 192.168.254.11 |
vCenter服务器和Compoer | vc.wmw.cn | 192.168.254.12 |
| 连接服务器 | view01.wmw.cn | 192.168.254.13 |
| 安全服务器 | security01 |
一、在vSphere 主机上安装 vc 虚拟机
首先我们安装一台vc虚拟机,和安装dc虚拟机一样,并且安装 VMware Tools
二、将vc虚拟机加入域
(一)、安装MS SQL2008
对所有的SQL Server 服务使用 域管理员的用户名和密码,这样方便管理
打开:数据库管理工具“SQL Server Management Studio”
打开开始--->管理工具--->数据源(ODBC)
(二)、安装 vCenter Single Singn-On
(三)、安装vCenter Inventory Service
选择之前安装的MS-SQL2008R2数据库
( 五 ) 、登录vCenter Server 增加 vSphere 主机
创建集群,增加vSphere 主机
本文出自 “桌面虚拟化” 博客,请务必保留此出处http://wangmingwei886.blog.51cto.com/5207014/1611538
郑重声明:本站内容如果来自互联网及其他传播媒体,其版权均属原媒体及文章作者所有。转载目的在于传递更多信息及用于网络分享,并不代表本站赞同其观点和对其真实性负责,也不构成任何其他建议。