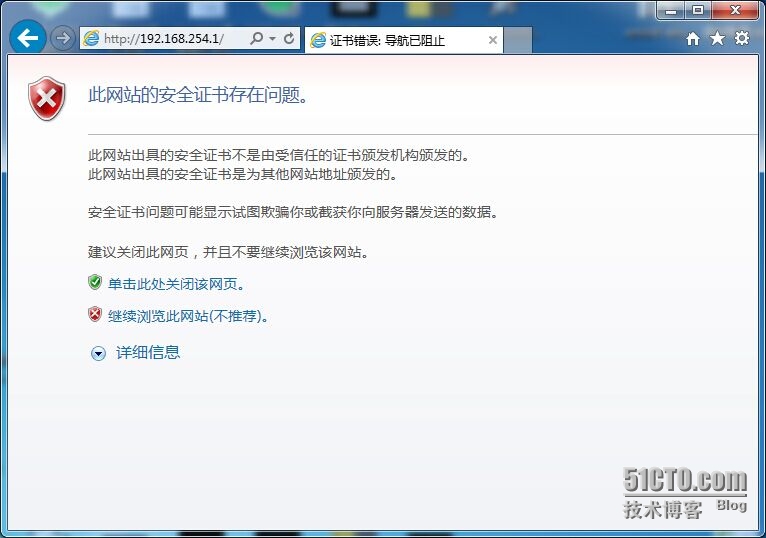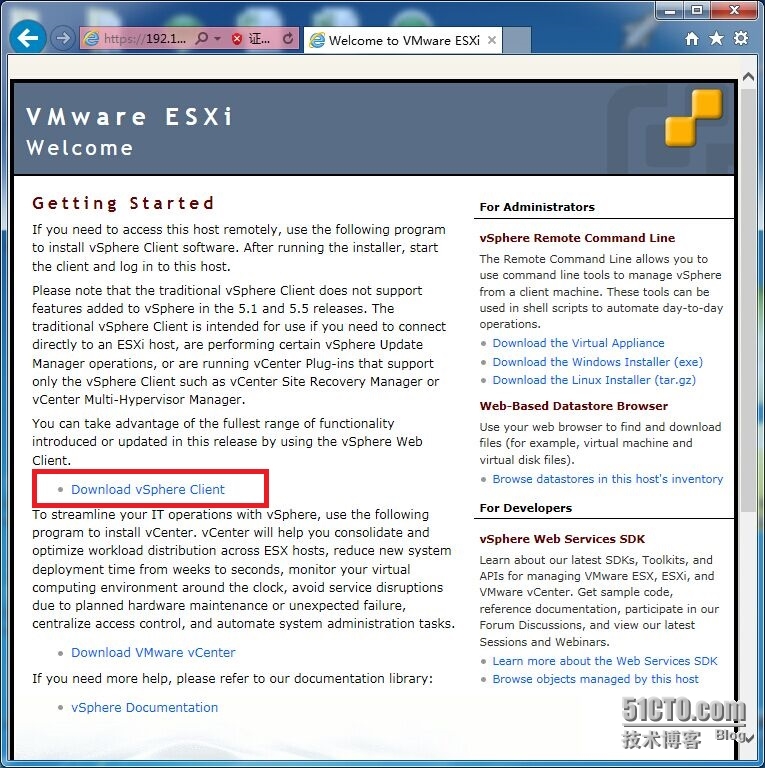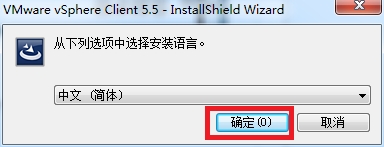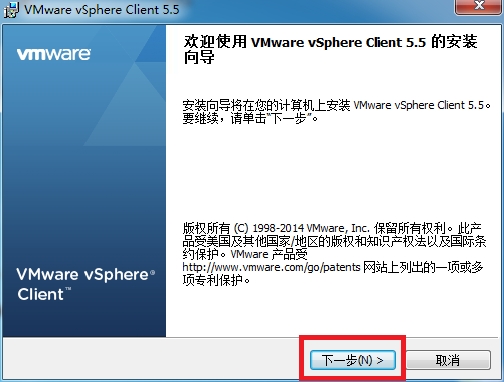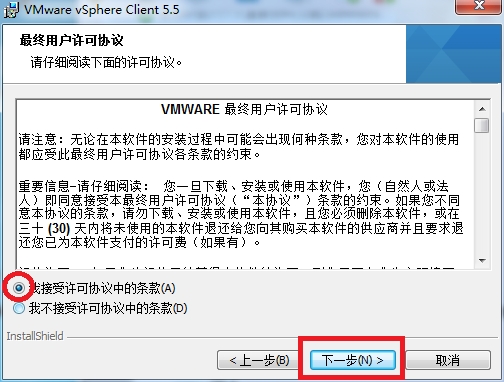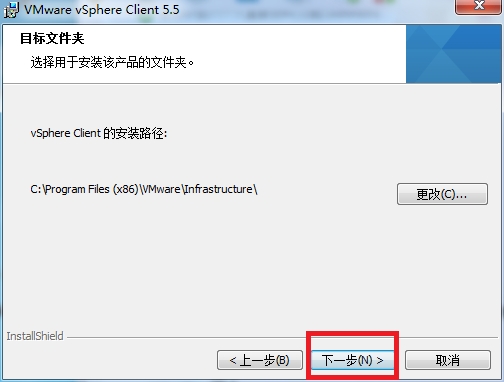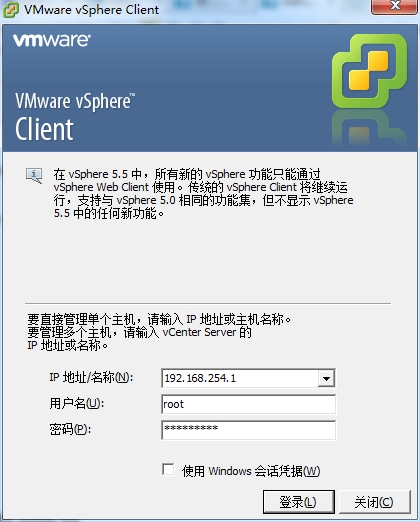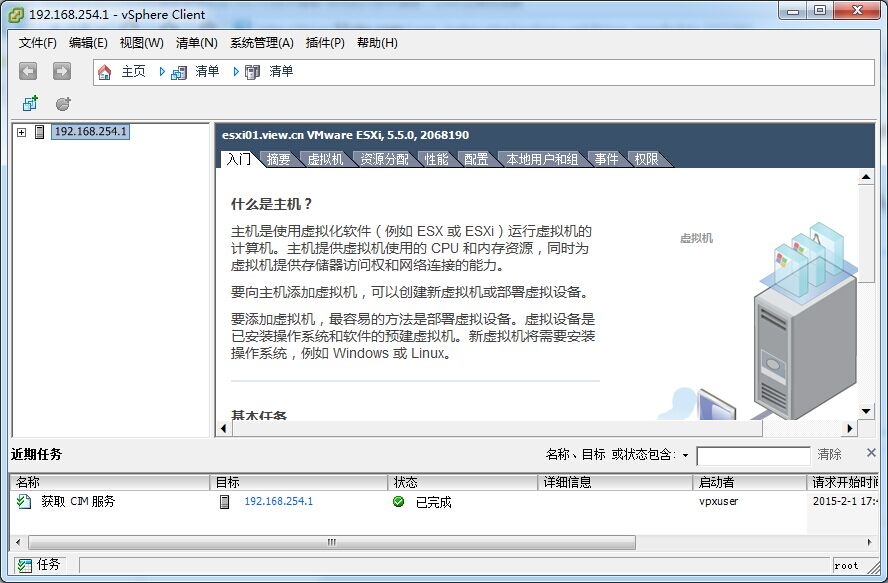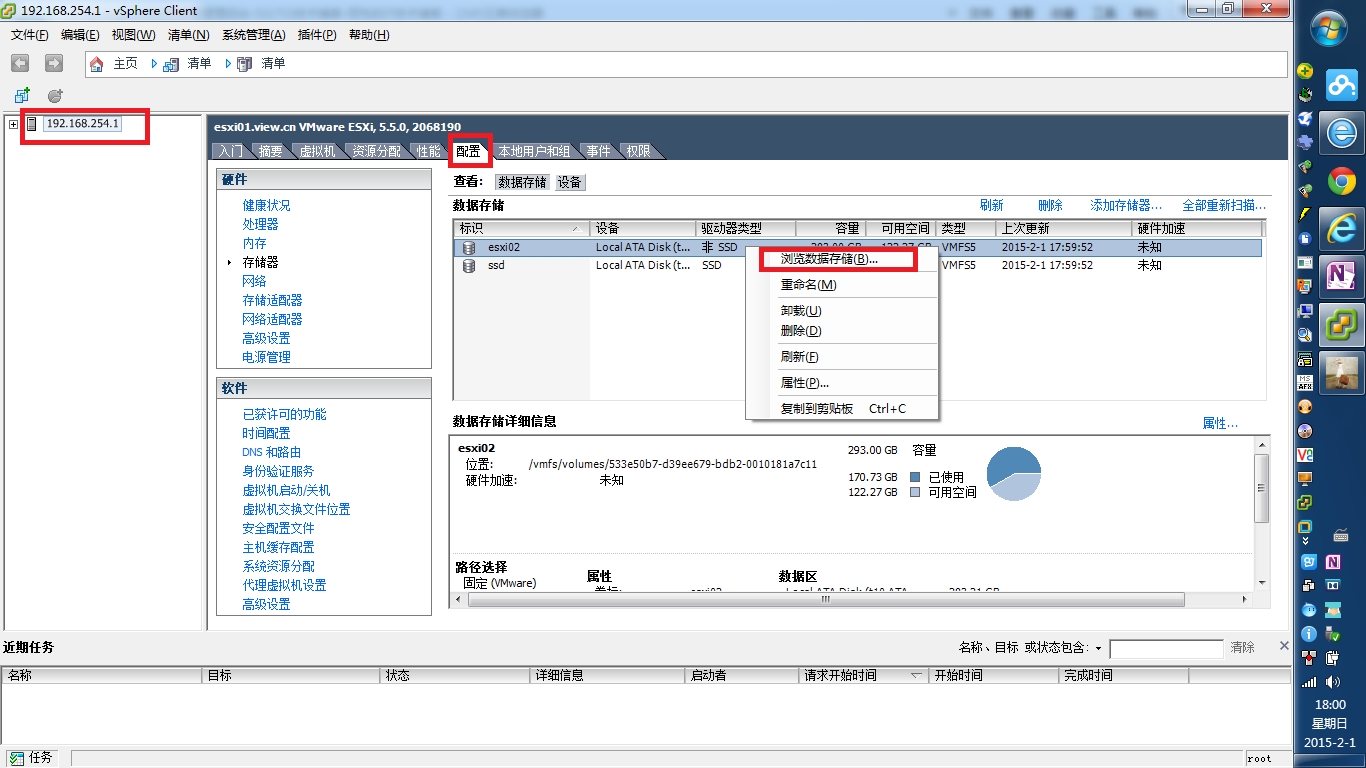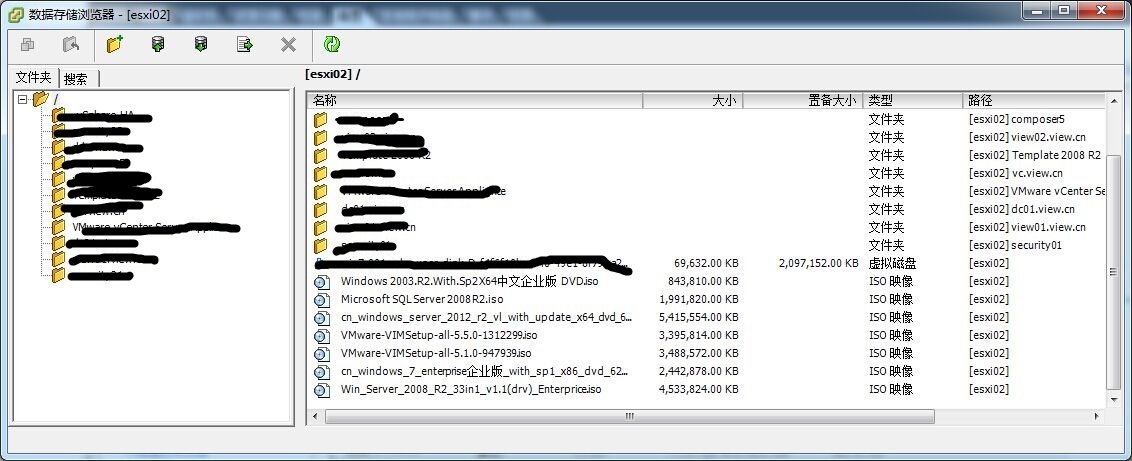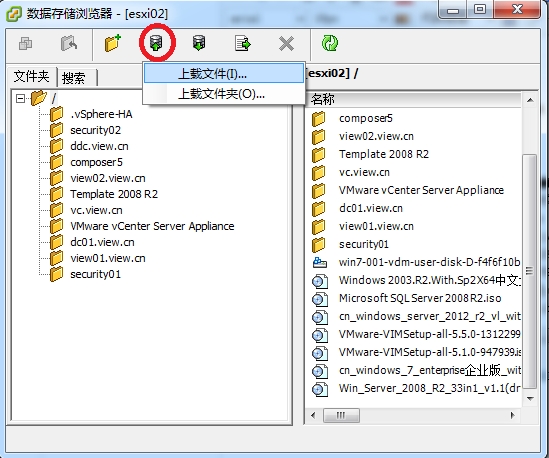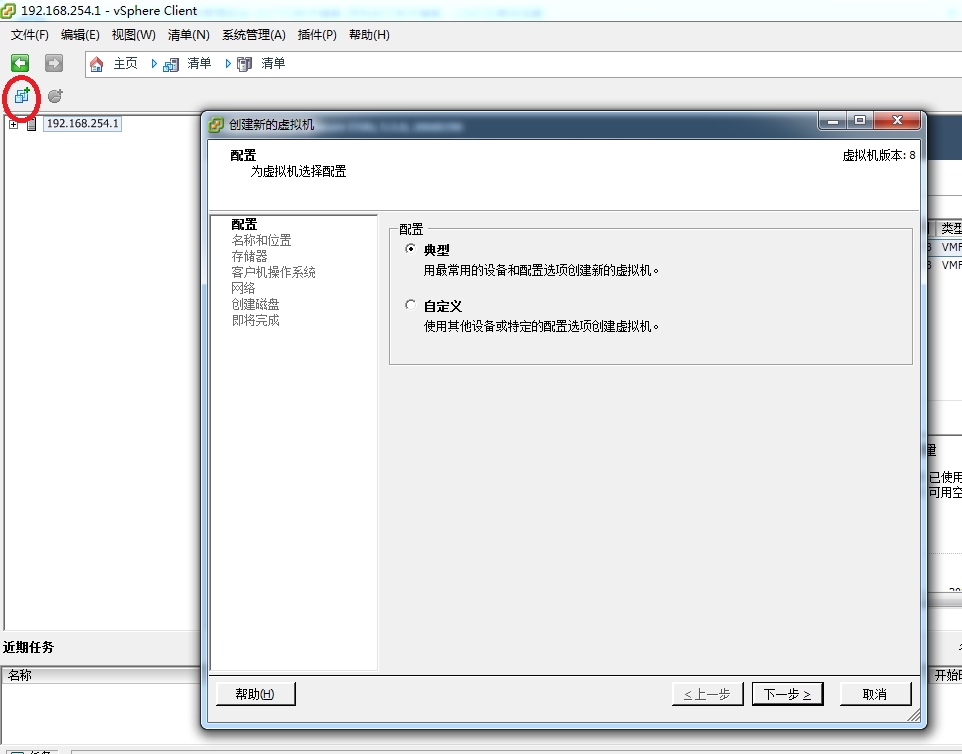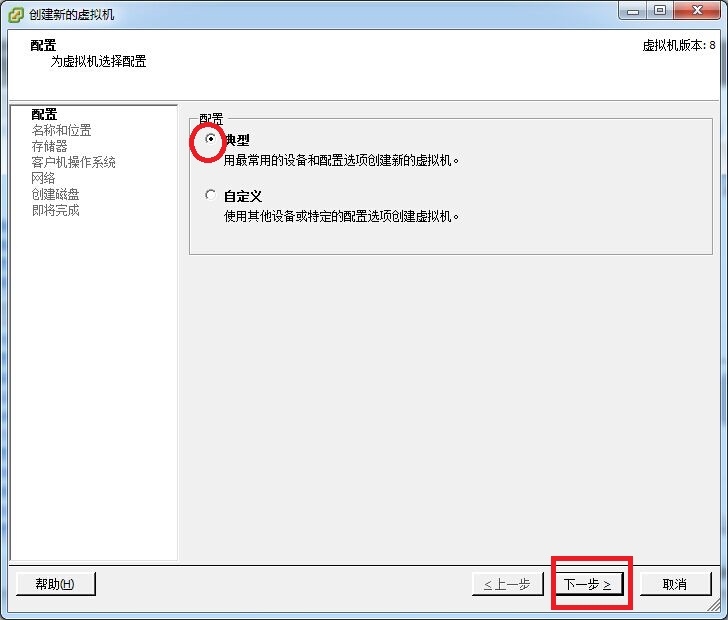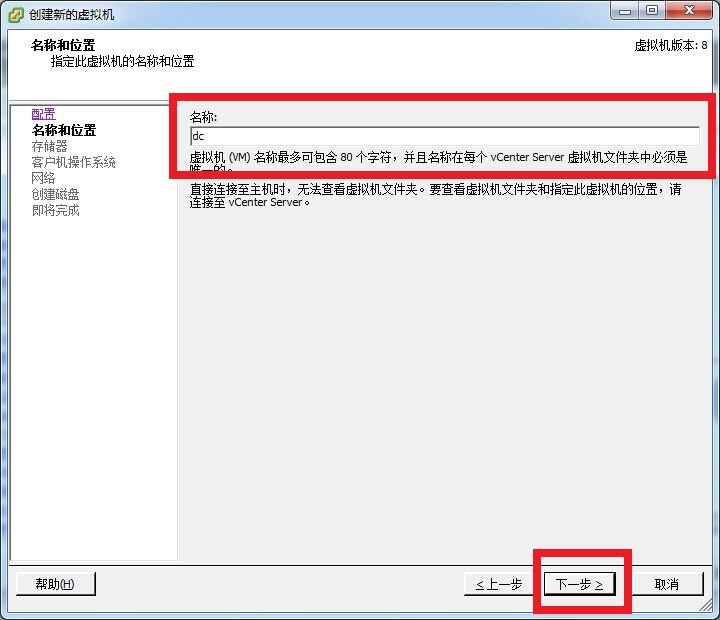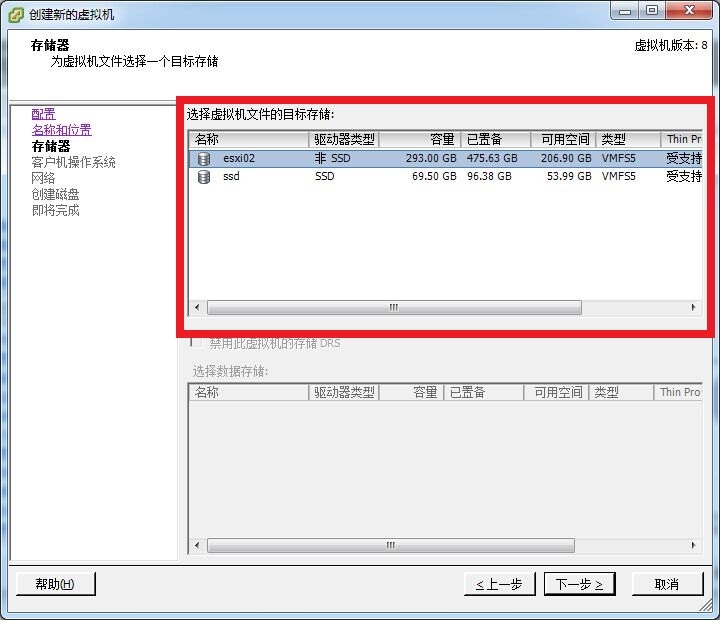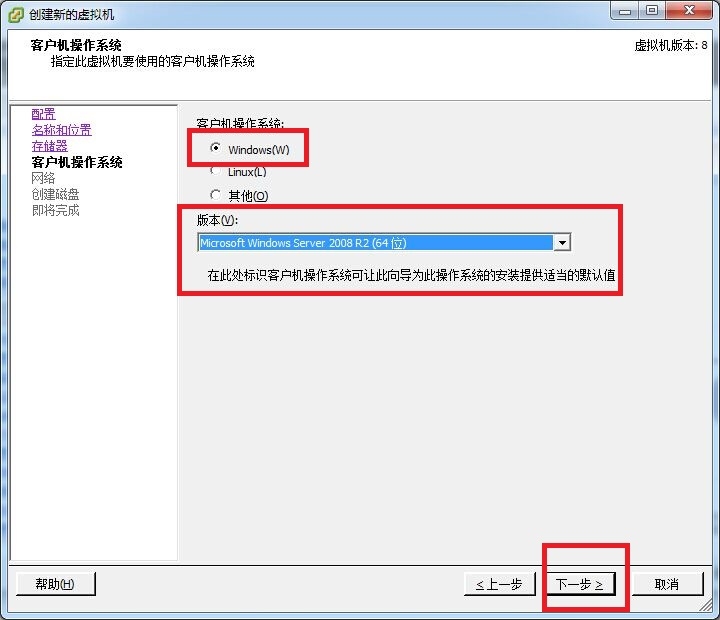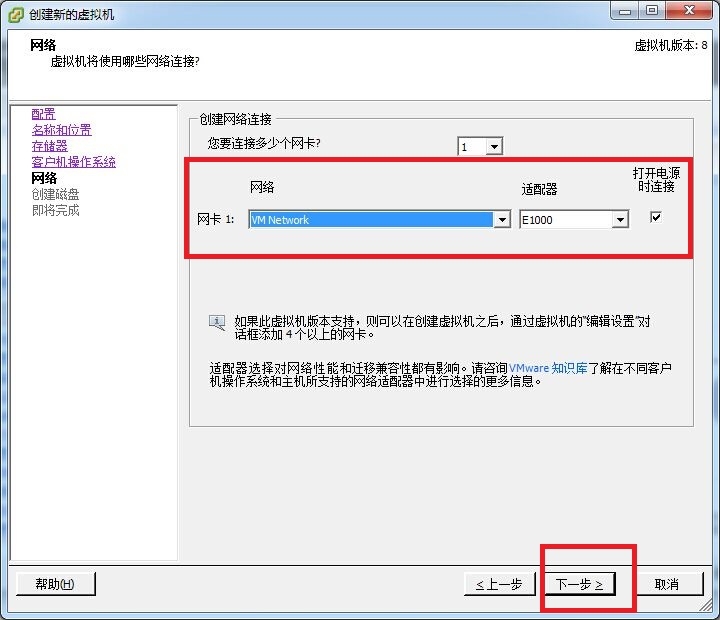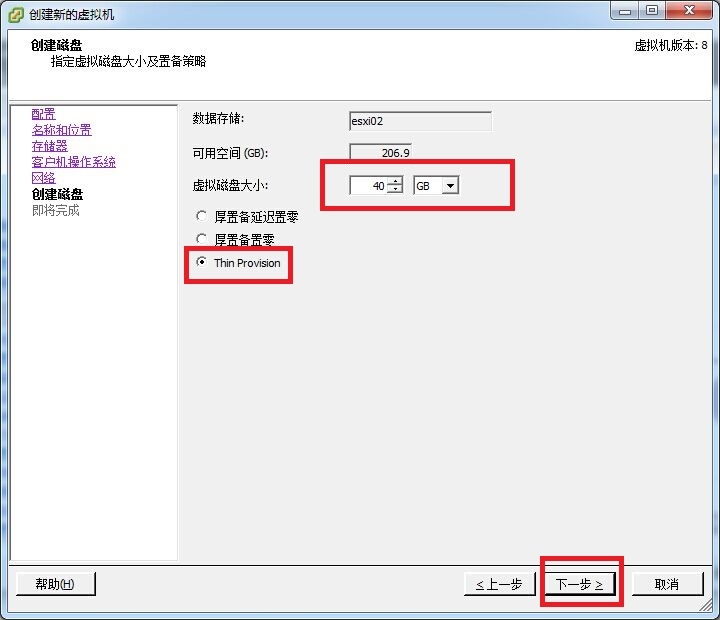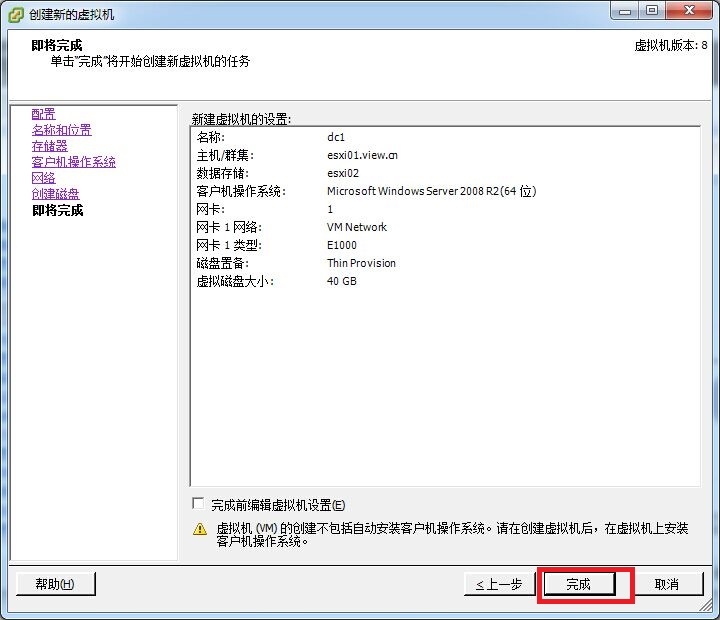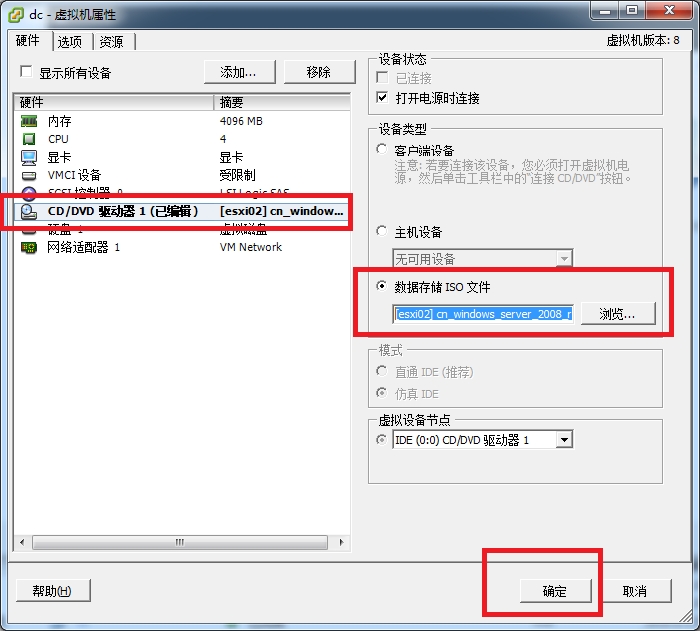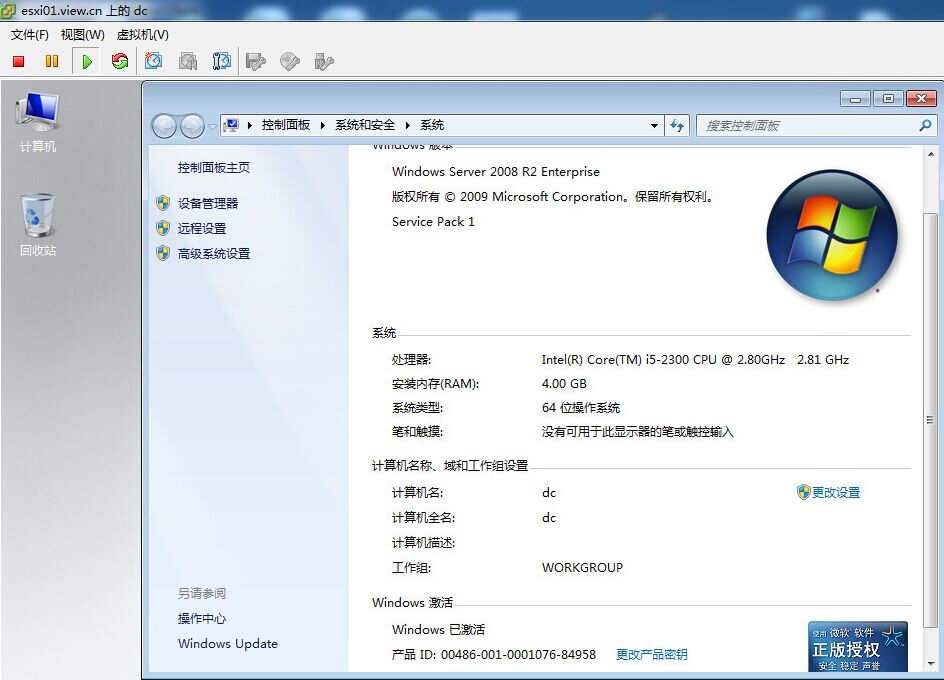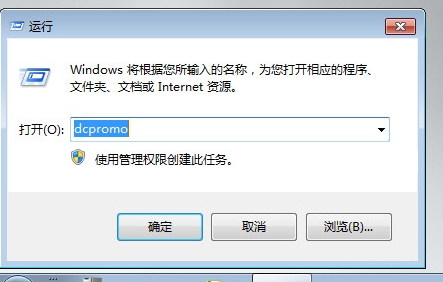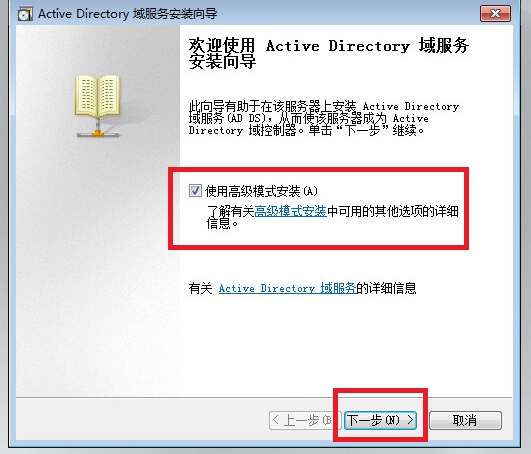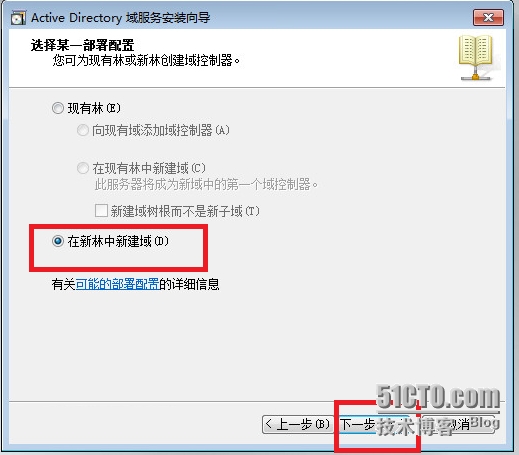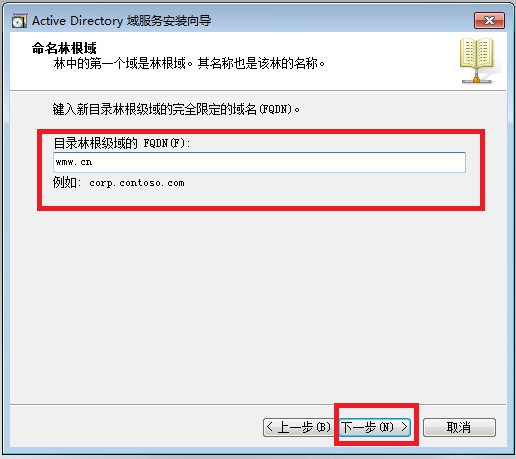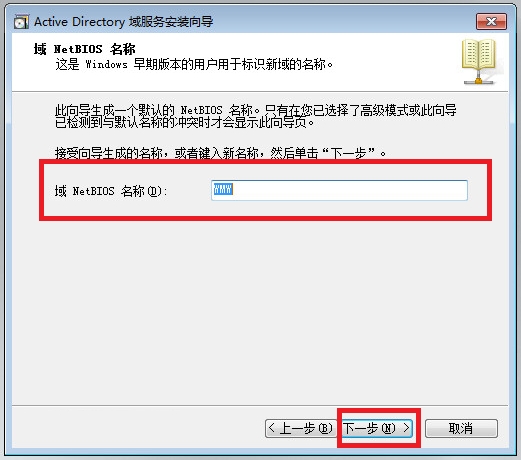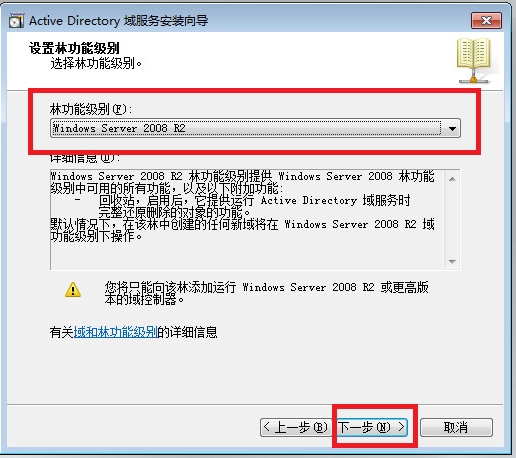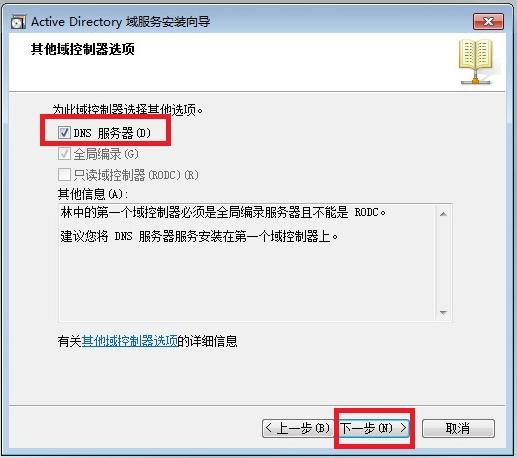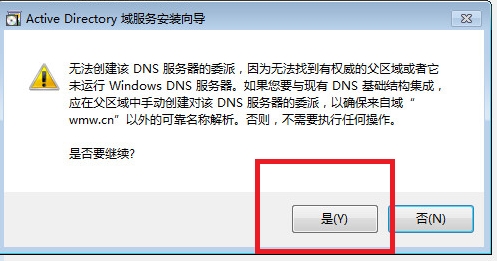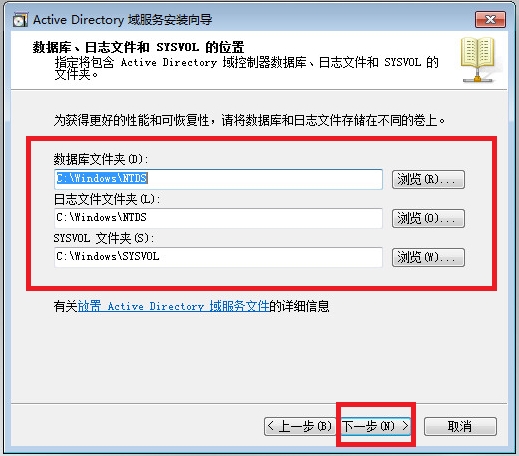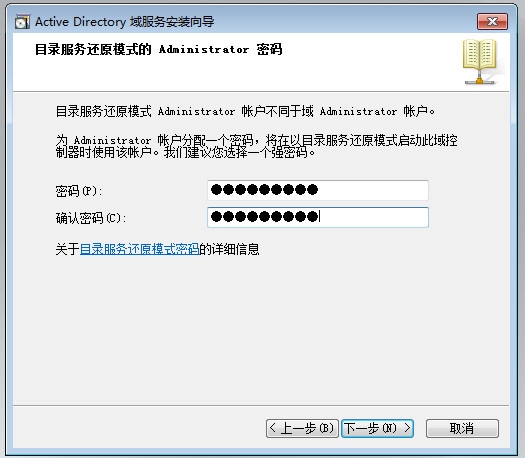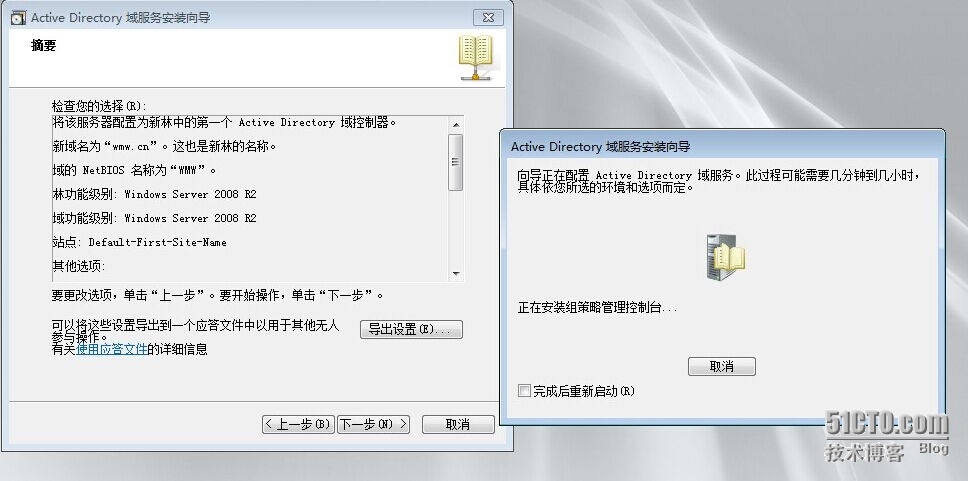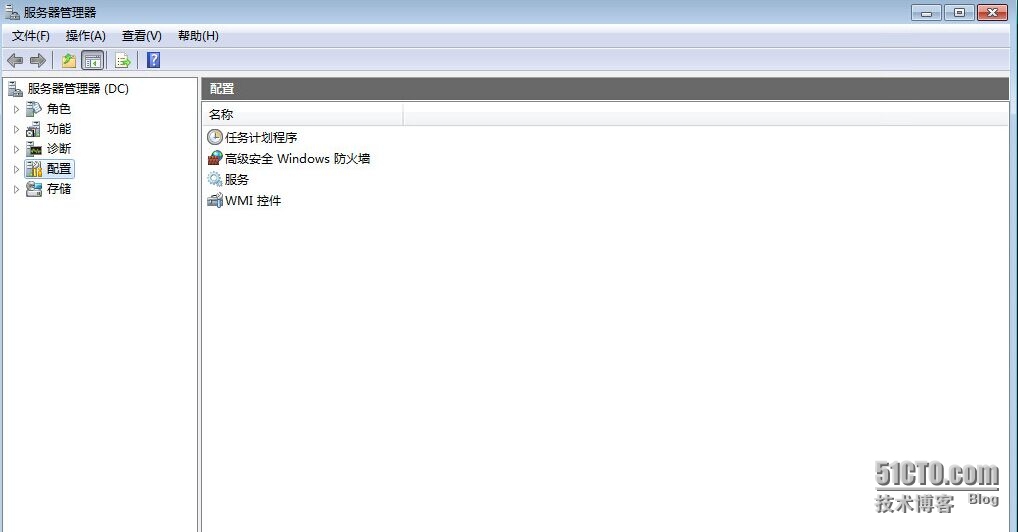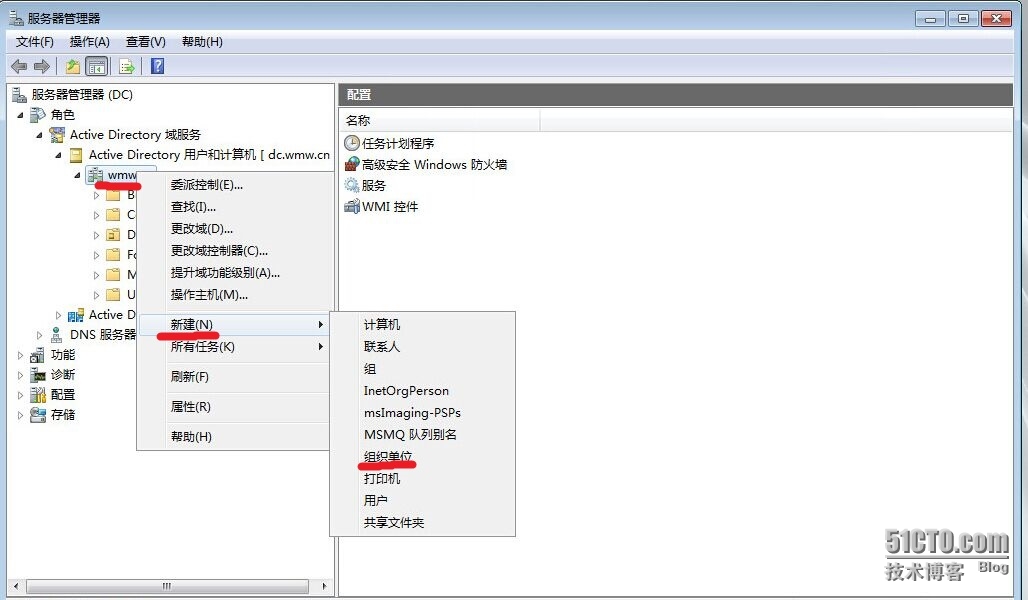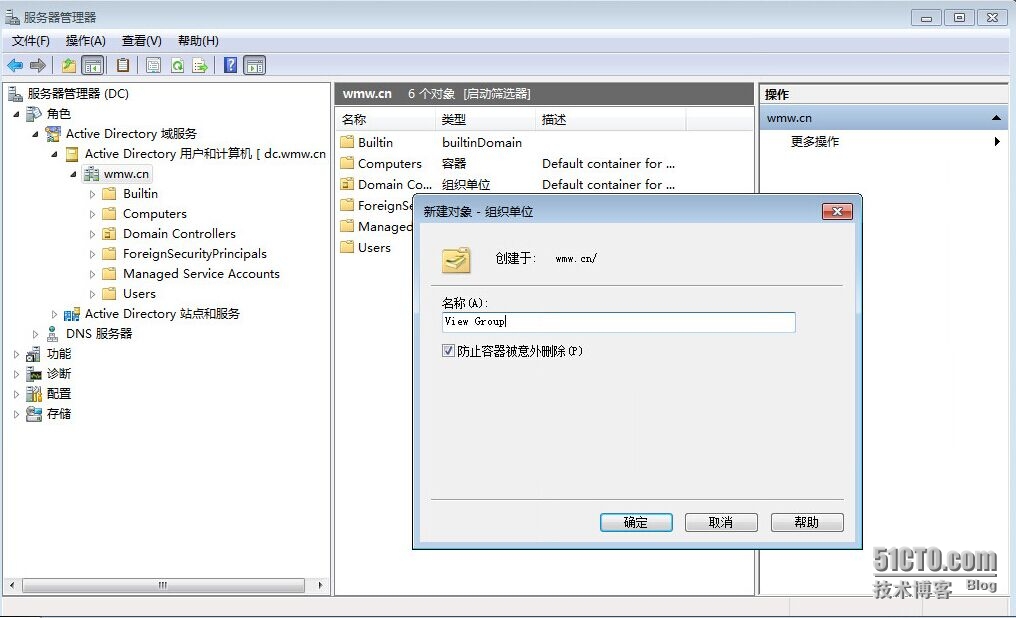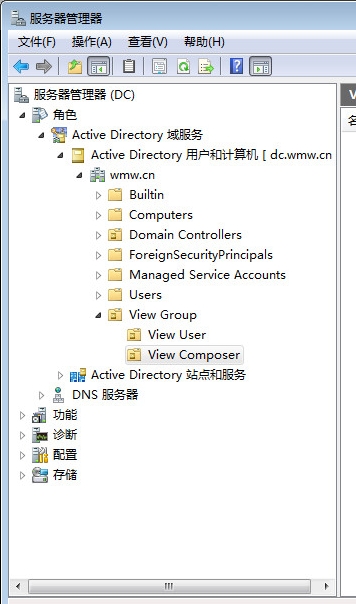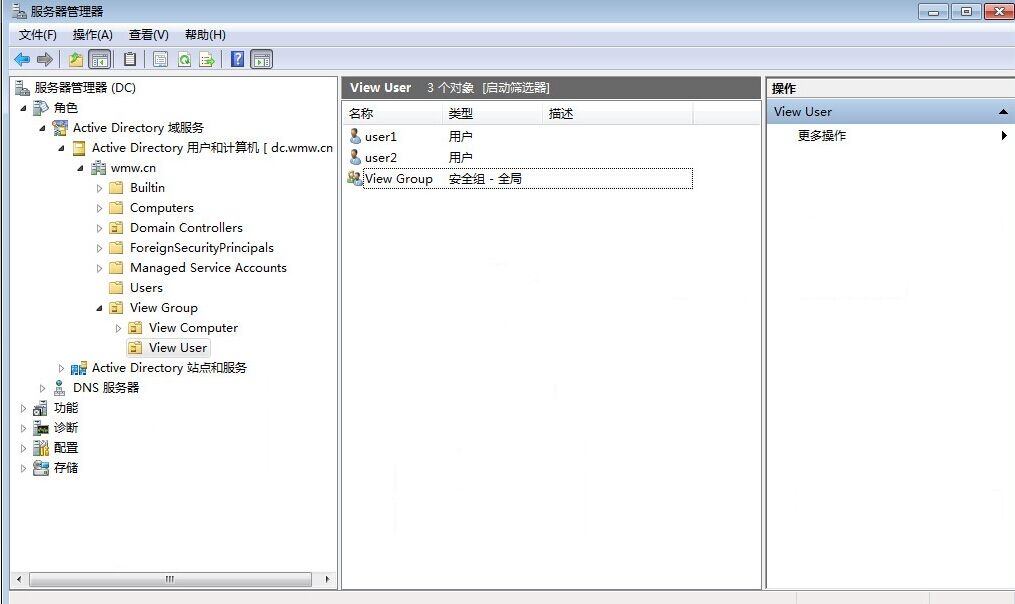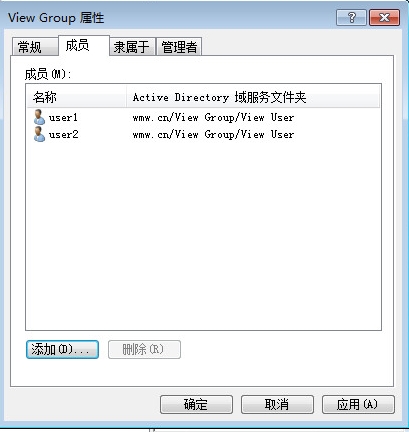第三节 VMware View 6.0 菜鸟入门 vSphere Client的安装和域服务器的安装和配置
在安装域服务器时首先的说一下如何登录 vSpere 5.5 (esxi)主机。
在第二节我们已经设置 esxi 5.5 主机的静态地址为:192.168.254.1
在同一个网络中,我们找一台windows系统的电脑,安装 vSphere Client 。
第一步:打开浏览器输入http://192.168.254.1(图1-1),单击 “继续浏览次网站”,进入
(图 1-2)单击“Download vSphere Client " 下载 vSphere Client 客户端。
图 1-1
图 1-2
第二步:安装 “VMware vSphere Client”客户端
1、打开“VMware vSphere Client” 客户端 ,单击“确定”(图 2-1)
图 2-1
2、单击“下一步”(图 2-2)
图 2-2
3、选择“我接受许可协议中的条款”,单击“下一步”(图 2-3)
图 2-3
4、单击“下一步”(图 2-4)
图 2-4
5、单击“安装”(图 2-5)
图 2-5
6、打开“VMware vSphere Client” 客户端,输入VMware vSphere (esxi)主机的IP 地址
用户名: root
密码:在你安装 esxi主机时设置的密码
单击“登录(图 2-6)”
图 2-6
7、进入 esxi 主机管理界面 (图 2-7)
图 2-7
第三步:在esxi主机上安装虚拟机 dc 和 vc (安装 windows 208 R2 操作系统)
1、选择192.168.254.1 esxi 主机-->配置-->esxi存储(图 3-1),单击右键“浏览数据存储”(图 3-2)
图 3-1
图 3-2
2、上传 windows 2008 R2 镜像,在“数据储存浏览”单击红圈磁盘标志,选择“上载文件”(图 3-3),找到你的windows 2008 R2 镜像选择,等待上传完成。
图 3-3
3、安装虚拟机 dc 操作系统为 windows2008 R2
单击红圈内的图片,“创建新的虚拟机”(图 3-4)
图 3-4
选择“典型”(图 3-5),单击“下一步”
图 3-5
在名称的下框内输入“dc”,单击下一步(图 3-6 )
图 3-6
选择虚拟机文件的目标存储“esxi02”。单击下一步(图 3-7)
图 3-7
选择客户机的操作系统为“Windows(w)”版本“Micorosoft Windows Server 2008R2 (64位)”
单击“下一步”(图 3-8 )
图 3-8
这个选择默认即可,单击下一步(图 3-9)
图 3-9
创建磁盘,设置虚拟磁盘的大小为 “40G”并选择磁盘置备为“Thin Provision(即用多少占用多少)”单击“下一步”(图 3-10)
图 3-10
单击“完成”成功创建dc 虚拟机(图 3-11
)
图 3- 11
选中“dc”虚拟机,单击右键,选择“编辑设置”(图 3-12)
图 3-12
单击 “CD/DVD 驱动器”,选择“数据存储ISO 文件”,单击“浏览“选择之前上传的 windows
2008 R2 iso镜像文件,单击”确定“(图 3-13)
图 3-13
第四步:打开虚拟机dc 安装 windows 2008 R2 ,安装完后修改计算机名称为dc(图 4-1)
图4-1
1、安装与服务,打开“运行”输入“dcpromo”(图4-2),在输入之前请给administrator 设置一个密码,并且设置IP 为静态IP 192.168.254.11 ,DNS 设置为127.0.0.1
图4-2
2、打开域服务安装向导后,选择“使用高级模式安装”单击下一步(图4-3)
图4-3
3、选择某一部配置时,选择“在新林中新建域”单击“下一步”(图4-4)
图4-4
4、输入目录林根域的FQDN “wmw.cn”,单击"下一步"(图 4-5)
图 4-5
5、域NetBios名称为“WMW”单击“下一步”(图4-6)
图4-6
6、选择林功能级别为“Windows Server 2008 R2”,单击“下一步”(图 4-7)
图 4-7
7、在其他域控制器选项中,选择“DNS”单击“下一步”(图 4-8)
图 4-8
8、当弹出(图4-9)时,选择“是”
图 4-9
9、选择数据库、日志文件和SYSVOL的位置,可以选择默认,单击“下一步”(图 4-10)
图 4-10
10、设置目录服务的还原模式的Administrator 密码,单击“下一步”(图 4-11)
图 4-11
11、单击“下一步”,等待域服务的创建。(图 4-12),单击“完成”重启计算机
图 4-12
12、等待计算机重启完后,登录计算机,单击“计算机”右键选择“管理”,打开“服务器管理”(图4-13)
图4-13
13、打开“角色-->Avtive Directory 域服务-->Avtive Directory用户....-->wmw”,右击“wmw”
选择“新建-->组织单位“(图4-14),输入“View Group”(图4-15)单击“确定”
图4-14
图4-15
14、在“View Group”组织单位下再建一个“View User”和“View Computer”组织单位、
(图4-16)
图4-16
15、在View User 组织单位 中 新建 user1、user2 用户和用户组“View Group”(图4-17),并且在“View Group组”的成员中加入“user1 、user2”(图4-18)
图4-17
图4-18
本文出自 “桌面虚拟化” 博客,转载请与作者联系!
郑重声明:本站内容如果来自互联网及其他传播媒体,其版权均属原媒体及文章作者所有。转载目的在于传递更多信息及用于网络分享,并不代表本站赞同其观点和对其真实性负责,也不构成任何其他建议。