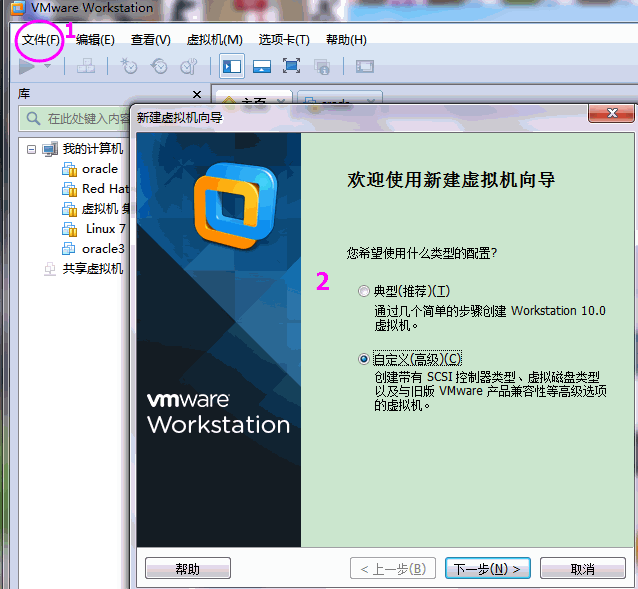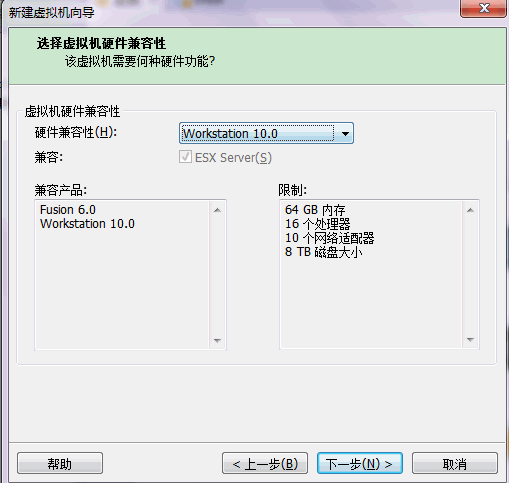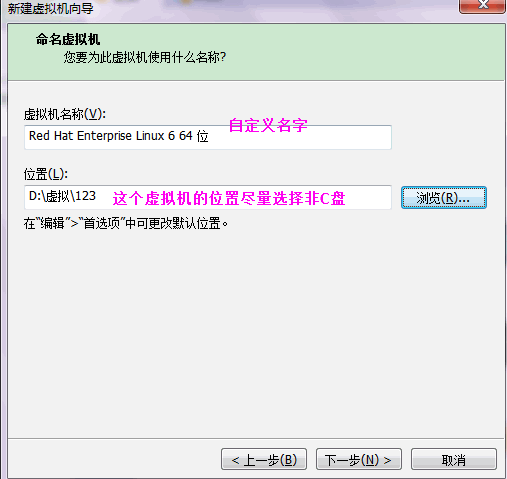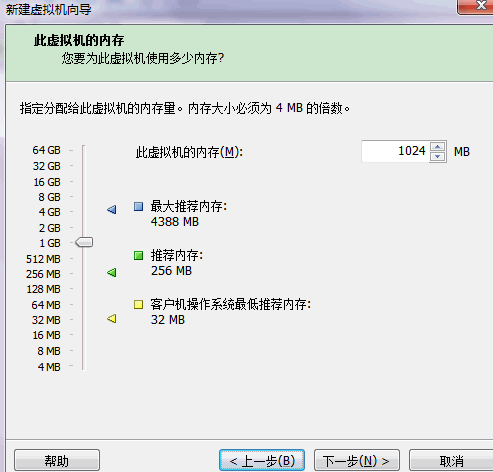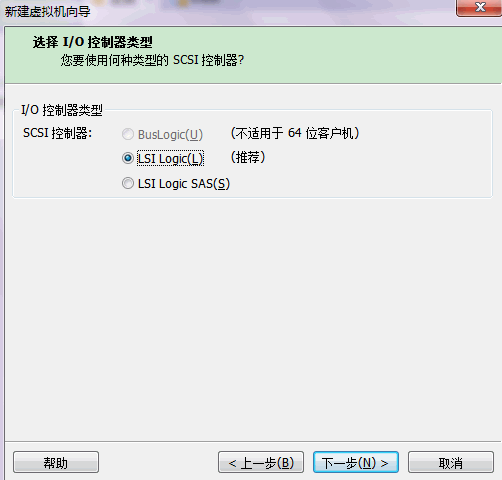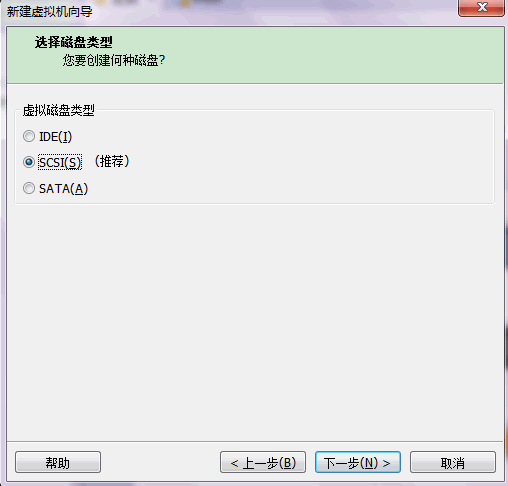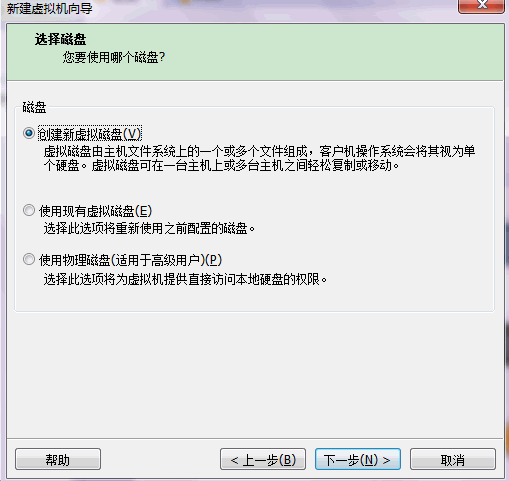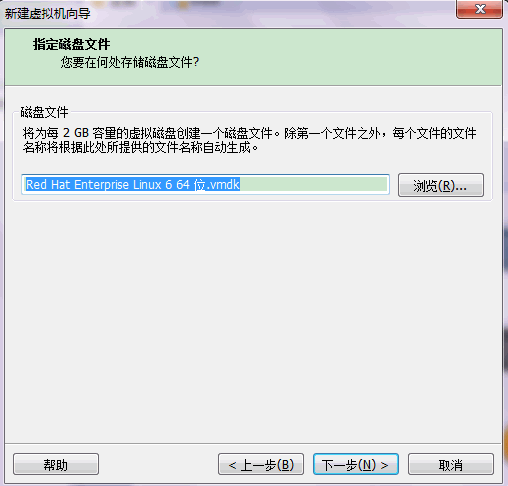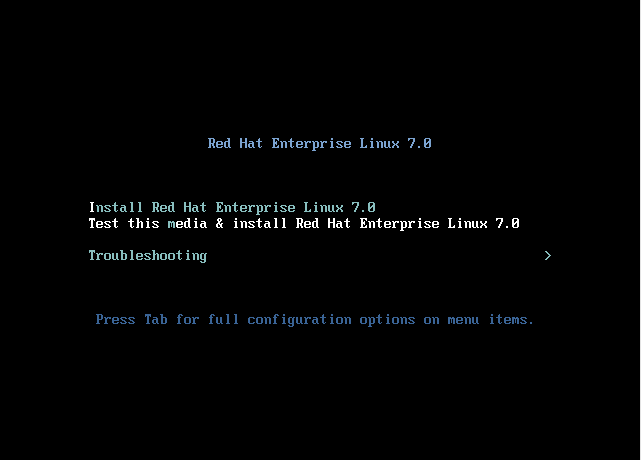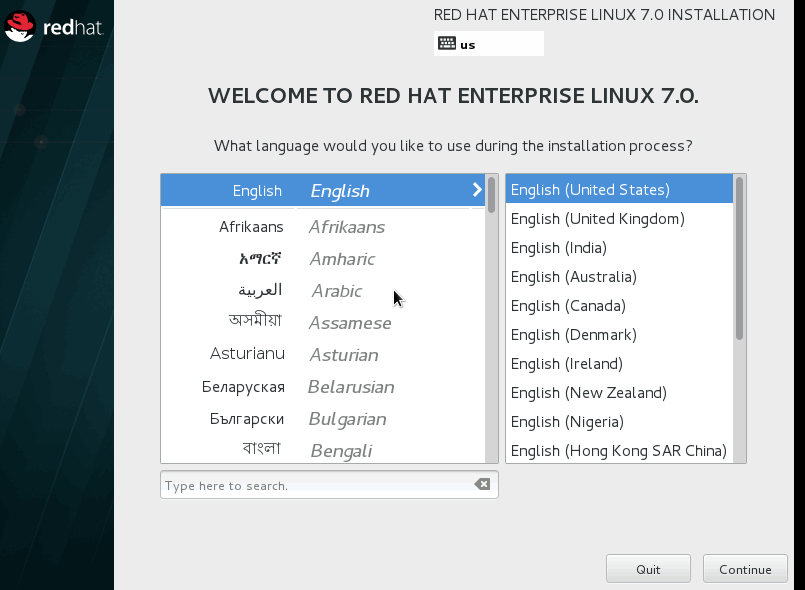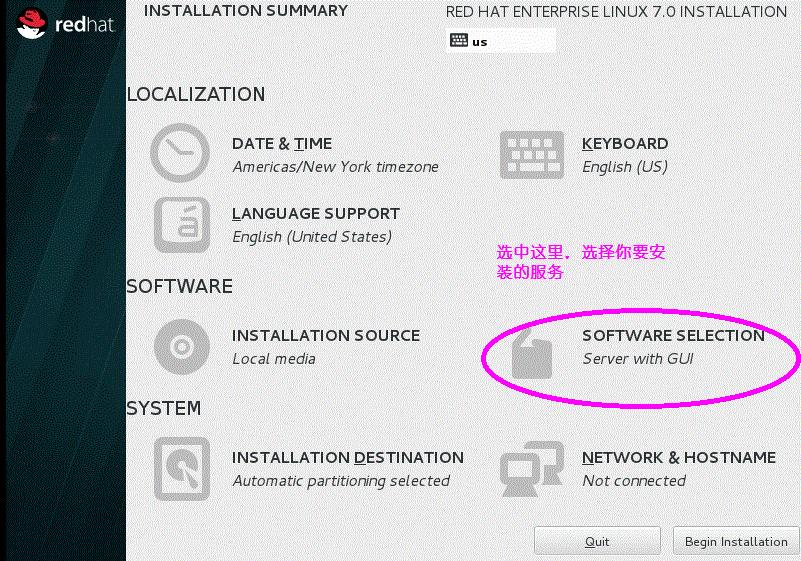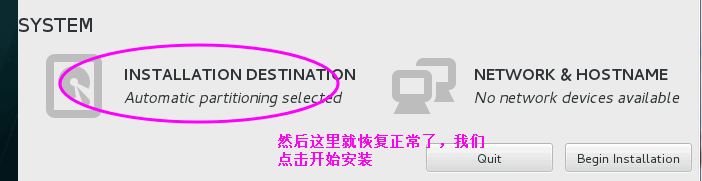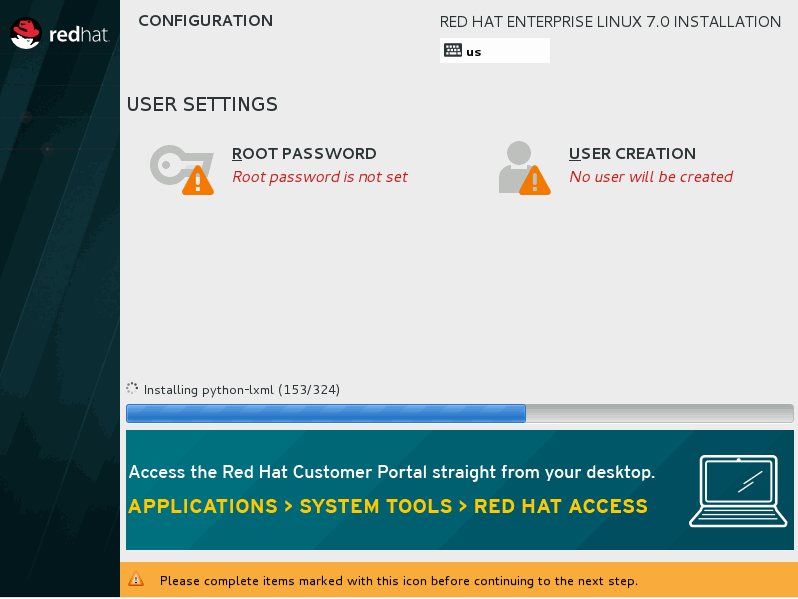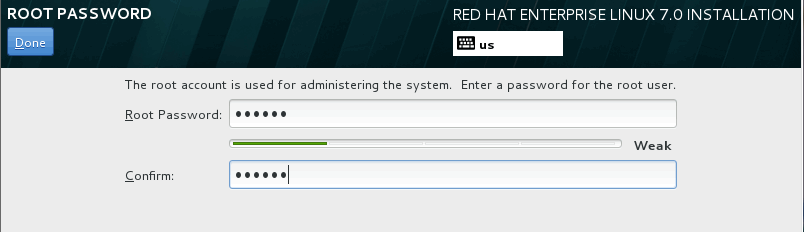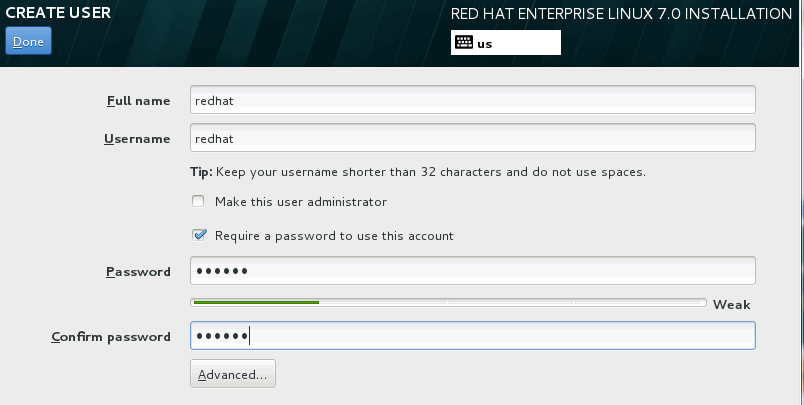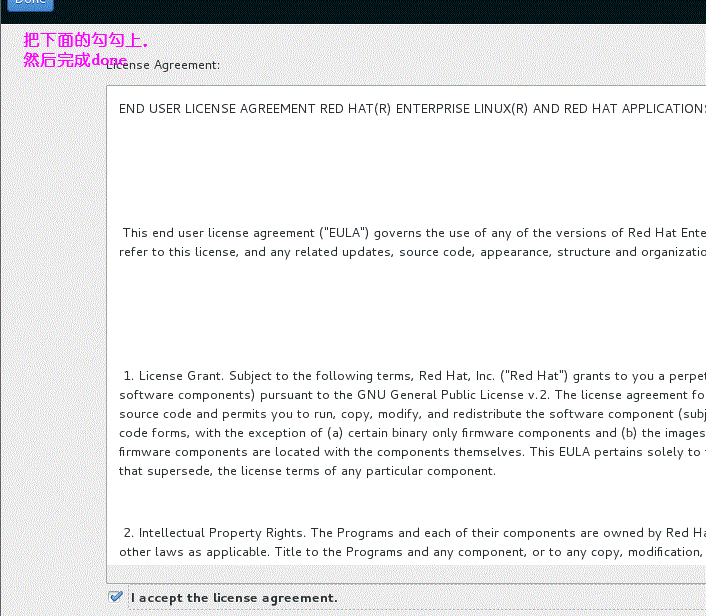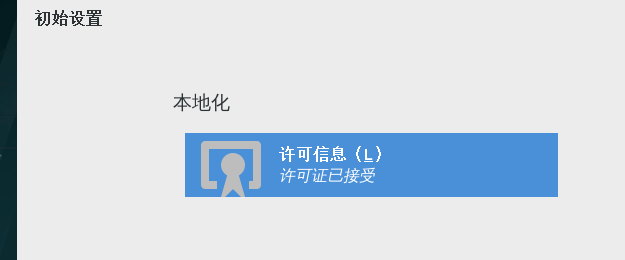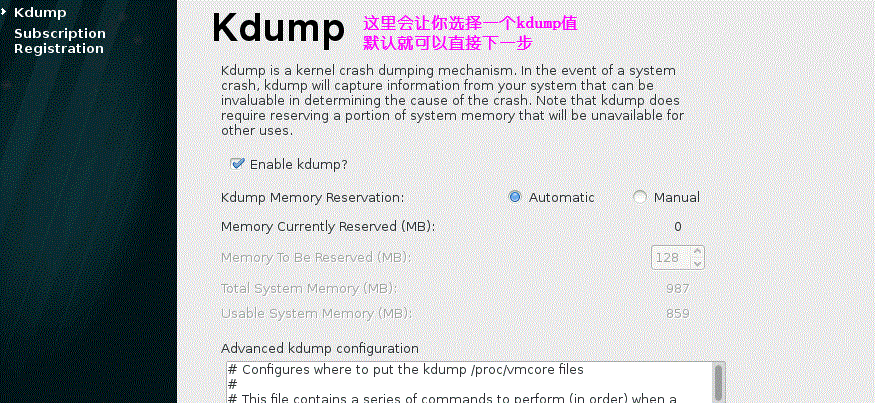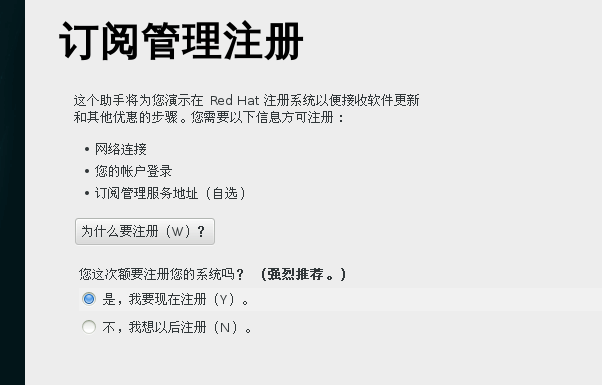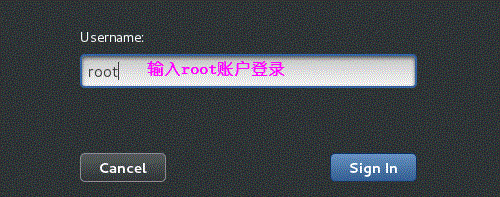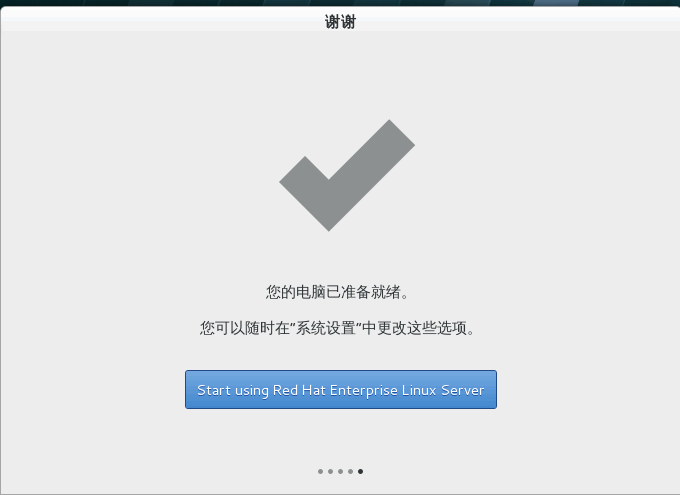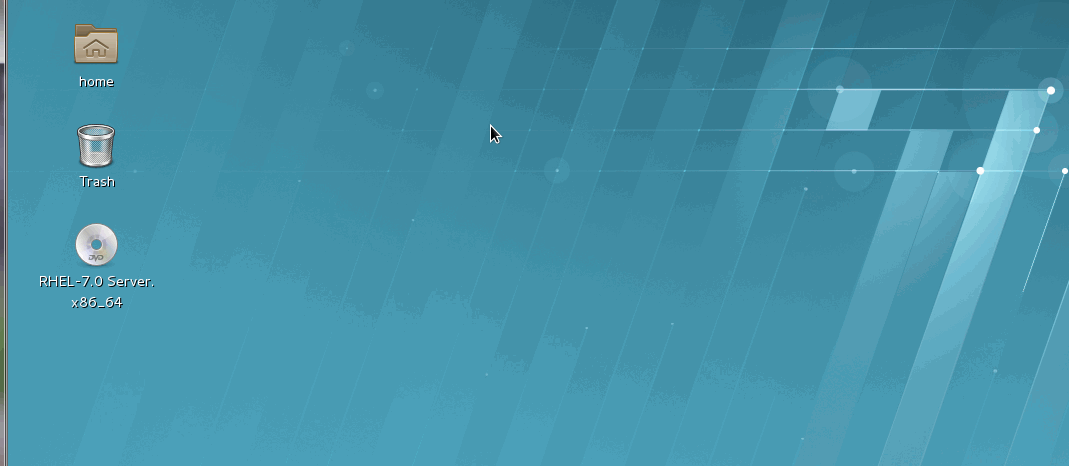Linux学习之最新7系统安装
虽然说Linux系统安装是非常简单的一件事,但是我决定要把我自己所学到的只是无论是白痴问题还是深奥问题都写出来,不为别的,只为回顾而已。
好了废话不多说,接下来我们来看Linux系统是如何安装的
环境:VMwoare虚拟机
一个linux镜像包
开启虚拟机,点击文件新建虚拟机--->选择自定义
然后接下来基本上都是默认的,下图是版本兼容性----下一步
直接点击下一步:创建好之后我再放入光盘,所以我选择稍后安装操作系统
我们要装linux系统所以选择linux然后在版本里面选择你要安装的linux版本号,我们装的是linux7,因为虚拟机里面还没有7的版本,所以我们就选择red hat linux 6 64位也是可以的,因为7没有32位,所以要选择64位
然后看到下图,虚拟机名称随意些,不过如果你是在做实验,要用到好几台,最好使用标识名字
而位置最好选择非C盘,因为一个虚拟机很可能会占用几十G的内存。
然后下面就是选择处理器数量,个人认为随意,可根据自己电脑的配置来选择
然后是虚拟机的内存,个人建议同上,根据自己电脑的配置选择,配置一般的可以选择1G,配置好的可以选择2G,多了也没多大用处
这里是选择网络类型,意识是你创建虚拟机之后网络的使用类型,是桥接还是不使用网络,我们这里荀泽使用网络地址转换,这个在装好之后是可以随时修改的。
选择I/O类型默认(I是指Input,输入;O是指Output,输出。I/O是指输入/输出接口。),
BusLogic 很老的技术,I/O性能比LSI差不少,buslogic对一些老的系统有效,比如2000。lsi logic兼容性最好。2. LSI和SAS性能差不多,windows 2003 默认LSI,2008默认LSI SAS3. Vmware ParaVirtual(PVSCI), 这是vmware自己做的虚拟机SCSI控制器,直接下一步
看到想要创建磁盘类型,sata其实是scsi体系里抽取出的一部分,也就是说scsi能兼容sata,但sata反过来就不行。scsi本质上还是为服务器准备的磁盘系统,它非常强调所有的控制可以由scsi体系自己完成,不需要cpu控制,所以scsi非常省资源,而sata需要cpu介入控制传输过程,这里我们不用多考虑,直接默认下一步
然后会让你创建磁盘,选择创建一个新磁盘
随便给他20G就可以了,如过在做其他实验需要更多的,可以选择更大的内存,不过磁盘如果不够了,可以再添加的。下面的将磁盘拆分成多个文件。
现在的计算机一般都是采用的是ntfs文件系统。
这要看你的虚拟磁盘设多大了,8G以下选1,8G以上可以选2.没有更好,只有更合适。
指定磁盘位置,默认就好。直接下一步
好了基本完成了,点击完成。
出现这样的界面,然后我们点击编辑虚拟机设置,添加系统镜像文件
如右边点击使用ISO映像文件然后找到你的镜像文件
好了第一步完成了。
确定之后开机,然后出现以下界面
linux7和之前版本不一样,新安装的第一个默认就是安装新系统,之前的版本第一行都是修复或直接进入现有系统。点击回车之后等待,然后出现以下界面:
出现以下界面:
如上,出现感叹号的是说已经选择自动分区,点击进入以下界面,默认是自动配置分区,不用选择,我们直接done完成,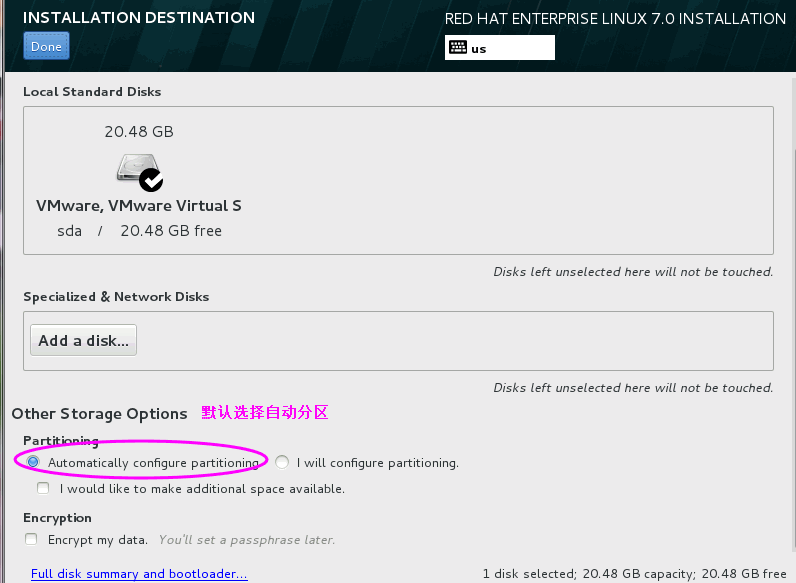
然后我们这里还可以选择服务,选择ked桌面的进入桌面模式,有些情况默认最小系统是进入的命令行界面,没有桌面化
然后选下下面界面点击开始安装begin installation
然后会出现这样一个界面
有两个感叹号看到没?一个是说让你必须创建root密码,我们都知道,但是linux7里面有这样一个问题,看到以后便的感叹号没有?就是必须创建一个普通用户才可以,系统默认是不允许root用户直接登录的
然后我们创建密码和用户,分别点击ROOT PASSWORD 和USER CREATION
这里要注意一点,在你点击done完成的时候,他没有跳转,因为他在提示你密码简单,你在点击一下就完成了。
注意当出现以下界面的时候
点击reboot
reboot重启,今本上就进入系统了,你只要通过前面的几个默认选项直接点击前进就可以了
如下图:接受许可证
中文版:
然后选择kdump,不用管它,直接下一步:
然后下一步,选择下面不要注册。然后就完成了
然后完成就可以进入系统了第一个界面就是你创建的默认的用户
这里我们选择使用root登录
然后会出现欢迎界面,选择语言,
然后显示输入源,继续点击前进
好了,点击start就可以进入界面了
如果不对的地方还请指出!!!
本文出自 “且行且珍惜” 博客,请务必保留此出处http://zjwbk.blog.51cto.com/8740969/1599133
郑重声明:本站内容如果来自互联网及其他传播媒体,其版权均属原媒体及文章作者所有。转载目的在于传递更多信息及用于网络分享,并不代表本站赞同其观点和对其真实性负责,也不构成任何其他建议。