HyperDock,让Mac的窗口飞
三年前写了一篇文章,介绍了Windows 7下的Aero效果,其实最终是想引出来写Mac OS上能产生类似功能的HyperDock应用程序,可惜这一拖,就拖到连Windows 10都快要发布了。没有关心Windows是否有延续着非常华丽又实用的功能,毕竟过去4年里,Mac才是工作和日常中一直使用的电脑,能在Mac上找到实用的软件和工具来提高效率才有实际意义。对于Windows的怀念也只剩下Visual Studio和Viso,但每样东西都总能找到一个相近的代替品。
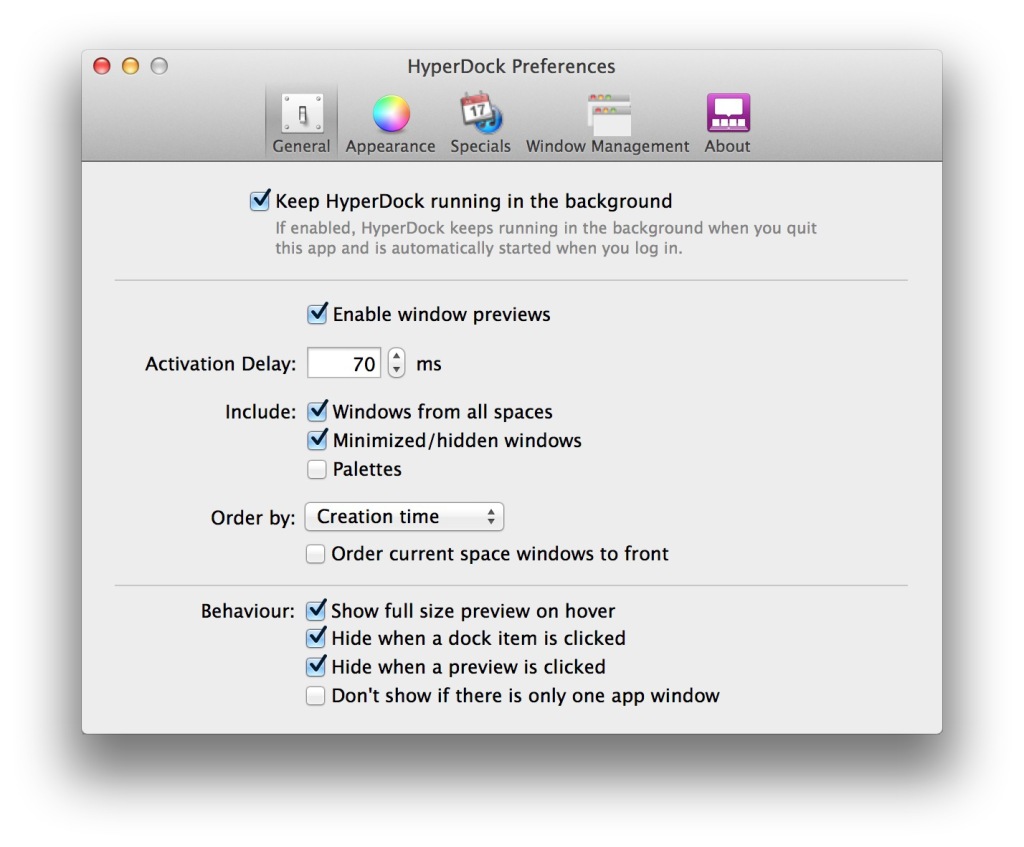
虽然过去了很长的时间,但是在这几年中HyperDock也有了更多的提升,而且还没有步入像消息通知软件Growl、支持多tab的TotalFinder等那样命运,在Mac系统的数次升级中被集成到系统之中,让用户觉得安装这些程序变得多余。虽然很多其它免费的或者稍便宜的程序也能呈现Aero的效果,但是都不及HyperDock全面和实用。所以虽然HyperDock收费$9.99,依然觉得值得拥有。
HyperDock官方只介绍了很简单的功能和基本的操作,其实它能做的远比其列出来的多得多。经过了这些年的使用,让我对HyperDock的功能更加得多。所以来完成之这么多未完成的文章,来分享HyperDock给Mac用户们,特别是开发者们希望它也能带给大家带来高效的开发体验。
窗口预览和快速切换桌面
之前介绍Windows里Aero的时候提到其中一个Aero Peek的功能,它可以在鼠标悬预览制定的窗口,这样可能就不用切换窗口就能看到其上的内容,减少?+tab按键的使用。如果你跟我一样也喜欢使用多个桌面(Desktop),HyperDock还会将程序窗口所在桌面的编号显示在预览小窗口上,如果是最小化了的也有特定的标示。
如果想把窗口转到特定的桌面,不用再费力的拖拽了,只要把鼠标悬停在小窗口上,然后按数字键就会将指定窗口转到对应该数字编号的桌面了。
对于鼠标也有特定的效果,当在小窗口上向下滚动滚轮就会把该窗口最小化,向上滚动则将窗口转到当面转到当前桌面显示。
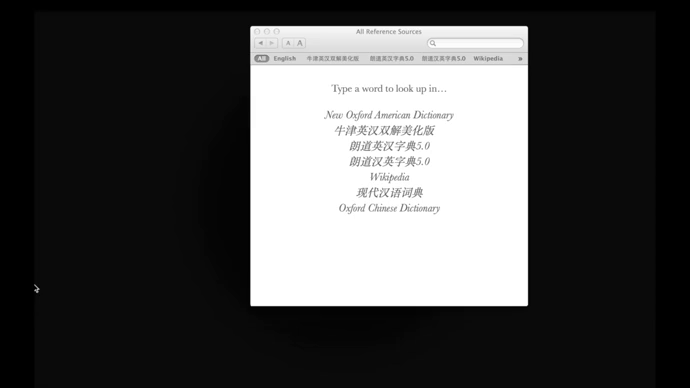
直接控制程序
HyperDock官网上也有介绍它可以直接在预览小窗口上对iTunes进行控制,除此之外按数字键能对当播放的曲目进行评星。对于系统的Calendar程序还能直接看到当日的事件。
不过能控制的程序也局限在这两个上,希望以后可能对其他程序有更多的使用和方便的操作,或者支持自定义插件,相信如果Apple把它“招安”的话应该会提供API给其他程序来自定义功能。
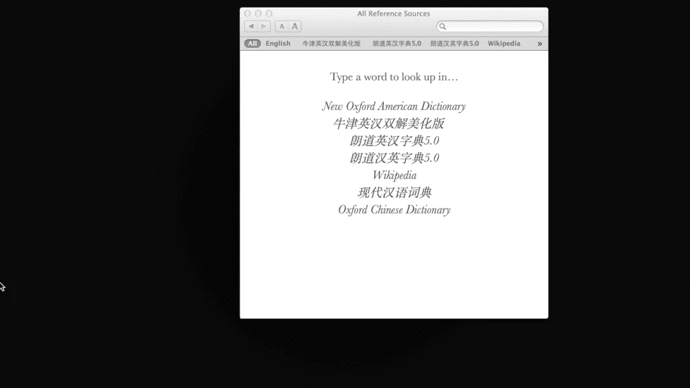
窗口布局管理
Aero Snap可以说是最最使用的功能了,每当需要在几个窗口之间转移文件、或者想要同时查看两个文档,将在左右分列摆放之后就变得非常的直观方便。HyperDock不只分上下左右以及全屏,还能分左上左下右上右下。这样当显示屏幕很大的时候就能更有效的利用空间。
让Snap起效的方法也很简单,只要拖拽窗口到屏幕边缘,等待一会(也就是所谓的Snap),窗口就会自动调整大小适应到位置上。左右边缘使窗口占据左右半边屏幕,上边缘使窗口全屏显示,下边缘使窗口占据正中间很大一块范围,接近四个角的范围会使窗口在该角占据1/4屏幕的大小。
如果有多个桌面,要小心不要在左右边缘停留太久了,因为超过一定时间可能就把窗口带到隔壁桌面去了。
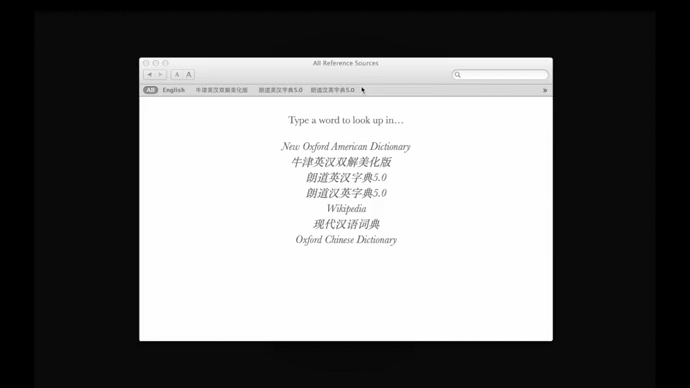
键盘控制窗口位置
很多大牛都是键盘党,喜欢脱离鼠标用键盘完成大部分的任务。HyperDock也支持使用快捷键了控制窗口的位置,默认激活键是? + ?(control + option)再加上指定位置的按键。
左右箭头按键可将窗口固定在左右半边,上箭头可让窗口在全屏或上半屏间切换,下箭头则让窗口摆在中间或者中间局部全屏。
如果你的键盘还有计算器键盘,那么通过上边数字键盘的布局来摆放窗口。
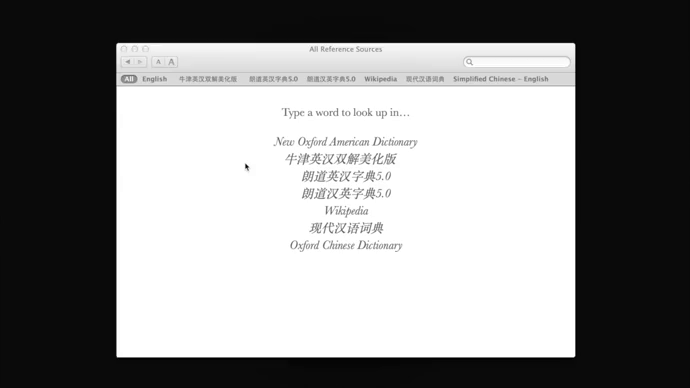
预览窗口进行打开或关闭
在预览小窗口上,还能看到关闭按钮,直接点击可以关闭对应的窗口,而点击右上角的+号则能直接在当前桌面创建一个新的窗口。
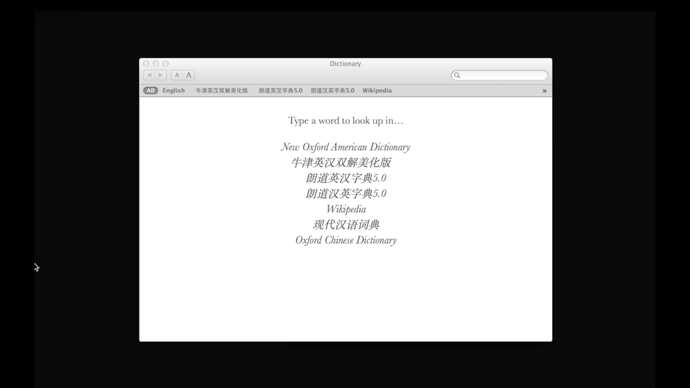
预览窗口的快捷键控制
点击按钮太麻烦了?那么就用键盘吧!当把鼠标悬停在预览小窗口,然后按字母键就会有不同的效果产生,大家慢慢体验吧。
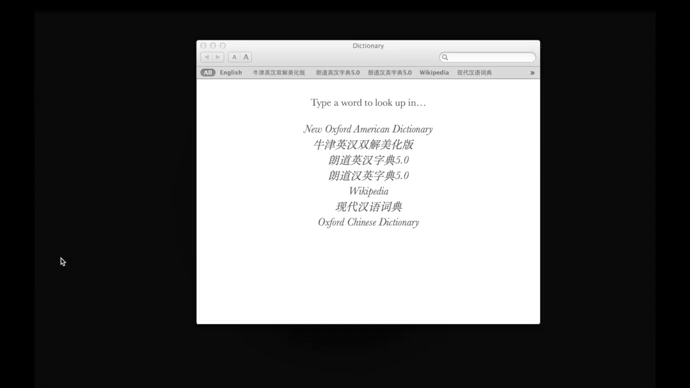
如果读者在使用Mac时也烦恼窗口摆放,不想反复拖拽边缘,那么也来试试HyperDock吧。如果觉得60RMB太贵了,欢迎留言和分享博主的文章,博主愿提供注册码,以便赞助HyperDock的开发者们,也方便各种程序员朋友们。
如果你还发现了HyperDock的其他功能,也欢迎留言分享。
本文所使用的HyperDock版本信息如下:
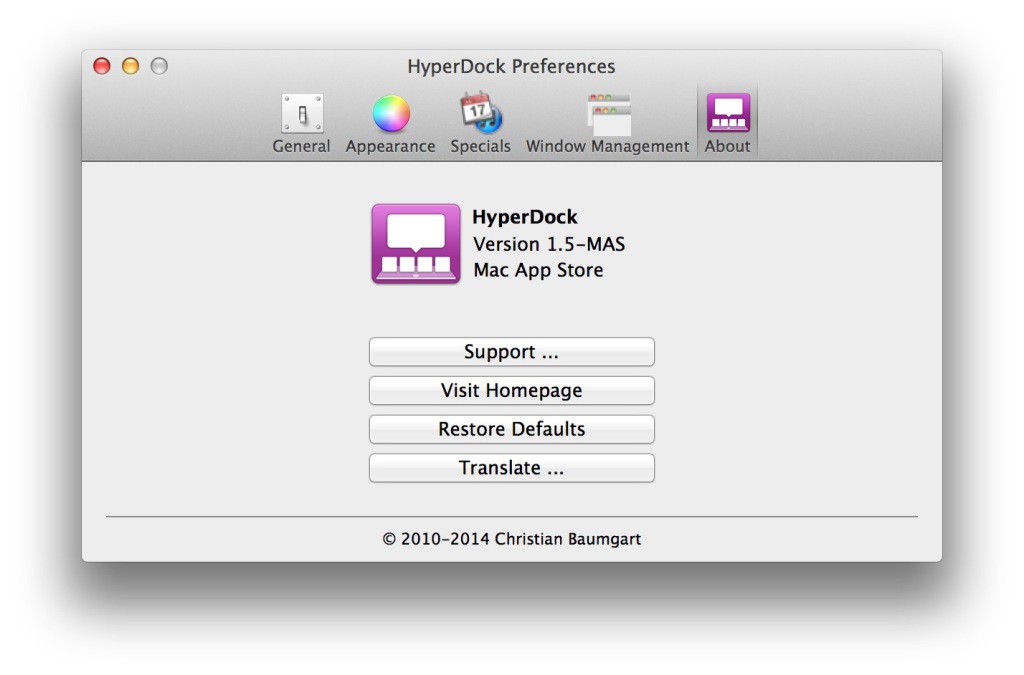
郑重声明:本站内容如果来自互联网及其他传播媒体,其版权均属原媒体及文章作者所有。转载目的在于传递更多信息及用于网络分享,并不代表本站赞同其观点和对其真实性负责,也不构成任何其他建议。




































