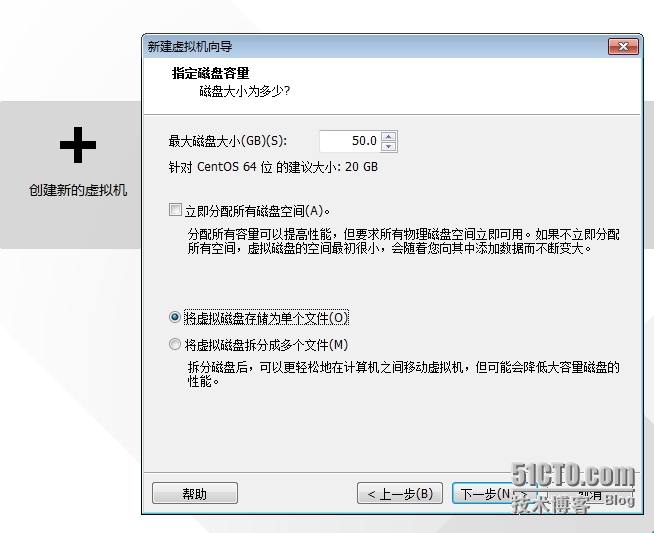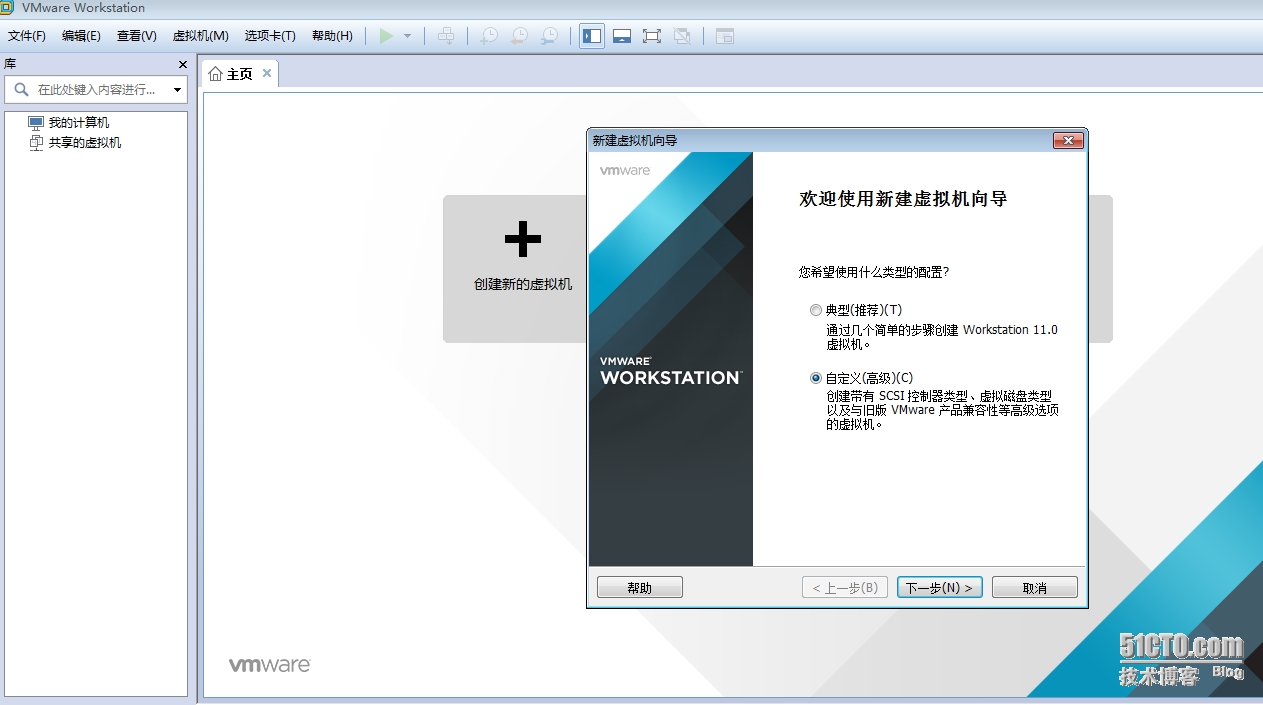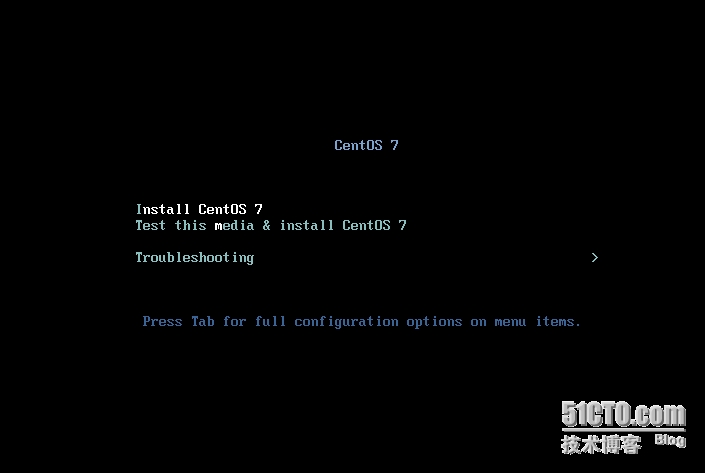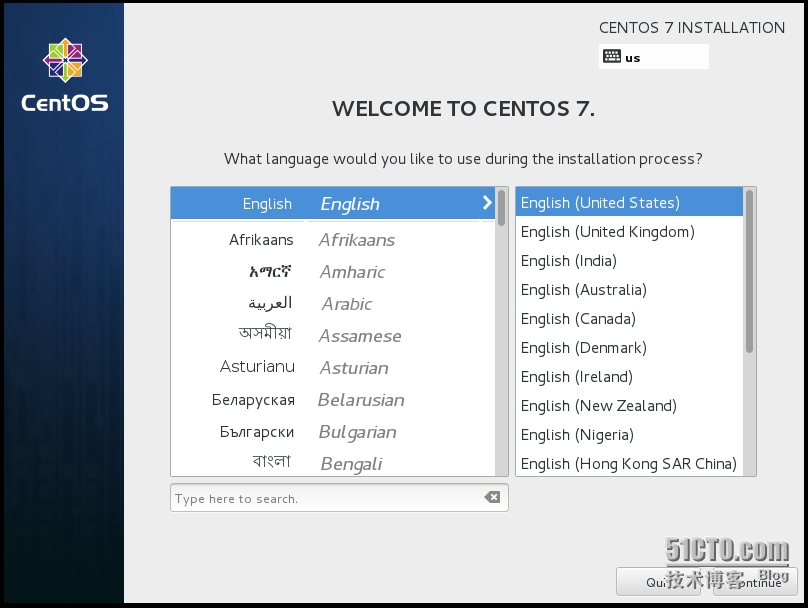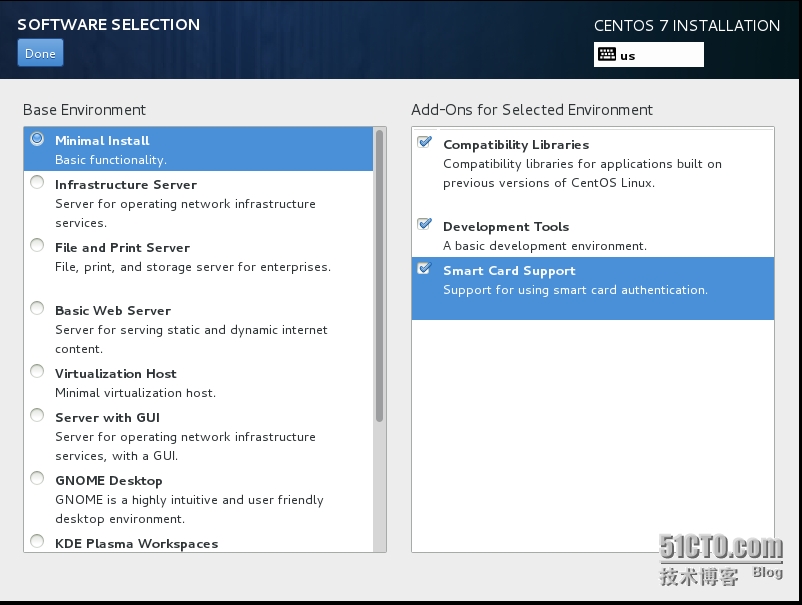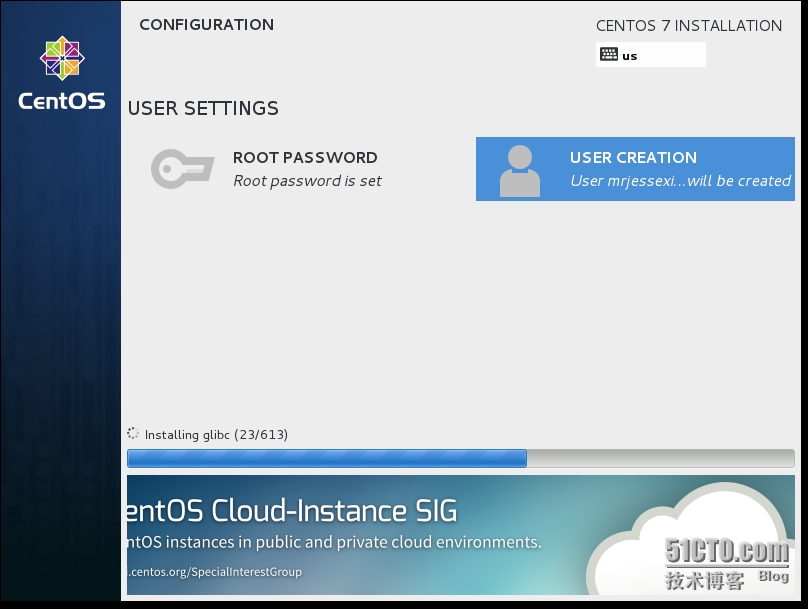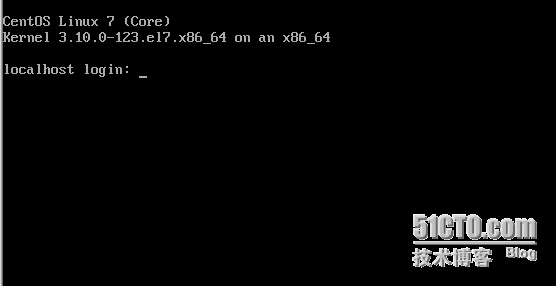使用VMware Workstation 11搭建Linux学习环境(Linux所用版本CentOS 7.0)
今天学习了一天的Linux相关基础知识,下面做一下总结以备不时之需。
首先先从搭建学习环境开始写起,我用的是VMware公司的最新工作站版本,也就是VMware Workstation 11,之所以使用VMware而不用像VirtualBox等其他的虚拟机软件是因为VMware在安装了VMware Tools后可以方便的与宿主机进行复制、粘贴等操作,当然也有可能其他的软件也可以,只是我孤陋寡闻了吧 ,不过用VMware的缺点就是它是个商业软件需要注册(这个可以自行解决),还有就是在内存占用和性能上与其他虚拟机软件相比较的话还是比较略占些资源,不过为了更好的学习这些都可以先忽略不计了。
,不过用VMware的缺点就是它是个商业软件需要注册(这个可以自行解决),还有就是在内存占用和性能上与其他虚拟机软件相比较的话还是比较略占些资源,不过为了更好的学习这些都可以先忽略不计了。
首先简略的说一下今天通过跟着视频学习到的一些小知识,以免时间太长忘记了:
一、稀疏格式的虚拟磁盘
这个概念我也是大概是听明白了一点点,就是这个格式的磁盘它占用真实的物理磁盘空间会比较小,会自动随着所装系统的容量变大而更改,那好处当然就是占用空间小,可以更有效合理的利用物理磁盘空间(毕竟自己的笔记本磁盘也不是很大),缺点就是磁盘性能上比一次性分配的磁盘格式低一些。
二、网络的工作模式
1、Bridged(桥接模式)
这种网络模式下可以认为该虚拟机是所处局域网中的一台独立的机器,它可以访问网内任何一台机器,我们需要手工为它配置IP地址、子网掩码;而且如果想要和宿主机进行通信的话还需要和宿主机处于同一网段中。而且我们还可以手工配置它的TCP/IP配置信息,以实现通过局域网的网关或路由器访问互联网。它和宿主机器的关系就像连接在同一个Hub上的两台电脑,想让它们通信的话就需要为其配置IP地址和子网掩码,否则就无法通信。
这种网络模式的适用类型就是需要用VMWare在局域网内新建一个虚拟服务器,为局域网用户提供网络服务的时候用到的,我这次的配置过程中用到的就是这种模式。
2、Host-only(主机模式)
在Host-only模式中,所有的虚拟机之间是可以相互通信的,但虚拟系统和真实的网络是被隔离开的。并且需要注意的是,在该网络模式下,虚拟机和宿主机系统也是可以相互通信的,相当于这两台机器通过双绞线互连。这时虚拟机的TCP/IP配置信息(如IP地址、网关地址、DNS服务器等),都是由VMnet1(Host-only)虚拟网络的DHCP服务器来动态分配的。当然如果将你的可访问互联网的网卡共享给VMnet1时,这台虚拟机也可以通过手动更改TCP/IP信息来访问互联网的。
当需要在某些特殊的网络调试环境中,要求将真实环境和虚拟环境隔离开时就可采用这种网络模式了。
3、NAT(网络地址转换模式)
使用NAT模式,就是让虚拟机借助NAT(网络地址转换)功能,通过宿主机所在的网络来访问互联网。也就是说,使用NAT模式可以实现在虚拟机里访问互联网。NAT模式下的虚拟系统的TCP/IP配置信息是由VMnet8(NAT)虚拟网络的DHCP服务器提供的,无法进行手工修改,因此虚拟系统也就无法和本局域网中的其他真实主机进行通讯。
该网络模式的优势就是使虚拟机接入互联网非常简单,如果想利用VMWare安装一个不用进行任何手工配置就能直接访问互联网的虚拟机时建议采用NAT模式。
其次记录一下今天安装CentOS 7.0的具体步骤:
自定义新建虚拟机,选择好相关设置和配置,因为我安装的是最小化安装,所以配置没有选太高
进入安装引导界面
直接选择最小化安装类别,只勾选一些开发相关的工具和库等
等待安装完成后,重启,进入命令行形式的登录界面,安装完毕
PS:安装完成后的第一步最好是通过VMware的快照功能对该虚拟机进行备份,以后有任何重要的操作也可以通过快照备份,这样,如果做错了或想重新练习时都可以快速的恢复到想要的状态,有利于提高学习的效率。
本文出自 “JesseXing” 博客,请务必保留此出处http://jessexing.blog.51cto.com/1548589/1588910
郑重声明:本站内容如果来自互联网及其他传播媒体,其版权均属原媒体及文章作者所有。转载目的在于传递更多信息及用于网络分享,并不代表本站赞同其观点和对其真实性负责,也不构成任何其他建议。