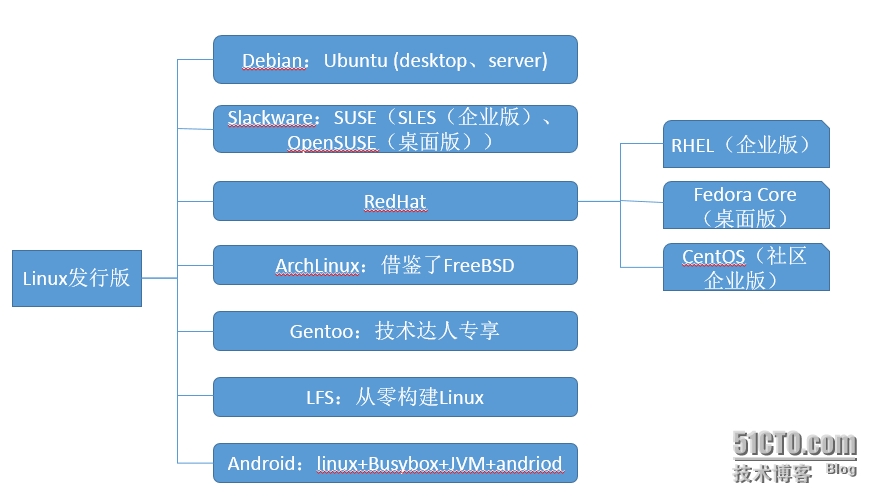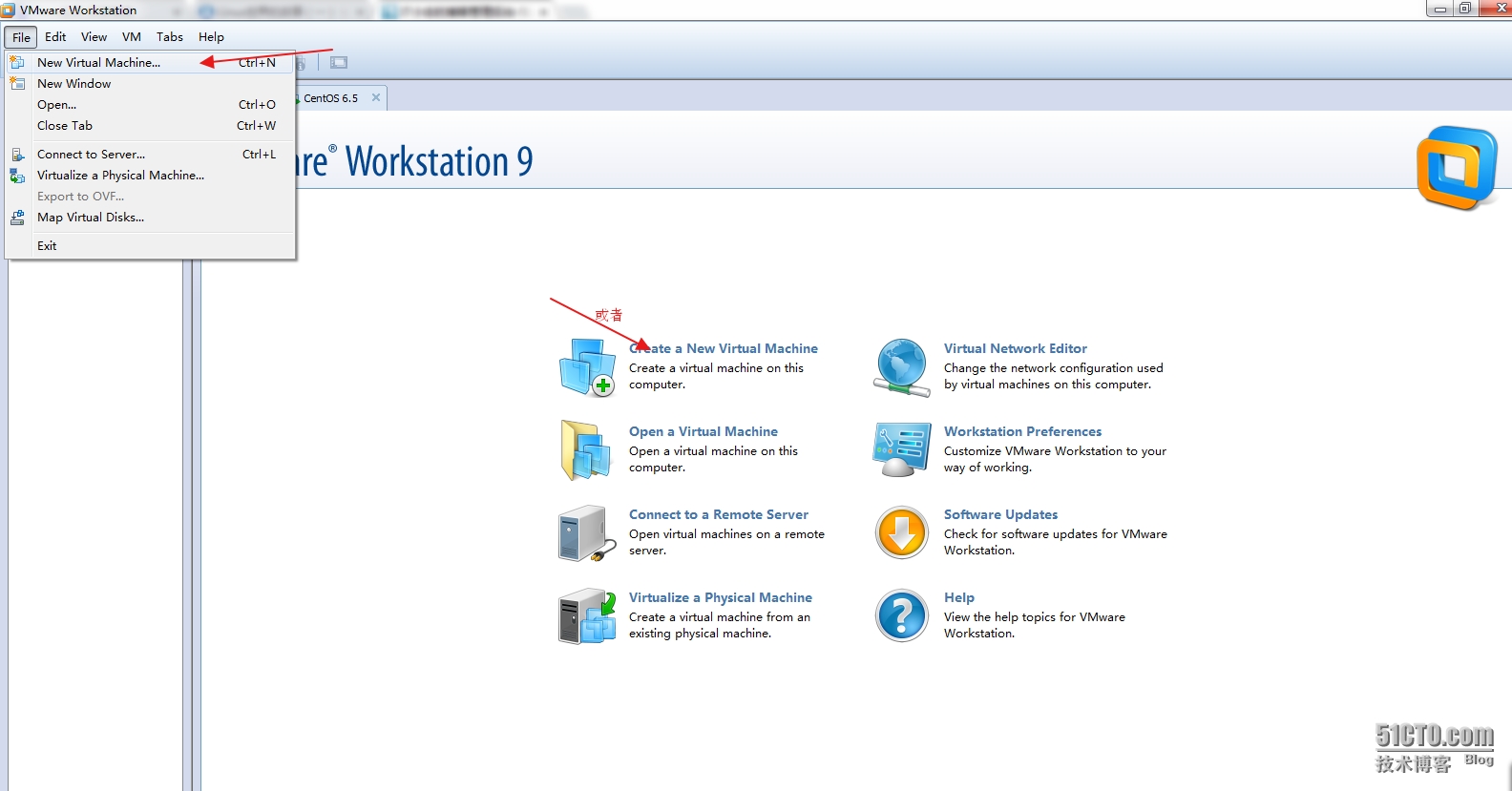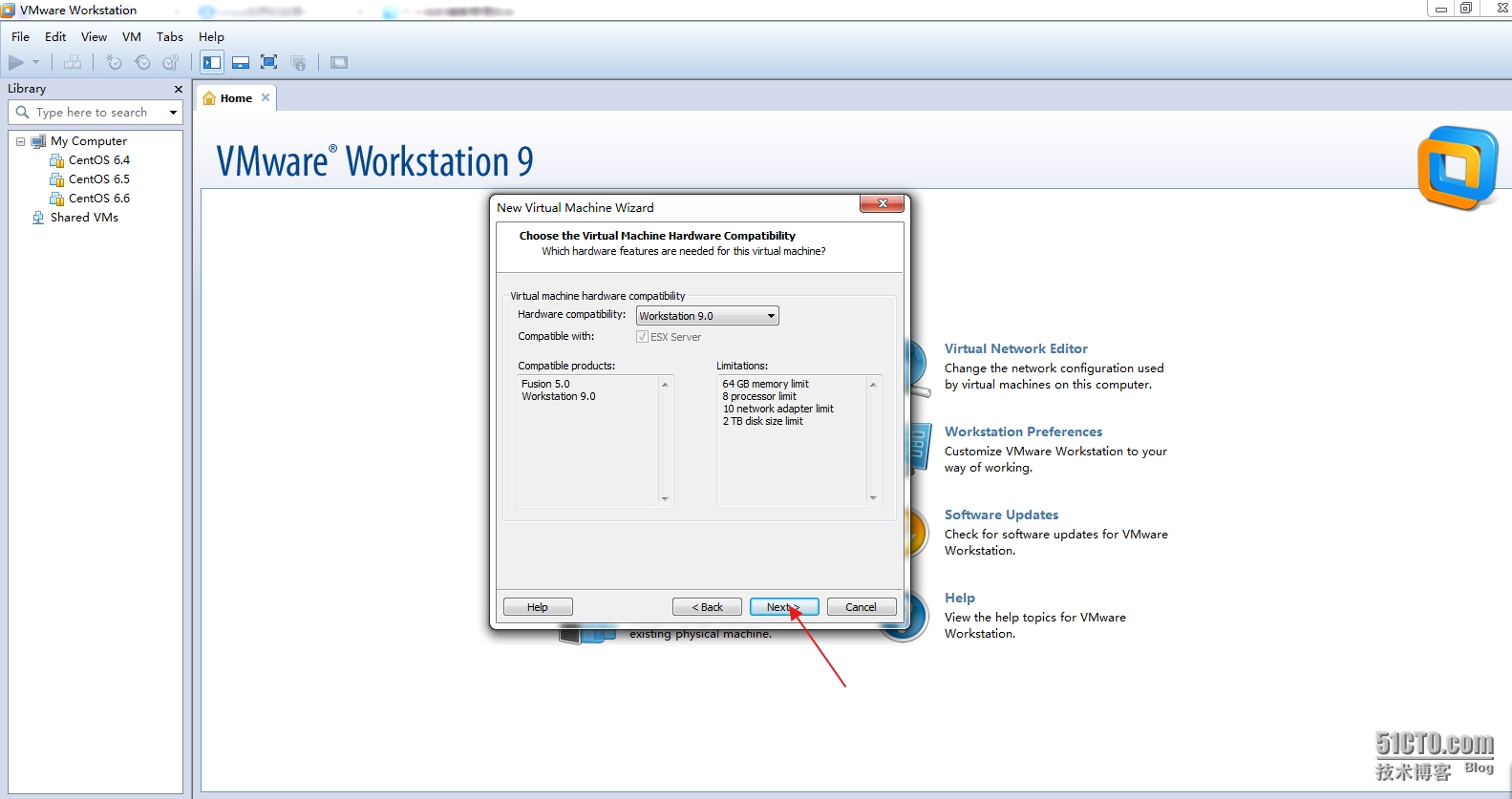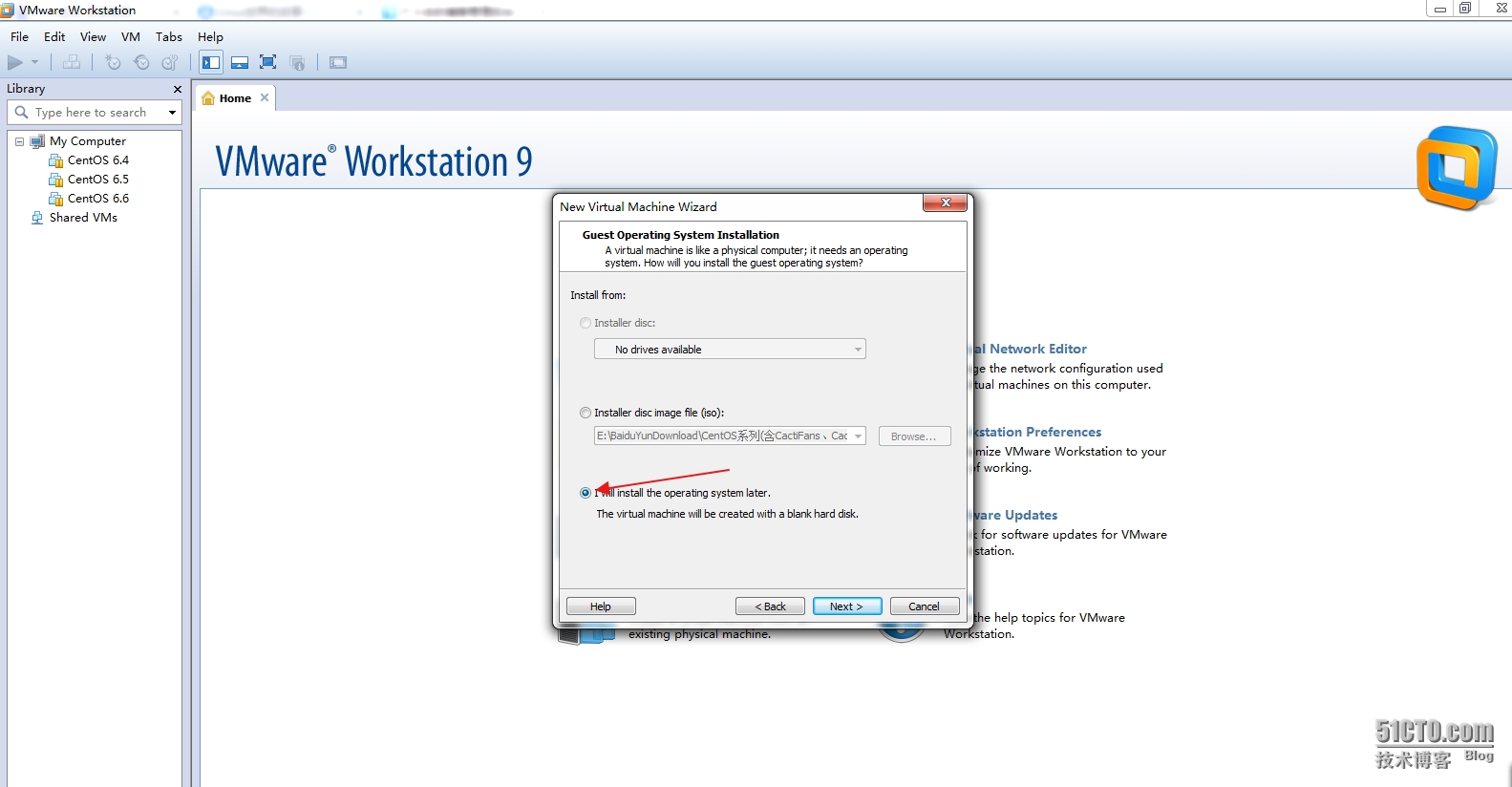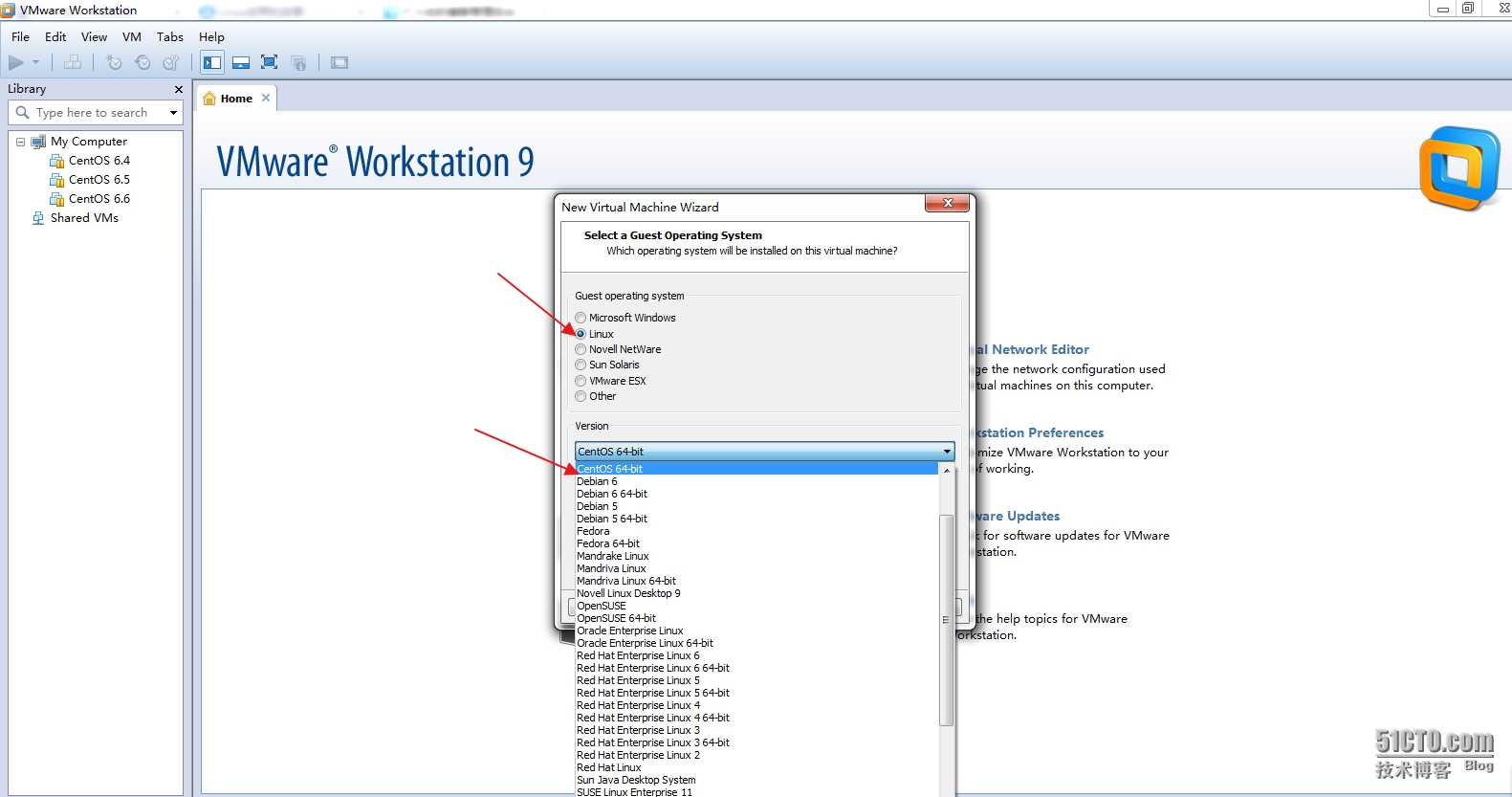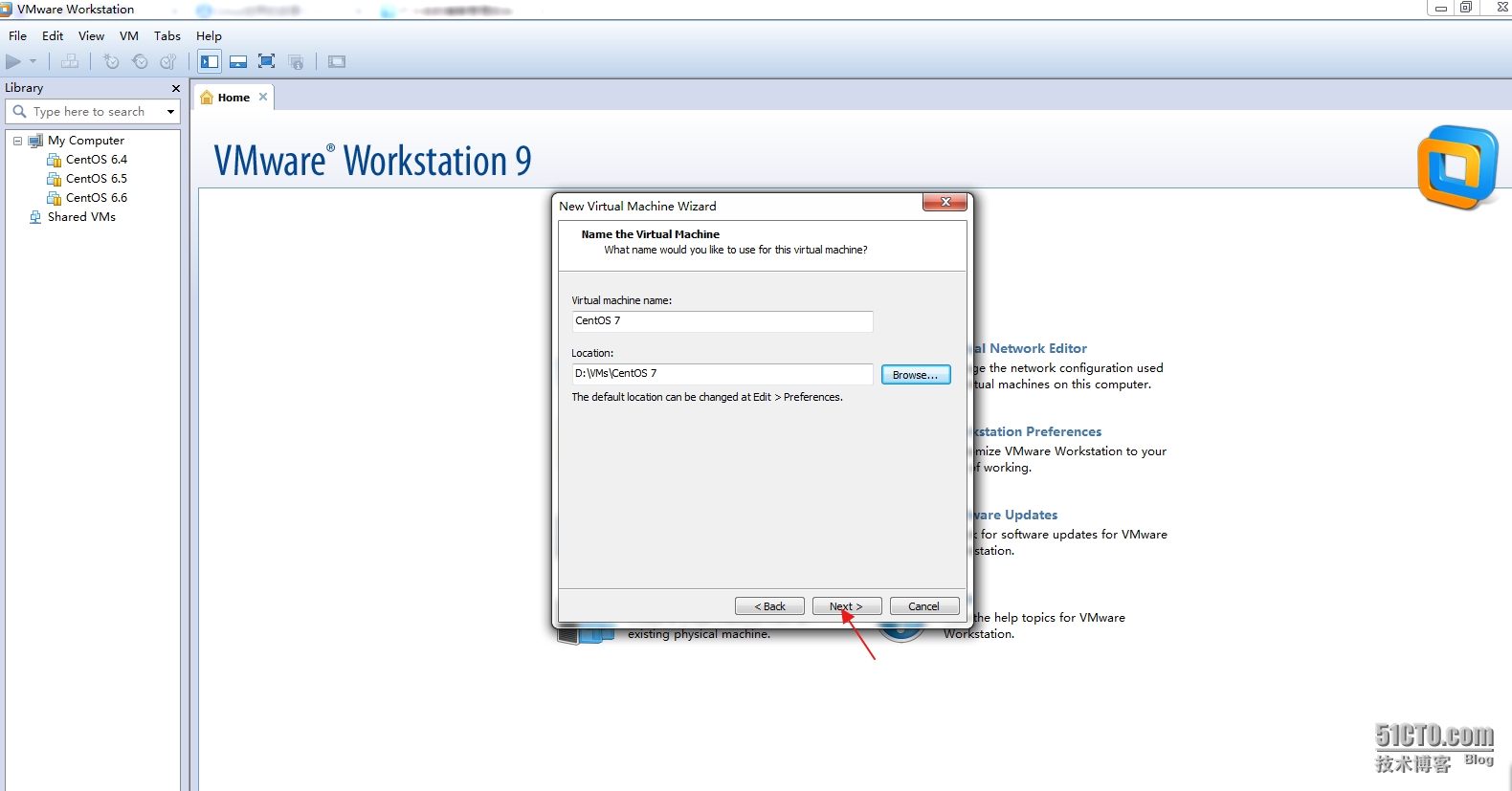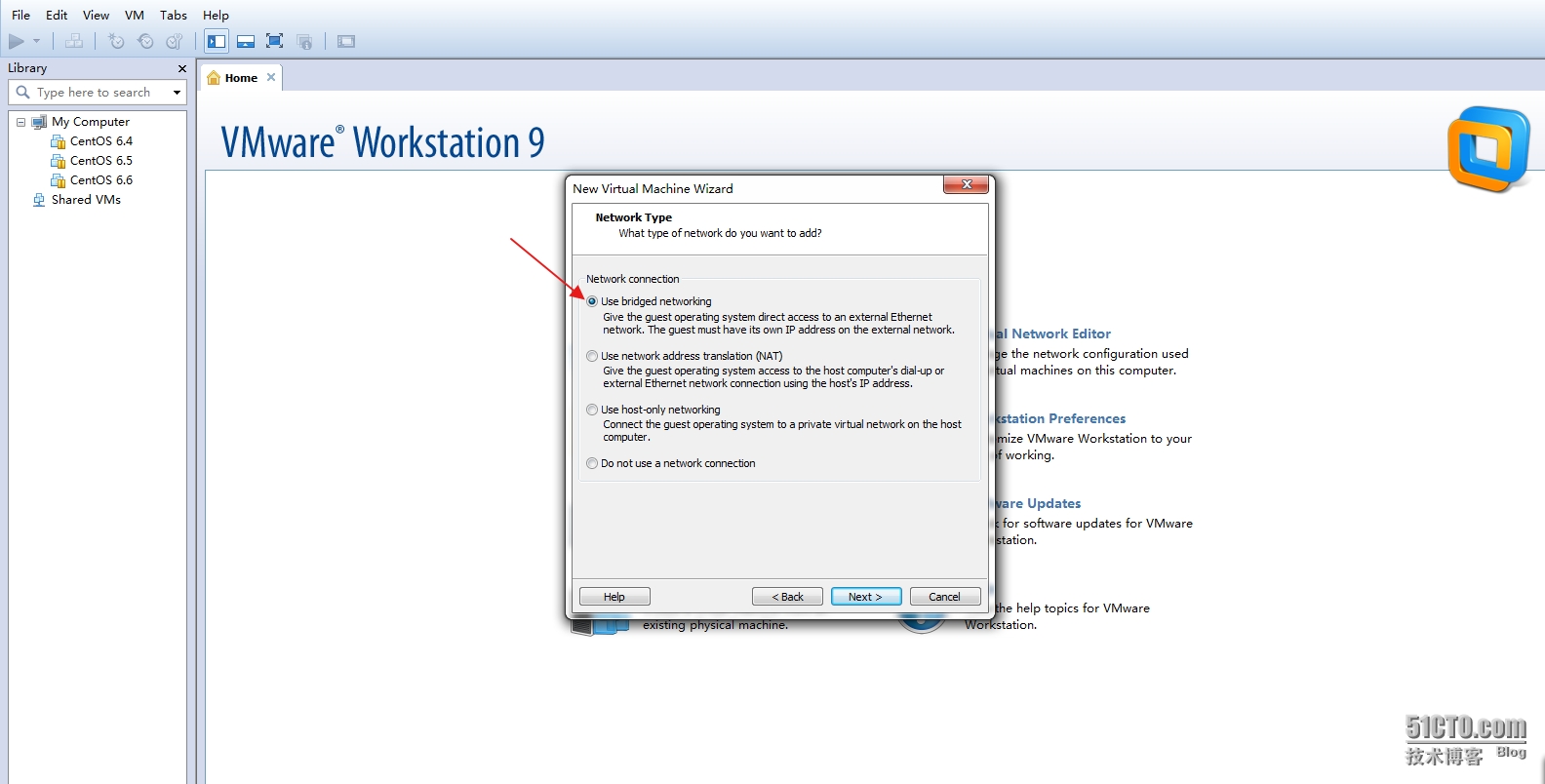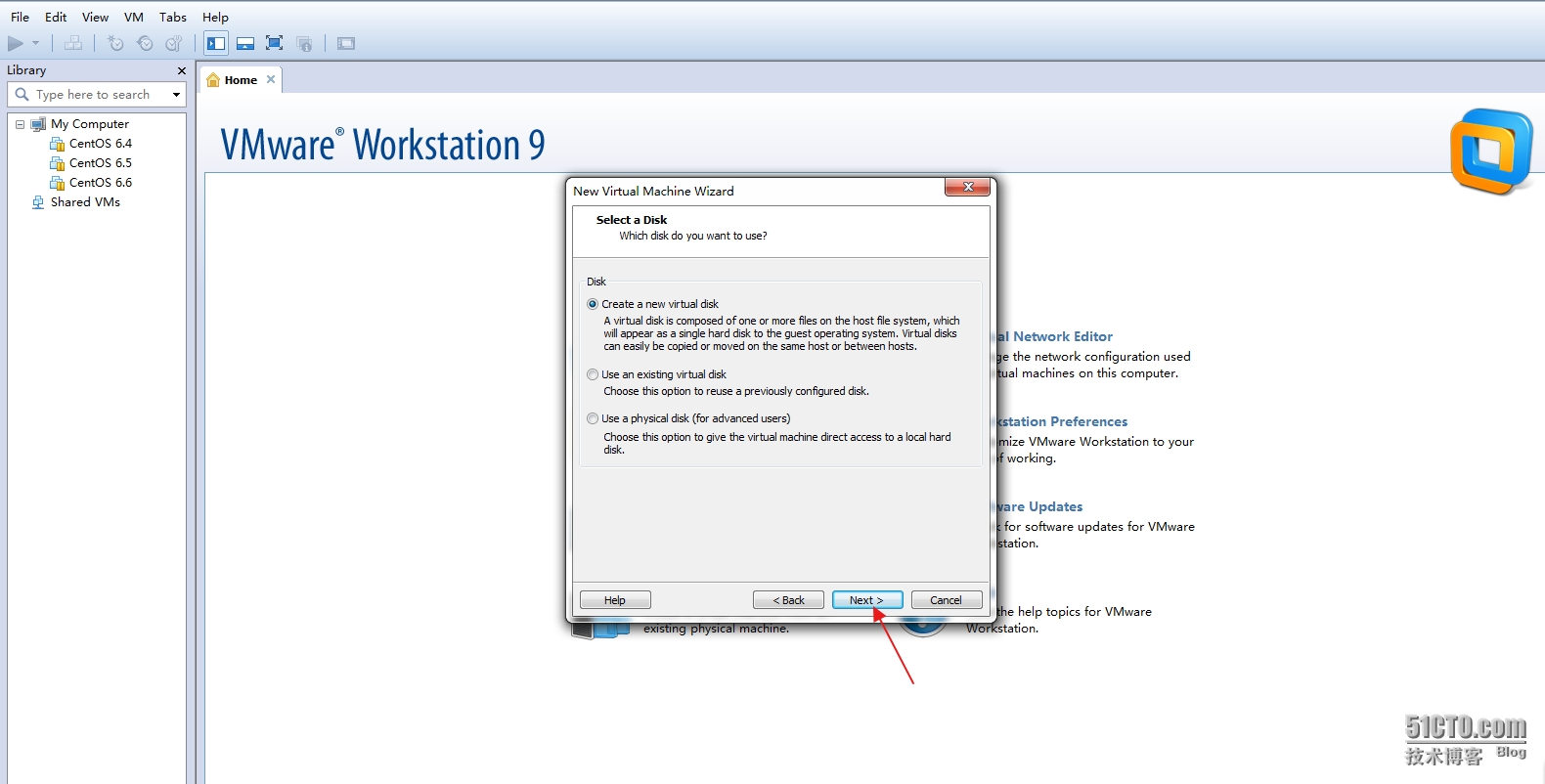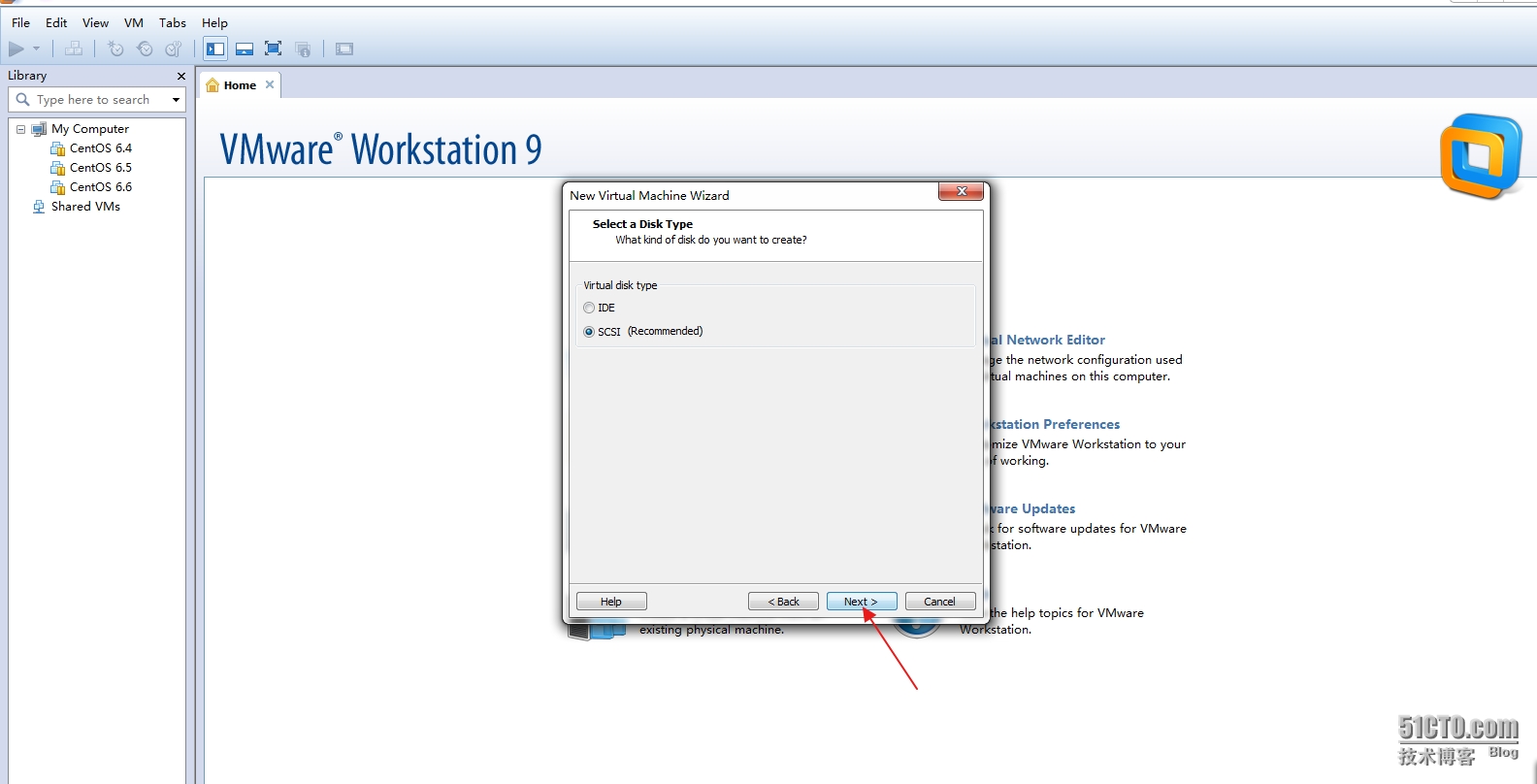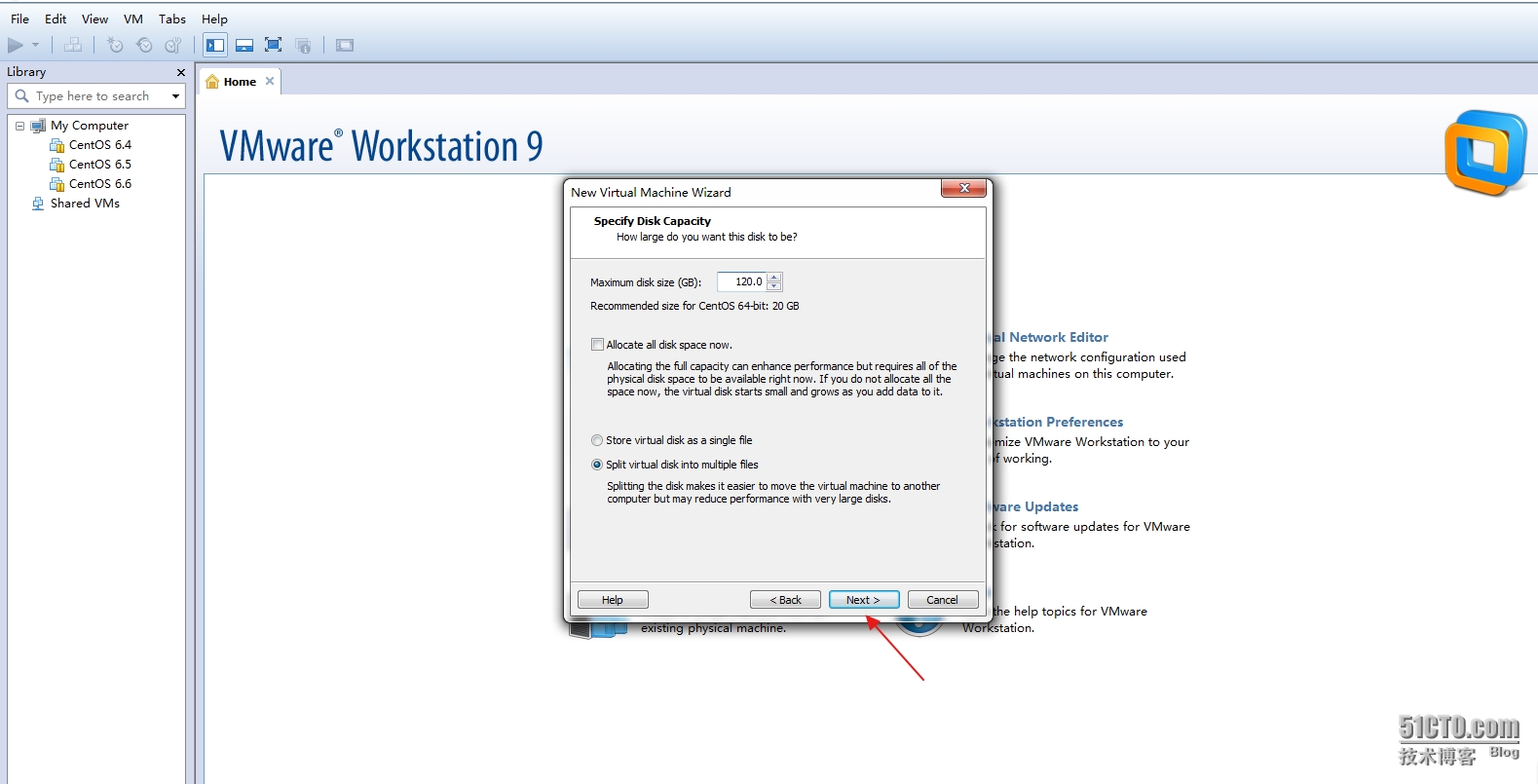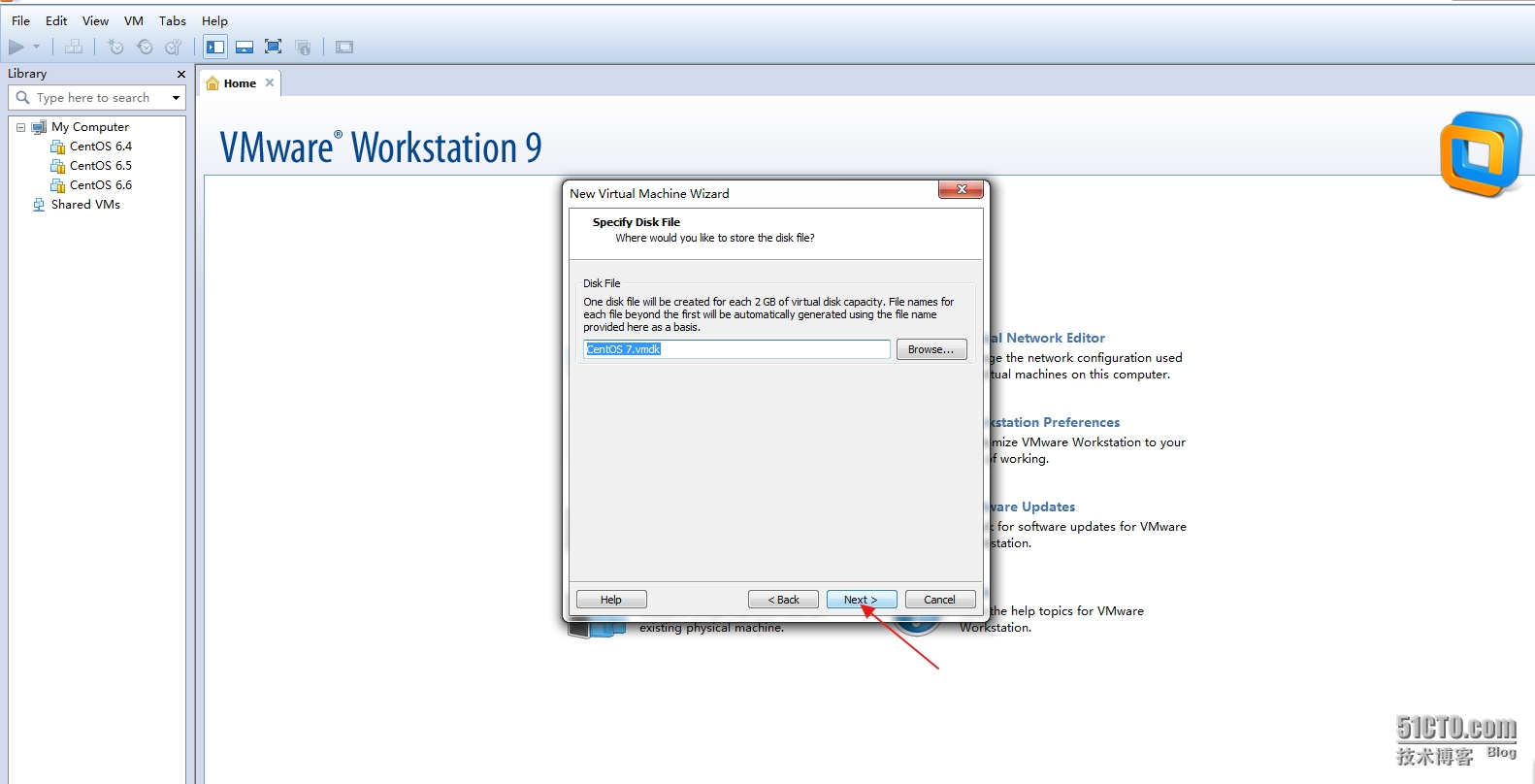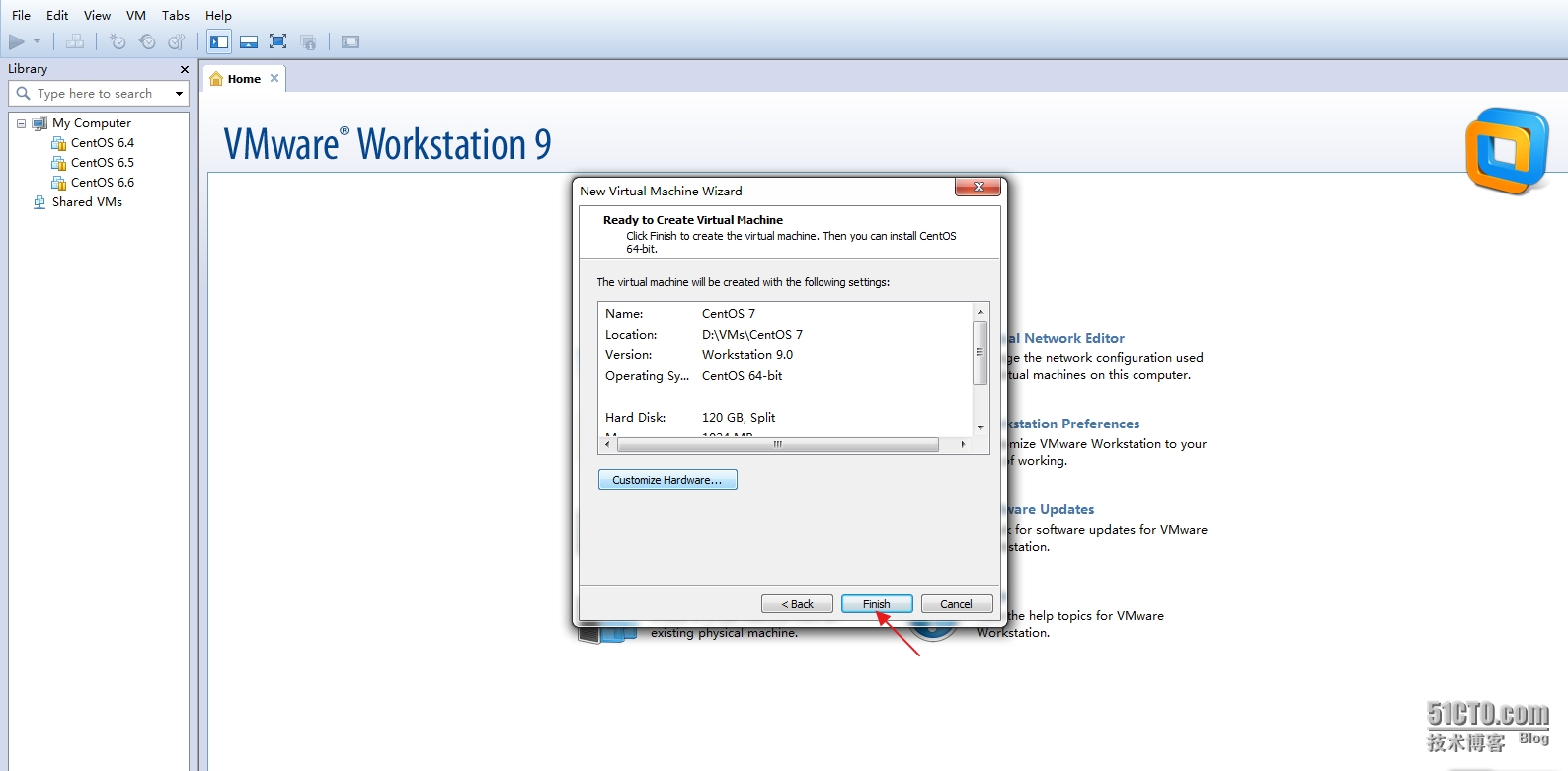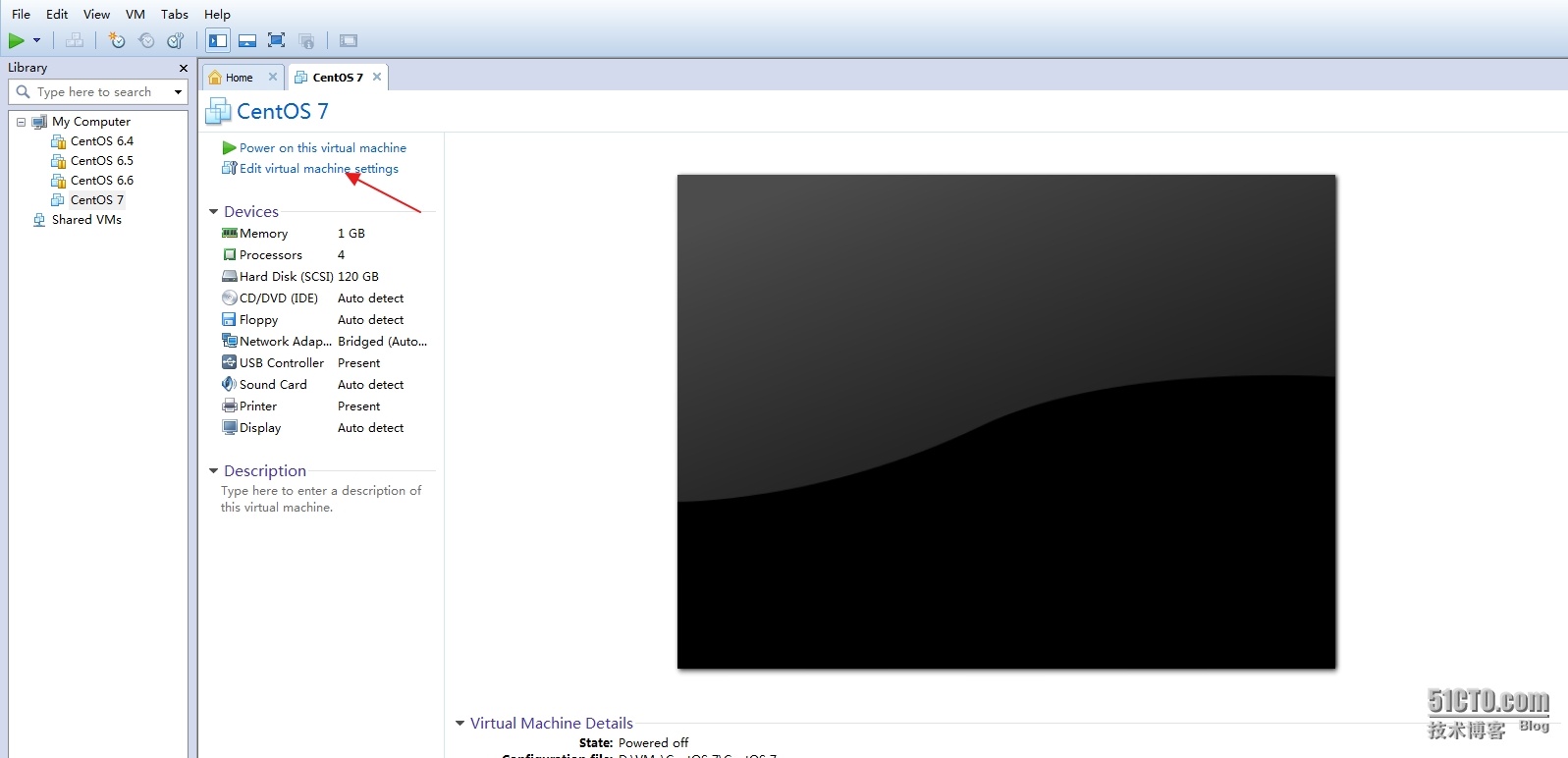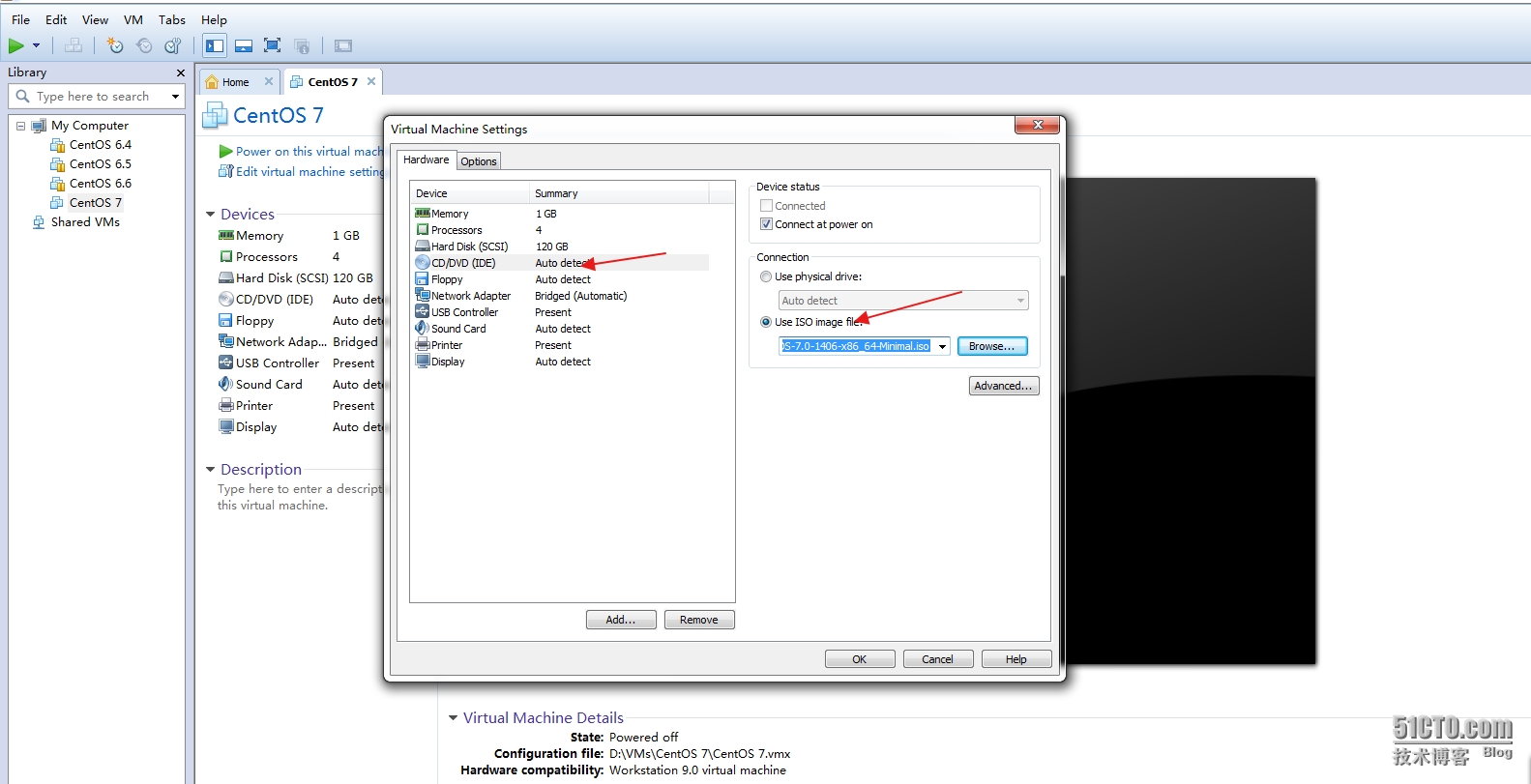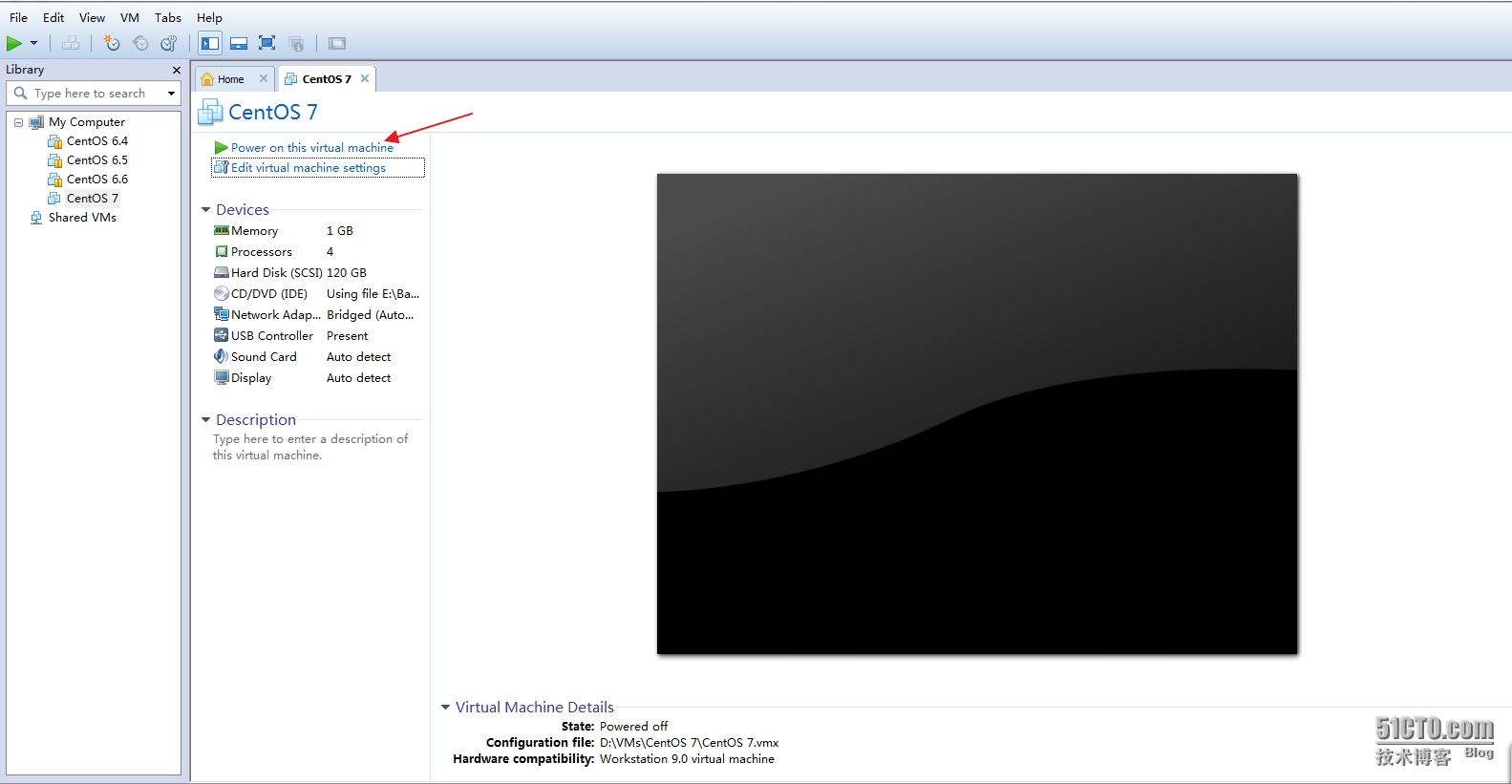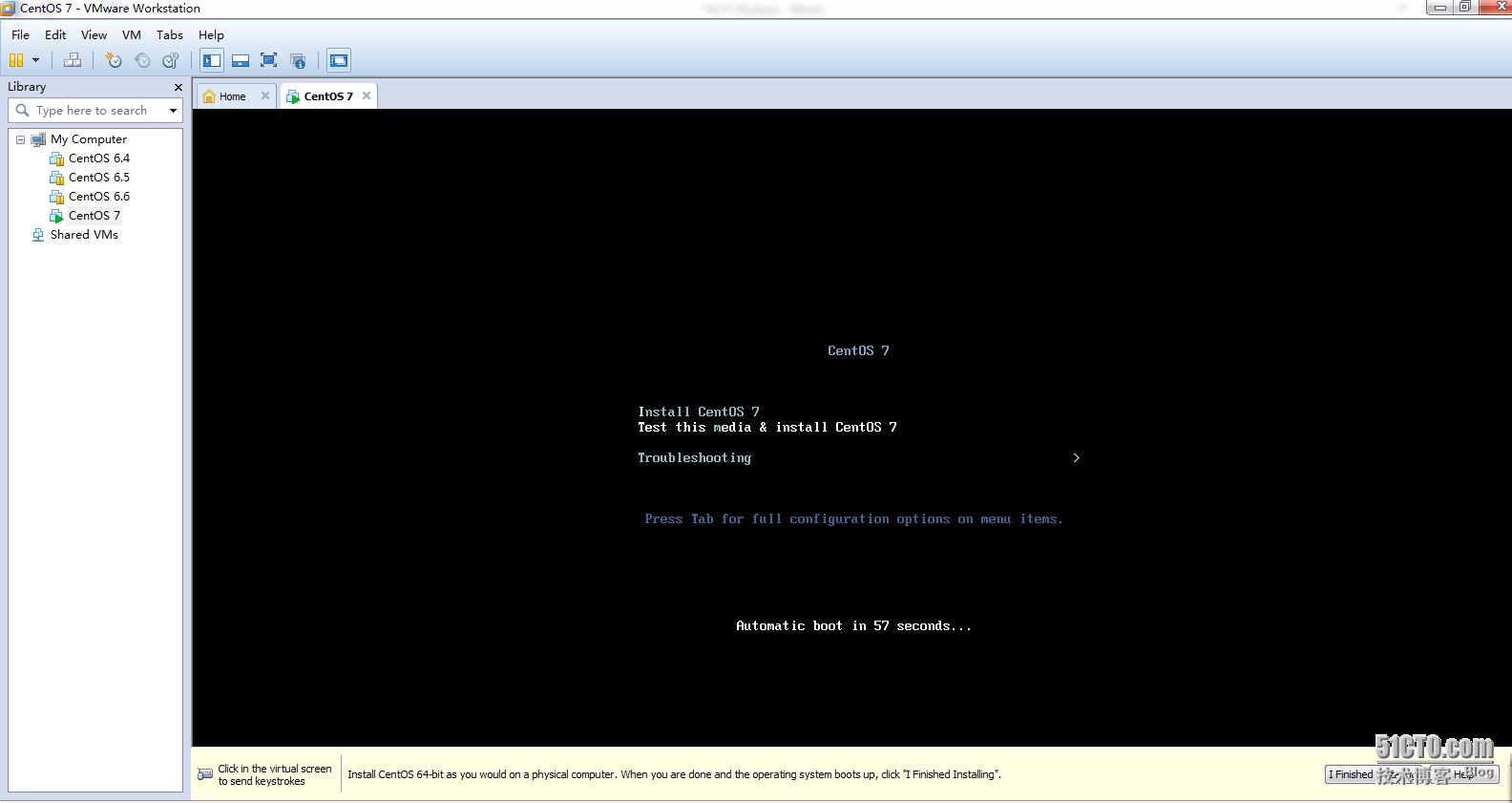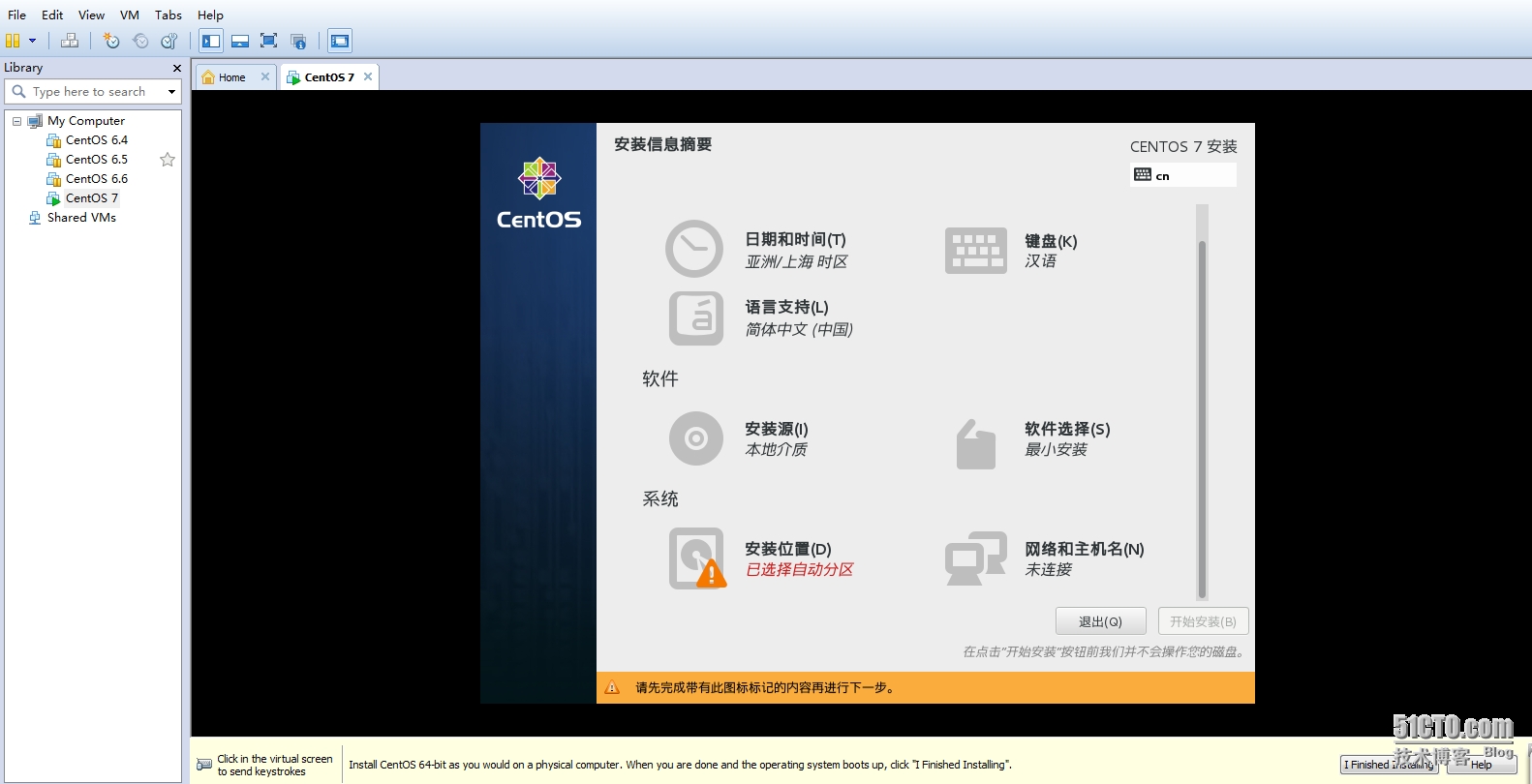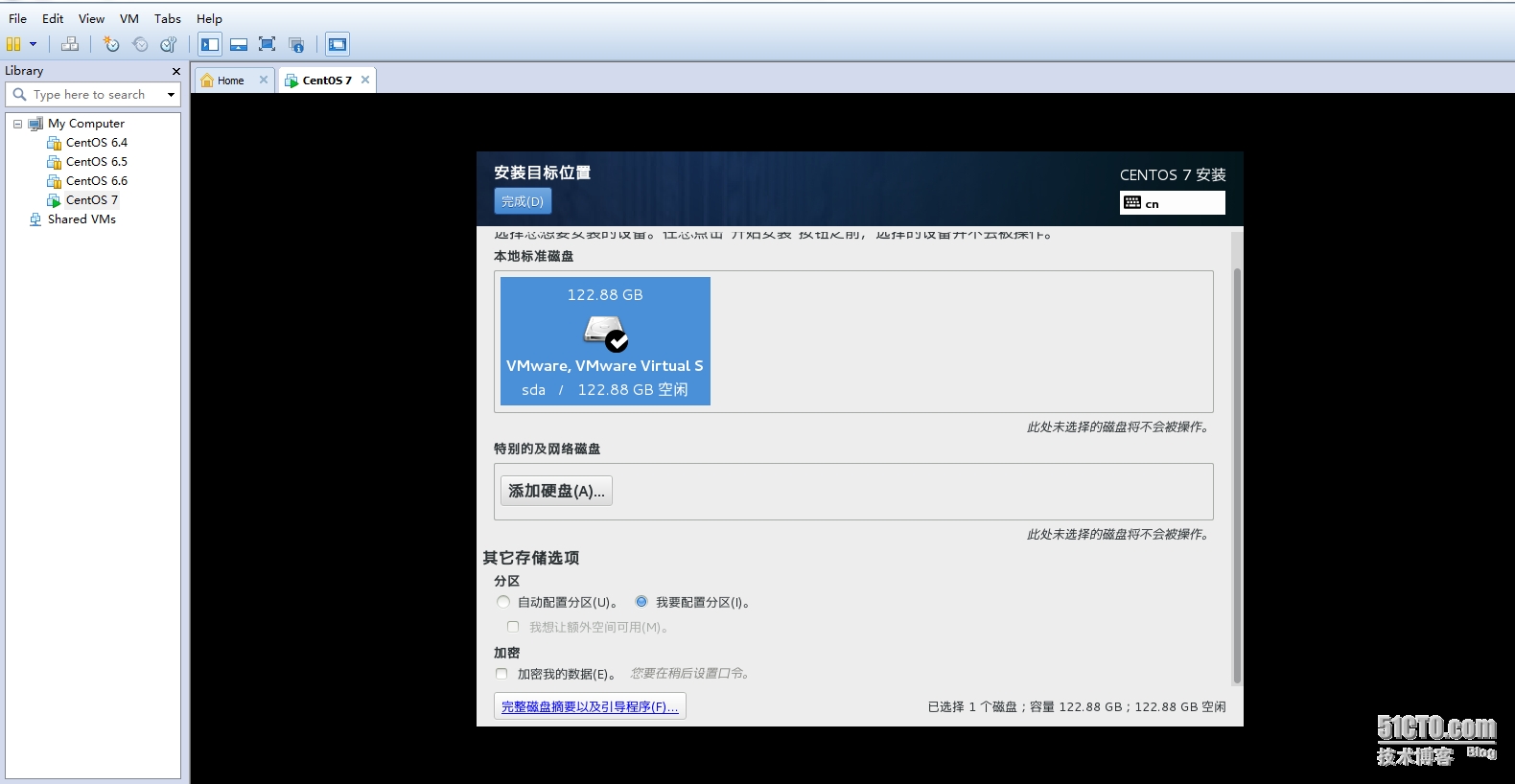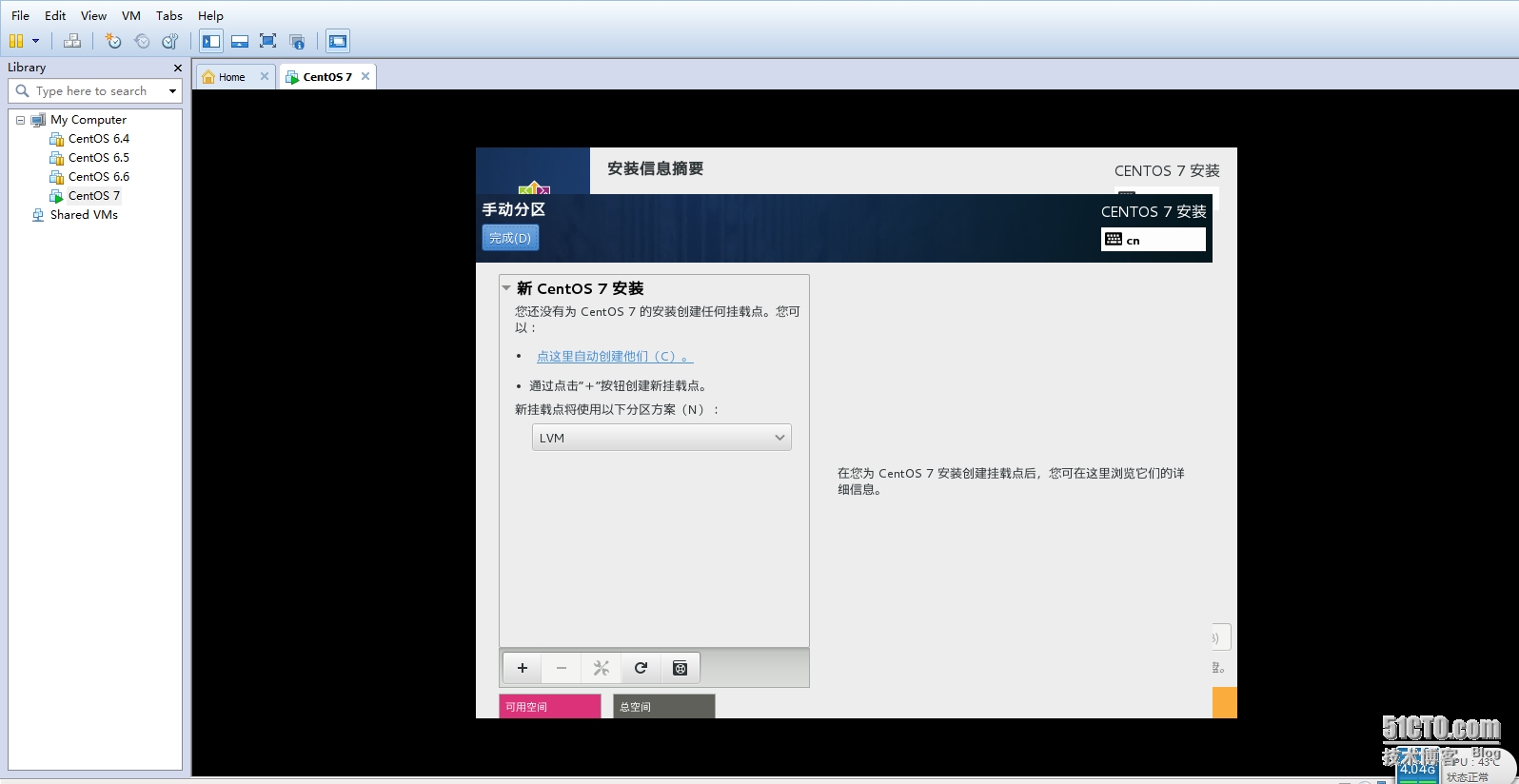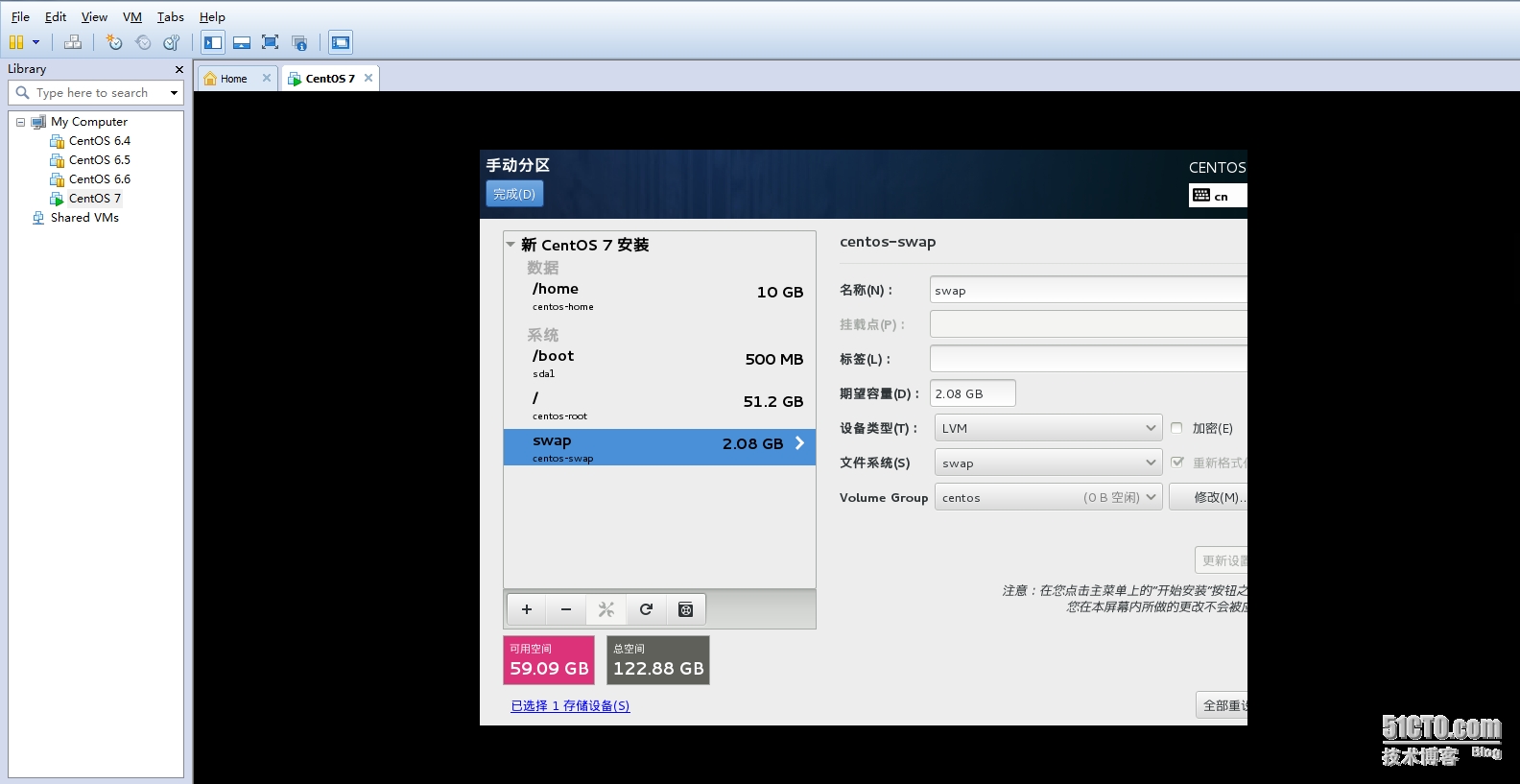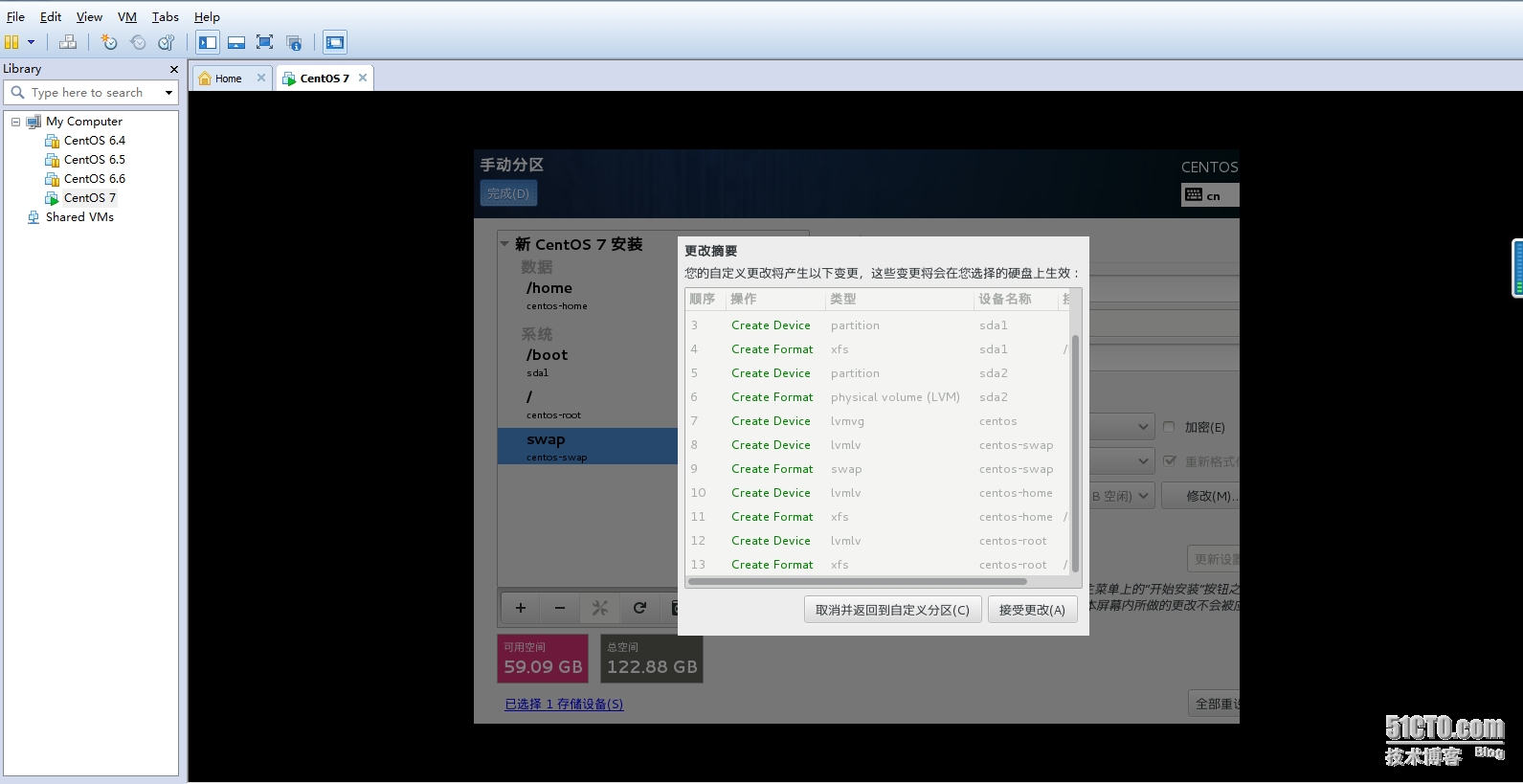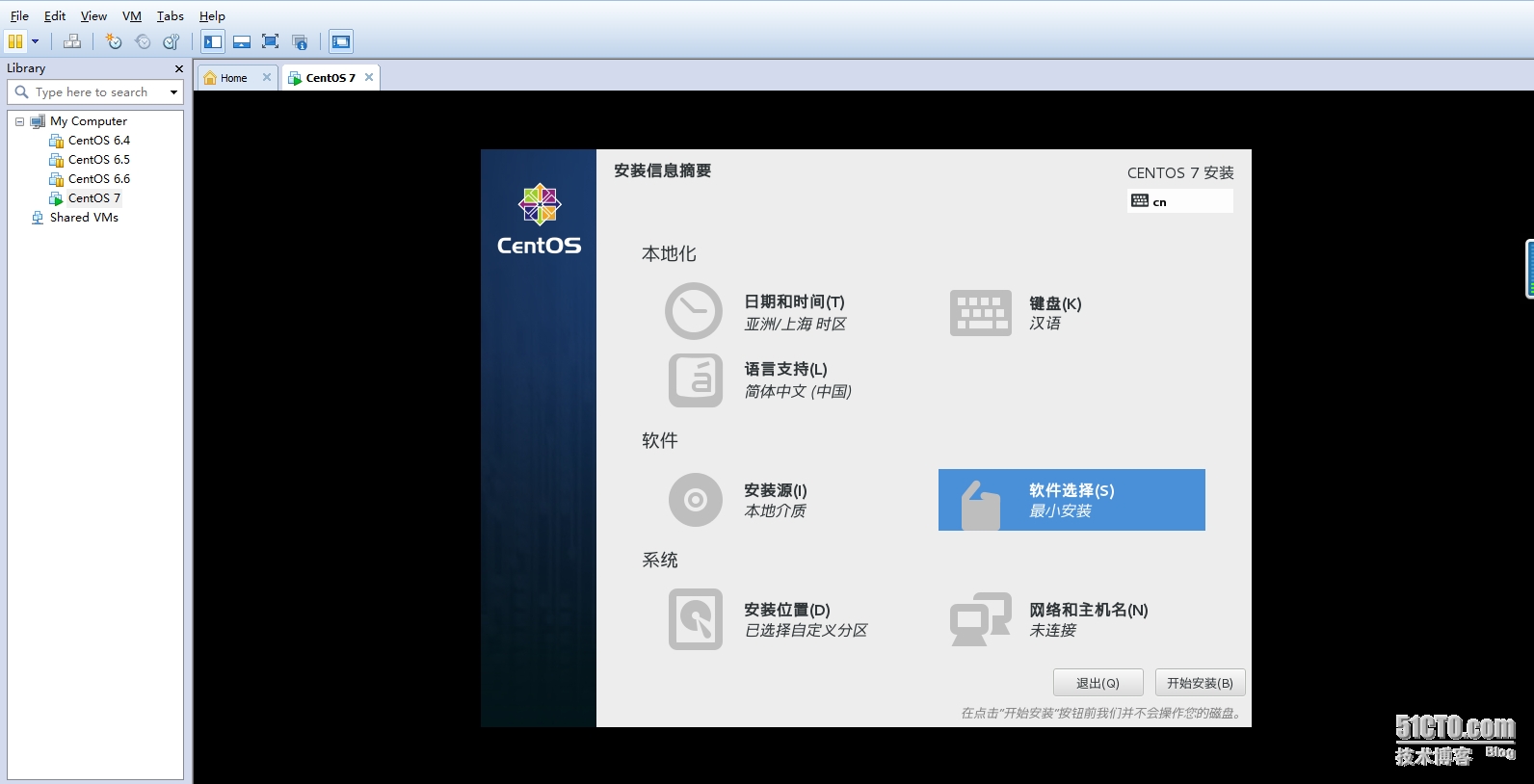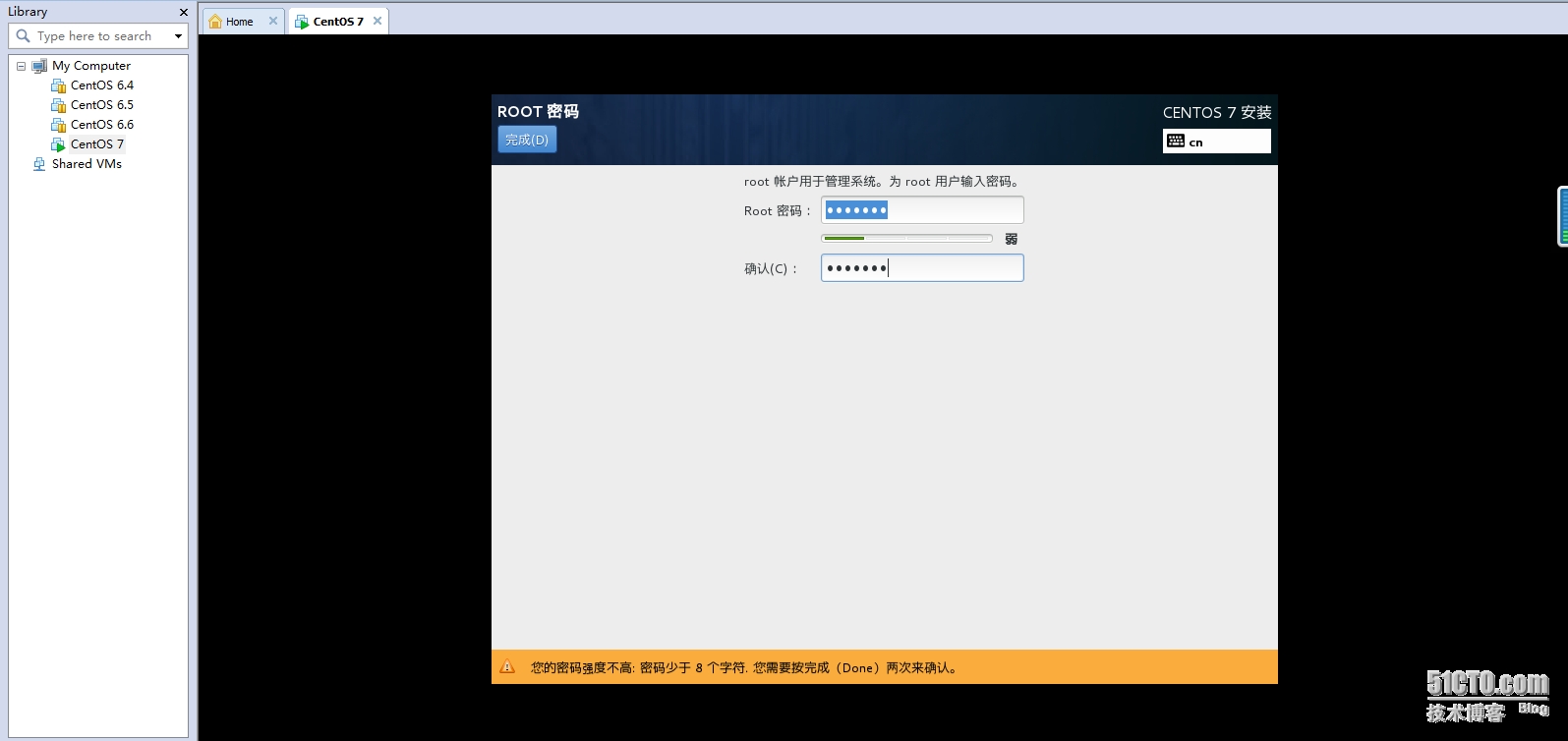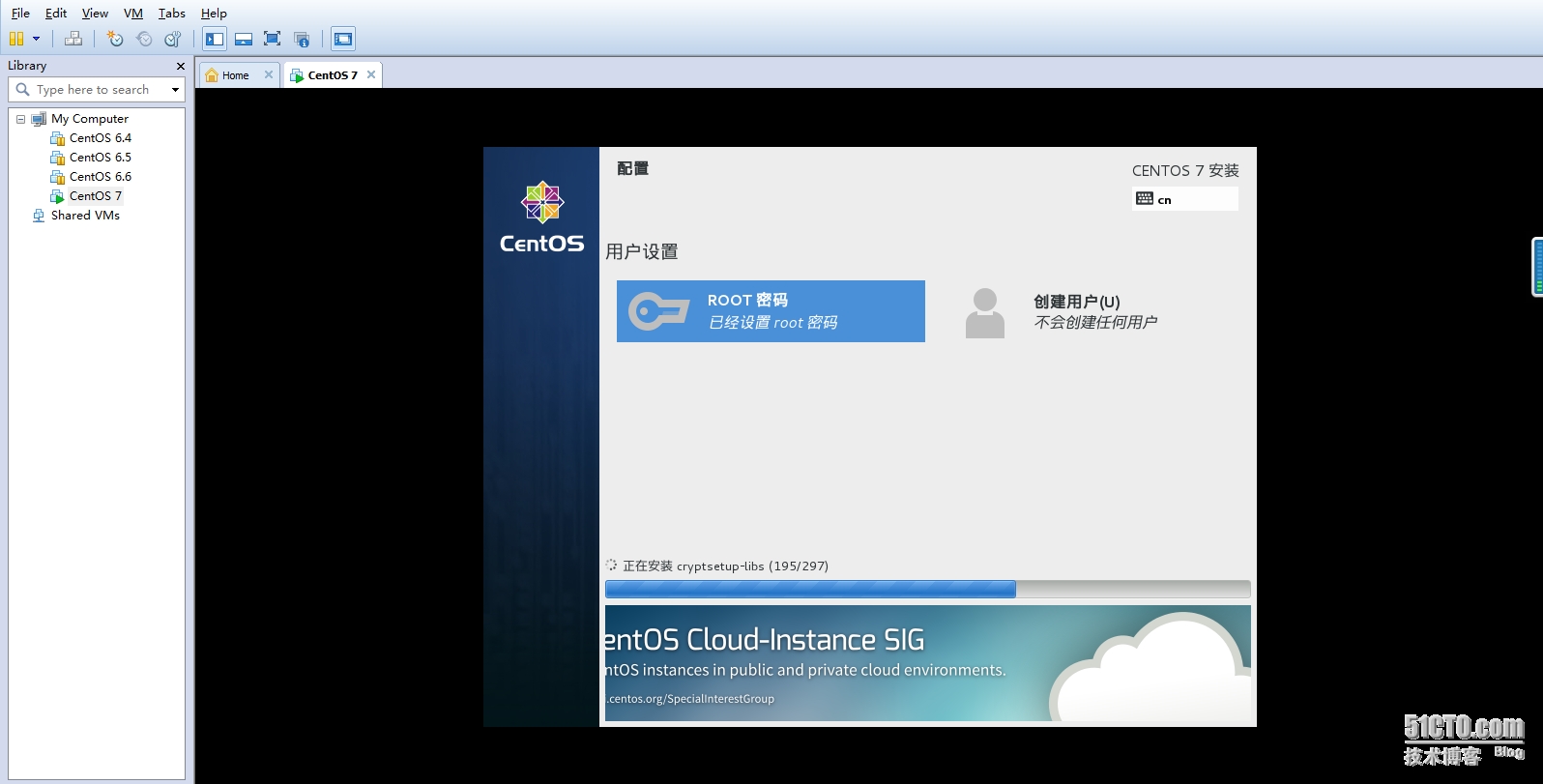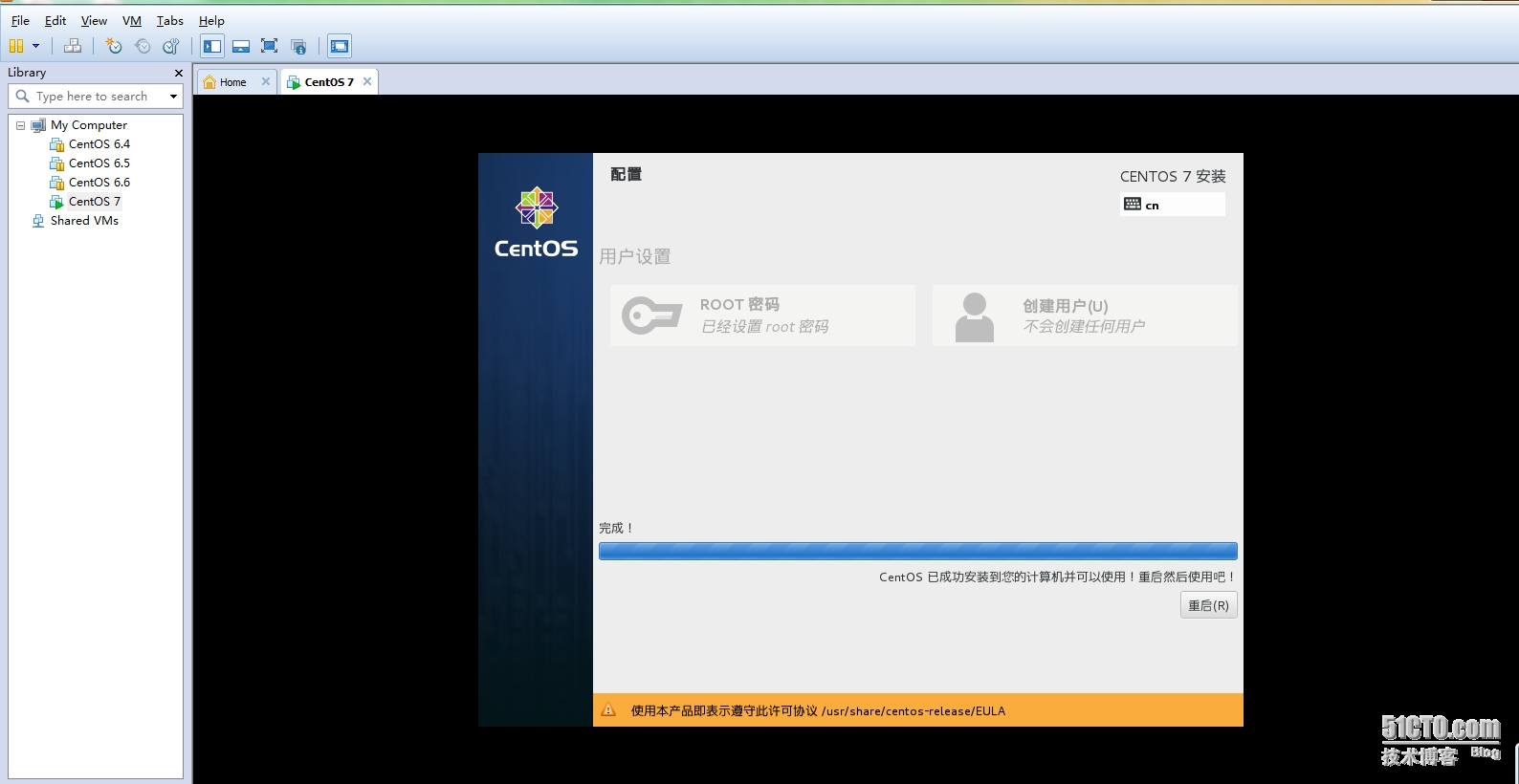Linux入门之linux简介及Vmware Workstation
说起linux,不得不提芬兰青年Linus,正是他那10000行代码的核心,开创了一个开源软件、系统的新纪元。严格上将linux,仅仅是指其内核,无法直接使用,必须将人机交互程序及各种应用程序组合在一起才能使用,这就叫做Linux发行版。主流的linux发行版有Debian的ubuntu,Slackware的SUSE和Redhat的RHEL、Fedora以及CentOS。
图.主流linux发行版
对于新手而言,学习linux不必非要将自己的机器装一个linux系统(我想没人愿意这样做),我们大可通过软件虚拟一个linux进行学习。
题外话:新手入门linux,最好安装linux的最小化版本,也就是那种只有命令行交互界面的linux系统。
VMware Workstation作为一个十分好用的虚拟机软件,强烈建议新手使用,来安装各种操作系统。
本文以VMware Workstation 9为例,向读者朋友展示CentOS 7最小化版本的安装过程。
打开VMware Workstation ,单击左上角"File"选择“New Virtual Machine”如下界面
选择自定义安装,如下图:
单击下一步:
选中“稍后安装操作系统”,如下图:
选中“Linux”复选框,然后在“Version”中选择“CentOS 64-bit”
给虚拟机命名,和选择安装的位置(尽量选盘符靠前的位置,这样有助于提升虚拟机的性能)
根据个人机器情况,自定义CPU的核心与进程数,一般而言,单核心4进程就足可以满足我们个人体验了。
定义内存的大小,建议512M或者1024M
定义网络类型,选择“桥接”
接下来定义的I/O设备,使用默认选项即可。
选择“创建一个新的虚拟硬盘”。
选择硬盘的类型,使用默认选项即可。
划分硬盘大小,只需要注意,不要选中“申请物理硬盘空间”选项即可,由于是虚拟的硬盘,因此不必担心占据实际硬盘大小。
创建虚拟文件系统
虚拟机的基本设置完成,接下来安装操作系统。
选择“编辑虚拟机”
单击“Hardware”中的“CD/DVD”选项,在右侧选择下载好的CentOS 7的镜像路径(建议使用http://mirrors.sohu.com/下载相关linux的镜像)
打开虚拟机的电源,相当于打开物理机的电源开关
选择“Instal CentOS 7”如果安装报错,读者朋友们可以利用附件中的软件检查,自己的机器是否支持CPU虚拟化,若支持,在BIOS界面,打开CPU的虚拟化即可,若不支持,更改虚拟机设置,安装32bit的CentOS
在安装语言中,找到我们的母语。
选择安装位置
选择“我要配置分区”单击完成
选择默认的挂载点即可。
建议的分区方案如下:/boot:500M,/swap:2G,/home:10G,/:使用剩余的空间
接收更改
“开始安装”
设置root帐户的密码
等待安装直到完成
完成安装
本文出自 “小志” 博客,请务必保留此出处http://948555452.blog.51cto.com/9146446/1577670
郑重声明:本站内容如果来自互联网及其他传播媒体,其版权均属原媒体及文章作者所有。转载目的在于传递更多信息及用于网络分享,并不代表本站赞同其观点和对其真实性负责,也不构成任何其他建议。