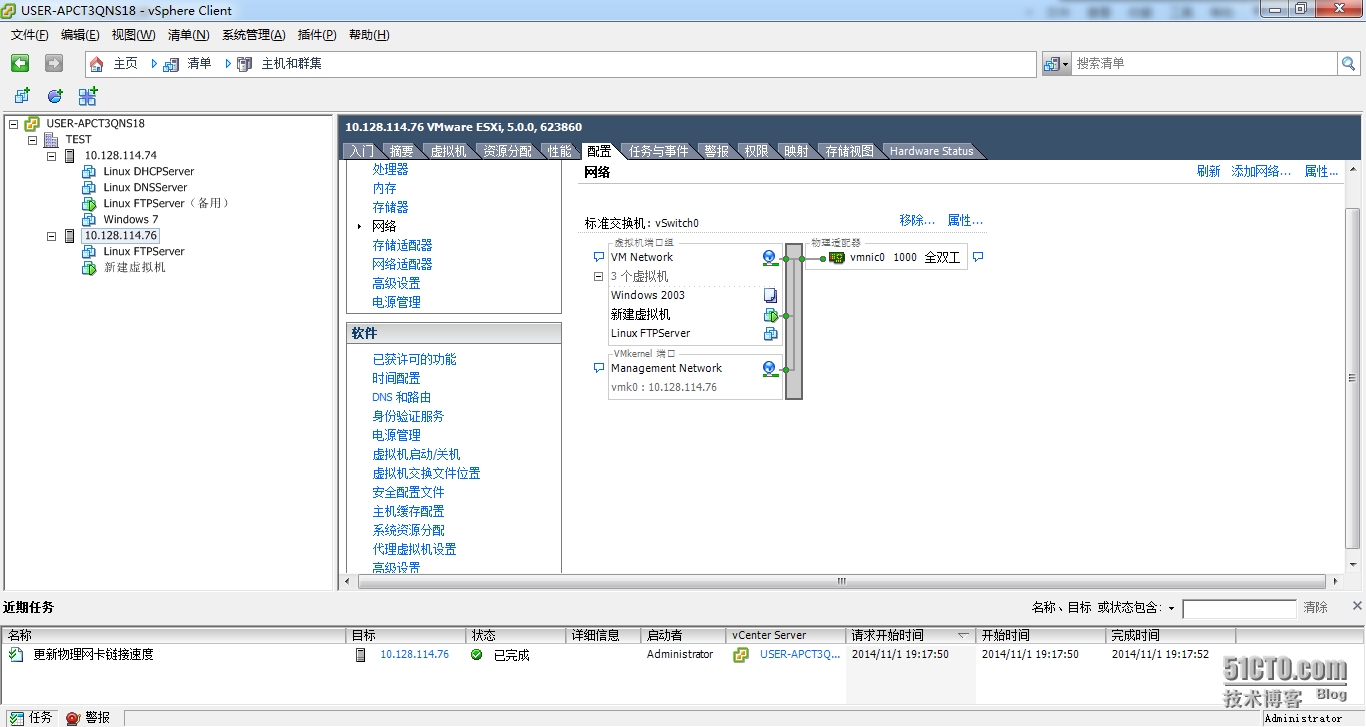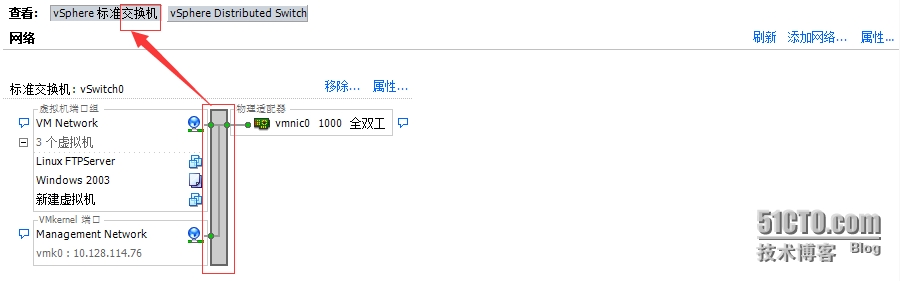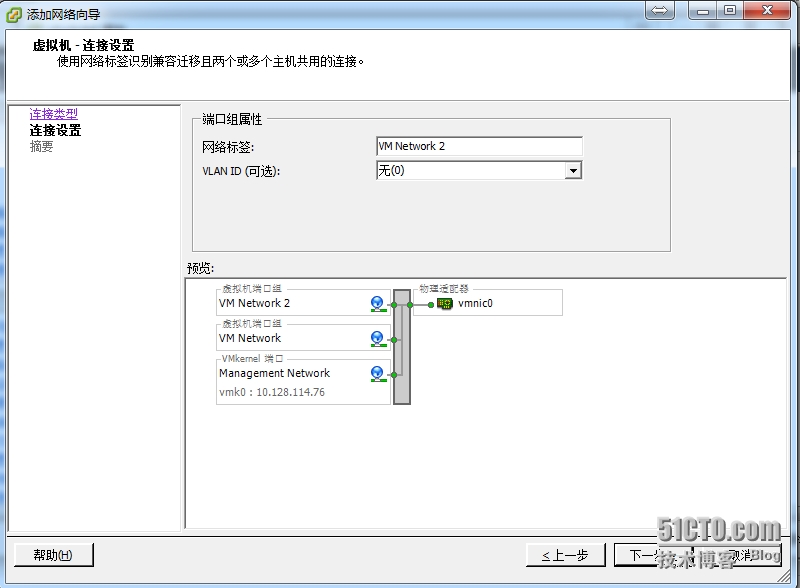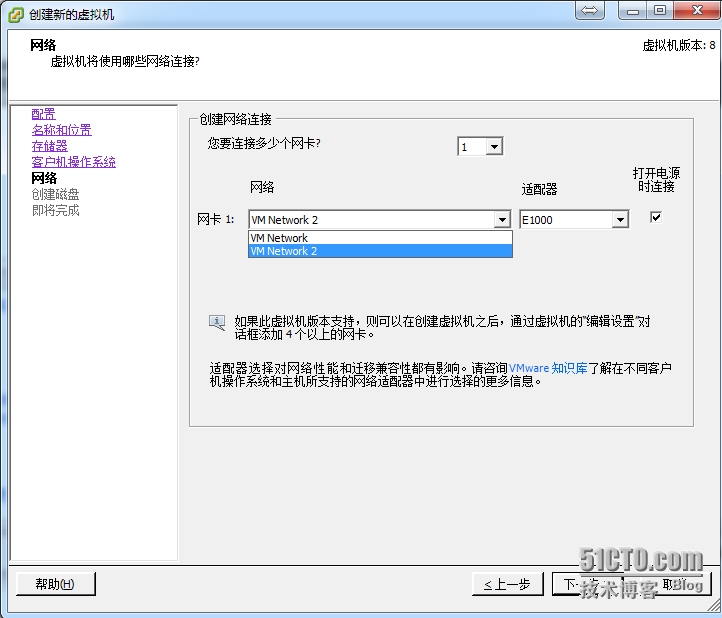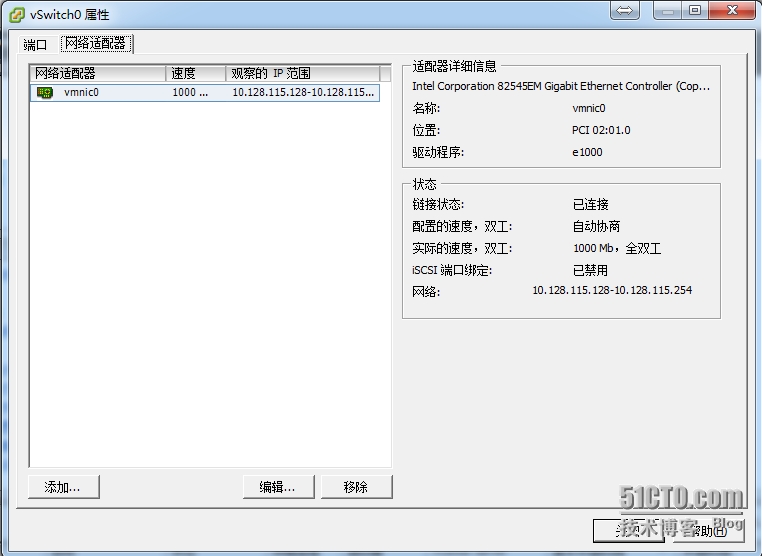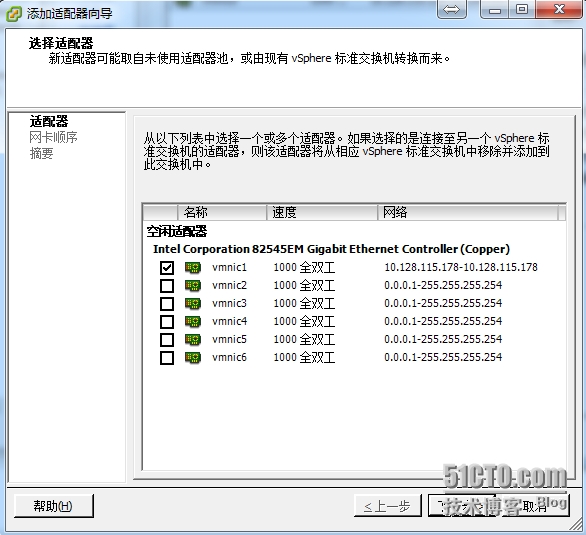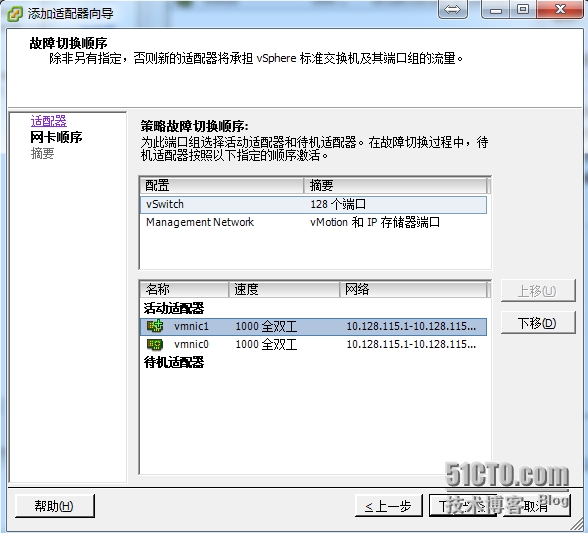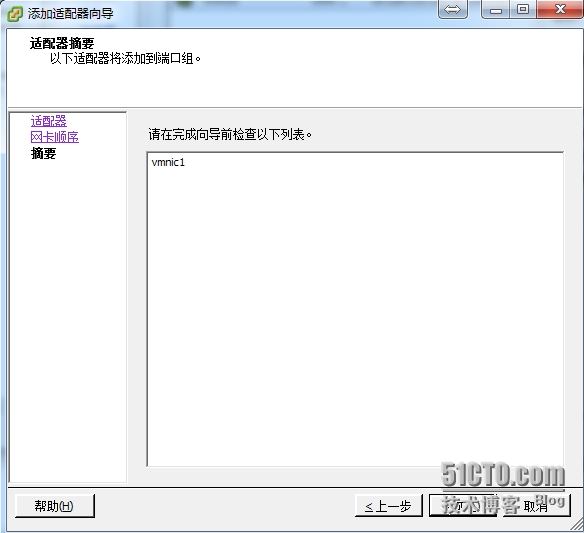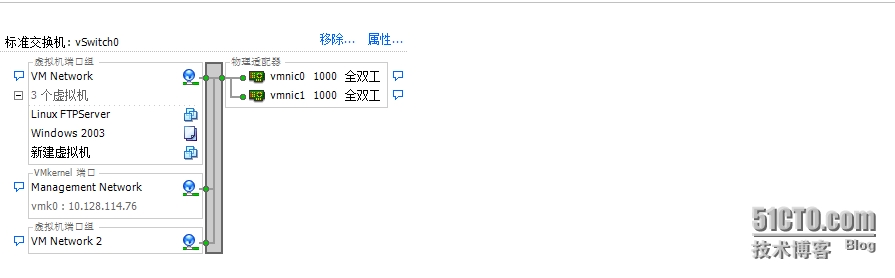使用VMware vSphere标准交换机设置网络连接
标准交换机体系结构的各个组件是在主机级别配置的。虚拟环境提供了与物理环境类似的网络连接元素。与物理机类似,每个虚拟机各自都具有一个或多个虚拟网络适配器或虚拟网卡。操作系统和应用程序通过标准设备驱动程序或经VMware优化的设备驱动程序与虚拟网卡通信,此时虚拟网卡就像物理网卡。对于外部环境而言,虚拟网卡具有自己的MAC地址以及一个或多个IP地址,和物理网卡一样,它也能对标准以太网协议作出准确的响应。
vSphere标准交换机模拟物理以太网交换机。标准交换机的默认逻辑端口数量为120。每个端口均可连接虚拟机的一个网络适配器。与标准交换机关联的每个上行链路适配器均使用一个端口。标准交换机上的每个逻辑端口都是单一端口组的成员,还可向每个标准交换机分配一个或多个端口组。
(一)创建虚拟机网络
可在清单窗格选择主机。单击配置选项卡和网络。我们可以看到Esxi服务器上的网络设置。在Esxi系统装好后,系统会使用第一片网卡自动创建一个交换机,并且创建2个端口组,一个是虚拟机通信端口组,一个是管理ESXi的控制通信端口,如图:
而物理网卡是默认使用服务器的第一块网卡vmnic0,并且使用这片网看到的vSwitch0为默认的交换机。如图:黑色的部分就是虚拟机交换机,右边是物理网络,左边是上行线路虚拟机网络,如图:
下面就在vSwitch0上创建一个虚拟机端口组。在标准交换机右边,单击“属性”按钮,在弹出的属性窗口中,可以看到虚拟交换机的基本信息,如图:
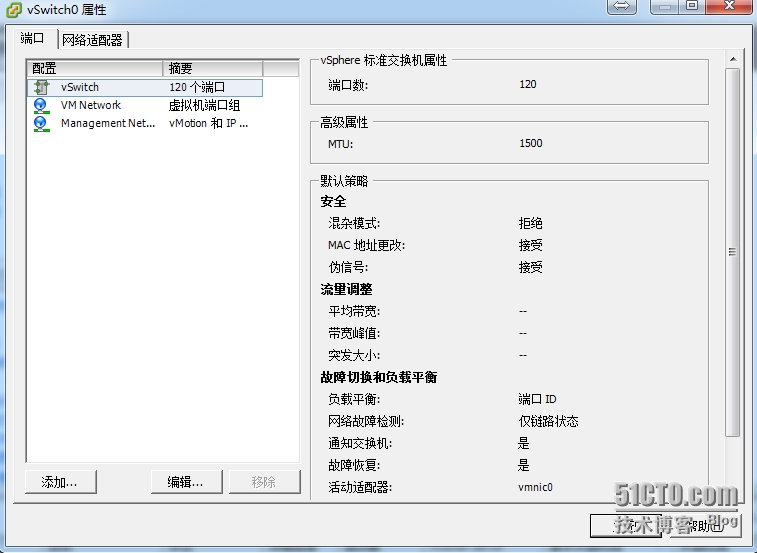 在“端口”选项卡下,单击窗口左下角的“添加”按钮,在弹出的对话框中选择虚拟机,添加有标记的网络,以处理虚拟机网络流量,然后单击“下一步”按钮。VMkernel网络接口为主机提供网络连接,并且处理VMware vMotion、IP存储器和Fault Tolerance。在后面的章节将讲到VMkernel网络,这里选择添加虚拟机网络,如图:
在“端口”选项卡下,单击窗口左下角的“添加”按钮,在弹出的对话框中选择虚拟机,添加有标记的网络,以处理虚拟机网络流量,然后单击“下一步”按钮。VMkernel网络接口为主机提供网络连接,并且处理VMware vMotion、IP存储器和Fault Tolerance。在后面的章节将讲到VMkernel网络,这里选择添加虚拟机网络,如图:
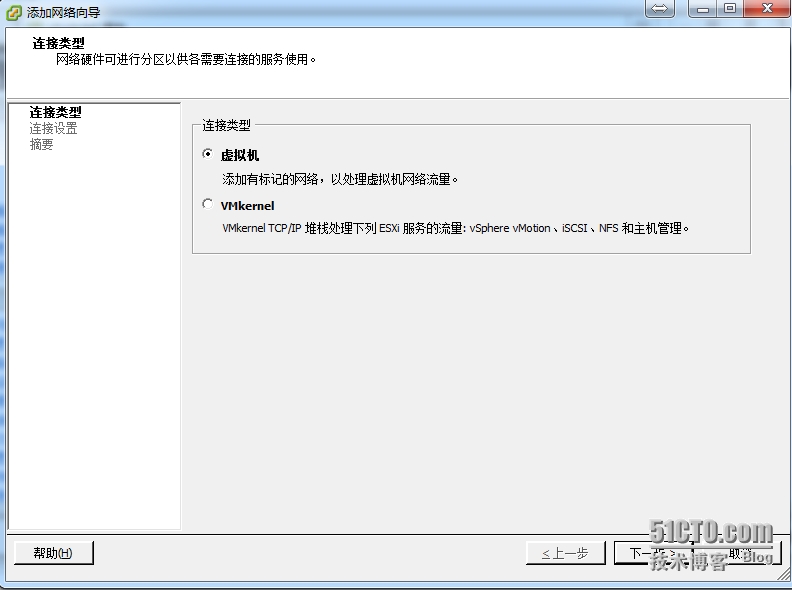 为虚拟网络端口组输入网络标签和VLAN ID。这里VLAN ID从1到4094,可以划分不同的VLAN。和物理交换机相同,如果虚拟机在不同的VLAN里,虽然都是通过同一个网卡出入,但是在不同VLAN里的虚拟机无法通信。如果输入0或将该选项留空,则端口组只能看到未标记的(非VLAN)流量。如果输入4095,端口组可检测到任何VLAN上的流量,而VLAN标记仍保持原样,如图:
为虚拟网络端口组输入网络标签和VLAN ID。这里VLAN ID从1到4094,可以划分不同的VLAN。和物理交换机相同,如果虚拟机在不同的VLAN里,虽然都是通过同一个网卡出入,但是在不同VLAN里的虚拟机无法通信。如果输入0或将该选项留空,则端口组只能看到未标记的(非VLAN)流量。如果输入4095,端口组可检测到任何VLAN上的流量,而VLAN标记仍保持原样,如图:
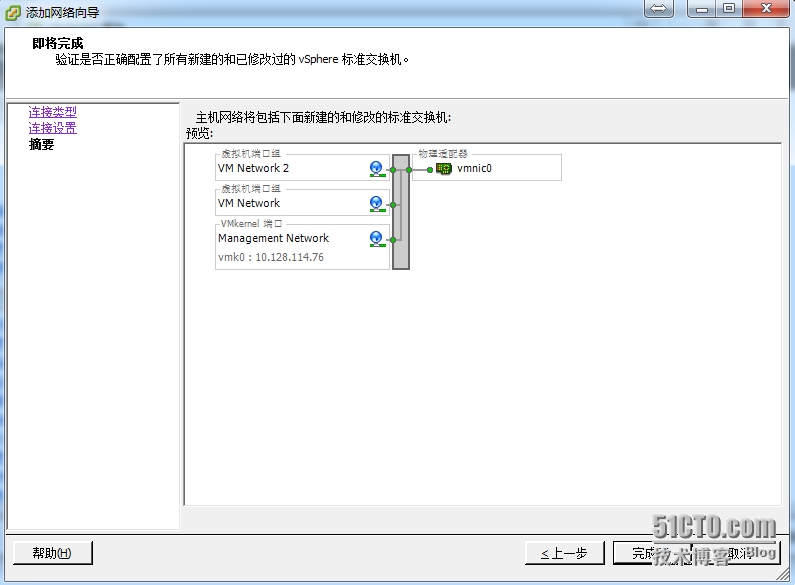 当创建好虚拟网络后,再次创建虚拟机或者修改虚拟机的网络设置时,就能看到创建的VM Network 02网络端口组,可以设置相应的虚拟机通信网络,如图:
当创建好虚拟网络后,再次创建虚拟机或者修改虚拟机的网络设置时,就能看到创建的VM Network 02网络端口组,可以设置相应的虚拟机通信网络,如图:
要为vSwitch0添加一个物理网卡,首先必须确定ESXi服务器上有多个物理网卡可以使用,且要添加的这块物理网卡在ESXi下可以被系统识别,这样我们才可以为vswitch0添加一个新的物理网卡。在标准交换机vSwitch0中,单击右上方的“属性”按钮,如图:
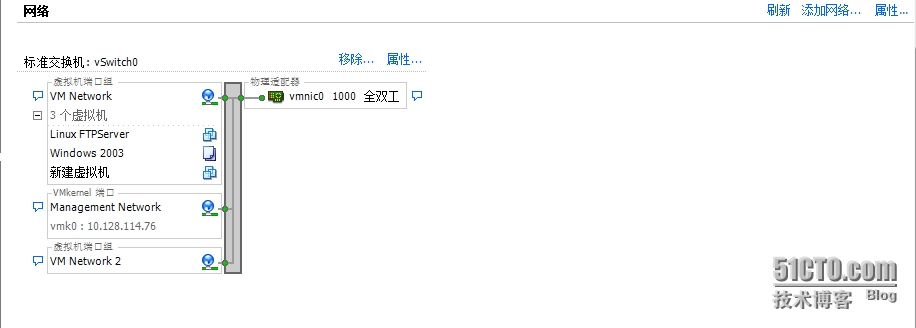 在“vSwitch0属性”对话框中,选择“网络适配器”选项卡,在该选项卡下可以看到物理网卡的信息,这里目前只有1块物理网卡。单击属性窗口左下方的“添加”按钮,如图:
在“vSwitch0属性”对话框中,选择“网络适配器”选项卡,在该选项卡下可以看到物理网卡的信息,这里目前只有1块物理网卡。单击属性窗口左下方的“添加”按钮,如图:
在列表中选择一个或多个适配器,然后单击“下一步”按钮,这里我们看到网卡被分配的状态,如图:
我们这里是为vSwitch添加一个网卡,如果要为Management Network添加网卡,则选中Management Network,添加后,Management Network既可以通过vSwitch 访问,也可以通过单独的网卡来访问。要将网卡重新排序到不同的类别中,可选中要移动的网卡,并单击上移或下移。在活动适配器里面的网卡会同时工作,而待机适配器只有当活动的适配器出现故障时才会工作。设置好后,单击“下一步”按钮,如图:
查看“适配器摘要”界面上的信息,若有误,可单击“上一步”按钮更改相关条目,然后打单击“完成”按钮,如图:
此时将重新出现网络适配器列表,显示现在由标准交换机声明的适配器。单击“关闭”按钮退出该对话框,如图:
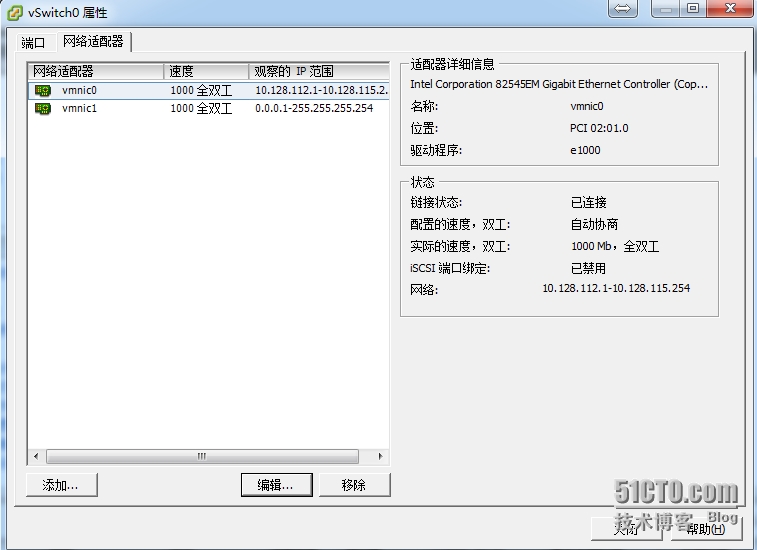 为vSwitch0添加网卡成功后你,Management Network、VM Network端口组和VMNetwork 2端口组可通过标准交换机的vmnic0和vmnic1同时通信,如图:
为vSwitch0添加网卡成功后你,Management Network、VM Network端口组和VMNetwork 2端口组可通过标准交换机的vmnic0和vmnic1同时通信,如图:
本文出自 “赵广生的博客” 博客,请务必保留此出处http://capfzgs.blog.51cto.com/7729146/1571411
郑重声明:本站内容如果来自互联网及其他传播媒体,其版权均属原媒体及文章作者所有。转载目的在于传递更多信息及用于网络分享,并不代表本站赞同其观点和对其真实性负责,也不构成任何其他建议。