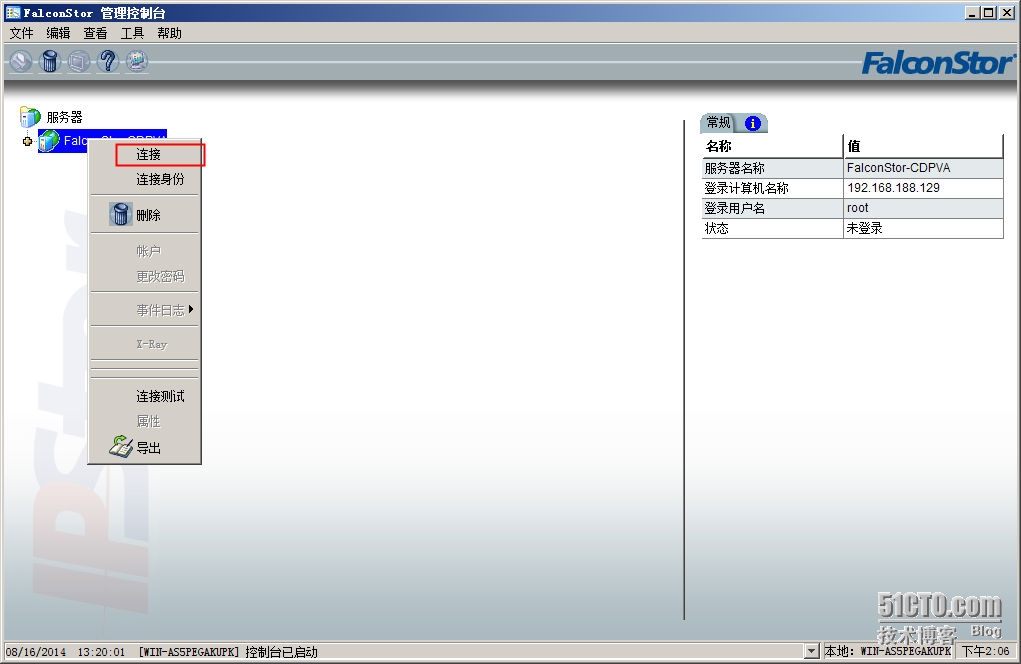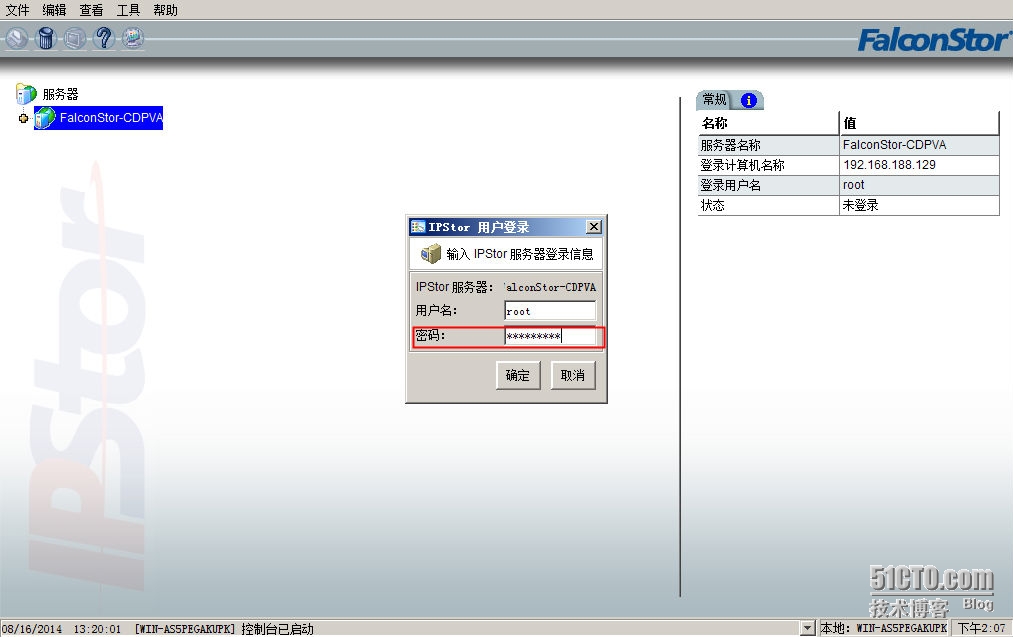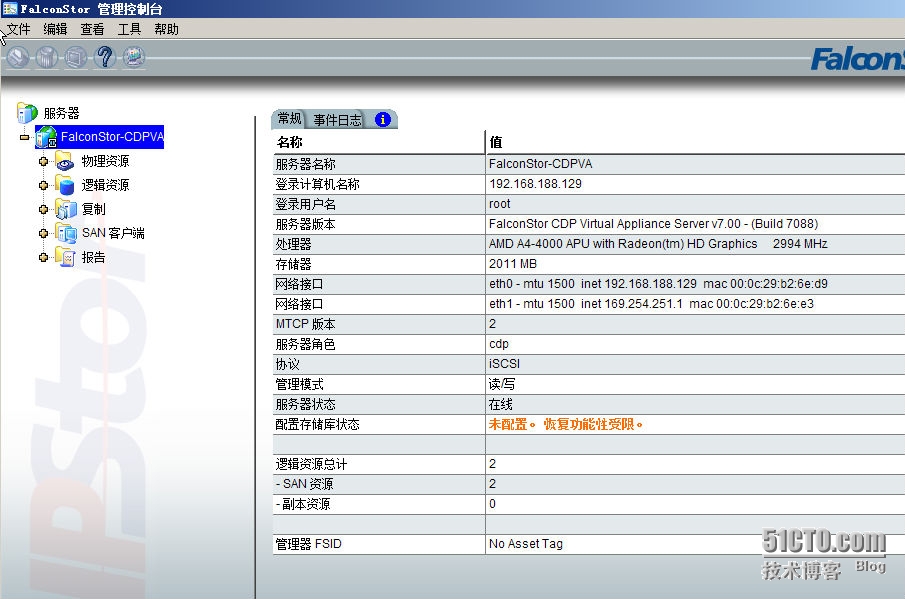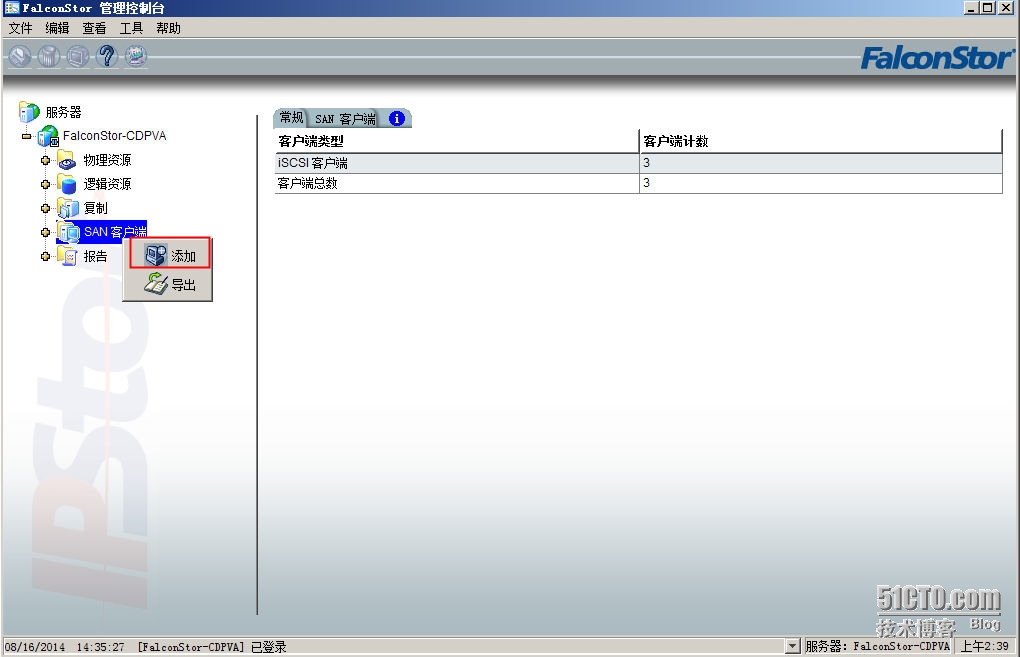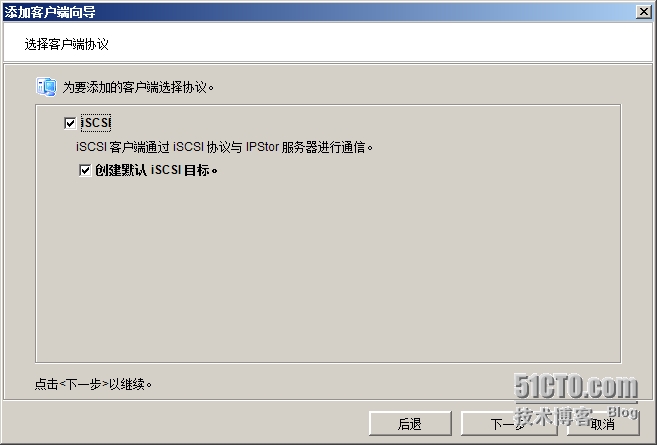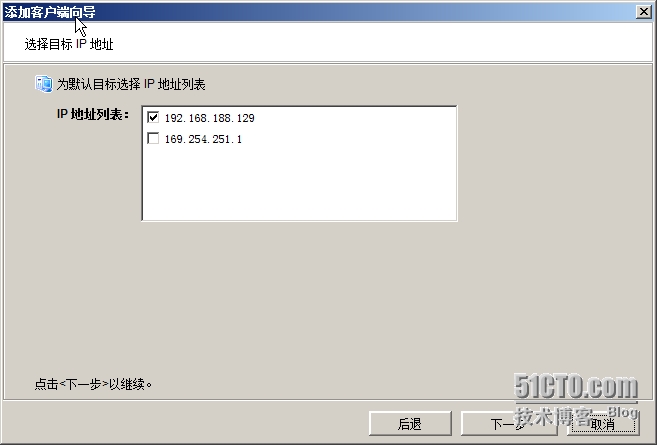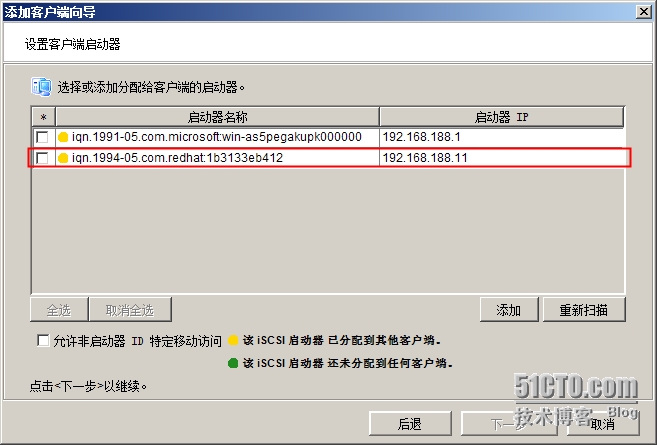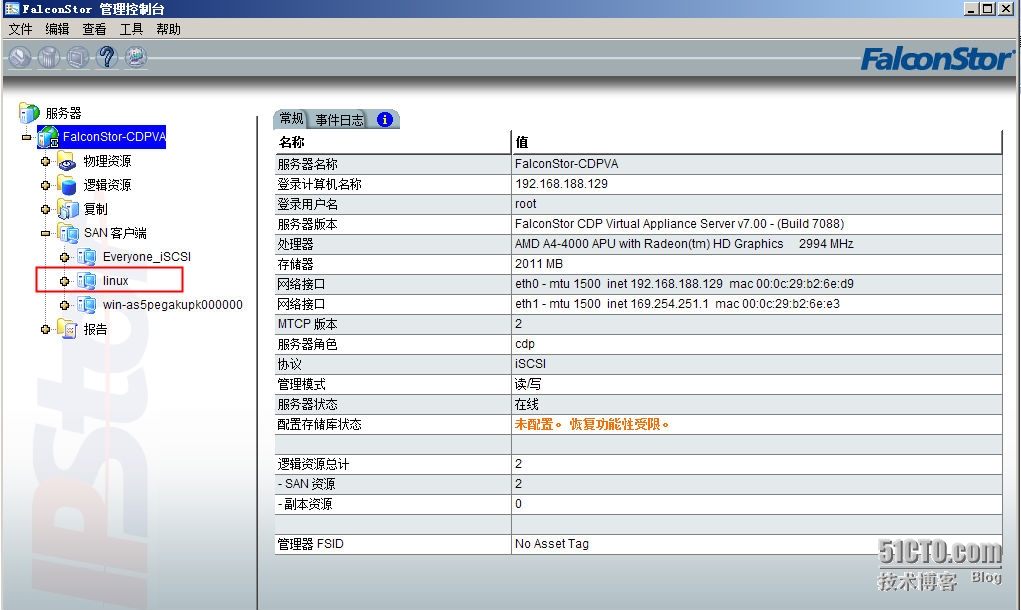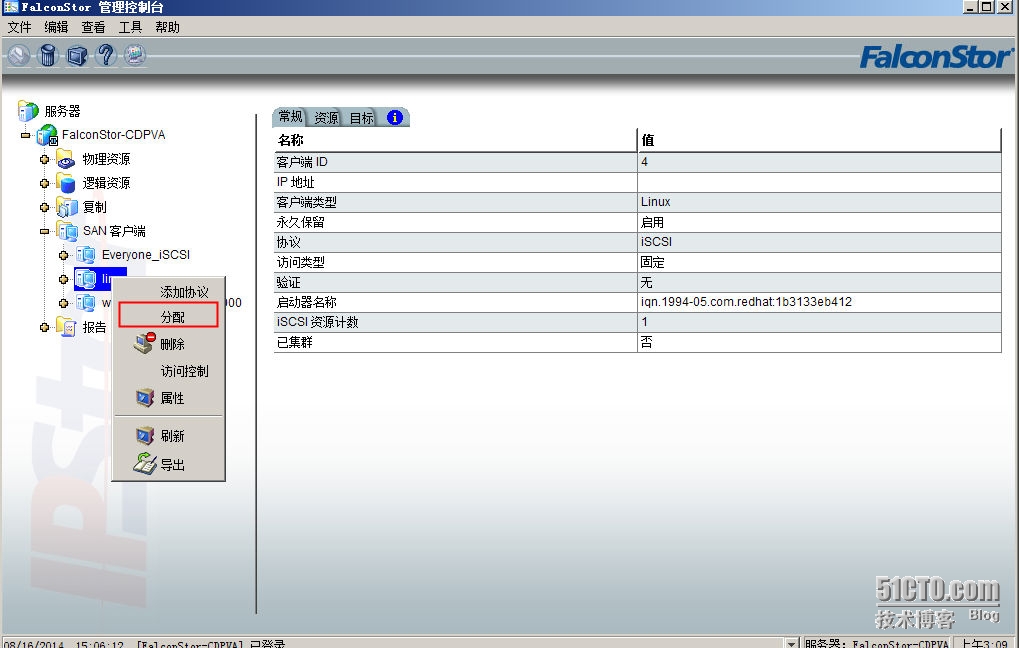在linux下安装配置Initiator
在linux下安装和配置Initiator
环境 : 开启虚拟机,安装有linux操作系统。
首先打开linux操作系统,进入后使用命令ifconfig –a查看ip地址
在windows下安装安装有SecureCRT 7.1软件或者putty来进行远程控制
在linux下安装Initiator
[root@ns1 ~]# mkdir -p /mnt/cdron
创建目录并将光盘挂载到/mnt/cdrom目录下
[root@ns1 ~]# mount /dev/cdrom /mnt/cdrom
然后进入挂载的目录/mnt/cdrom/Packages下查看安装软件包
[root@ns1 Packages]# cd /mnt/cdrom/Packages/
[root@ns1 Packages]# ls iscsi*
iscsi-initiator-utils-6.2.0.873-2.el6.x86_64.rpm
[root@ns1 Packages]#
用rpm -ivh安装或者用yum –y安装
[root@ns1 Packages]# rpm -ivh iscsi-initiator-utils-6.2.0.873-2.el6.x86_64.rpm
warning:iscsi-initiator-utils-6.2.0.873-2.el6.x86_64.rpm: Header V3 RSA/SHA256Signature, key ID fd431d51: NOKEY
Preparing... ###########################################[100%]
package iscsi-initiator-utils-6.2.0.873-2.el6.x86_64 is alreadyinstalled
[root@ns1 Packages]#
设置iscsi 服务为自动启动
[root@ns1 ~]# serviceiscsi start
Linux下向服务器发送请求
查看iscsi 帮助
[root@ns1 ~]# iscsiadm –h
向192.168.188.129这个服务器发送请求识别
[root@ns1 ~]# iscsiadm -m discovery -t sendtargets -p192.168.188.129
会提示找不到客户端
Startingiscsid: [ OK ]
iscsiadm:No portals found
配置域控制器
开启域控制器服务器,打开FalconStor 管理控制台
连接控制器服务器
输入域控制器密码进行连接
连接成功如下图所示
在管理控制台配置san客户端
选择服务器ip
下一步然后勾选linux操作系统本机的ip192.168.188.11
我这个已完成过了,被标记的应该是绿色的。
绿色表示还未分配任何客户端,所以你选中绿色,然后点击下一步完成
然后会看到客户端名称
在管理控制台为客户端分配20GB磁盘
一步步下去为客户端分配20GB磁盘
进入linux、客户端
最后再重试这个命令,就可以
[root@ns1~]# iscsiadm -m discovery -t sendtargets -p 192.168.188.129
192.168.188.129:3260,0iqn.2000-03.com.falconstor-ipstor.FalconStor-CDPVA.linux-0
服务器检测到linux的设备名字为iqn.2000-03.com.falconstor-ipstor.FalconStor-CDPVA.linux-0
查看设备信息
[root@ns1 ~]# iscsiadm -m node -Tiqn.2000-03.com.falconstor-ipstor.FalconStor-CDPVA.linux-0 -p 192.168.188.129
连接服务器
[root@ns1 ~]# iscsiadm -m node -Tiqn.2000-03.com.falconstor-ipstor.FalconStor-CDPVA.linux-0 -p 192.168.188.129 -l
Logging in to [iface: default, target:iqn.2000-03.com.falconstor-ipstor.FalconStor-CDPVA.linux-0, portal:192.168.188.129,3260] (multiple)
Login to [iface: default, target:iqn.2000-03.com.falconstor-ipstor.FalconStor-CDPVA.linux-0, portal:192.168.188.129,3260] successful.
测试
查看磁盘情况
[root@ns1 ~]# fdisk -l
…………
…………
…………
Disk /dev/sdd: 21.5 GB, 21474836480 bytes
64 heads, 32 sectors/track, 20480 cylinders
Units = cylinders of 2048 * 512 = 1048576bytes
Sector size (logical/physical): 512 bytes /512 bytes
I/O size (minimum/optimal): 512 bytes / 512bytes
Disk identifier: 0x00000000
就能看到服务器给自己分配的20GB磁盘
郑重声明:本站内容如果来自互联网及其他传播媒体,其版权均属原媒体及文章作者所有。转载目的在于传递更多信息及用于网络分享,并不代表本站赞同其观点和对其真实性负责,也不构成任何其他建议。