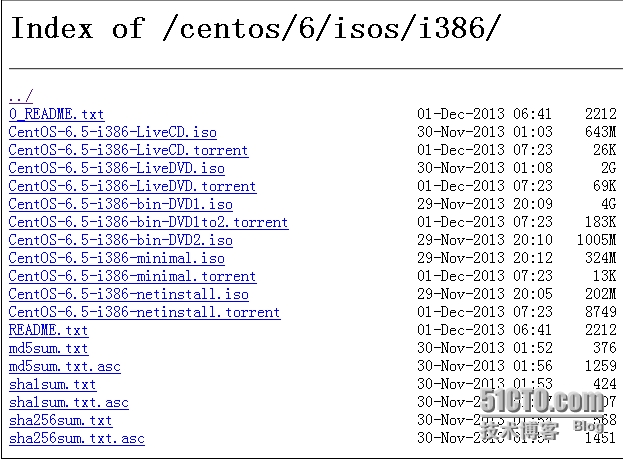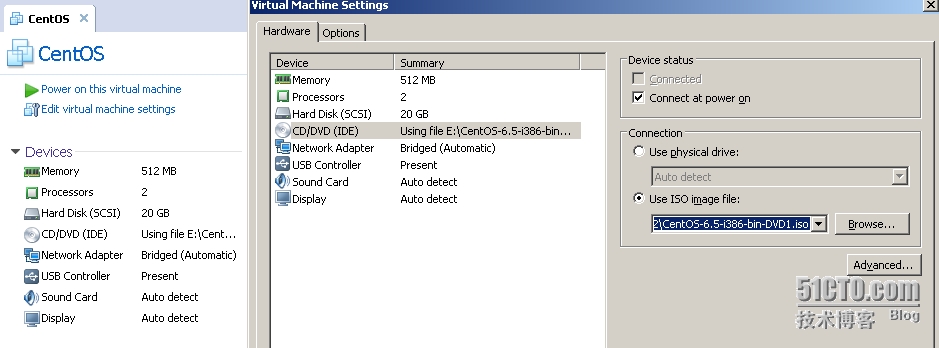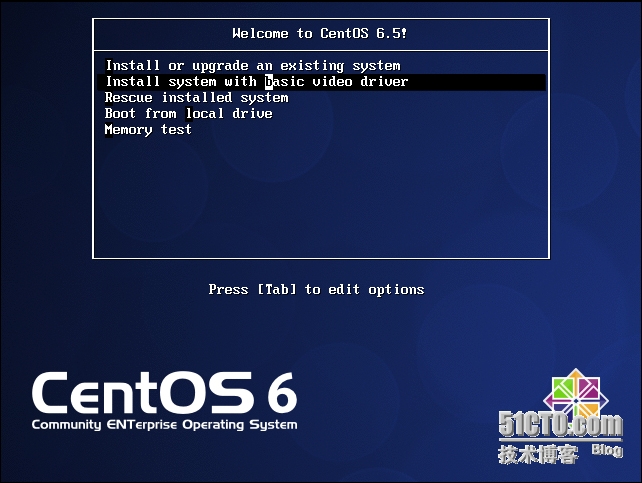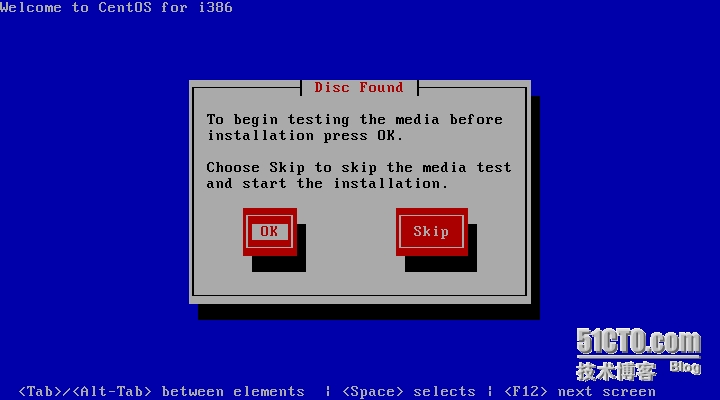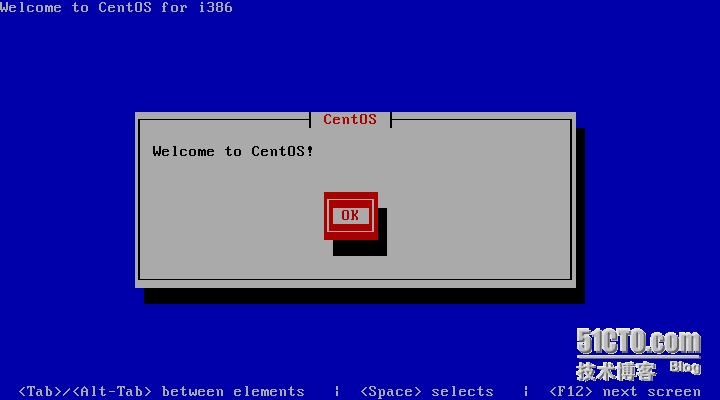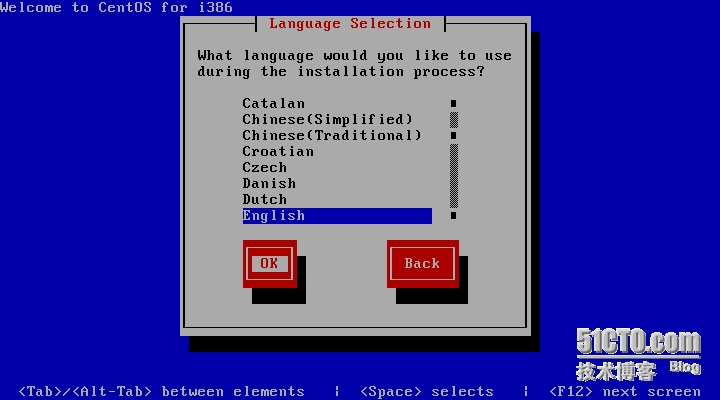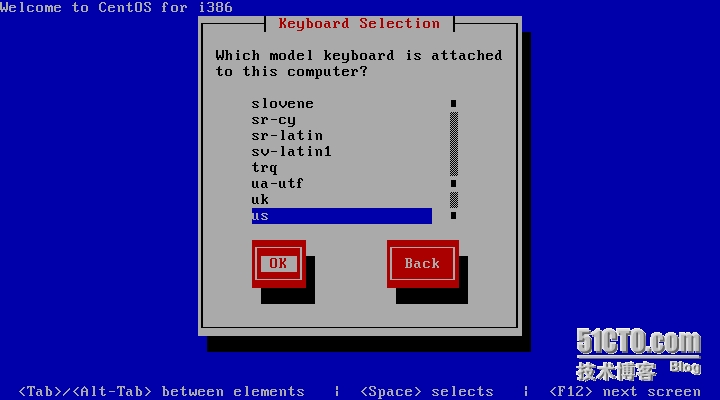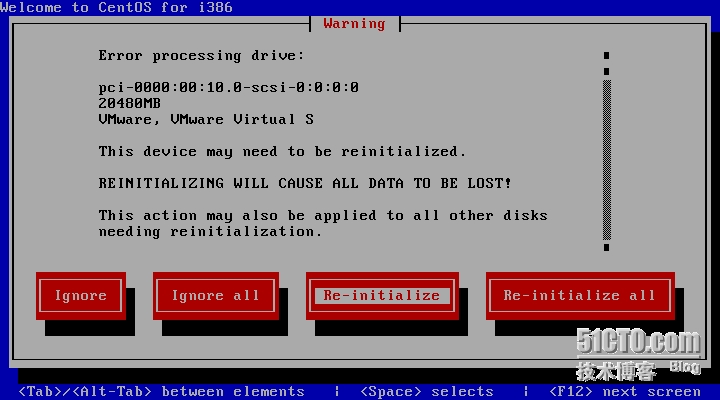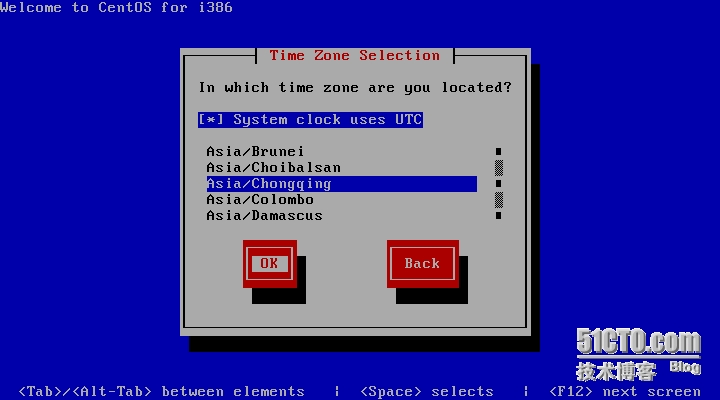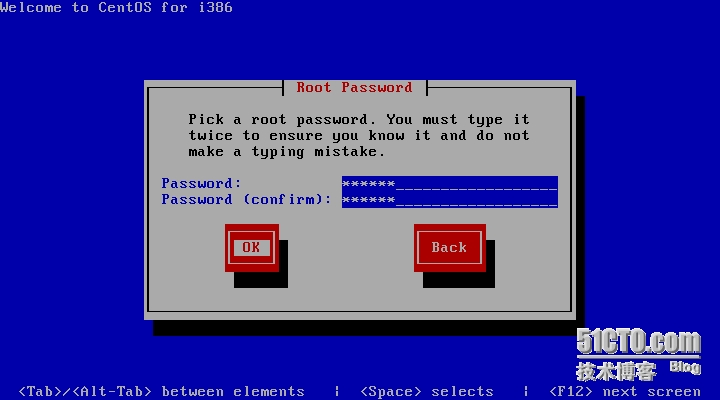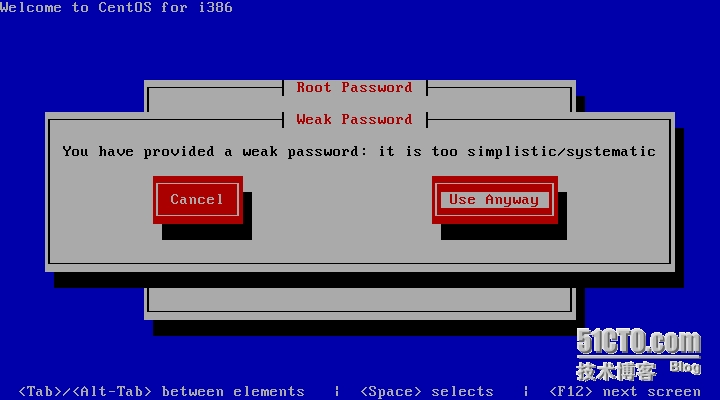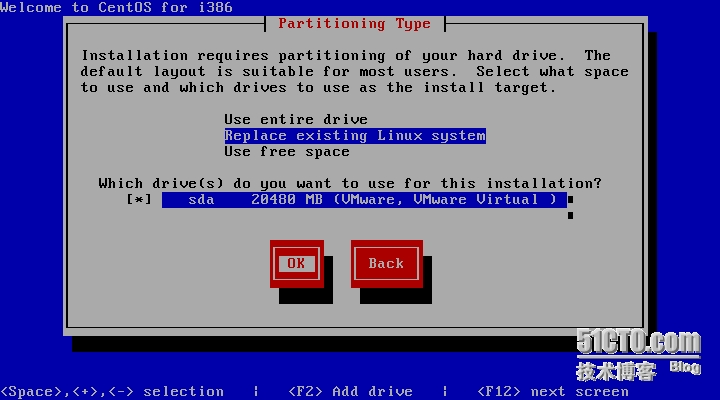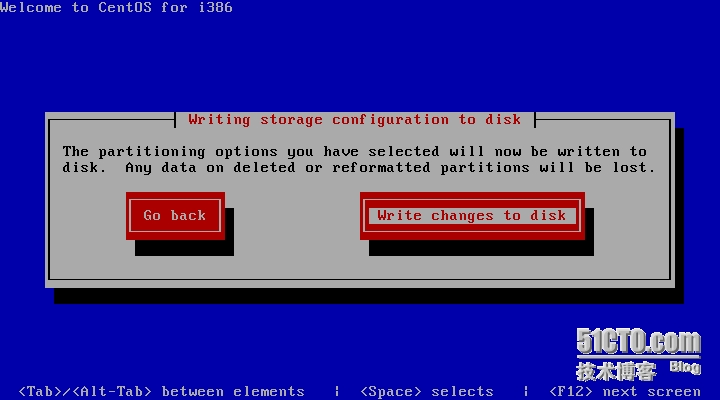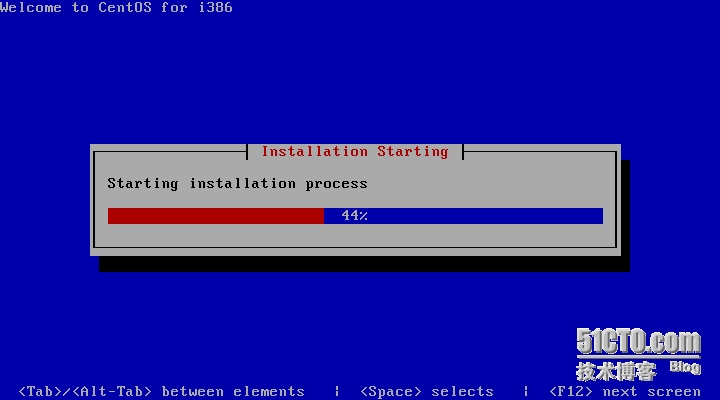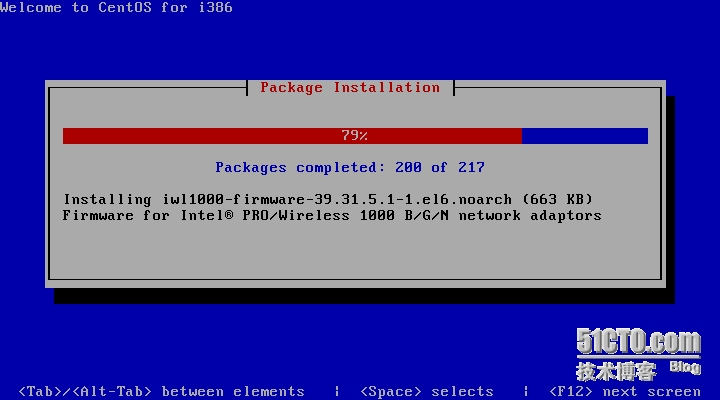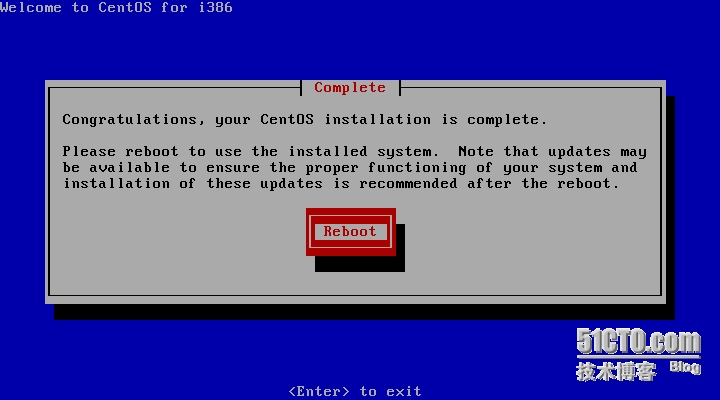Linux初学者实验环境之VMware字符界面安装Centos 6.5
初学者实验环境之VMware安装Linux Centos6.5(字符安装)
注意:Centos6.5有两种安装界面:字符安装,图形界面安装(内存至少要大于668MB)
1、安装准备
Linux ios安装文件下载如下:
虚拟机指定安装ios文件:
2、启动虚拟机:
注意:如需要改变BIOS启动顺序,请自行修改,不同的机器BIOS各不相同
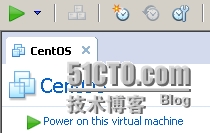
3、开始安装Centos6.5:我们选择“inistall system with basic video driver”
注意:这是一种精简系统的安装模式:
1.安装或升级现有的系统;
2.安装系统并使用基本的显卡驱动;
3.进入系统修复模式;
4.从硬盘启动;
5.内存测试;
6、语言选择(建议使用English),选择OK进入下一步:
7、键盘布局选择us默认,选择OK进入下一步:
8、由于使用的VMware,这里有个警告,我们选择第3项 Re-initiallize 重新初始化
9、时区选择,Asia/ChongQing 亚洲/重庆,(列表中还有北京是GMT+8,Asia/ShangHai上海 可选),OK进入下一步
由于我这里使用的密码是“123456”,提示密码强度太弱,这里选择Use Anyway继续使用:实际中大家自行选择是使用密码强度:
11、选择分区方法,默认,选择OK进入下一步:
注意:只有图形安装界面才能够使用自定义分区布局格式
选择“Writechanges to disk”确认格式化硬盘
12、程序包安装正在进行中此步骤持续有几分钟,默认字符界面安装的程序包只有217个:
13、系统安装完毕,点击“Reboot”重启系统,进入Linux之旅:
本文出自 “cai学linux” 博客,谢绝转载!
郑重声明:本站内容如果来自互联网及其他传播媒体,其版权均属原媒体及文章作者所有。转载目的在于传递更多信息及用于网络分享,并不代表本站赞同其观点和对其真实性负责,也不构成任何其他建议。