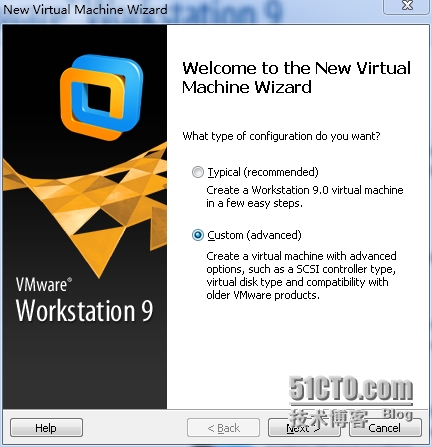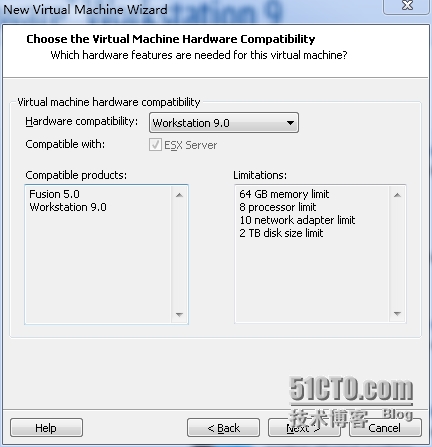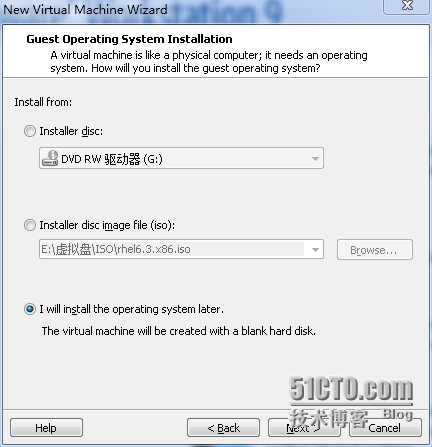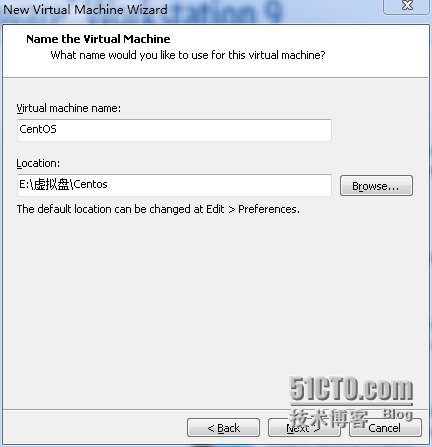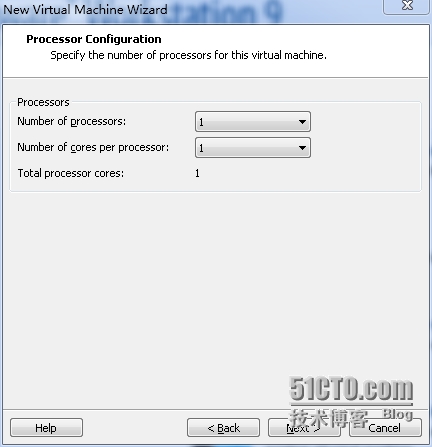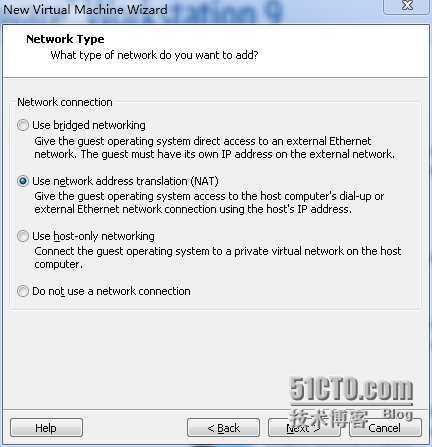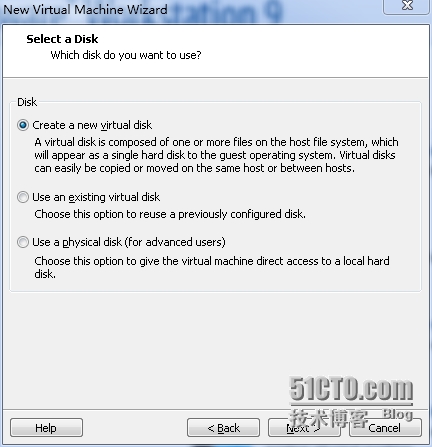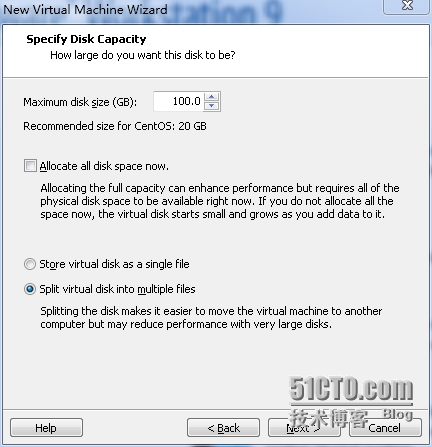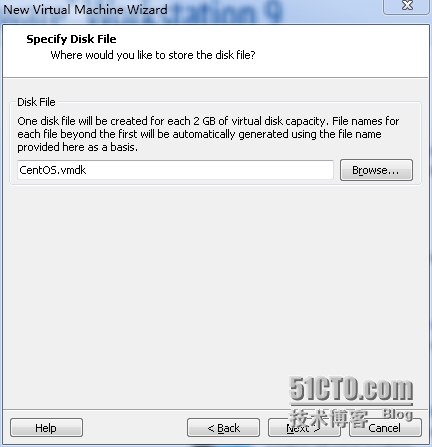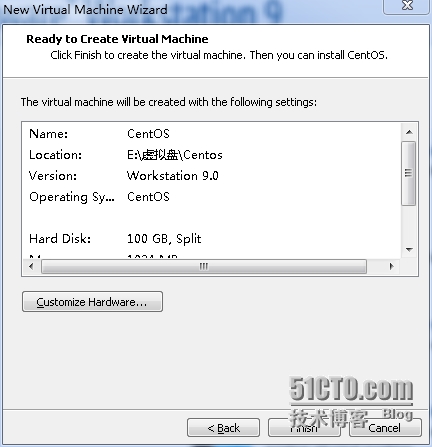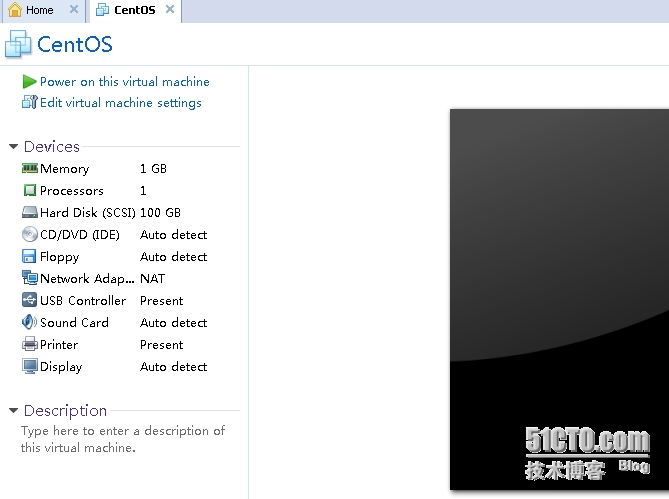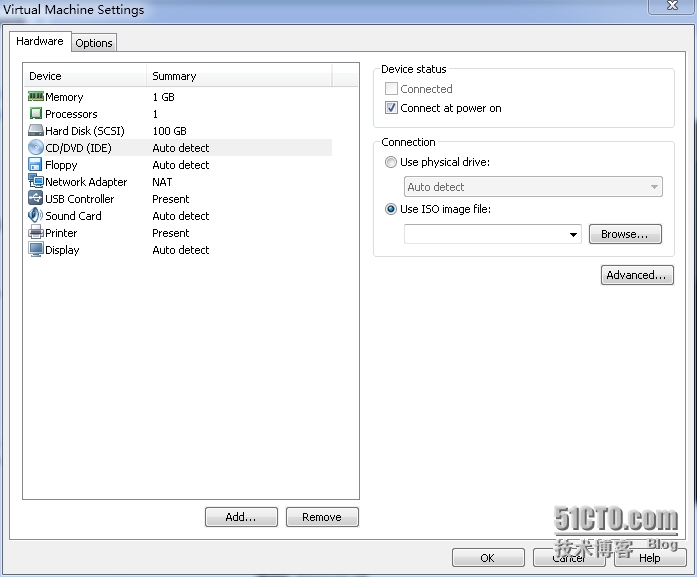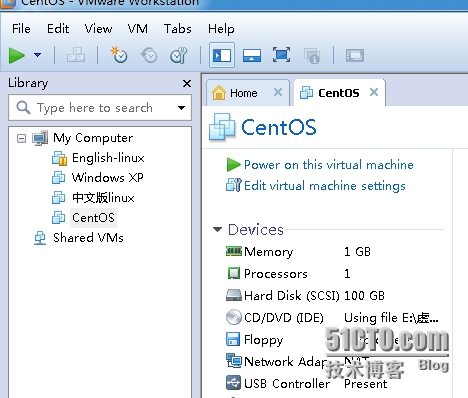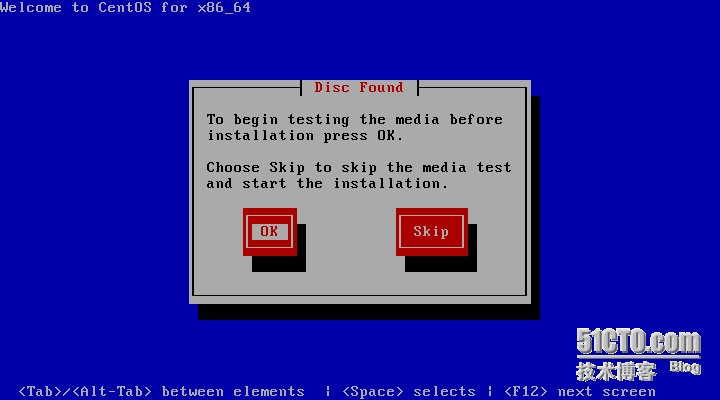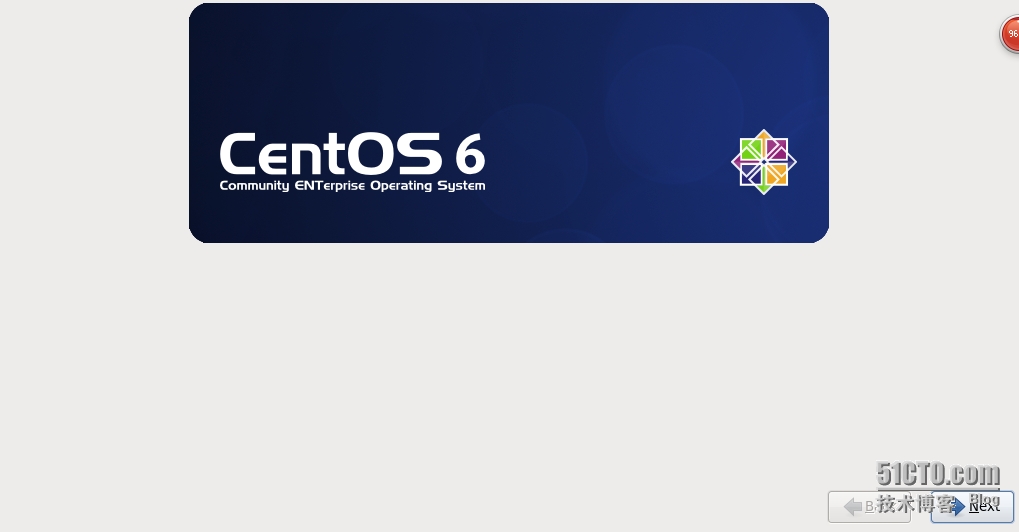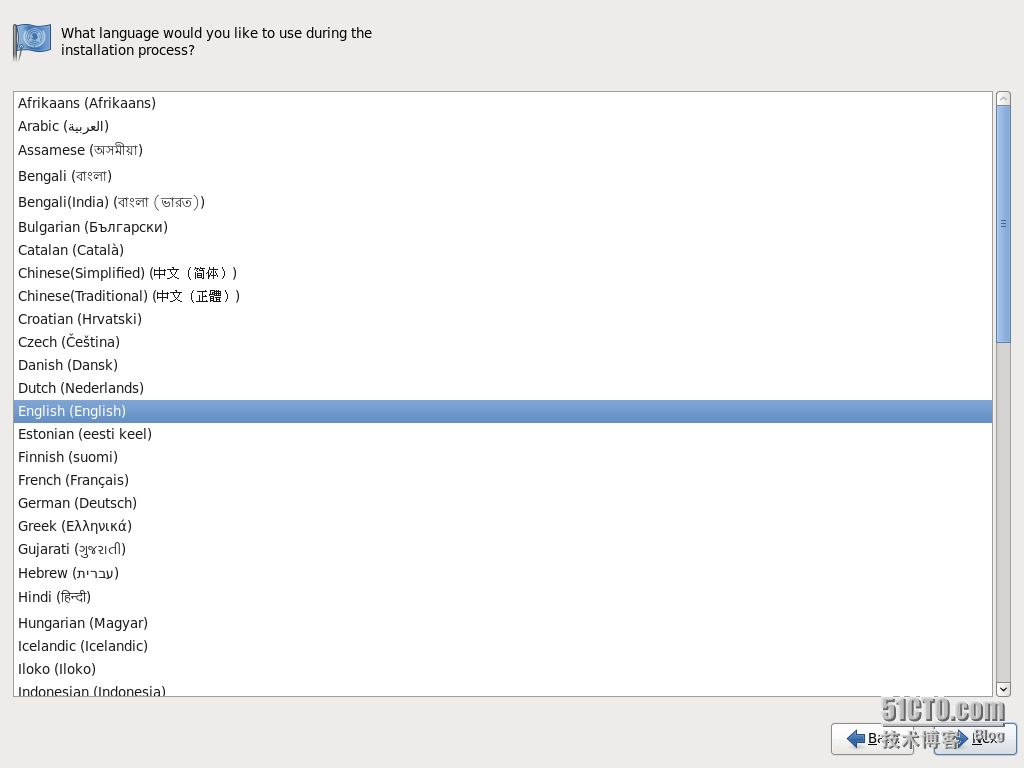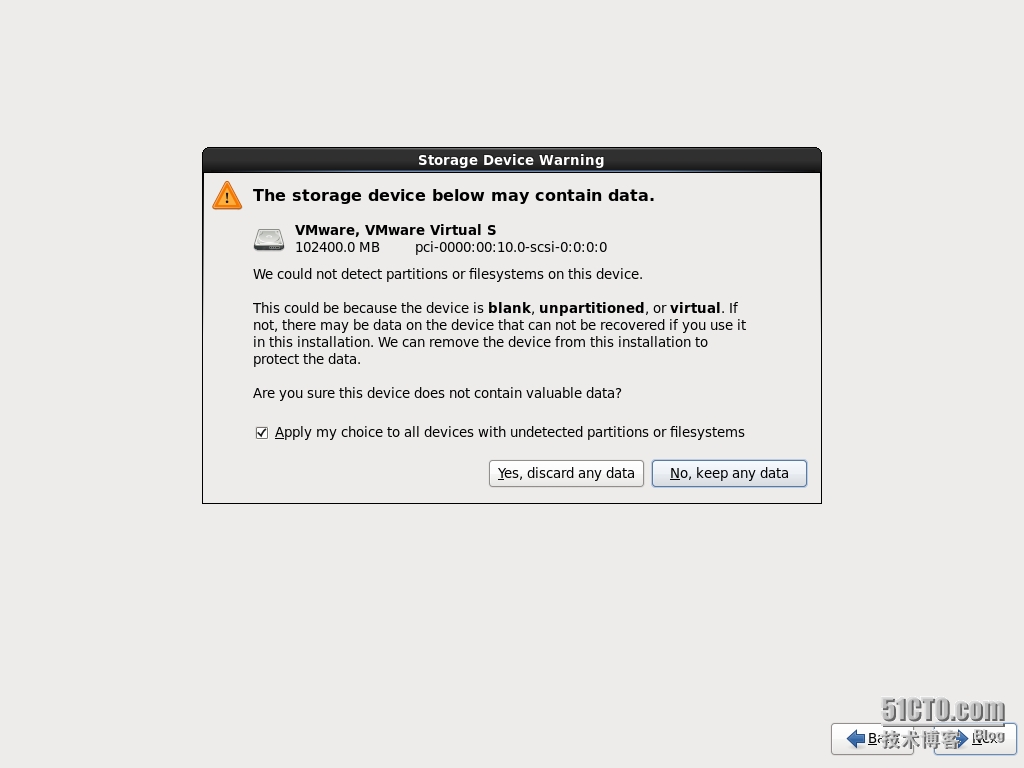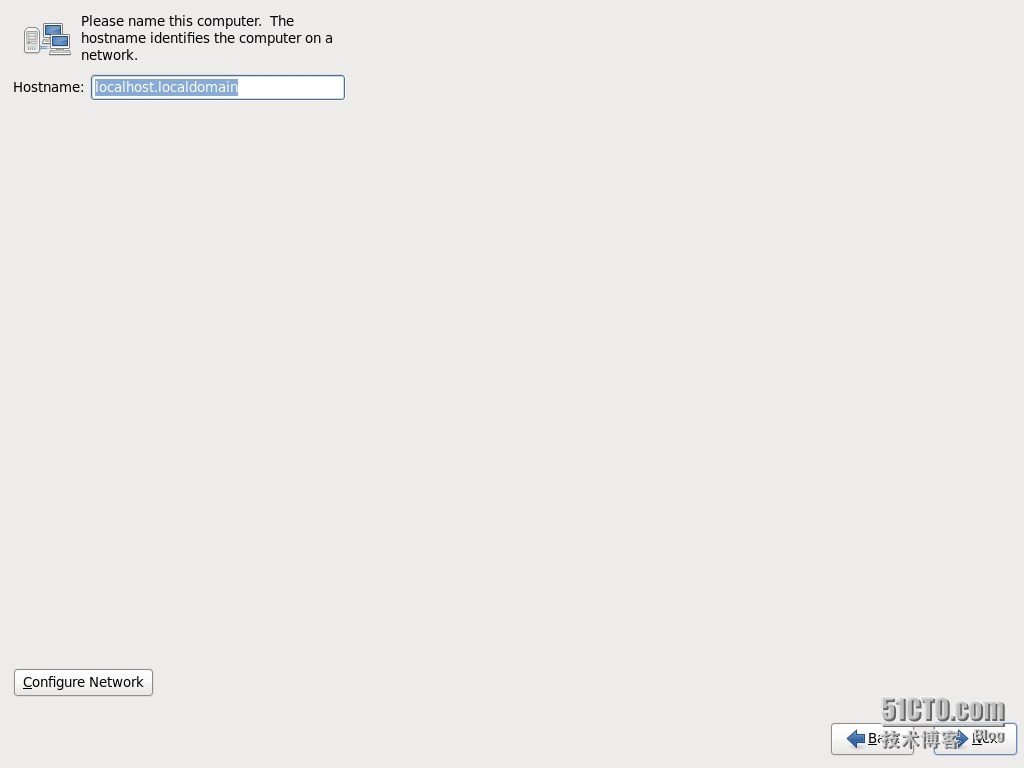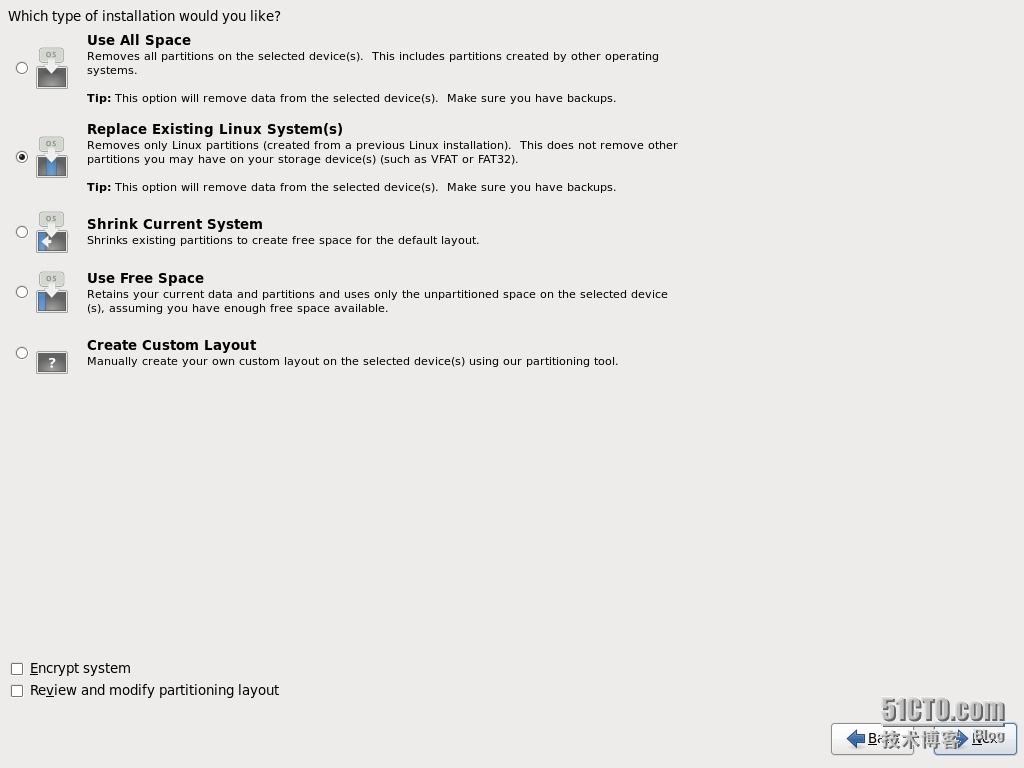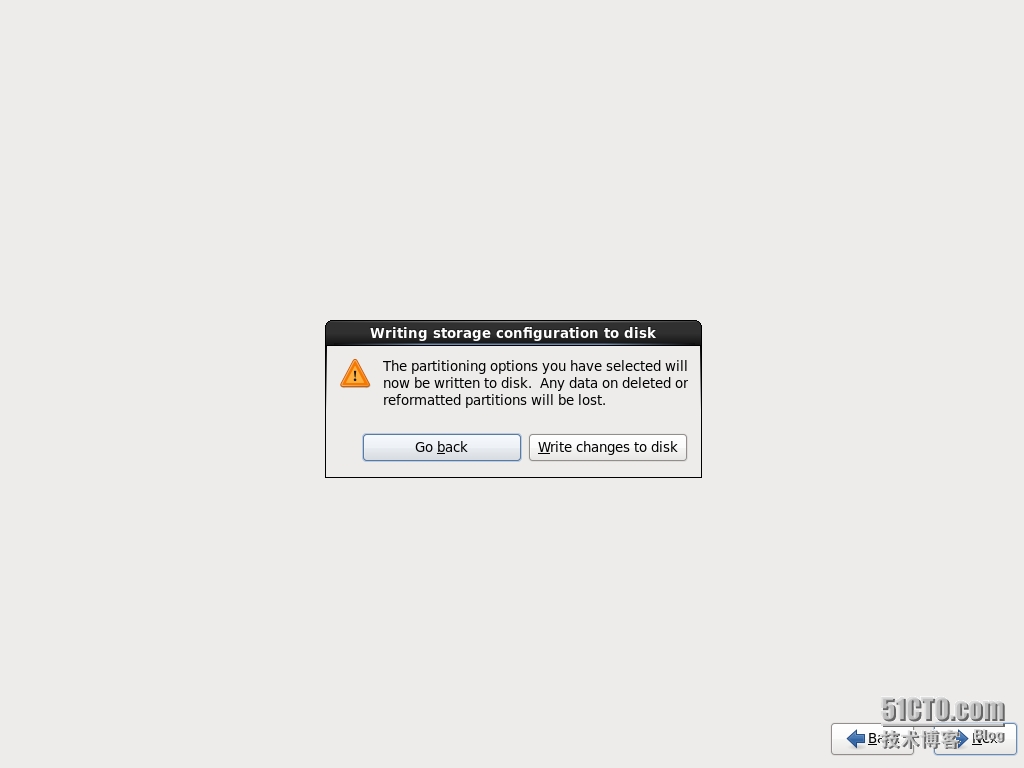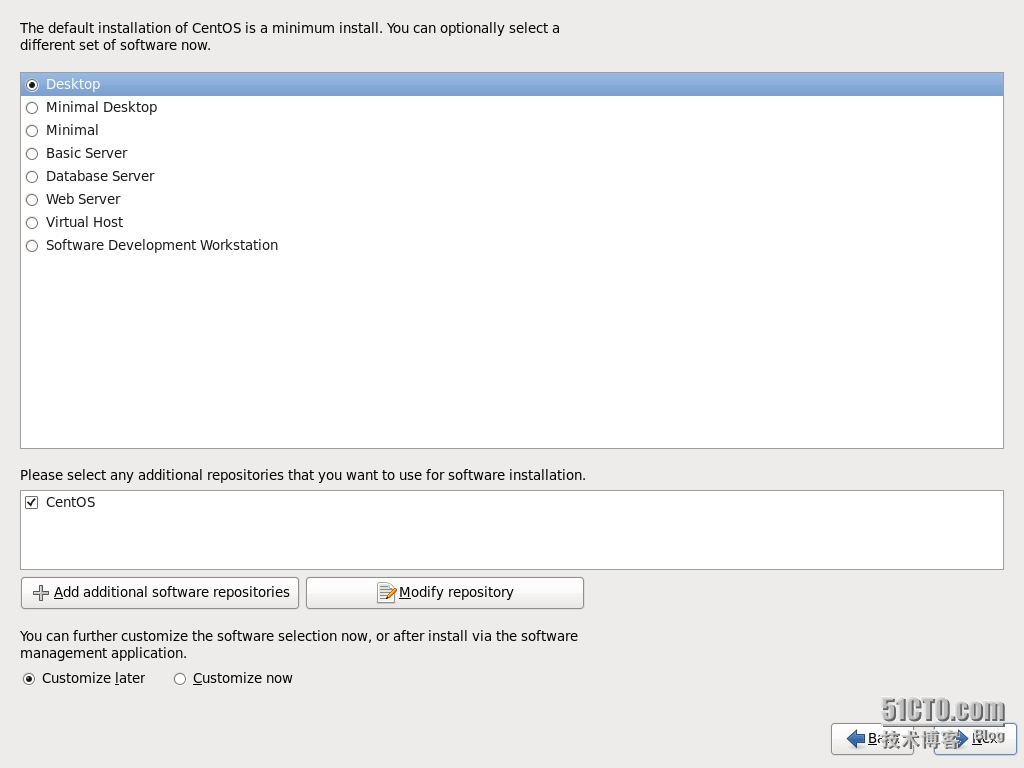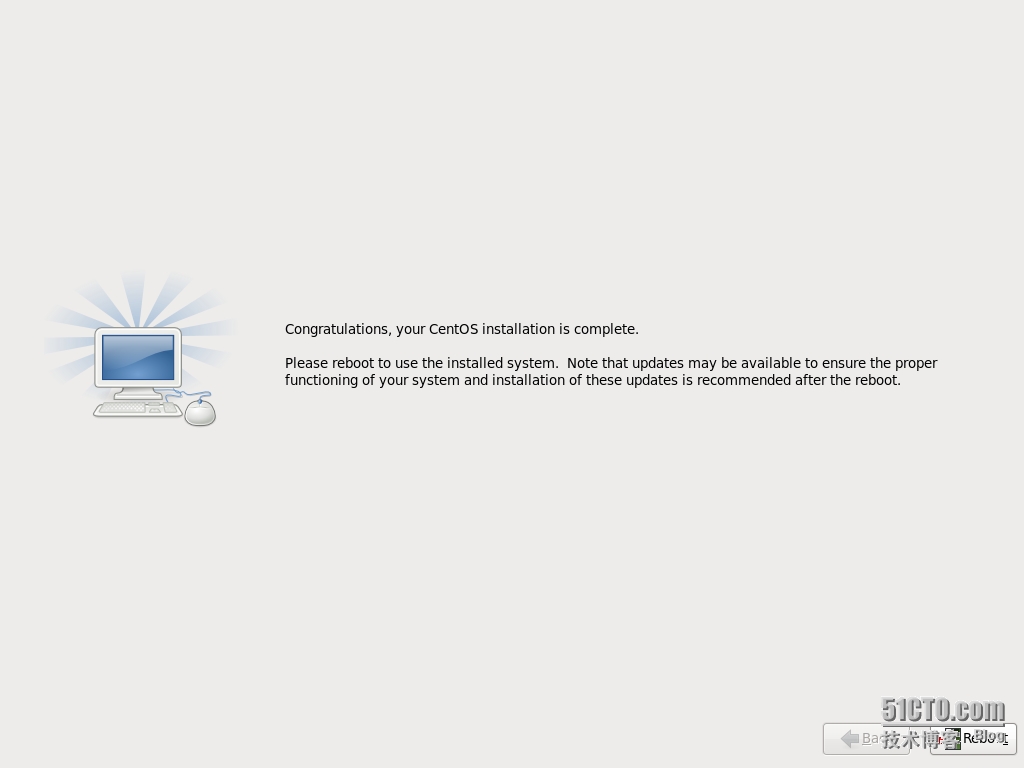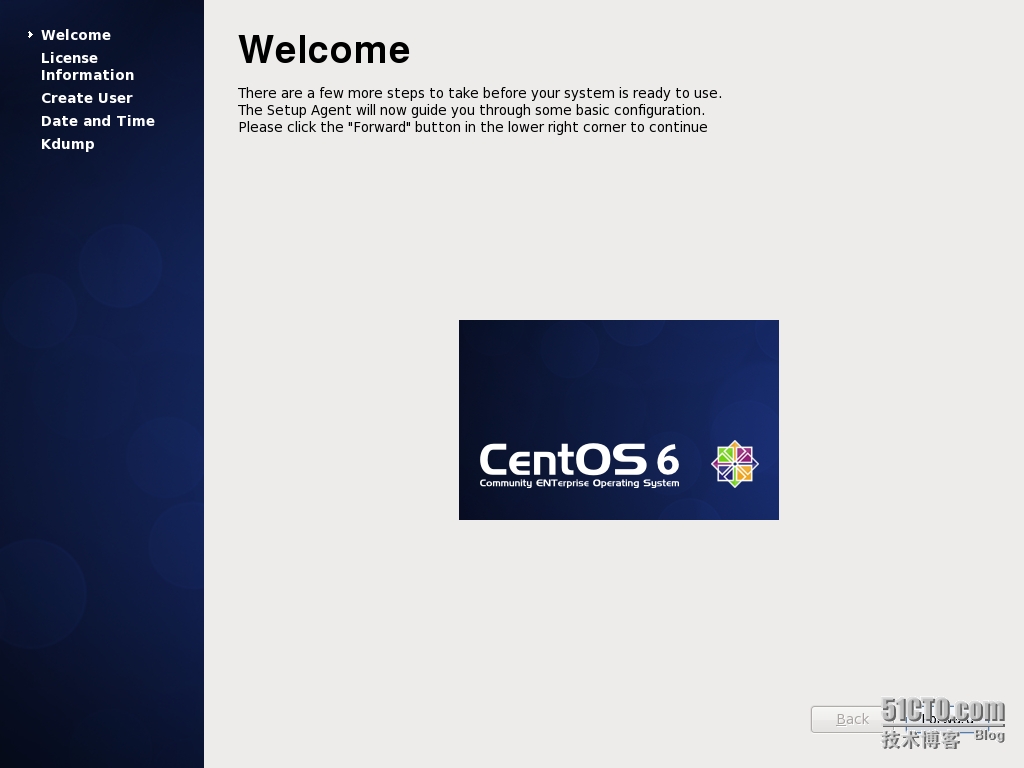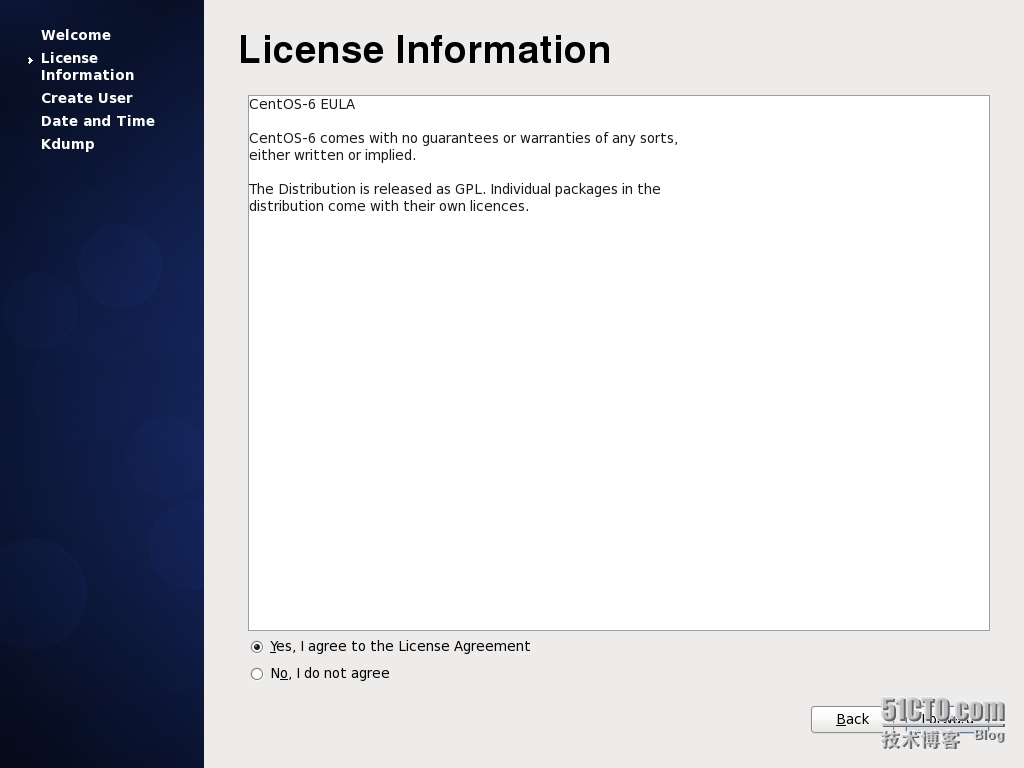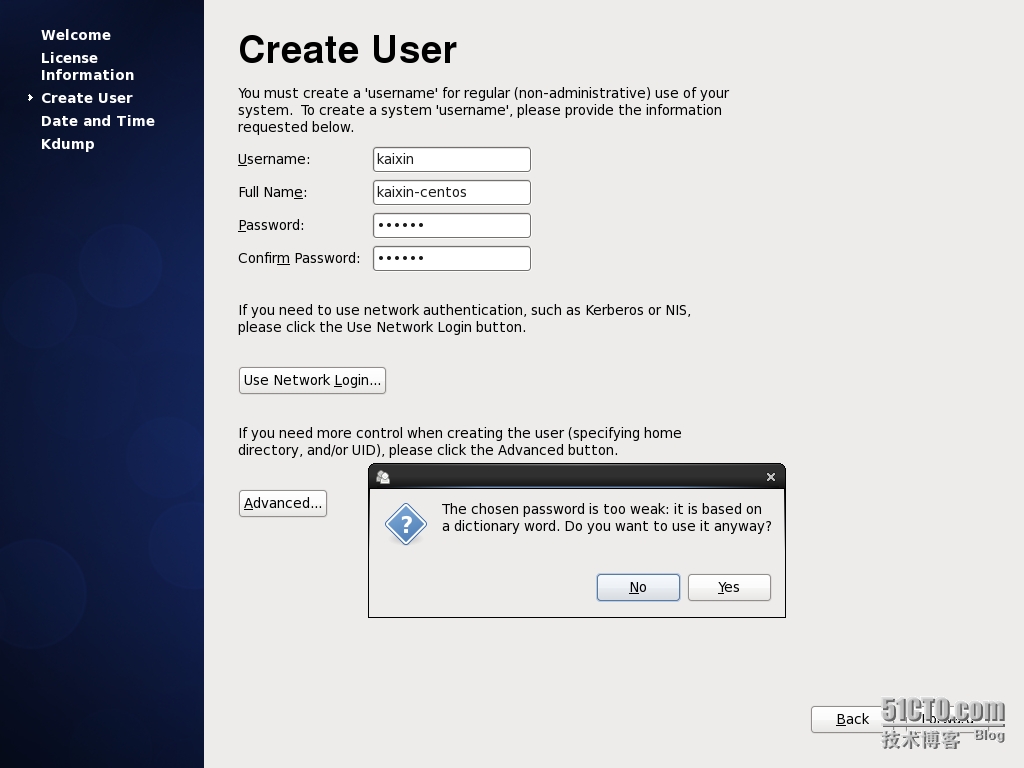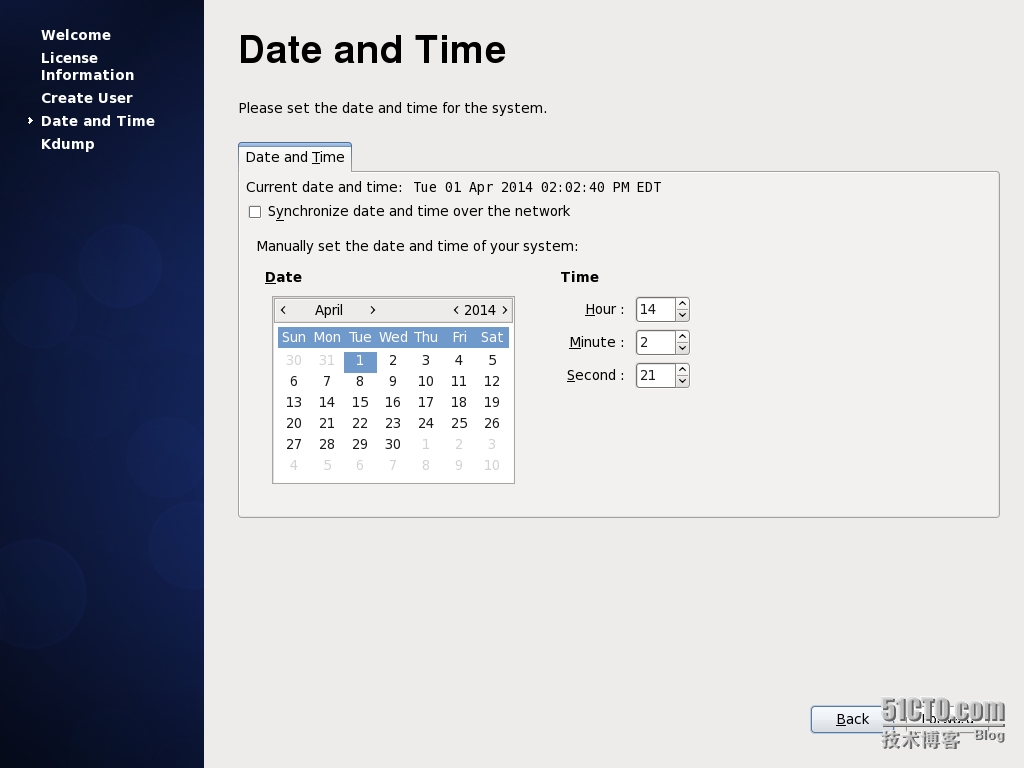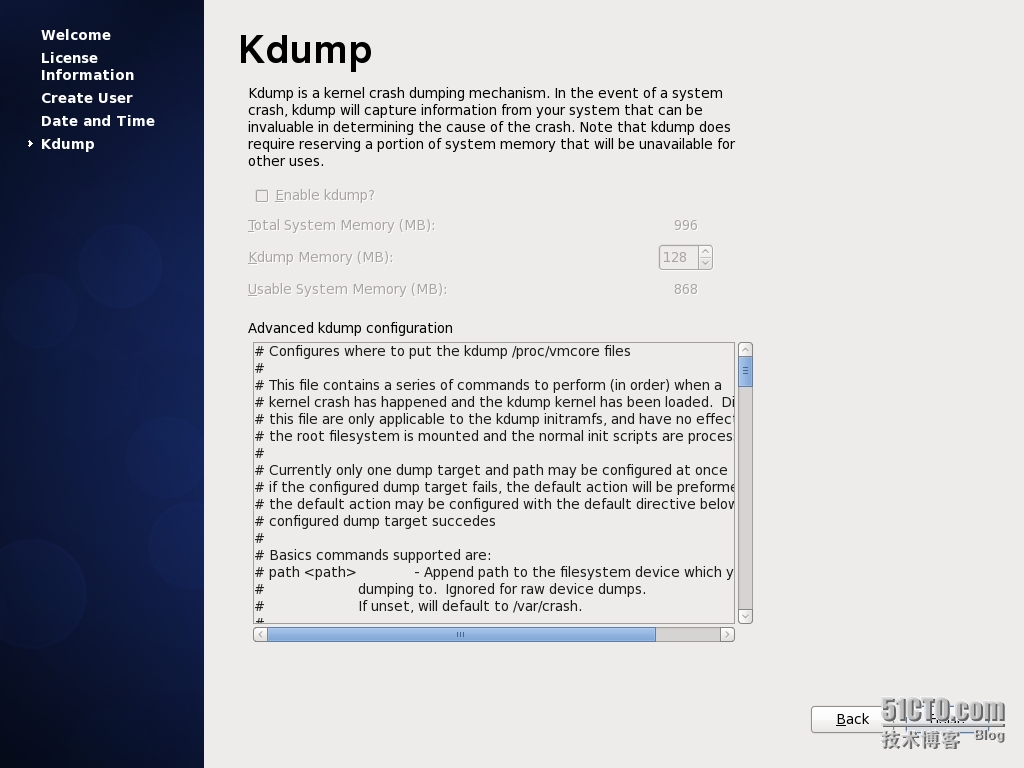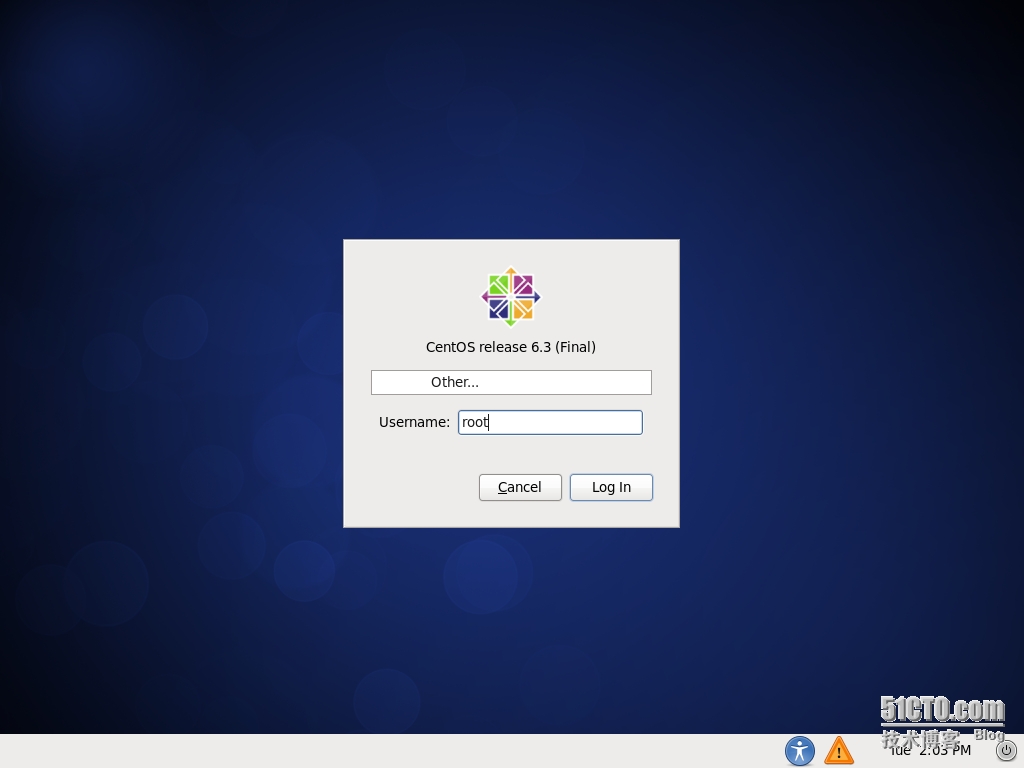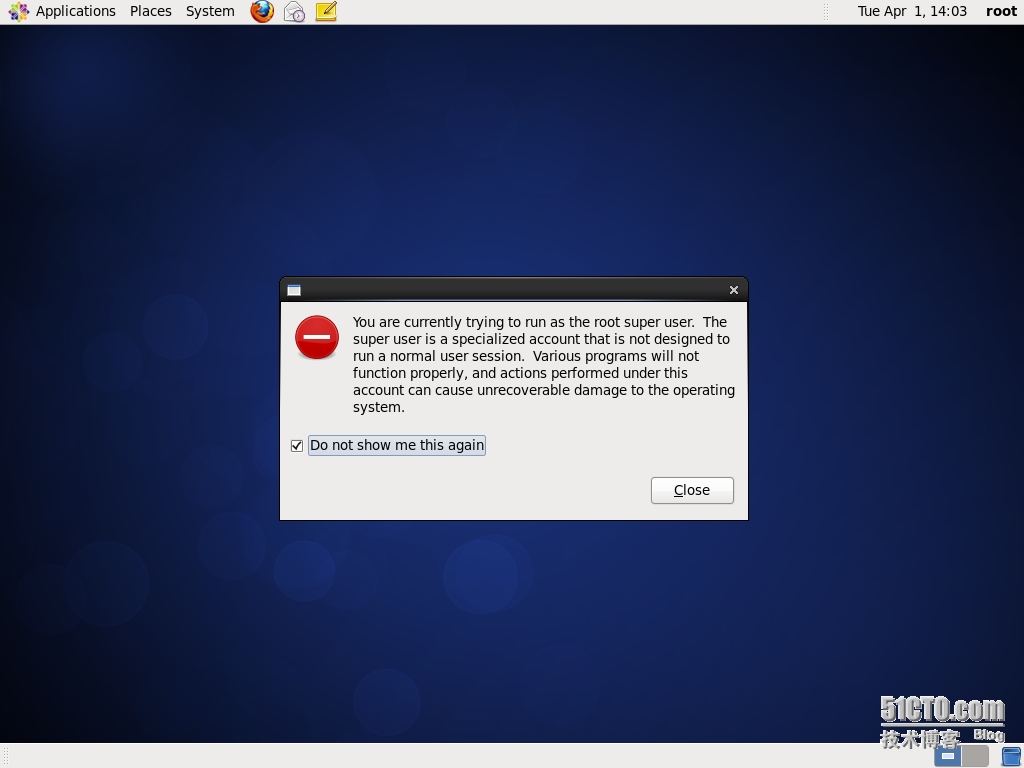虚拟机安装及在虚拟机中安装linux系统
(一)VMware Workstation 虚拟机
对于linux系统的初学者来说,虚拟机使用具有很重要的意义,可以不在真实电脑上就可以玩转linux,完全不必担心会损坏系统的配置,导致其不能正常运行。
值得注意的是VMware Workstation是在win系统上使用的,因为对于初学者来说,对linux不熟悉,所以建议初学者在win上搭建虚拟机,在虚拟机上安装linux系统,非常适合linux初学者的最初入门。
简单来说,虚拟机就是在真实电脑上划分出一个存储空间,这个空间存放的就是有关虚拟机器的系统等文件,无论你如何在这个虚拟机上操作,它影响的只是这块存储空间,并不会对真实机器上的配置产生影响。
建议初学者使用VMware Workstation,因为这类虚拟机是免费的,而且安装使用很方便。
VMware Workstation虚拟机下载地址:
http://dl.pconline.com.cn/html_2/1/59/id=457&pn=0&linkPage=1.html
VMware Workstation的在win中的安装和我们安装其他软件是一样的,最需要根据提示安装就好了。非常简单,至于序列号则可以在百度上百度,多试几次就可以找到合适的序列号了,很简单的,但是要注意虚拟机的版本要一致,不能9版本的使用10 版本的序列号。
(二)在虚拟机上安装linux系统
1.构建虚拟机器
如上图,点击:create new virtual machine 进入创建虚拟机机器。
创建过程如下:点击next进行下一步。
有图有真相,虚拟机的搭建到此就算是完成了,接下来就是系统的安装,这是和我们在真实机器上系统的安装概念一样的,首先是得有ISO镜像文件,该文件提供了系统安装的必要软件,可以到相关的操作系统网站上下载,这个文件是存在于真实机器上的。具体下载什么版本的就看个人爱好咯。下载地址如下:
http://isoredirect.centos.org/centos/6/isos/
下载好了之后,我们要做的就是将ISO镜像文件装载到虚拟机上,安装好系统,具体的做法是双击上述最后一个图的CD/DVD项:
上图的右边选中:Use ISO image file 。如下图,点击Browse...按钮,将我们下载好的ISO镜像放入其中。
做完这步后,点击ok 就好了。
最后点击左上角的绿色三角形就是启动虚拟机,系统安装正式开始。进入Centos系统安装界面:
鼠标点击进入界面后,移动方向键盘选中第一行,点击回车键引导安装。进入下图界面:
这个界面主要是询问是否进行磁盘检查,主要是防止安装的磁盘有问题,导致安装部成功,一般来说,磁盘是不易坏的,所以移动向右方向键选中skip,跳过这个检查,若是选中了OK则耗时会很长。
单击右下角的next进行下一步:
选择系统使用的语言,一般选择中文或英文,但是由于linux在大企业中都是英文版的,所以我在这里也选择英文版,若是你仅是想使用linux centos系统,而不是从事这方面工作,可以选择中文版,等以后熟悉了在使用英文版的。
上图是选择键盘的类型,一般是使用默认的,U.S.English 类型。
安装的磁盘类型,使用默认的,不做改动。
选择yes,discard any data ,单击next
选择主机的名字,这个可以根据自己的爱好取名,对系统没有什么影响。
选择时区,一般选择上海时区,
单击next时,说密码设置得太简单,询问是否重新设置,我们选择Use Anyway ,单击next进入下一步。
选择安装的类型,我们使用默认的选项,不修改,直接点击next进入下一步:
选择Write changes to disk 格式化磁盘,点击next进入下一步:
我们选择Desktop安装,即安装有桌面的系统,至于这几种不同的安装类型,我们不做过多的解释,因为那必须要有一定的linux基础才能理解,我们初学者不要求掌握:
系统开始安装,正在配置安装文件:
安装完成,单击右下角的reboot重新引导,到此系统安装就完成了。
下来只需进行一些简单的设置就可以使用了这台虚拟的机器:
点击右下角的forward继续进行:
选择同意,点击右下角继续进行:
设置一个普通用户的用户名和密码,这个可以设置,也可以不设置,设置了的话,点击进入下一步,提示密码过于简单或什么没有设置用户的,不必理会,点击yes就行了,然后再次点击右下角进入下一步:
设置系统时间,设置好了之后,点击右下角就行了:
直接点击右下角就可以了,进入下个界面使用用户名登陆:
若是使用之前我们设置的kaixin用户登陆就点击kaixin名,进入输入密码就可以了:使用root用户,即超级用户登陆,可以点击other项,进入下一步输入用户名和密码:
单击log in 进入下一步组,输入密码界面:
单击log in 完成,登陆系统界面:
登陆后,提示,说你当前使用的是root用户身份登陆,权限过高,提醒用户小心操作,将方框打上勾,点击close,关闭提醒。
到此,系统基本安装完成,可以使用了。
注:本人热爱Linux,愿意和各位linux爱好者交流,有意者加我QQ:2306810955,验证码:linux。可以更深的交流。期待和您一起探讨linux的知识。
指导老师:双星科技冯老师
本文出自 “IT技术交流” 博客,请务必保留此出处http://luamin1992.blog.51cto.com/8757483/1388284
郑重声明:本站内容如果来自互联网及其他传播媒体,其版权均属原媒体及文章作者所有。转载目的在于传递更多信息及用于网络分享,并不代表本站赞同其观点和对其真实性负责,也不构成任何其他建议。