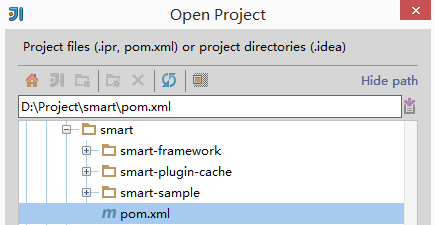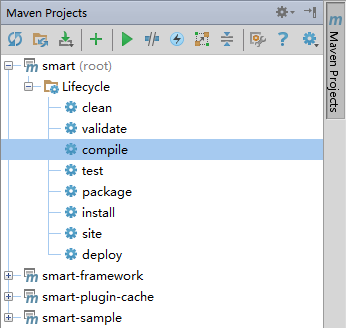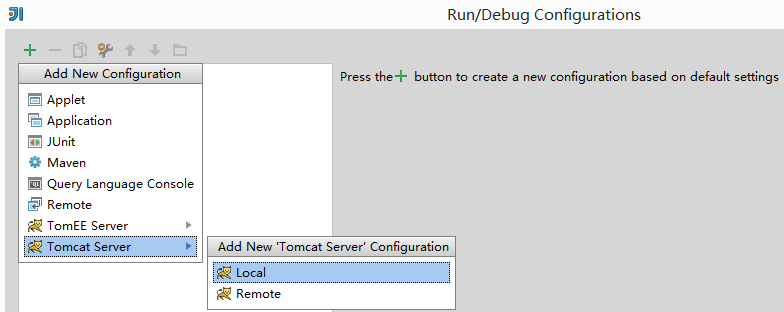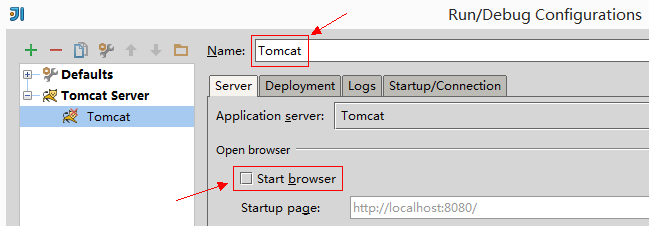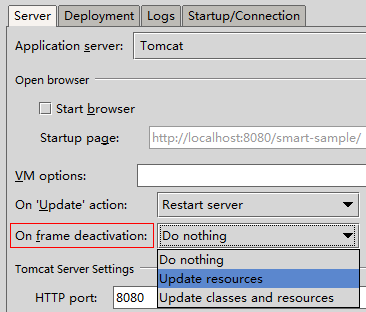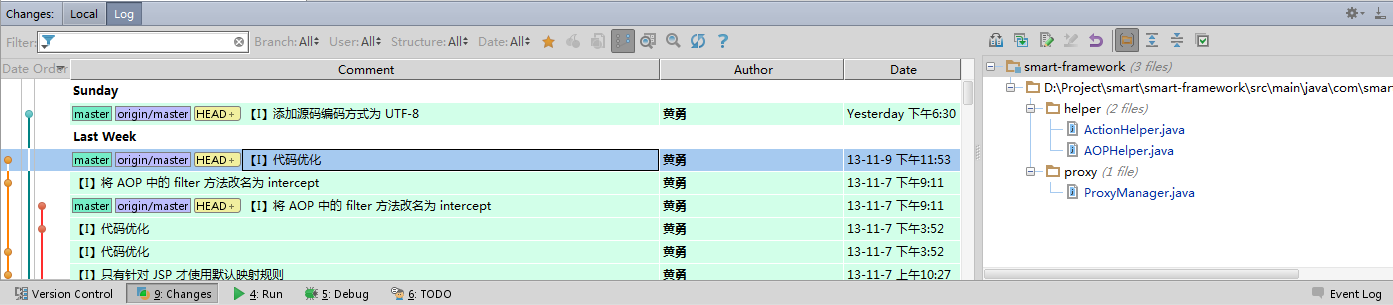使用 IDEA + Maven + Git 快速开发 Java Web 应用
转自:http://my.oschina.net/huangyong/blog/175363
目录[-]
0. 引言
今天想跟大家分享一下我主要的 Java 开发工具,我一般是这样工作的:用 IDEA 写代码,用 Maven 管理 jar 包依赖与项目打包,用 Git 进行代码版本控制。
关于这三款工具的安装与配置的过程,本文不作说明,有不太明白的朋友,可以给我留言,我会尽力解答。
下面以开发 Smart 应用为例,描述一下这三款工具的具体使用方法。
1. 使用 Git 下载源码
首先,在你的磁盘里找个单独的文件夹来存放 Smart 的所有项目源码,例如:D:\Project\smart,以下称为“工作目录”。
然后,分别通过 git clone 命令下载 Smart Framework 与 Smart Sample 的源码到本地磁盘上。下载地址如下:
- Smart Framwork:http://git.oschina.net/huangyong/smart-framework
- Smart Sample:http://git.oschina.net/huangyong/smart-sample
- Smart Cache:http://git.oschina.net/huangyong/smart-plugin-cache
例如:使用 git clone http://git.oschina.net/huangyong/smart-framework 命令,下载 Smart Framework 项目源码。
执行完以上三条 git clone 命令后,你的工作目录中应该会看到这三个子目录:smart-framework、smart-sample、smart-plugin-cache。
2. 编写 Maven 项目配置文件
此时,你可以在工作目录里(也就是在以上三个项目目录的同级)编写一个 Maven 项目配置文件(作为根配置文件),同样需要命名为 pom.xml,用它来组织这三个项目。代码如下:
<project xmlns="http://maven.apache.org/POM/4.0.0"
xmlns:xsi="http://www.w3.org/2001/XMLSchema-instance"
xsi:schemaLocation="http://maven.apache.org/POM/4.0.0
http://maven.apache.org/xsd/maven-4.0.0.xsd">
<modelVersion>4.0.0</modelVersion>
<groupId>smart</groupId>
<artifactId>smart</artifactId>
<version>1.0</version>
<packaging>pom</packaging>
<modules>
<module>smart-framework</module>
<module>smart-sample</module>
<module>smart-plugin-cache</module>
</modules>
</project>
3. 使用 IDEA 直接打开 Maven 项目
打开你的 IDEA,选择 Open Project,此时会弹出一个对话框:
在地址栏中定位到你的工作目录(可以手工编写路径或直接粘贴路径),选择 pom.xml,随后 IDEA 将自动创建一个基于 Maven 项目。
注意:在 IDEA 的向导界面中一定要选择是 Open Project,而不要选择 Create New Project。也可以使用 Import Project 导入 Maven 项目,但没有直接 Open Project 来得痛快。
弹指之间,项目已创建完毕!
4. 编译源码
先编译一下吧,可以在工具栏中点击这个按钮:
你也可使用快捷键 Ctrl + F9,显摆一下你的专业。
随后,IDEA 将编译整个项目源码,一般情况下是没有任何消息的,因为没有消息就是好消息。
此外,你还可使用 Maven 进行编译。在 IDEA 中点击右侧的 Maven Projects 选项卡,可看到如下界面:
注意:上图中 smart (root) 表示 Maven 的根配置,也就是你刚才手工编写的那个 pom.xml,由它来管理所有其他的 Maven 项目。
可双击一下 compile 节点,随后 IDEA 会调用 Maven 进行编译。这样你就不需要在 cmd 里手工输入 Maven 命令了,当然其他的命令你也是可以双击运行。
5. 在 IDEA 中配置 Tomcat
注意:建议使用 Tomcat 7.0+
在 IDEA 中配置 Tomcat,只需进行一下几个步骤:
首先,点击工具栏中的下拉框,然后点击下拉菜单中的 Edit Configurations 菜单项。
点击后将弹出一个对话框,你可点击左上角的“+”按钮,新建一个 Local 的 Tomcat Server。
然后,可对 Tomcat 进行命名,默认是 Unnamed,可修改为 Tomcat。此外,若你不想让 IDEA 自动打开浏览器,去掉 Start browser 复选框即可,我一般都是这么干的。
随后,部署一个项目,需要切换到上图中的 Deployment 选项卡中,进行简单的配置。
操作步骤:点击“+”按钮 -> 点击 Artifacts... -> 选择 smart-sample:war exploded -> 修改 Application context 为“/smart-sample”。
最后,建议你切换回 Server 选项卡,在 On frame deactivation 下拉框下选择 Update resources。
这样做是为了当你切换出 IDEA 后,可自动更新资源(包括:HTML、CSS、JS、JSP 等),如需要自动编译的话,可使用第三个选项。
注意:IDEA 12.1.6(最新版)中有一个 Bug,第二项也进行了自动编译,在之前的版本中是不存在的,不知道下个版本会不会解决这个问题,不过此问题不会影响你使用。
点击 OK 按钮完成 Tomcat 的所有配置,现在可在工具栏中看见 Tomcat 图标了。
提示:在运行之前,你必须手工创建数据库。比如,Smart Sample 的数据库脚本就在 smart-sample 的 doc 目录下。
6. 以 Debug 方式运行应用程序
你只需点一下工具栏中的 Debug 按钮,即可以 Debug 方式运行 Smart Sample 了。
建议:在开发过程中尽量使用 Debug 方式运行,这样你可以随时在 IDEA 中打断点进行调试。此外,需要说明的是,IDEA 的调试功能非常强大,而且非常好用!
7. 在 IDEA 中对 Git 进行提交与更新
在工具栏中也包括了 Git 的常用操作,操作非常方便。
以上图标分别表示:更新代码、提交代码、查看差异、查看历史、撤销更改。
此外,你还可以点击最下方的 Changes 选项卡,用来查看本地变更(Local)与提交日志(Log)。
你可以选择某个版本来查看具体提交的文件内容,还可以同时选择多个版本一起查看,还有很多实用的功能。
8. 总结
IDEA 是一款非常优秀的 Java 集成开发环境,用法非常简单,上手也非常快。它对主流技术与工具都有相应的插件支持,你可以自定义插件列表,把对于自己无用的插件禁用掉。
Maven 是一款非常优秀的项目构建工具,有了它之后,你无需在每个项目中管理一大堆的 jar 包了,此外,它还非常有助于对项目进行打包(打 jar/war 包),当然它的功能绝不仅仅如此。
Git 是一款非常优秀的代码版本控制系统,它可以有效地实现多人异地办公,此外,你可以提交代码到本地仓库中,然后一次性提交到远程仓库。
以上三款工具的结合,会大大提高 Java 程序员的战斗能力!在此,强烈推荐大家使用!
郑重声明:本站内容如果来自互联网及其他传播媒体,其版权均属原媒体及文章作者所有。转载目的在于传递更多信息及用于网络分享,并不代表本站赞同其观点和对其真实性负责,也不构成任何其他建议。