Debug your ASP.NET Application while Hosted on IIS
转摘:http://www.codeproject.com/Articles/37182/Debug-your-ASP-NET-Application-while-Hosted-on-IIS
Contents
- Overview
- ASP.NET Debugging vs. IIS Debugging
- What is the Worker Process?
- Application Pool
- How to start?
- Which process to attach to?
- How to attach to one of many running Worker Processes
- Summary
Overview
Generally we debug our ASP.NET web application from Visual Studio. Visual Studio has its own ASP.NET engine, which is capable enough to run and debug your web sites inside Visual Studio. However, if your site is hosted on IIS and you want to debug that site directly, how would you debug it? When we host sites on IIS, the Worker Process (w3wp.exe) is used to run the web application. We need to attach to this particular process from Visual Studio to debug the web application. This article describes the overall idea of debugging an application using this method. It also describes the Worker Process, Application Pool and selecting a particular process if there are multiple Worker Processes running on IIS, using iisapp.vbs. I hope you will enjoy this article and provide your valuable suggestions and feedback.
ASP.NET Debugging vs. IIS Debugging
Visual Studio has its own integrated debugging engine, which debugs our code when we run the application in Visual Studio. If we are developing a site and need to debug the code, we just set breakpoints and do the debugging (Note: In this article I do not describe how to set the debug mode).
When we run the application, execution breaks when certain a breakpoint is reached. It is very simple, because when an ASP.NET application is running in Visual Studio, it is under the control of the ASP.NET Engine which is integrated with Visual Studio. If you want to check which process is running for debugging, run the web application from Visual Studio: you will get a popup notification as shown below.
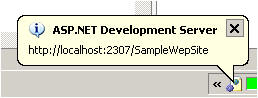
This indicates a process is starting to run the ASP.NET application. Double-click on the icon and a popup window will appear to show the details.
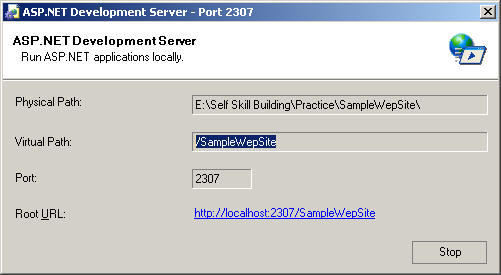
Behind the running process is WebDev.WebServer.exe. When We press F5 to run the application, this process starts to execute the it. If you want run the application from command prompt, you have to perform the following steps.
Steps to run a web application from the command prompt:
- Open The Visual Studio command prompt
- Run WebDev.WebServer
The following screen will come up. Check the Example section there.
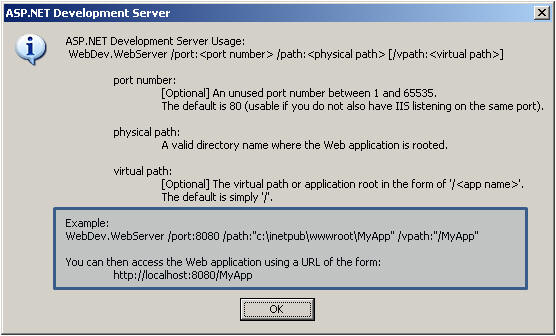
Now back to IIS debugging. IIS comes into the picture when we deploy or host the site. After deploying the site on IIS, if we want to debug the site there, we can‘t do it directly as in Visual Studio. IIS has its own Worker Process which takes care of all execution and maintenance of deployed web applications. I will describe the details of the Worker Process in a later section. So, if we have running process in IIS and we need to debug the application, first of all we have to attach to the correct process from Visual Studio. Before describing that, let‘s just have a look at the Worker Process and Application Pool.
What is the Worker Process?
The Worker Process (w3wp.exe) runs ASP.NET applications within IIS. All ASP.NET functionality runs under the scope of the Worker Process. When a request comes to the server from a client, the Worker Process is responsible for generating the request and response. Its also maintains the InProc session data. If we recycle the Worker Process, we will lose its state. For more information, read this article: A Low-Level Look at the ASP.NET Architecture
Application Pool
This is one of the most important things that you should create for your own application in a production environment. Application Pools are used to separate sets of IIS Worker Processes that share the same configuration. Application Pools enable us to isolate our web application for better security, reliability, and availability. The Worker Process serves as the process boundary that separates each Application Pool, so that when one Worker Process or application has an issue or recycles, other applications or Worker Processes are not affected.

Default Application Pool
The name of the default application of IIS 6.0 is DefaultAppPool. After hosting the site on IIS, if we check the properties of the virtual directory, we can to view that information as follows.
- Start Menu → Run command →
inetmgr - Expand DefaultWebSites or Other Web Sites, where you have created the virtual directory
- Right Click on the virtual directory
- Click on Properties
The following virtual directory properties screen will come up, showing the Application Pool name which is assigned to the selected site.
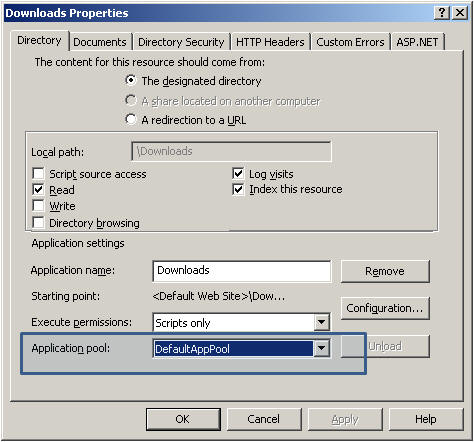
If you want to check the list of all Application Pools in IIS, you have to expand the Application Pool node on IIS Server.
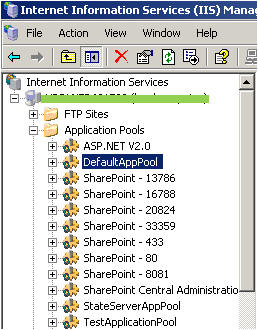
Now, each and every Application Pool should have the minimum of one Worker Process which takes care of the operation of the site which is associated with the Application Pool. Right-click on the Application Pool → go to the Performance tab, check near the bottom of the tab, there is a web garden section, and by default, the number of Worker Processes is 1. An Application Pool containing more than one Worker Process called a Web Garden.
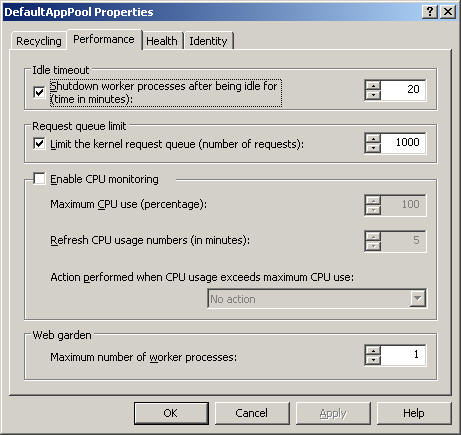
Creating and Assigning an Application Pool
- Open the IIS Console, right-click on the Application Pools folder, select New
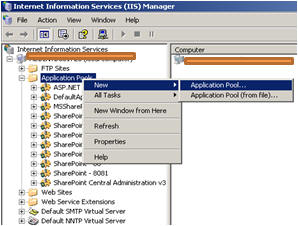 Fig. 8-1
Fig. 8-1 - Give the Application Pool ID and click OK.
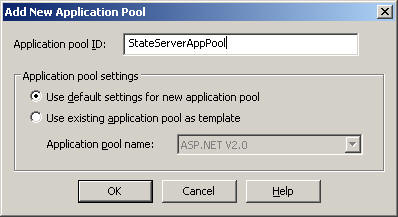 Fig. 8-2
Fig. 8-2 - Now, right-click on the virtual directory and assign the newly created Application Pool to that virtual directory.
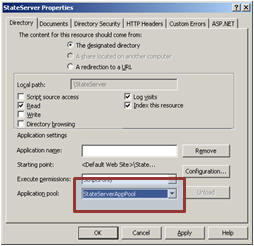 Fig. 8-3
Fig. 8-3
Now, this web site will run independently, within StateServerAppPool, so any problem related to other applications will not affect this application. This is the main advantage of creating a separate Application Pool.
How to start?
What I have said up to now give you a good idea of Worker Processes and Application Pools. You should have a clear understanding on these before going on to the next part. Now I will show you how to debug a site which is hosted on an IIS Server.
For the demonstration, I have created a web site called SampleWebSite and hosted it on to my local IIS. Below is default page output.
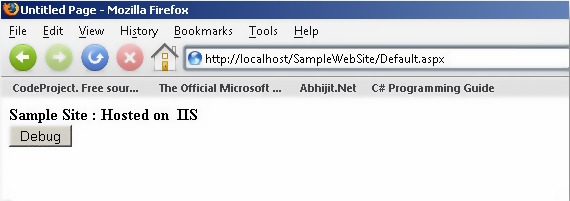
Which process to attach to?
Now, as I have already explained, the process name is w3wp.exe, so we can check it from our Task Manager whether or not the Worker Process is running.
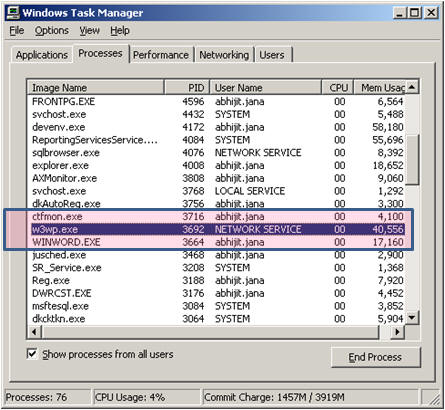
Now we are going to attach to the process. In Visual Studio, go to Debug → Attach to Process
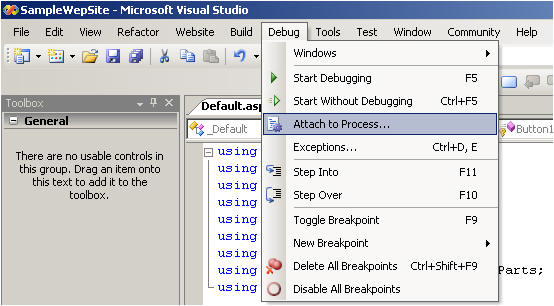
After clicking Attach to Process, the following screen will come up
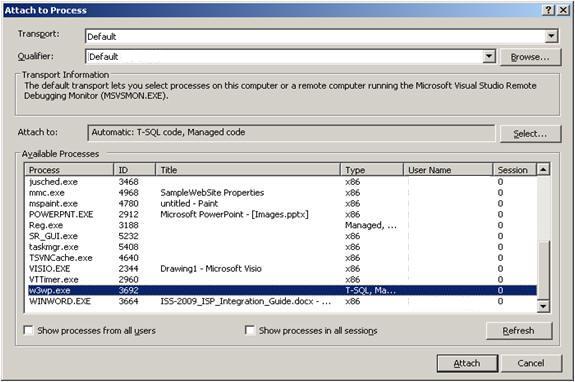
Now we are able to see that the Worker Process is running, and we need to attach that process. Select the process and click on the Attach button. After that, look at the two images below:


Did you notice the breakpoint symbol? If the Worker Process attached successfully, within the code, the breakpoint symbol should be a solid circle. Otherwise it will have a warning icon as shown. For a single Worker Process, this scenario is not common. However, when we have multiple Worker Processes running on IIS, then we can have some confusion. I will discuss the same in a later section.
Now if we click the Debug button after successfully attaching to the process, execution will stop at the breakpoint.
Next, let‘s have a look at what to do if we have multiple Worker Processes running.
How to attach to one of many running Worker Processes
Now, when this scenario will come up? When we have multiple sites hosted on IIS, and those sites have their own Application Pool. Now, multiple Application Pools means multiple Worker Processes are running.
Here I have three Application Pools in my IIS. They are:
- Default Application Pool
- Generic Application Pool
- State Server Application Pool
Now, my SampleWebSite is associated with the DefaultAppPool. Now, I want to attach the process to debug mySampleWebSite. Follow the same steps as before. Open the Process Attach window:

Just have a look, there are three Worker Processes currently running, and you have to attach one of them. But, you do not know which Worker Process is the default Application Pool‘s. What you do is, you select any one of them at random, let‘s say the one with process ID = 4308, and suppose it is not the Worker Process for the default Application Pool. So what will happen if you attach to a wrong process? Check the image below:
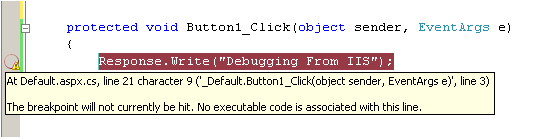
Getting a list of running Worker Processes
Now what is the solution for the previous case? Here is a quick tip:
- Start → Run command → cmd
- Change directory to \Windows\System32
- Run the command:
cscript iisapp.vbs
and wait for the output. Wow! You get a list of running Worker Process, Process ID and Application Pool Name!
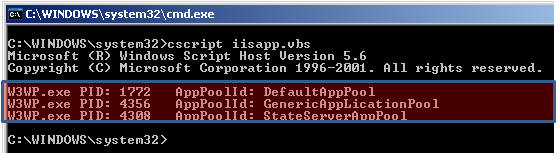
Attaching to the correct process
From here you can easily identify the correct Application Pool name and its process ID. Now, return to Visual Studio → Attach Process. Now you know that the process ID for Default Application Pool is 1772, so Attach to that process.

Now, enjoy debugging!

Summary
Sometimes we need to debug our application which is hosted on IIS. For that, we need to attach the running Worker Process to the Visual Studio. If we have multiple Worker Processes running on the IIS server, we can identify the appropriate Worker Process by using the command cscript iisapp.vbs.
I hope this article will help beginners who are still struggling with debugging applications that are hosted on IIS. Please give your feedback and suggestions to improve the article.
Thank you.
License
This article, along with any associated source code and files, is licensed under The Code Project Open License (CPOL)
郑重声明:本站内容如果来自互联网及其他传播媒体,其版权均属原媒体及文章作者所有。转载目的在于传递更多信息及用于网络分享,并不代表本站赞同其观点和对其真实性负责,也不构成任何其他建议。




































