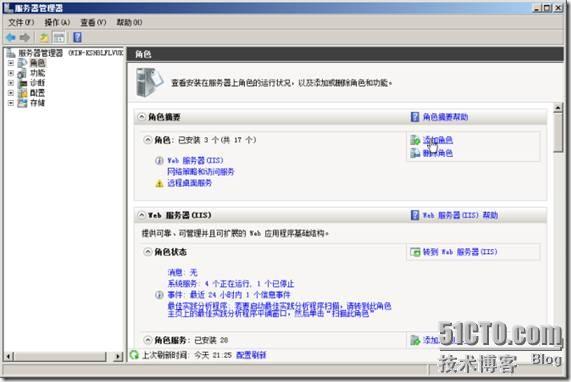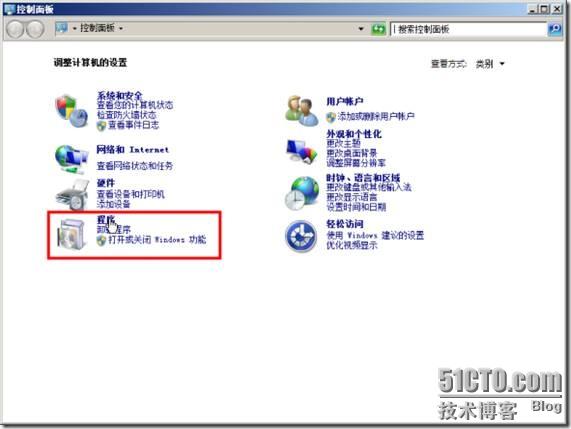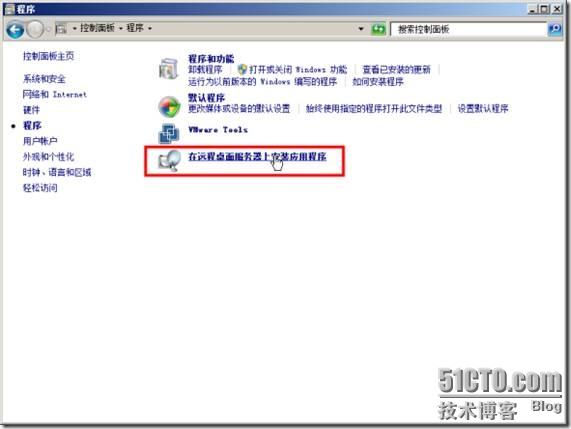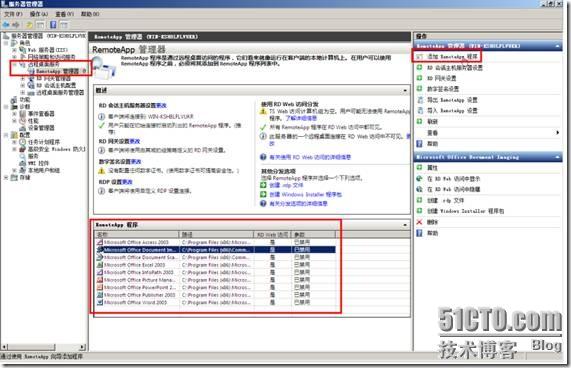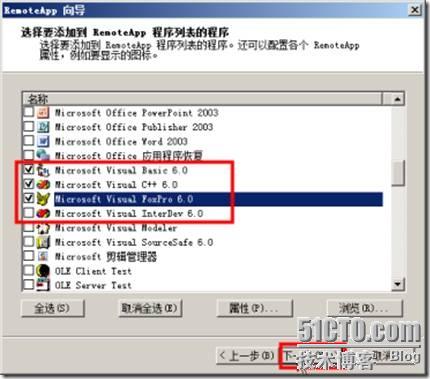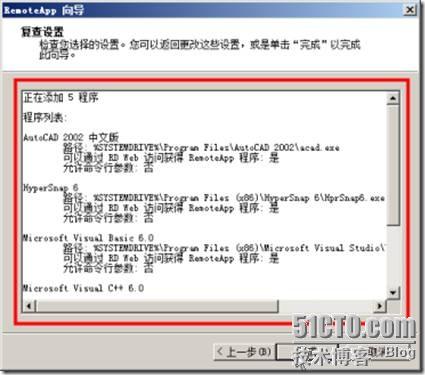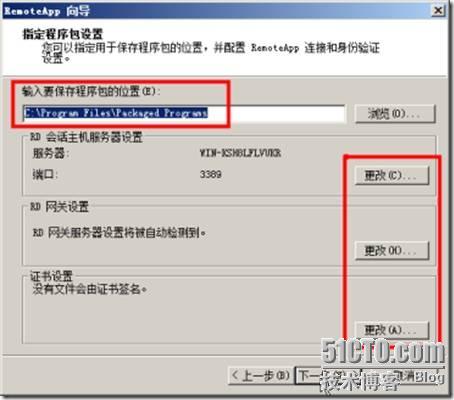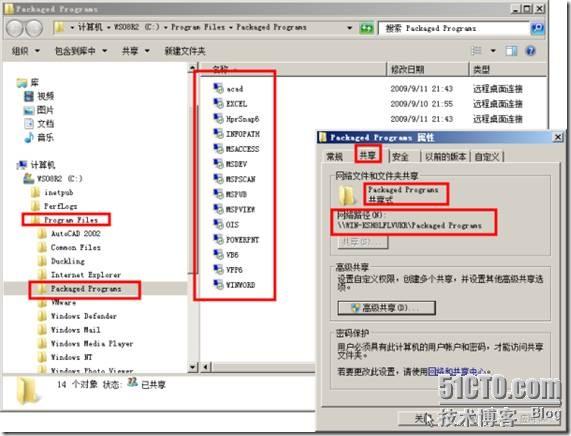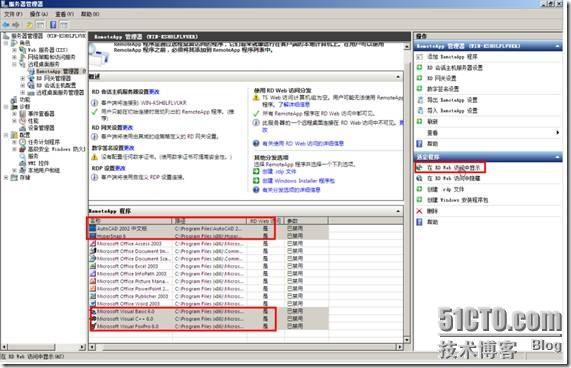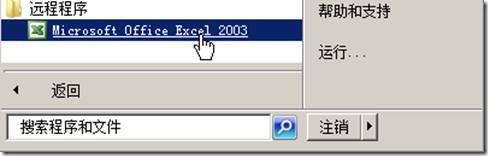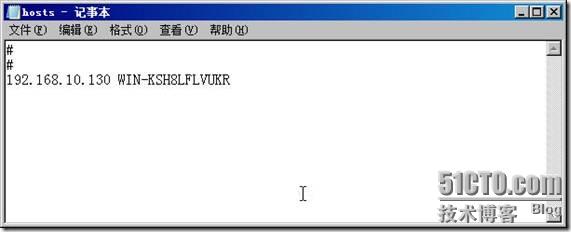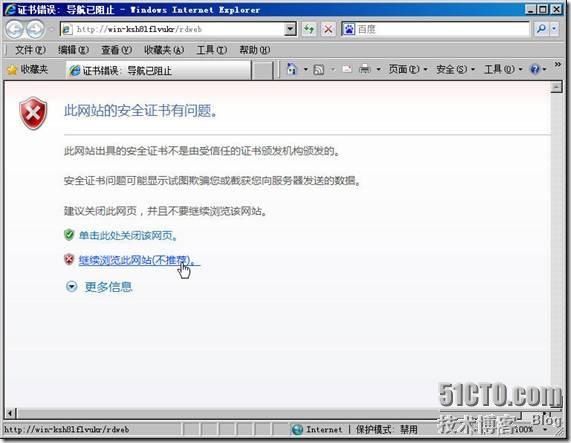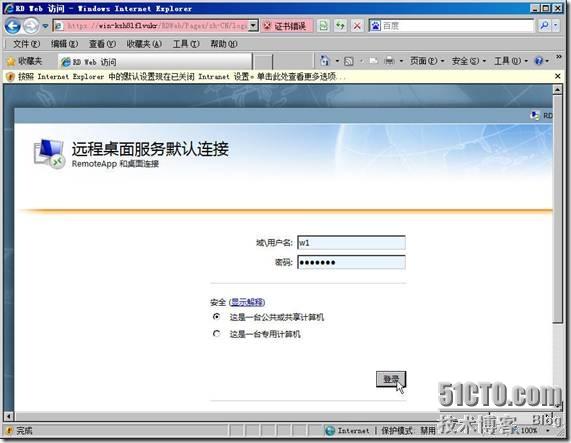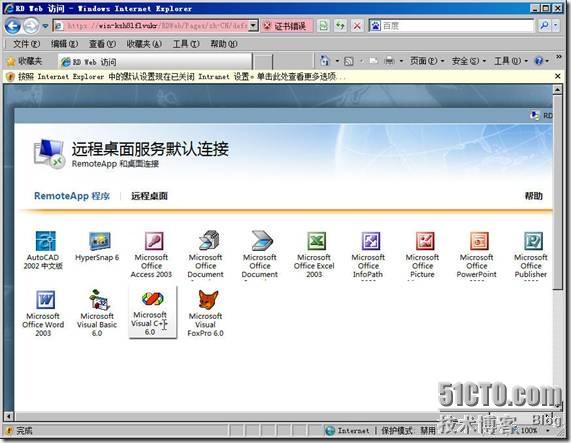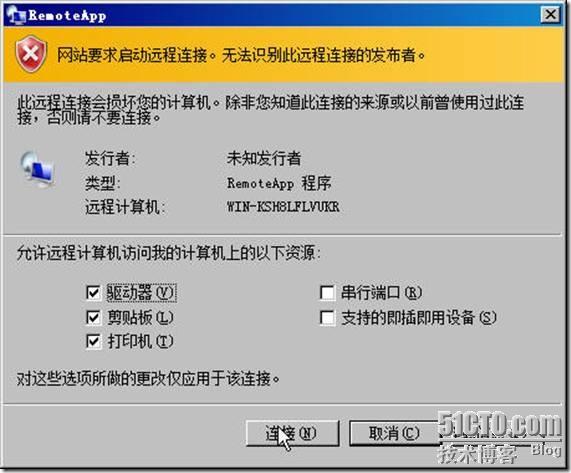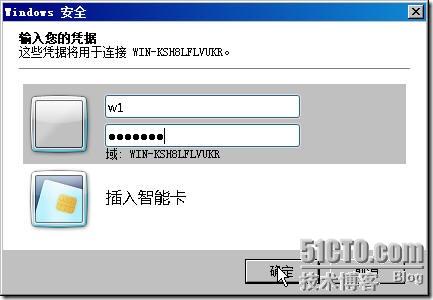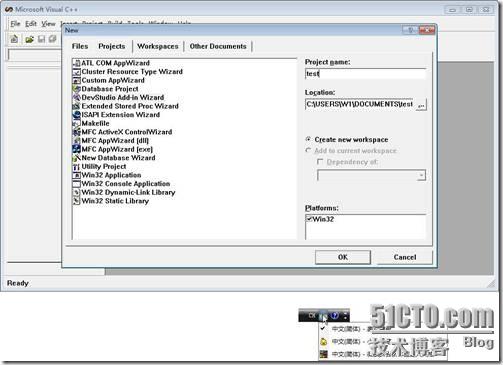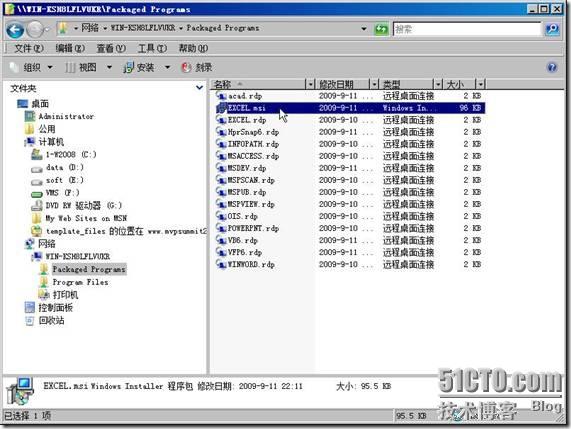【说明】这是《中小企业虚拟机解决方案大全》一书中部分章节的摘抄。该书预计于2009年12月初由《电子工业出版社》出版,敬请期待!
通过远程桌面服务,组织可以为用户提供随时随地通过 Internet 或 Intranet 访问任何 Windows 设备上标准 Windows
程序的权限。RemoteApp 则可帮助您配置程序,使用户可以通过远程桌面服务远程访问程序,就如同最终用户在本地计算机上运行这些程序一样。这些程序称为
RemoteApp 程序。
使用 RemoteApp 管理器使在远程桌面会话主机(RD 会话主机)服务器上安装的程序可供用户用作 RemoteApp 程序。RemoteApp
管理器会自动安装在已安装 RD 会话主机角色服务的计算机上。
1 什么是
RemoteApp?
RemoteApp 使您可以通过远程桌面服务远程访问程序,就好像它们在最终用户的本地计算机上运行一样。这些程序称为 RemoteApp
程序。RemoteApp 程序与客户端的桌面集成在一起,而不是在远程桌面会话主机(RD 会话主机)服务器的桌面中向用户显示。RemoteApp
程序在自己的可调整大小的窗口中运行,可以在多个显示器之间拖动,并且在任务栏中有自己的条目。如果用户在同一个 RD 会话主机服务器上运行多个 RemoteApp
程序,则 RemoteApp 程序将共享同一个远程桌面服务会话。
用户可以通过多种方式访问 RemoteApp 程序。用户可以:
ü 使用远程桌面 Web 访问(RD Web 访问)
ü 双击已由管理员创建并分发的远程桌面协议 (.rdp) 文件。
ü 在桌面或「开始」菜单上,双击由管理员使用 Windows Installer (.msi) 程序包创建并分发的程序图标。
ü 双击文件扩展名与 RemoteApp 程序关联的文件。这可以由管理员使用 Windows Installer 程序包进行配置。
.rdp 文件和 Windows Installer 程序包包含运行 RemoteApp 程序所需的设置。在本地计算机上打开 RemoteApp
程序之后,用户可以与正在 RD 会话主机服务器上运行的该程序进行交互,就好像它们在本地运行一样。
为什么使用 RemoteApp?在许多情况下,RemoteApp 可以降低复杂程度并减少管理开销,包括:
ü 分支机构,其本地 IT 支持和网络带宽可能有限。
ü 用户需要远程访问程序的情况。
ü 部署行业 (LOB) 程序,尤其是自定义 LOB 程序。
ü 没有为用户分配计算机的环境,例如“公用办公桌”或“旅馆式办公”工作区。
ü 如果部署某个程序的多个版本,尤其是在本地安装多个版本时,可能会造成冲突。
【说明】上述信息参考自Windows Server 2008 R2帮助。
实际上,RemoteApp是Windows
终端服务的“改进”,以前的终端服务,默认是发布整个桌面“包括开始菜单、资源管理器等等”,即使用户只需要运行终端服务器上的一个程序,也是发布整个桌面(可以修改设置,只运行一个指定的程序)。而在Windows
Server 2008中,Microsoft将终端服务进行了扩展,该服务提供了更多、更有实际意义的功能。
由于是采用RDP协议访问终端服务器并使用终端服务器提供的应用程序,所以,该种方式对工作站的要求比较低:因为所有的程序都运行在服务器端,工作站端只是显示服务器运行的程序的结果,并将用户的键盘、鼠标输入反馈到服务器端执行相应的操作,服务器端将运行结果显示在工作站上。所以,这种方式可以用来升级工作站。本人测试这一产品的目的,也是想用来升级学校两个配置比较低的机房,以用来运行VS2008、AutoCAD
2005等大型软件。
作为终端服务的改进,RemoteApp可以很好的与用户工作站的本地磁盘、打印机进行交互。在使用RemoteApp,可以直接访问用户的磁盘并可以使用用户的打印机,而不像以前的终端服务那样,需要在终端服务器与客户端都安装打印驱动程序。
下面将在Windows Server 2008 R2中文版中,体验RemoteApp功能。
2 在服务器上安装远程桌面
在Windows Server 2008 R2服务器上,安装IIS与远程桌面服务,如图1、图2所示。
图1 添加角色
图2 添加IIS与远程桌面服务
安装服务之后,重新启动计算机。
3 安装用于RemoteApp的程序
需要单独RemoteApp的程序,主要步骤如下:
(1)在服务器中,进入“控制面板→程序”,如图3所示。
图3 添加程序
(2)单击“在远程桌面服务器上安装应用程序”,如图4所示。
图4 在远程桌面服务器安装应用程序
(3)插入光盘,浏览选中要安装的程序,如图5所示。
图5 浏览选中安装程序
(4)以传统的方法安装程序,如图6所示。这里使用了一个AutoCAD 2002的精简版。
图6 安装AutoCAD
(5)安装程序完成后,单击“完成”按钮,如图7所示。
图7 安装程序完成
【说明】每安装一个程序,都要重复图4~图7的步骤。
(6)之后安装其他程序,例如Office、VC、VB等。需要再次说明,Windows Server 2008
R2已经不支持VC、VB等开发工具,但安装之后也可以使用。推荐安装VS2008等新版本的开发工具。
4 添加RemoteApp
当用于RemoteApp的程序安装完成后,返回到“服务器管理器”,定位到“角色→远程桌面服务→RemoteApp管理器”,单击右侧的“添加RemoteApp程序”,如图8所示。
图8 添加RemoteApp程序
在“RemoteApp向导”中,在“名称”列表中,选择用来添加的RemoteApp程序,只需要在前面打上“√”即可,如图9所示。
图9 选中要添加的程序
在“复查设置”中,单击“完成”按钮,如图10所示。
图10 添加程序完成
5 创建RDP文件
在添加RemoteApp程序之后,可以单击“创建.rdp文件”链接,创建客户端使用的rdp文件,如图11所示。
图11 创建.rdp文件
并在“指定程序包设置”中,设置.rdp文件保存路径 、服务器名称等,一般保存默认名即可,如图12所示。
图12 创建rdp文件
以前,将创建后的rdp文件复制到客户端,用户双击相应的客户端即可以调用服务器上相对应的程序。
为了方便客户的使用,可以将图12中保存rdp文件夹设置为共享,如图13所示。
图13 设置为共享
好,至此,可以在客户端,通过网络共享访问这些rdp文件,以运行服务器上经过发布的RemoteApp程序。
6
将RemoteApp程序发布到Web页
如果用户认为通过网络共享的方式访问rdp文件“麻烦”,还可以将这些程序发布到网站中,供用户浏览选用,这种方法很简单,只要在“RemoteApp程序”列表中选择要发布的程序,然后单击右侧的“在RD
WEB访问显示”即可,如图14所示。
图14 发布到WEB页
7 创建Windows installer程序包
如果想将RemoteApp程序发布到用户的“开始菜单”,可以在“RemoteApp程序”列表中选择要发布的程序,然后单击“创建Windows
installer程序包”链接,如图15所示。
图15 发布Windows install程序包
发布的MSI程序包,可以指定保存路径,默认是与rdp文件保存在同一文件夹,可以将发布的msi程序包以组策略发布软件的方式,指派到每个加入到域中的工作站上,发布的程序将“附加”在工作站的“所有程序→远程程序”文件夹中,如图16所示。
图16 发布的程序
8 在工作站端测试RemoteApp程序
之后,可以在工作站端测试发布的RemoteApp程序了。
(1)当服务器不是域服务器、使用NetBIOS名称时,需要编辑工作站的hosts文件,解决服务器的名称到相应的IP地址。如图17所示。
图17 编辑hosts文件
(2)打开IE浏览器,键入http://服务器名称/rdweb,如图18所示。
图18 浏览RemoteApp服务器
(3)键入服务器用户名、密码登录。用户名可以是普通用户,但该用户需要加入到“远程桌面用户组”中,如图19所示。
图19 登录
(4)看到发布的“RemoteApp程序”与“远程桌面”,如图20所示。
图20 服务器发布的程序
(5)单击某个程序的链接,即弹出类似远程桌面的连接设置对话框,如图21所示,可以在此选中“驱动器”、“打印机”、“剪贴板”等,这可以运行终端服务器的程序时,使用本地的资源,如图21所示。
图21 远程桌面客户端连接设置
(6)再次输入用户名、密码,这是登录到远程桌面的用户名与密码,如图22所示。
图22 键入服务器用户名与密码
(7)运行程序,如图23所示。
图23 运行发布的程序
其中“输入法”也是服务器中的输入法,不能使用本地工作站的输入法。
(8)下图是运行服务器上的AutoCAD
2002时,保存/打开本地硬盘数据的截图。其中w2008ent上的F,,是用户端的E盘,其中w2008ent是用户端计算机的名称,如图24所示。
图24 本地磁盘
9 其他测试
还可以以“共享”的方式,双击服务器上的rdp文件,以使用发布的RemoteApp程序,如图25所示。
图25 双击rdp访问发布的程序
下图是运行发布的msi程序后,附加到“程序→远程程序”中的RemoteApp程序,如图26所示。
图26 附加的程序
运行图25、图26的程序,与浏览RemoteApp“网站”运行程序效果相同。这些不一一介绍。
10 测试后记
经过几天的简单使用,总体效果良好。在实际使用中,发现直接双击rdp使用发布的RemoteApp程序,比使用网站中运行的速度要快些。另外,如果使用发布的msi程序,则在运行RemoteApp程序时,跳过了身份验证过程,体验效果会更好些。