使用PowerDesigner建立数据库模型
1. 打开PowerDesigner,点击File->New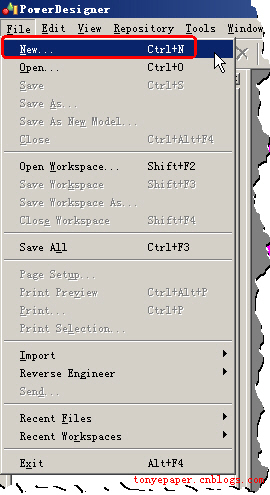
2. 选择Conceptual Data Model,并修改Model name.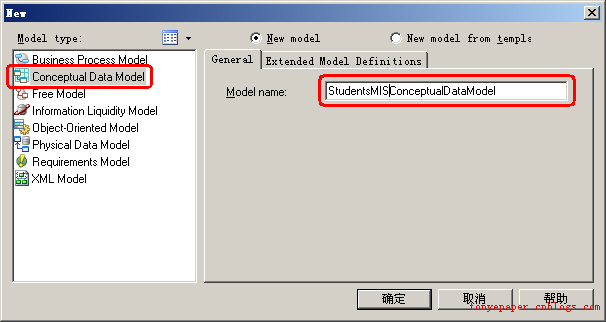
3. 在Palette工具栏中点击Entity工具,并在工作区中建立两个Entity.
4. 双击一个Entity.在弹出的Entity Properties中输入Name,Code.其中Name是在显示时使用的名称,而Code是在代码中使用的名称.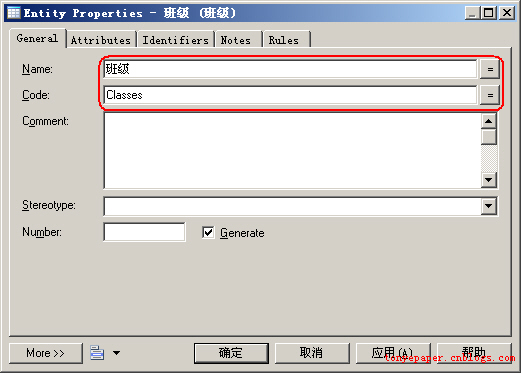
5. 点击Attributes,建立相应的属性:Name:显示名称,Code:代码名称,Data Type:数据类型,Length:数据长度,Precision:数据精度,M:必须的,P:主键,D:显示.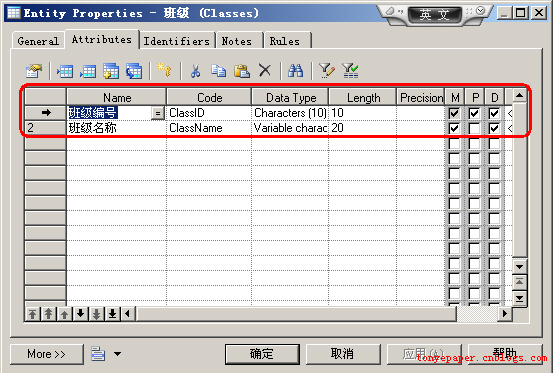
6. 选中主键列,点击工具列中的Create Identifier按钮.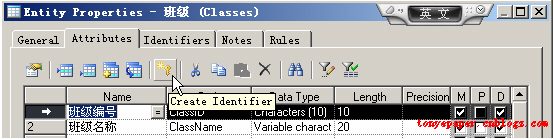
7. 输入Name及Code,因为是主键列,所以选中Primary identifier.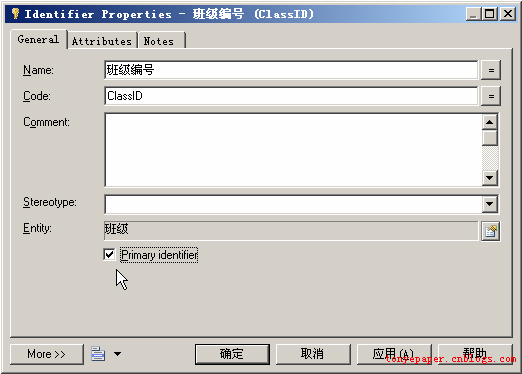

8. 使用3-7的方法建立学生Entity.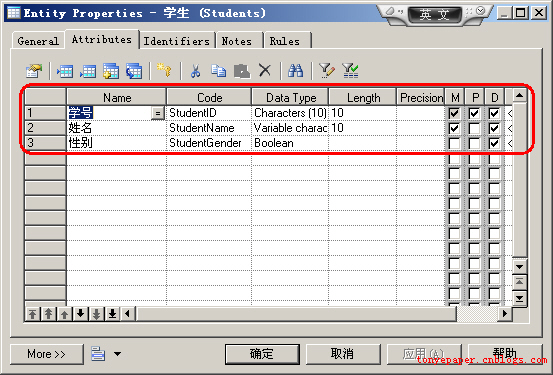
9. 点击工具栏中的关系工具,在班级Entity上点击并拖至学生Entity.
10. 双击刚刚建立的Relationship连线.修改Name及Code.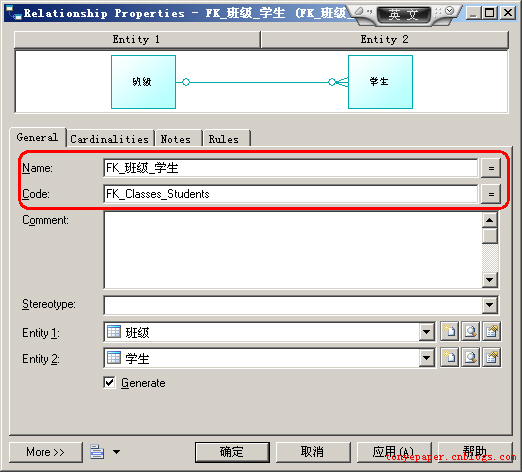
11. 在Cardinalities中选择相应的Cardinality.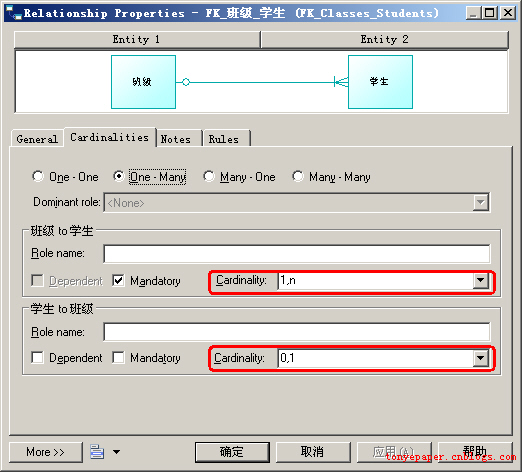
12. 关系已经建立完成
13. 产生物理数据模型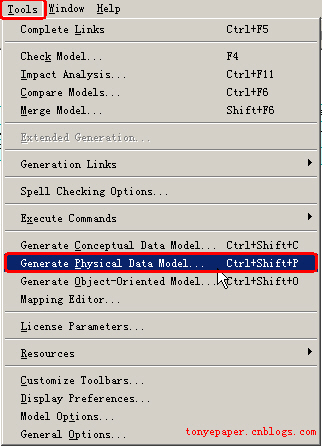
14. 选择数据库类型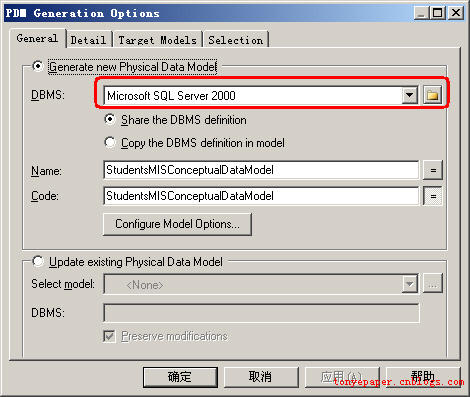
注意:选择的数据库的类型一定要和你本机所装的数据库的类型相同
15. 完成物理数据模型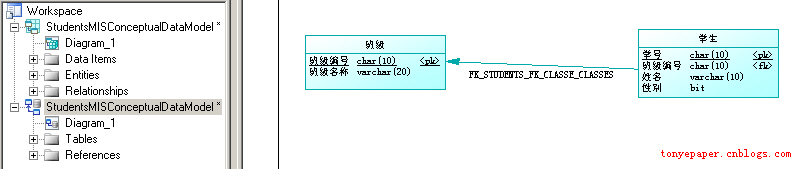
16. 产生数据库脚本.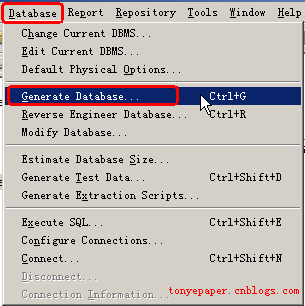
17. 选择脚本存储路径,文件名及类型.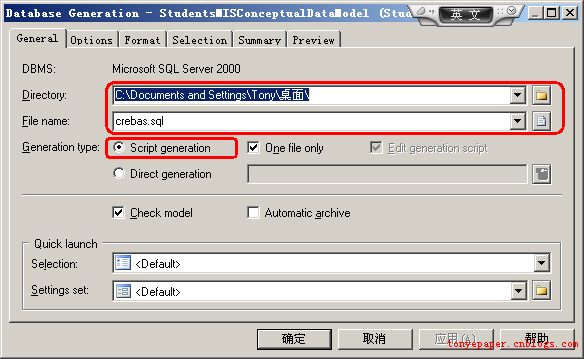
18. 产生脚本完成.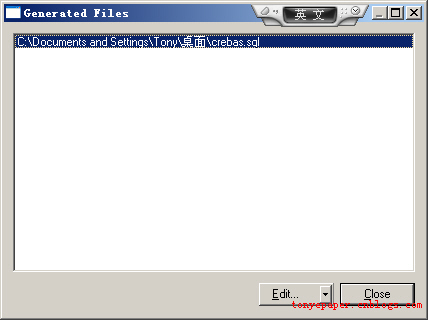
19. 点击Edit以后可以在记事本中打开此脚本.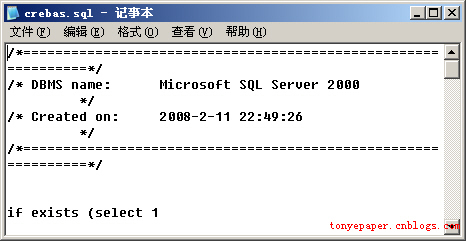
20. 最后就可以去运行此脚本了!
郑重声明:本站内容如果来自互联网及其他传播媒体,其版权均属原媒体及文章作者所有。转载目的在于传递更多信息及用于网络分享,并不代表本站赞同其观点和对其真实性负责,也不构成任何其他建议。




































