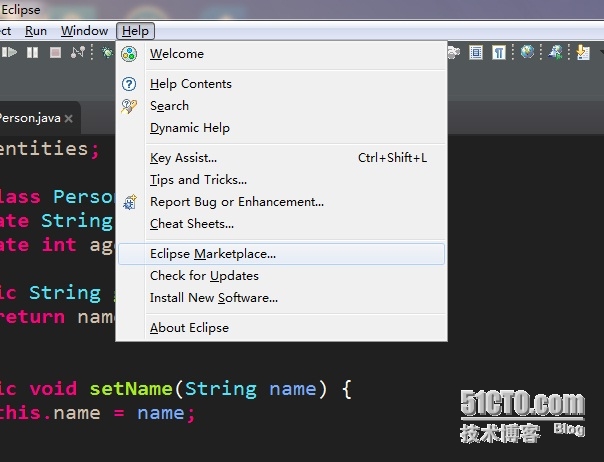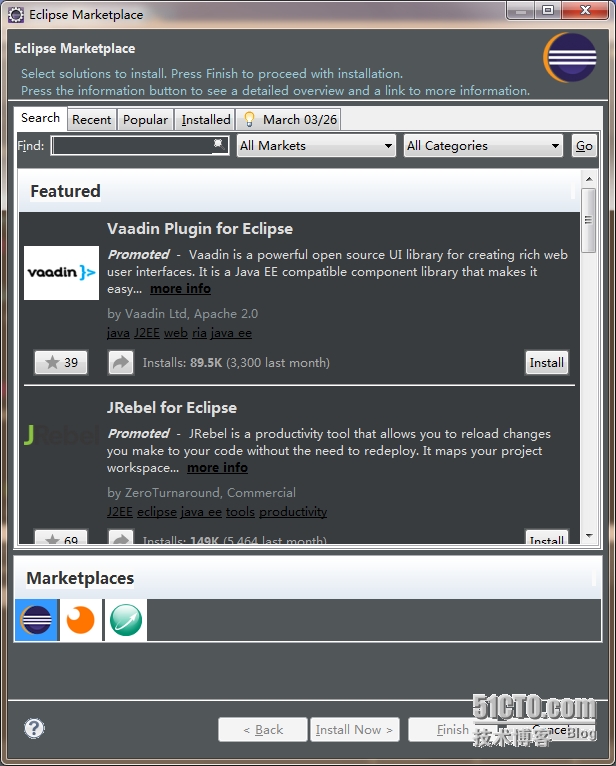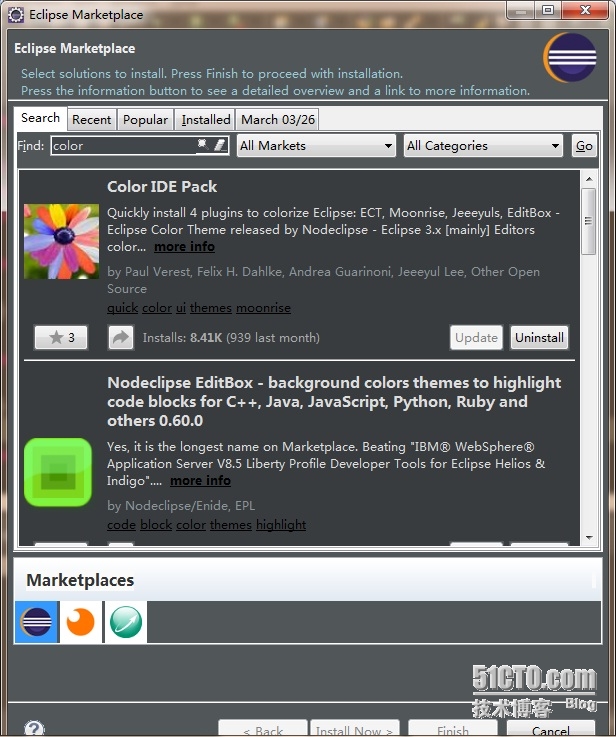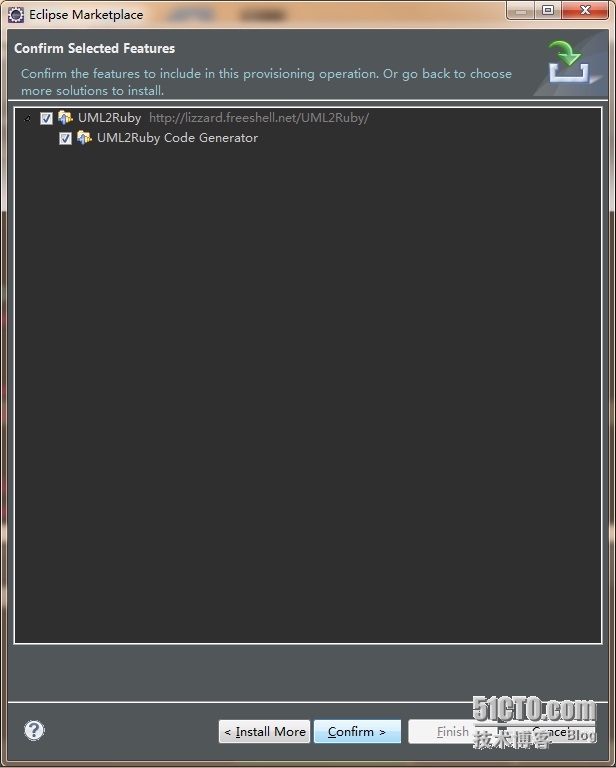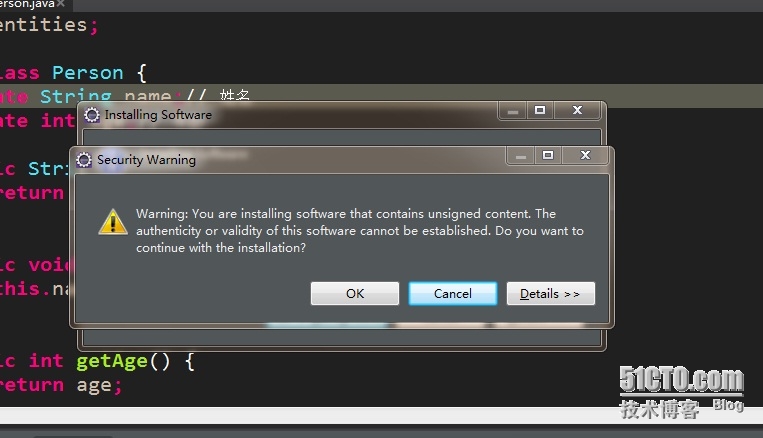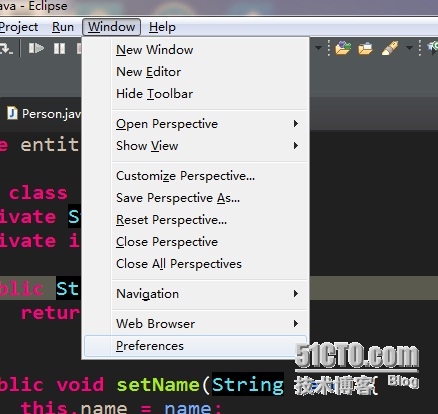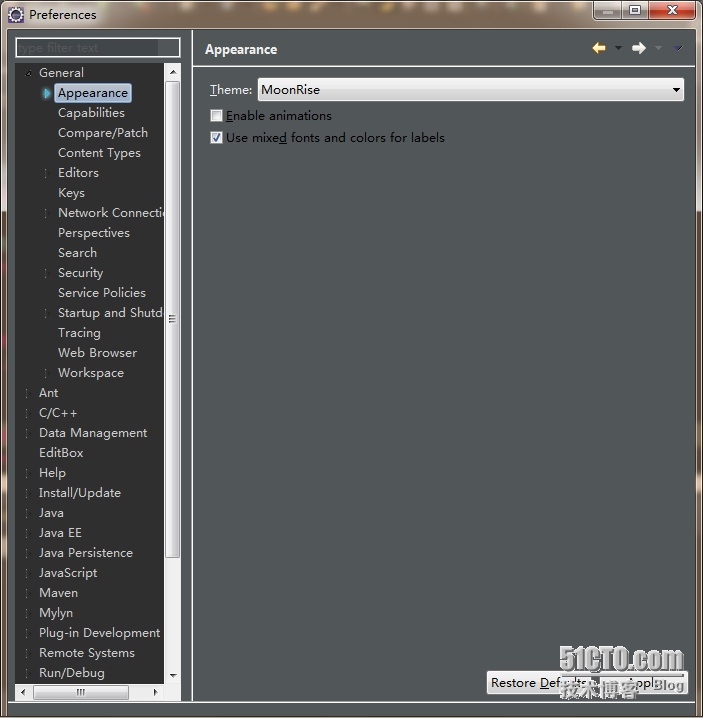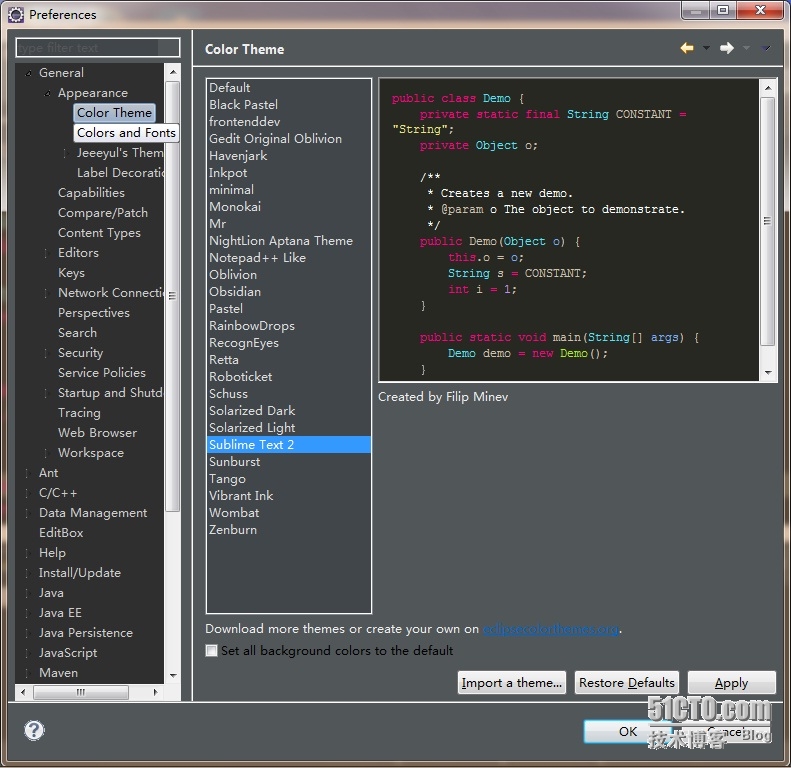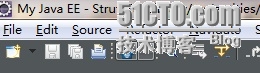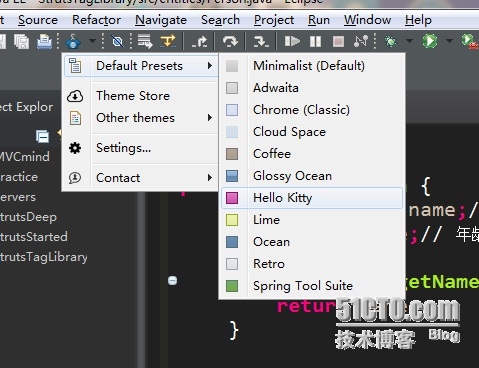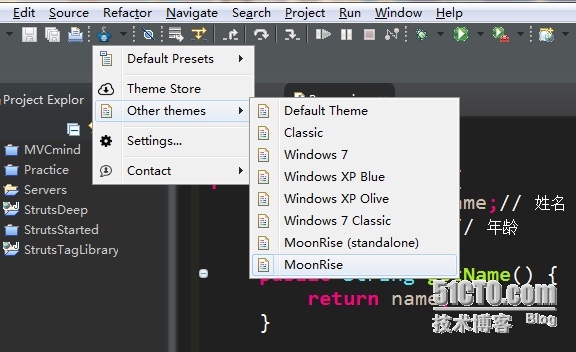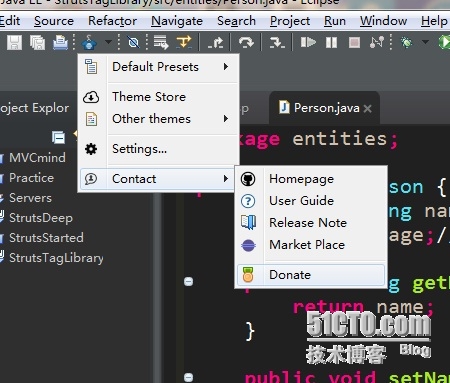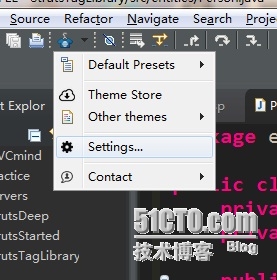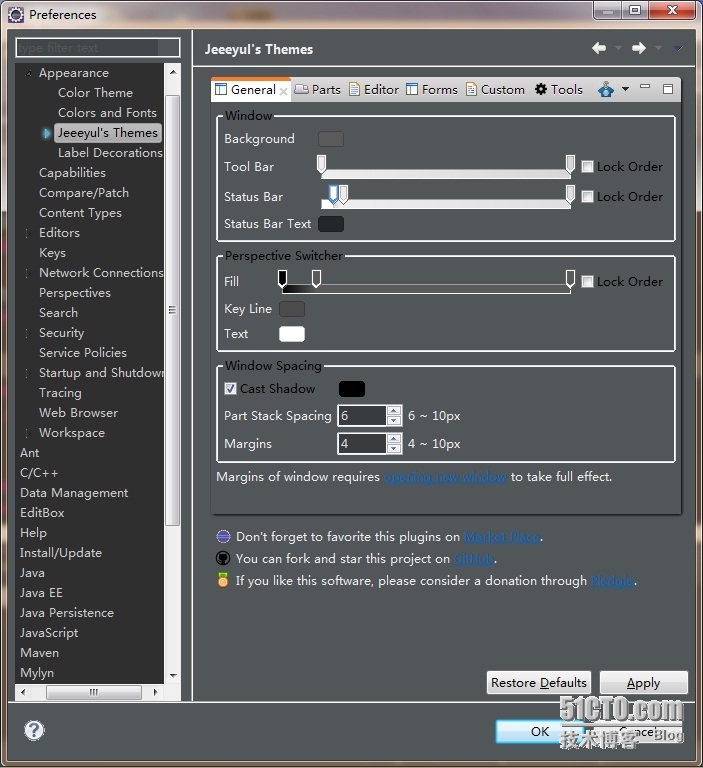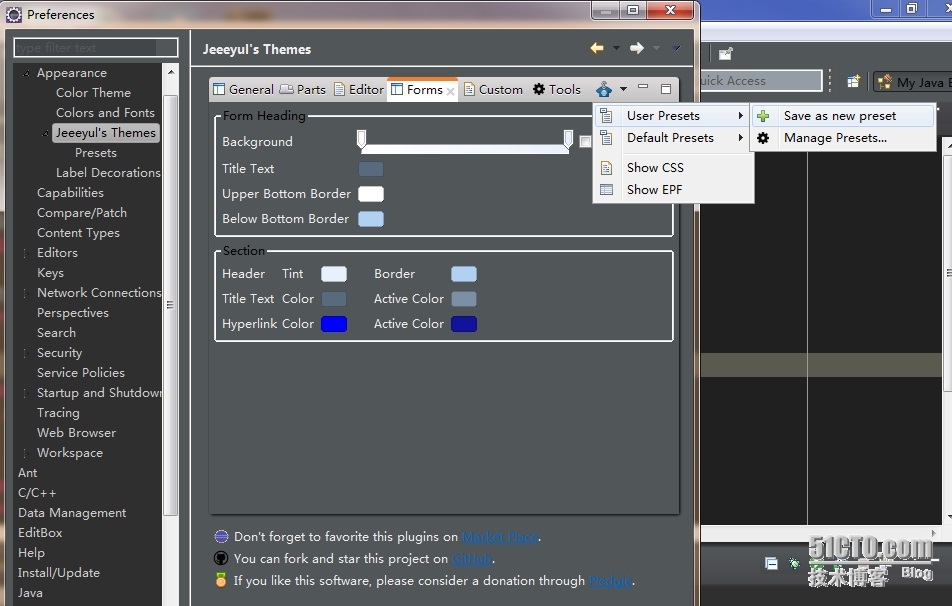DIY-eclipse主题方法---Color IDE Pack订制你自己的风格
如果你用的是eclipse而不是MyEclipse软件,那么下面教程将指引你DIY你自己的编程环境,使你增添使用eclipse编程的乐趣!
好了,现在开始!
第一步:在eclipse菜单栏的help选项下点击“Eclipse Marketplace”。
稍等一会儿,你就会看到如下的界面:
第二步:在当前的界面的“Find”搜索栏里面输入“color”关键字,点击搜索,就会出现如下的界面--
-----
第三步:点击Color IDE Pack的install按钮,这时软件就帮你自动从相关网站搜索所需的安装包。(由于我装过一遍了,所以没有显示install的按钮)之后就是下面的显示了(我随便找了一个界面进行示意)
这时要点击Confirm按钮,之后程序就开始检查你的当前的配置状况,看是否能够安装。
接下来是是否同意协议的界面,不用我说,当然是选择“I accept......”
在正式安装的过程中,会弹出如下的警告框,提示你,这个软件的证书无法创建出来,不过这个不影响程序的安装,直接就点击“ok”
第四步:安装完成后,Eclipse会要求你确认重启,这时你就确认。当Eclipse重启完毕,我们的插件也就装好了。
下面我来介绍一下,这个插件的使用方法。
首先,你得打开“Window”菜单下的Preference选项,如下图:
在General选项下面点击Appearance,这时在右边就会出现Theme的选择。你可以在这里面选择主题。
你选的不同,你的界面也会随之而改变。
安装后,这里会多出MoonRise,jeeeyul‘s这两个方面的内容,这里我们就选MoonRise。之后就是我给大家演示的页面的效果了。然而,还不止如此,那就需要展开Appearance这个选项了。
展开之后,我们见到的如下图所示,这里相比原来多出了一个Color Theme的选项,点击它,就是下面的效果了。这时我们就可以选择主题项,并且查看右侧的预览。但要注意预览的加载需要一点点的时间。
这样,我们就可以改变文档编辑的风格,以及界面显示的风格了。
然而这还远远不够,细心的或许已经发现,在工具栏上也已经多了一个带衣架的蓝色衣服的小图标,这时,你点开这个图标的下拉箭头。
这里的图标被水印给挡住了,但是也可以说的明白,就在“技”字下面的就是
你会发现,在Default Presets中竟然也有“Hello Kitty”,至于是什么效果,那就留给读者去慢慢尝试了。
在这里也有一个选项“Other themes ”,当你打开后你会发现,这里面的内容,就是我们点击了“Appearance”之后,我们找到的内容。
还有一个就是下面的“Settings”,这里面我们才能真正的订制自己的界面风格!
在介绍Settings之前,我们先顺便看一看Contact选项中的Donate,我觉得......
好了,回到Settings......
点击了Settings之后呢我们看到的就是如下的界面了,在这里小编就偷一个懒吧,就不详细的介绍,这里的每一个选项是干什么的了。只是说一下,如何管理我们设计好的界面风格。
在这里我们又见到那熟悉的衣架了,继续打开看看,也还是有我们熟悉的“Default Presets”,这里的和我们前面见过的是一模一样的。重点要看的是“User Presets”。在这其中你可以选择保存你当前设计好的风格,在需要的时候可以在这里导入。
就是这个功能,后就不截图详细的说了。留个悬念,大家自己探索......
本文出自 “海流之石” 博客,转载请与作者联系!
郑重声明:本站内容如果来自互联网及其他传播媒体,其版权均属原媒体及文章作者所有。转载目的在于传递更多信息及用于网络分享,并不代表本站赞同其观点和对其真实性负责,也不构成任何其他建议。