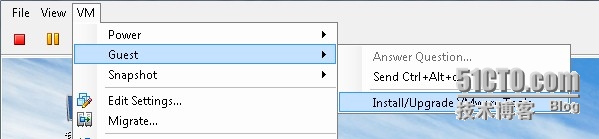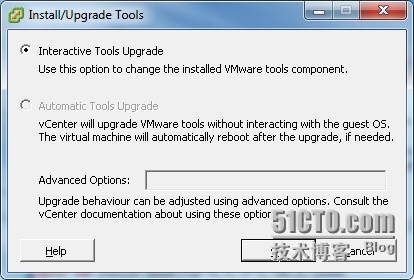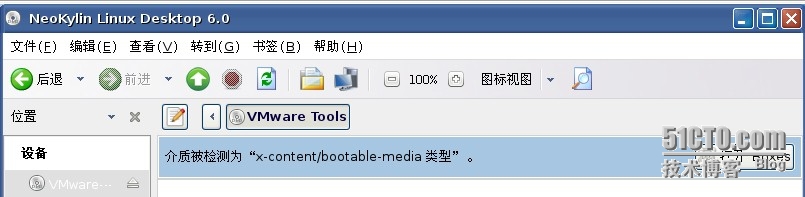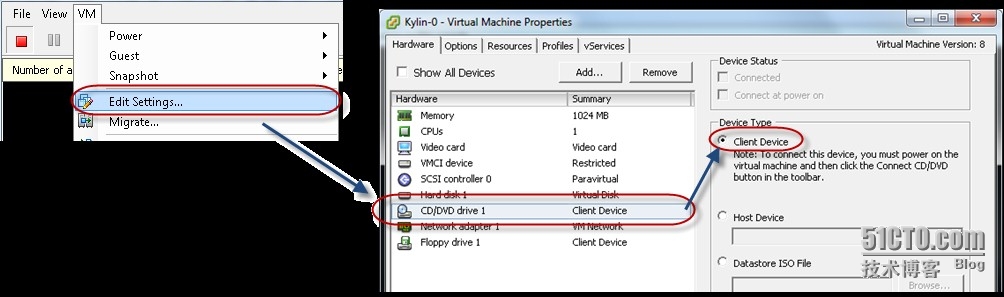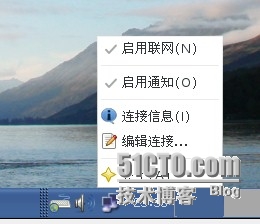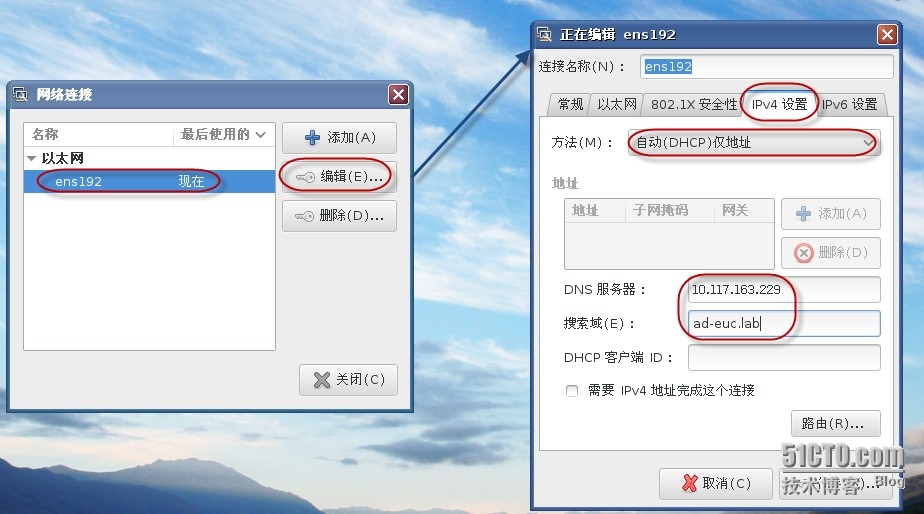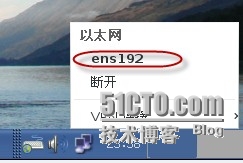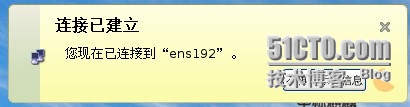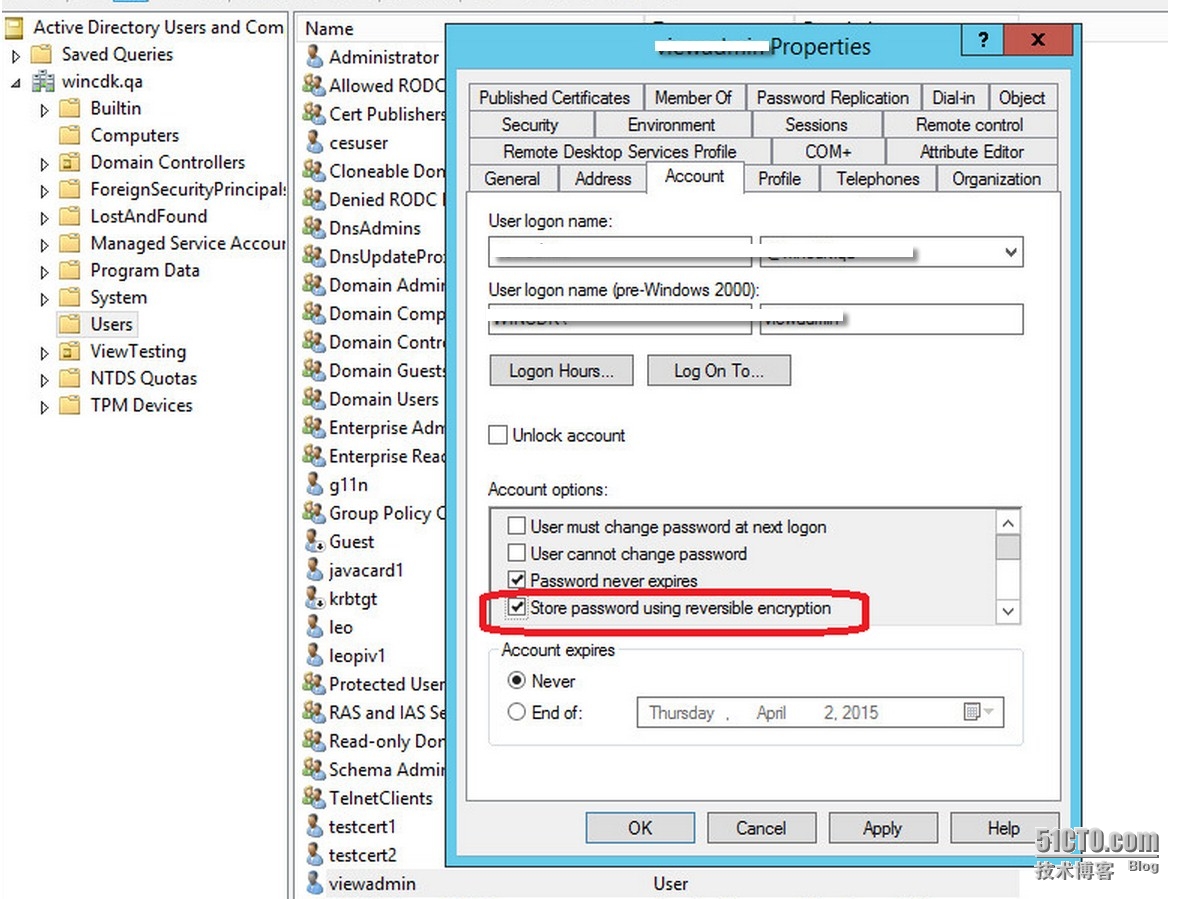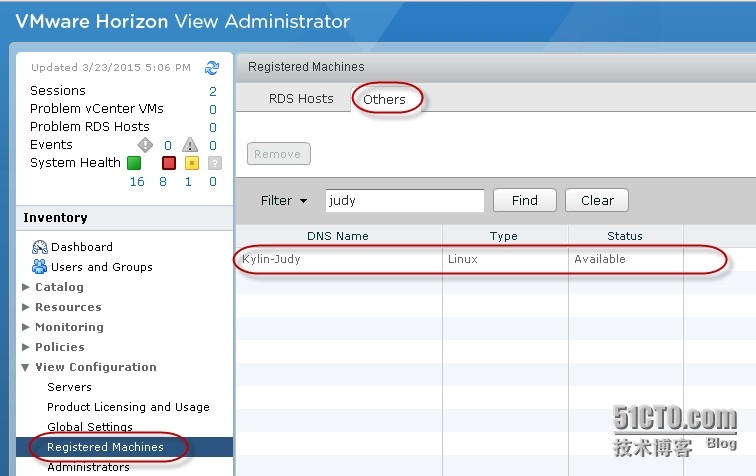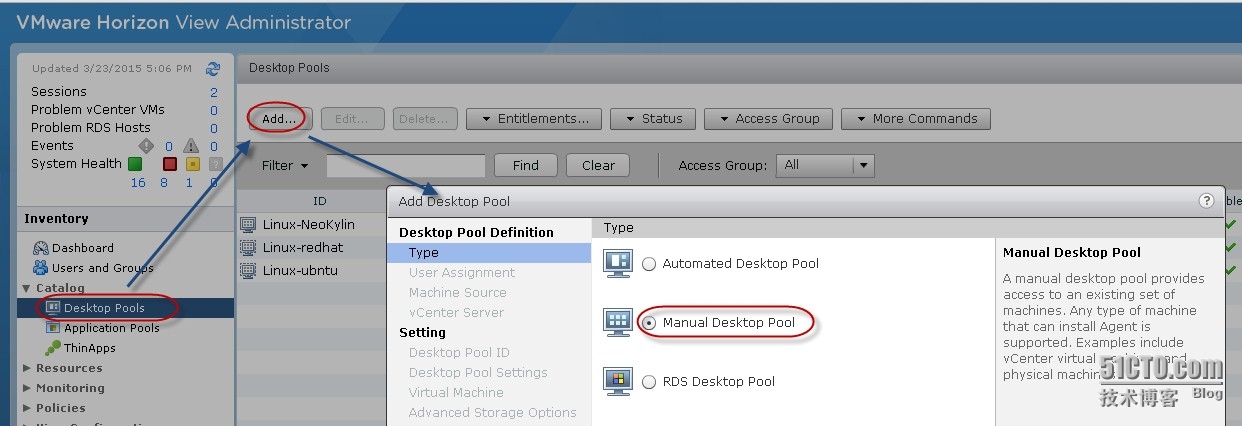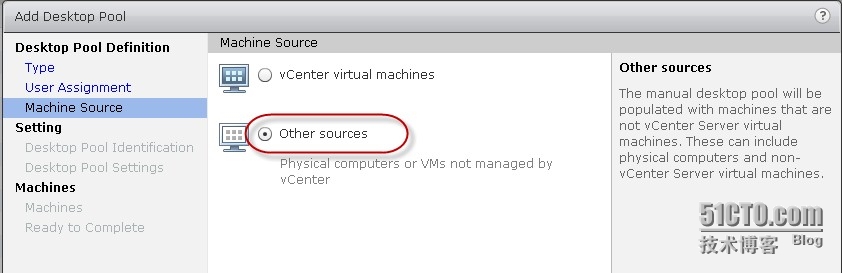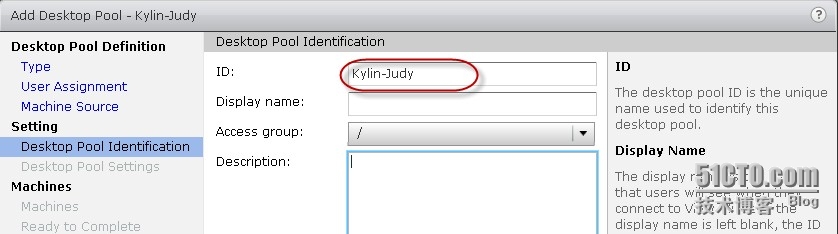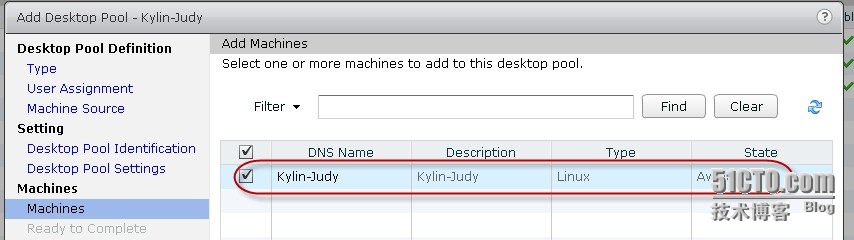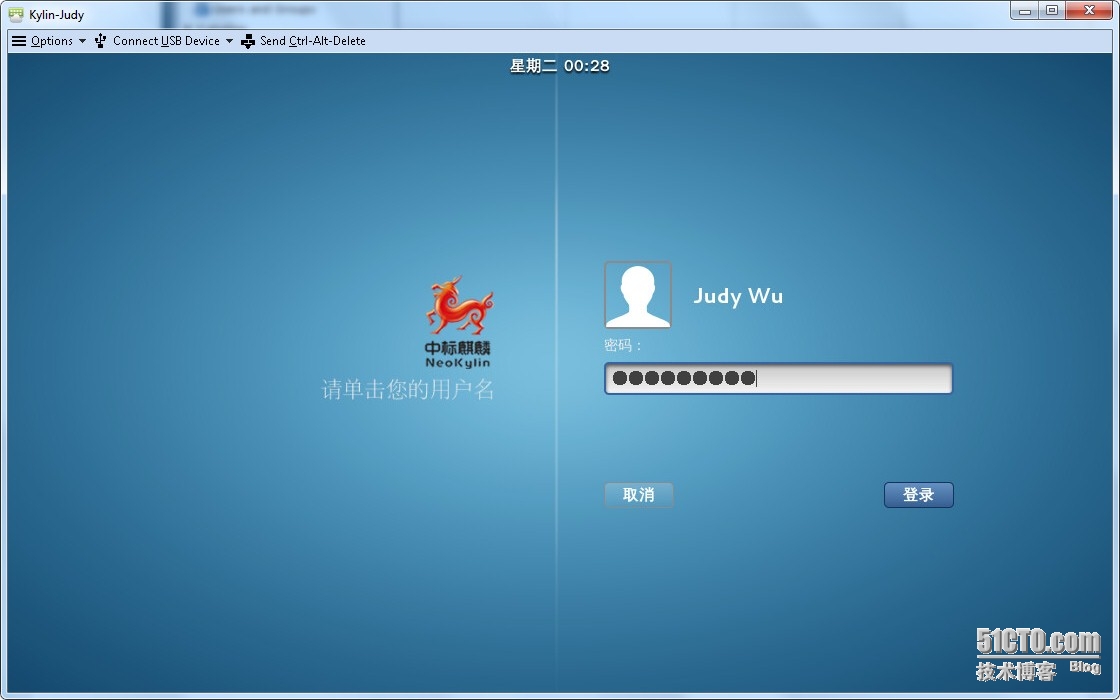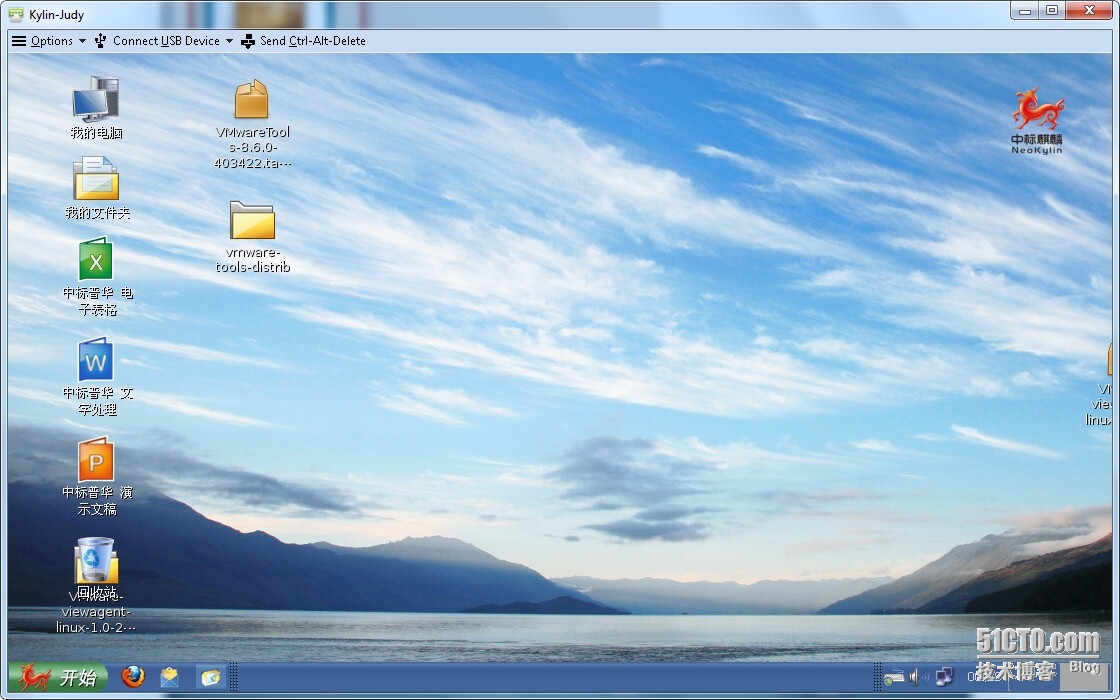VMware Linux VDI 安装步骤
在博客VMware发布Linux虚拟桌面技术预览版中我们介绍了VMware Linux VDI技术预览版。在本篇博客中,我们来详细介绍如何搭建VMwareLinux VDI,并讲解在碰到一些常规问题时如何解决。
VMware Linux VDI支持四种Linux系统,RHEL,CentOS,Ubuntu,中标麒麟,这里所有的步骤都以中标麒麟为例。
前提条件:
1. VMware HorizonView 6.1的环境
2. 在vSphere 5.5 U2或者vSphere6.0上安装虚拟机,并安装中标麒麟桌面操作系统,为了方便起见,下面以VM代称这个虚拟机
3. 注册并下载VMware Linux View Agent,链接:http://www.surveymethods.com/EndUser.aspx?DFFB978FDE988B88D4
4. 在Windows,Mac或者Linux桌面上安装HorizonClient 3.3
5. 修改显存。vSphere给VM自动计算的显存可能不够,根据使用情况,建议修改成一下数值:
| 需要支持的显示器个数 / 最大分辨率 | 显存(MB) |
| 1 / 1600x1200 or 1680x1050 | 10 |
| 1 / 1920x1440 | 12 |
| 1 / 2560x1600 | 16 |
| 2 / 2048x1536 | 32 |
| 3 / 2048x1536 | 48 |
| 4 / 2048x1536 | 64 |
步骤:
一.在VM上重新安装VMwareTools
二. 配置VM的DNS
三. 配置VM的防火墙
四. 安装VMware Linux View Agent
五. 创建Linux桌面池
六. 从Horizon Client访问桌面池
下面详细介绍。
一、在VM上重新安装VMware Tools
1. 首先要查询预装的VMware Tools,命令如下:
sudorpm -qa | grep open-vm
这个命令的结果可能是这样的:
open-vm-tools-desktop-9.2.3-5.nk.1.x86_64
open-vm-tools-9.2.3-5.nk.1.x86_64
2. 接下来就卸载掉这两个包,命令如下:
sudo rpm -e open-vm-tools-desktop-9.2.3-5.nk.1.x86_64 open-vm-tools-9.2.3-5.nk.1.x86_64
这个命令的结果里面可能包含这样的内容:
/sbin/ldconfig: /opt/remote-viewer/libs/libspice-client-glib-2.0.so.1 不是符号连接
/sbin/ldconfig: /opt/remote-viewer/libs/libspice-controller.so.0 不是符号连接
/sbin/ldconfig: /opt/remote-viewer/libs/libspice-client-gtk-2.0.so.1 不是符号连接
忽略他们即可。
3. 然后就可以安装VMwareTools了。步骤如下:、
a. 挂载VMware Tools安装盘,在虚机的打开虚机的控制台,选择VM >Guest > Install/Upgrade VMware Tools.
可能会有一个如下所示的确认窗口,点击OK
注意:如果碰到VMwareTools盘挂不上的问题,如下图所示,可能是因为该虚拟机之前所挂载的麒麟操作系统安装盘没有成功弹出。
解决方法:关掉虚机,从虚机的设置里面把安装盘去掉,如下图所示。然后重新开机并重新挂载VMwareTools安装盘。
b. 将VMware Tools安装包拷贝到桌面上—当然,你拷贝到别的文件夹下也可以。
c. 解开安装包,命令如下:
tar –xvf VMwareTools-8.6.0-403422.tar.gz
这里VMwareTools-8.6.0-403422.tar.gz是我的环境下的包的名字,请替换成你的环境下的包的名字。
d. cd到解出来的包的路径下,安装VMwareTools:
sudo ./vmware-install.pl -d
支持,VMwareTools就安装成功了。
二、配置VM的DNS
1. 在VM的网络连接上单击右键,选择编辑连接:
2. 在对话框网络连接里面选择需要编辑的连接,单击按钮编辑来打开对话框正在编辑。
需要修改的内容如下:
将方法改成自动(DHCP)仅地址
填写DNS服务器
填写搜索域,该项可不填。
3. 点击保存,然后关闭网络连接。
4. 重启网络,单击网络连接,选择刚修改的网络,如下图所示:
会有一个连接建立的提示:
注意,如果你使用的是安装在WindowsServer 2012上的AD,这需要将连接服务器管理员的密码设置成”Storepassword using reversible encryption”, 如下图所示。然后在重置连接服务器管理员的密码。
至此VM的DNS就设置好了,你可以ping一下你的连接服务器的FQDN来测试一下。
三、配置VM的防火墙
配置VM的防火墙比较容易,只需要一条命令:
sudo iptables -I INPUT -p tcp --dport 5443 -j ACCEPT
四、安装VMwareLinux View Agent
1. 解开VMware Linux View Agent的包:
tar –xvf VMware-viewAgent-linux-1.0-2592477.tar
这里VMware-viewAgent-linux-1.0-2592477.tar是我用的一个32位版本,你使用的可能跟这个不一样,不过命令是一样的。
2. cd到解开的包内,安装VMware Linux View Agent:
sudo ./install_viewagent.sh –b brokerIP –d Domain –u UserName –p Password –n MachineName –j JMSKeystorePwd –s CertDN
参数解释如下:
-b:连接服务器的IP地址
-d:连接服务器所在域服务器的的名字
-u:连接服务器的管理员帐户
-p:连接服务器管理员帐户的秘密
-n:注册到连接服务器的机器名
-j:JMS SSL keystore的密码
-s:自签名证书的DN
其中-b,-d,-u以及-p是必须的参数。下面是该安装命令的一个例子:
sudo ./install_viewagent.sh –b 10.117.163.23 –d ad-euc.lab –u administrator –p Password123
注意:
如果密码中带有特殊字符,需要用转义字符。
如果参数填错,可以删掉目录/etc/vmware然后使用上述重新安装
安装路径是这里:/usr/lib/vmware/viewagent
如果忘记安装参数,可以去/etc/vmware/viewagent-config.txt内查看。
安装日志在这里:/var/log/vmware/
安装版本:/usr/lib/vmware/viewagent/Product.txt
可以用如下命令来管理VMware Linux View Agent服务:
sudo service viewagent <stop/start/restart>
3. 注销或重启VM
4. 在连接服务器的管理界面上检查Linux View Agent是否安装成功:
在View连接服务器管理界面上,选择View Configuration > RegisteredMachines > Others。搜索刚才安装的Linux View Agent。
注意:正常情况下VM的状态应该是Available(可用)的。如果出现Unavailable(不可用)的状态,请检查日志/usr/lib/vmware/viewagent/viewagent-debug.log。如果发现有如下的错误信息:
[JmsManager] Using connection broker broker.myDomain.com
[JmsManager] Unable to resolve hostname for broker.myDomain.com
则说明VM不能解析连接服务器broker.myDomain.com,请检查DNS配置并保证VM能解析该连接服务器。
至此,Linux View Agent就安装成功了。
五、创建Linux桌面池
1. 在连接服务器的管理界面上,选择Catalog > Desktop Pools, 单击Add打开对话框Add Desktop Pool。选择Manual Desktop Pool。Next
2. 选择User Assignment方式,两种方式都可以。Next
3. 选择Other sources。Next
4. 给桌面池命名。Next
5. 保留Desktop Pool Settings的默认设置即可。Next
6. 选择前面安装了Linux View Agent的VM。Next
7. 点击Finish完成。桌面池被创建成功:
8. 接下来给桌面池授权,跟以往的授权方式一样,故略。
六、从HorizonClient访问桌面池
1. 连接到连接服务器
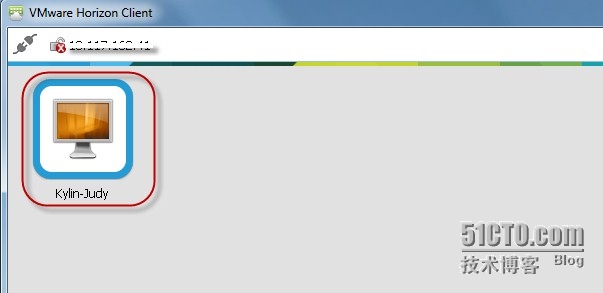
2. 双击Linux 桌面池
3. 登录到Linux虚拟桌面
4. 开始使用!
这次我们就写到这里,以后我们会继续更新的!
郑重声明:本站内容如果来自互联网及其他传播媒体,其版权均属原媒体及文章作者所有。转载目的在于传递更多信息及用于网络分享,并不代表本站赞同其观点和对其真实性负责,也不构成任何其他建议。