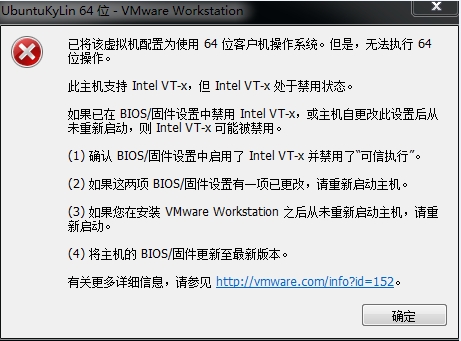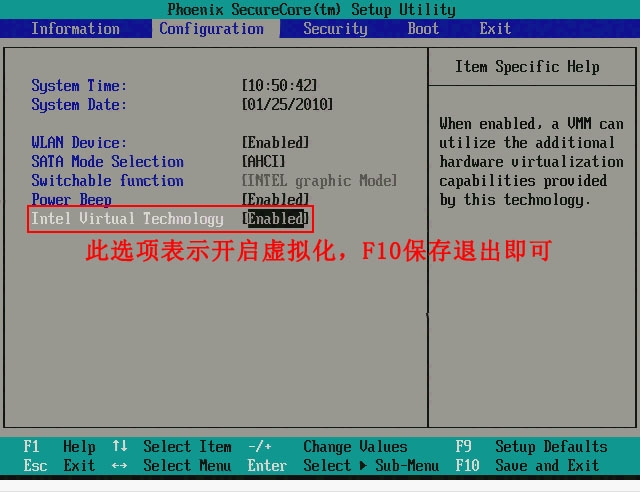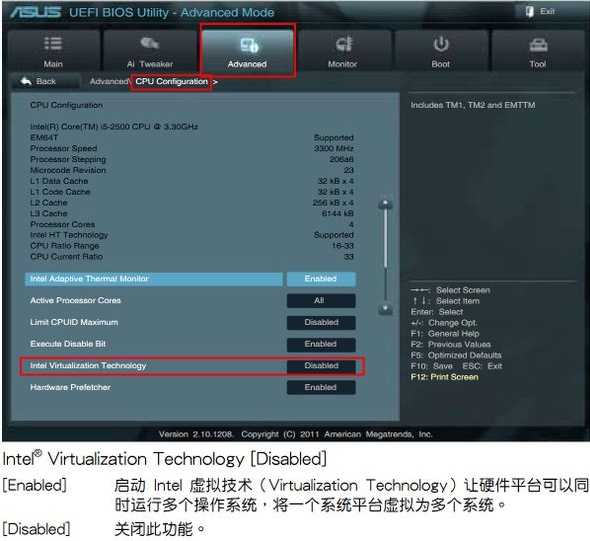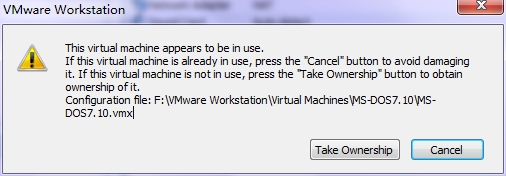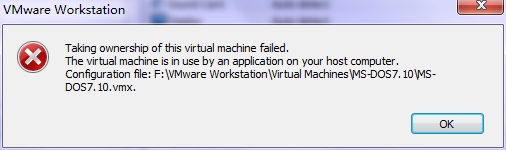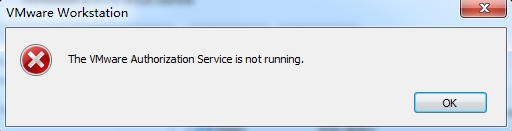VMware Workstation 常见问题解决
本文以FAQ的方式进行整理,大家可以根据关键字进行查找即可。
问题一:VMware 安装64位操作系统报错“此主机支持Intel VT-x, 但Intel VT-x处于禁用状态”
【问题一】VMware 安装64位操作系统报错“此主机支持Intel VT-x, 但Intel VT-x 处于禁用状态”
【现象】
已将该虚拟机配置为使用 64 位客户机操作系统。但是,无法执行 64 位操作。
此主机支持 Intel VT-x,但 Intel VT-x 处于禁用状态。
如果已在 BIOS/固件设置中禁用 Intel VT-x,或主机自更改此设置后从未重新启动,则 Intel VT-x 可能被禁用。
(1) 确认 BIOS/固件设置中启用了 Intel VT-x 并禁用了“可信执行”。
(2) 如果这两项 BIOS/固件设置有一项已更改,请重新启动主机
(3) 如果您在安装 VMware Workstation 之后从未重新启动主机,请重新启动。
(4) 将主机的 BIOS/固件更新至最新版本。
【解决】
虚拟64位系统,必须支持虚拟化技术。
如果提示:此主机不支持Intel VT-x, 则不可能虚拟出64位系统
如果提示:此主机支持Intel VT-x, 但Intel VT-x处于禁用状态时,我们只需要在BIOS中打开VT功能即可。
首先,开启虚拟化技术支持,需几个方面的条件支持:芯片组自身支持、BIOS提供支持、处理器自身支持、操作系统支持。
操作系统方面,主流操作系统均支持VMM管理,因此无需考虑。
而芯片组方面,从Intel 945(除上网本外)时代开始均已经支持,因此也无需考虑。
CPU方面,可以通过Intel官方网站进行查询即可判断。
因此,更多的是从BIOS查看是否支持。CPU是默认不开启VT的,需要自己手动在BIOS中修改
bios的cpu高级选项中开启intel虚拟化技术(Intel VT-x)。
有些bios还需要到security中intel虚拟化技术。
查看CPU是否支持虚拟化技术,可以使用 Securable进行判断是否支持虚拟化
或者使用 CPU-Z 软件查看
开启BIOS的虚拟化功能(因为主板型号不同,所以需要根据实际情况操作)
注意:调整的是物理机(宿主机)的bios哦,不是虚拟机的!
Phoenix BIOS:
Insyde BIOS
华硕UEFI BIOS
华硕主板BIOS UEFI BIOS 开启VT步骤
开机时按 F2 进入BIOS设置
进入 Advanced(高级菜单)
进入CPU Configuration(处理器设置)
将 Intel Virtualization Technology(Intel虚拟化技术),把它改为Enabled(启用)
按 F10 保存设置
按 ESC 退出 BIOS 设置
中文界面
【问题二】This virtual machine appears to be in use.
【现象】
这可能是 VMware Workstation的一个Bug,当VMware Workstation中的 virtual machine正在运行却被异常关机或者重启。导致当我们再次重启 virtual machine时,会提示“The Virtual Machine Appears to be in use”,无法启动虚拟机。
PS:这个lck文件是虚拟机的磁盘锁文件,我们知道虚拟机的磁盘与主机的磁盘是共存的,只是由于采用特定的虚拟机制,使二者互不影响。在使用虚拟机时,vmware就会生成若干磁盘锁文件,用以保护当前虚拟机占用的磁盘不会被主机或者其它虚拟机占用修改。在正常关闭虚拟机后,vmware会自动删除这个锁。可是少数情况下,例如主机突然崩溃、非正常关机等,vmware就不能够删除lck磁盘锁文件。所以下次再启动虚拟机时,vmware还会误认为需要启动的虚拟系统已经正在运行,就出现了上面的this virtual machine appears to be in use 的错误。删除该文件后就能够恢复正常。
【解决】
修复的办法很简单,到相应的虚拟机目录下删除%虚拟机名字 %.vmx.lck文件夹或者其中的文件即可,如还出错,需把宿主机也重启。
Yes, if you are certain that the guest is truly not running, go to the guest‘s folder and delete any .lck files and folders. Delete the folders with .lck file extension.
If you can’t delete these files, make sure to close VMware workstation program and then try.
After deleting above .lck folders and files, I could able to successfully start virtual machine on VMware workstation 10.
【更多】
当我们运行虚拟机,然后打开任务管理器,会发现vmware.exe和vmware-vmx.exe两个重要的进程。
其中vmware-vmx.exe是主程序,虚拟机在这个进程下运行;
VMware.exe是外壳程序,负责显示vmware-vmx.exe中运行的虚拟系统并解释传送各种命令和操作,是我们最常用的VMware用户界面,该程序可重入即同时打开多个。
因为VMware Workstation是可重入的,为了避免同一个虚拟系统同时被多个VMware.exe打开操作,造成错误,所以每个VMware打开相应的虚拟机选项卡时都会先检查该虚拟机根目录下是否有*.vmx.lck的文件夹并验证其中的文件,如果该文件中包含合法生成的uuid(通用唯一识别码),那么将无法打开该虚拟机的选项卡,并出现下面的错误提示:
Take Ownership之后会出现以下提示:
如果没有相应的合法文件,就会在该虚拟机根目录下生成*.vmx.lck文件夹,并在该文件夹下生成一个包含uuid的*.lck文件,打开虚拟机选项卡,并从主程序接收显示信息。
这个*.lck文件可以用记事本编辑。里面是uuid={一串字母数字},uuid是通用唯一识别码 (Universally Unique Identifier),它的特点就是唯一性。为的是同时只有一个vmware.exe能接受主程序的显示,并对虚拟机操作。lck是lock的缩写,即对请求资源的锁定。
virtual machine创建成功后,实际上只有三种是主要文件:.VMX文件是虚拟机的参数文件,.VMDK文件是虚拟机的磁盘文件。其它文件均虚拟机启动后生成,正常退出后虚拟机会自动删除这些文件,每次虚拟机启动时都会检测这些是否存在,如果存在就提示错误(即一个虚拟机不允许被同时打开两次)。 这种错误一般是因为虚拟机非正常关机引起的!
VMware 虚拟机在运行时会在相应的虚拟机目录下生成至少三个 *.vmx.lck,*.vmdk.lck,*.vmem.lck 文件夹,里面包含以*.lck命名的文件。 其中的*.vmx.lck是伴随vmware.exe中选项卡的打开时生成的;另外两个是关于虚拟磁盘和内存的使用的,它们伴随着虚拟系统的运行而产生。如果关闭VMware.exe让虚拟机在后台运行,*.vmx.lck文件夹会消失另外两个则不会。
在VMware.exe中打开某个虚拟机选项卡时,会短暂生成*.vmsd.lck的文件夹,估计这个是在最初传送数据(send data)时生成的,防止多个外壳程序同时请求打开虚拟机。
原文参考这里:http://hi.baidu.com/patriotspy/item/259d515b1ee8e90ae7c4a50b
【问题三】The VMware Authorization Service is not running.
【现象】
打开虚拟机报错(如下图),启动虚拟机因出现以下错误而失败:
【解决】
原因:
当 VMware Authorization 服务未处于运行状态或者该服务不具有管理员权限时,可能会出现此问题。
为解决此问题,请启动该服务,并确保它确有管理员权限。
要启动 VMware Authorization 服务或检查它是否处于运行状态,请按以下步骤操作:
以管理员身份登录到 Windows 操作系统。
单击开始,再单击运行。
键入services.msc,然后单击确定
向下滚动随即显示的列表,找到 VMware Authorization 服务
单击启动此服务,除非此服务所显示的状态已经是已启动。
注意:VMware Authorization 服务依赖于 Windows Management Instrumentation 服务。该服务必须也处于运行状态。如果 VMware Authorization 服务无法启动或者启动后又停止,请找到并启动 Windows Management Instrumentation 服务。
如果 VMware Authorization 服务显示的状态为已启动,则说明此服务可能没有管理员权限。要向 VMware Authorization 服务提供管理员权限
开始-运行,输入: services.msc, 打开“服务”。找到VMware Authorization Service服务,把此服务启动,并且修改其属性,把启动类型修改为“自动”。
本文出自 “Share your knowledge” 博客,请务必保留此出处http://skypegnu1.blog.51cto.com/8991766/1618356
郑重声明:本站内容如果来自互联网及其他传播媒体,其版权均属原媒体及文章作者所有。转载目的在于传递更多信息及用于网络分享,并不代表本站赞同其观点和对其真实性负责,也不构成任何其他建议。