Ubuntu安装基础教程
原文网址:http://teliute.org/linux/Ubsetup/lesson23/lesson23.html
14.04 版安装与前面版本类似,学习中遇到不清楚的地方,可以参考一下前面的内容,操作中注意细心,下面来看一个练习;
1、进入 live cd 桌面
1)下载地址:http://releases.ubuntu.com/14.04/,设置好启动后,断开网络,然后重启动计算机,可以用硬盘启动,也可以刻成光盘启动
进入后找蓝色链接点击下载,如 ubuntu-14.04-desktop-i386.iso,64位CPU可以下载amd64的版本,其中的;desktop是桌面版,server是服务器版,torrent是BT下载;
其他下载地址:
中科大源 http://mirrors.ustc.edu.cn/ubuntu-releases/14.04/
阿里云开源镜像站 http://mirrors.aliyun.com/ubuntu-releases/14.04/
兰州大学开源镜像站 http://mirror.lzu.edu.cn/ubuntu-releases/14.04/
北京理工大学开源 http://mirror.bit.edu.cn/ubuntu-releases/14.04/
浙江大学 http://mirrors.zju.edu.cn/ubuntu-releases/14.04/
http://mirrors.163.com/ubuntu-releases/
http://cn.archive.ubuntu.com/ubuntu-releases/
http://ubuntu.srt.cn/ubuntu-releases/
http://tw.archive.ubuntu.com/ubuntu-releases/
http://mirror.switch.ch/ftp/ubuntu-cdimage/
http://ftp.heanet.ie/mirrors/ubuntu-cdimage/releases/
http://ftp.kddlabs.co.jp/020/Linux/packages/ubuntu/releases-cd/
WinXP硬盘安装请参阅:http://teliute.org/linux/Ubsetup/jichu0/jichu0.html
Win7/8(传统BIOS)硬盘安装请参阅:http://teliute.org/linux/Ubsetup/jichu3/jichu3.html
WinXP硬盘安装请参阅:http://teliute.org/linux/Ubsetup/jichu0/jichu0.html
UEFI Win7/8/Ubuntu 硬盘安装请参阅:http://teliute.org/linux/Ubsetup/jichu2/jichu2.html
2)启动后稍等,系统自动运行,在下边出来两个图标时 ,可以按一下方向键呼出菜单项,再按右方向键选择“中文(简体)”,按回车键;
,可以按一下方向键呼出菜单项,再按右方向键选择“中文(简体)”,按回车键;
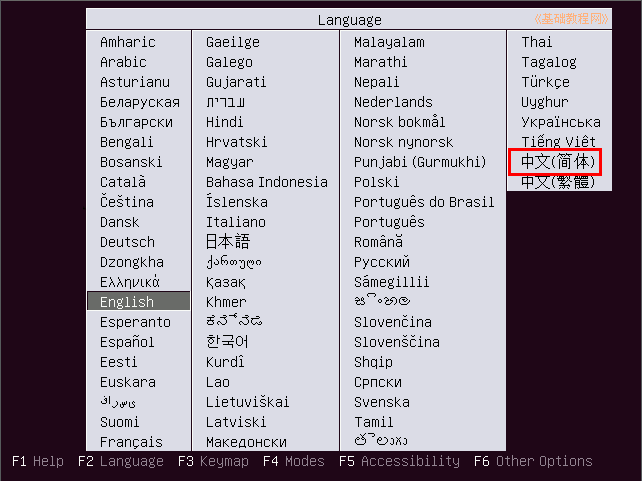
3)等一会就进入一个桌面,这就是试用的 live cd 桌面,桌面左上边有有两个图标,右上角是“关机”按钮;
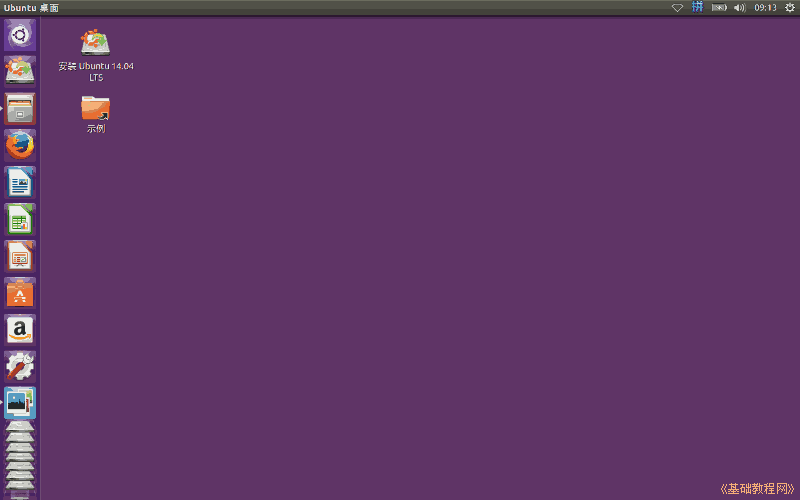
4)对于硬盘安装,点一下左上角的圆圈按钮,稍等在旁边出来的文本框中输入字母 ter 然后点击下边出来的终端图标,
如果出来中文,点一下输入条上的“中”变成“英”,拖到一边即可;
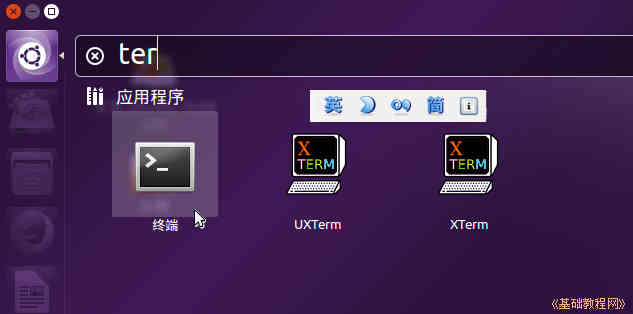
5)输入命令 sudo umount -l /isodevice 然后按一下回车键,没什么提示就是成功了,关闭终端;
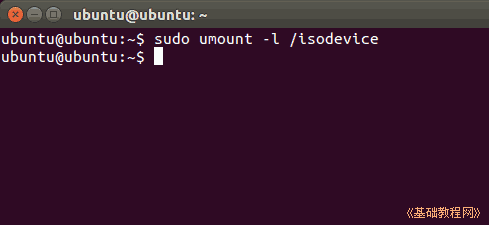
6)点右上角的网络图标,点击把“启用网络”前面的勾去掉,断开网络;
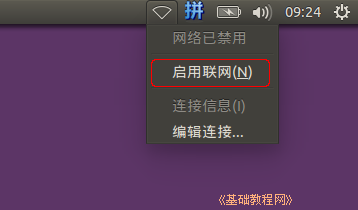 <
<
2、安装系统
1)双击桌面“安装Ubuntu14.04 LTS”图标,稍等出来一个“欢迎”面板,左侧应该选中了“中文(简体)”,
如果不是就在左边选中它,然后点右下角“继续”按钮;
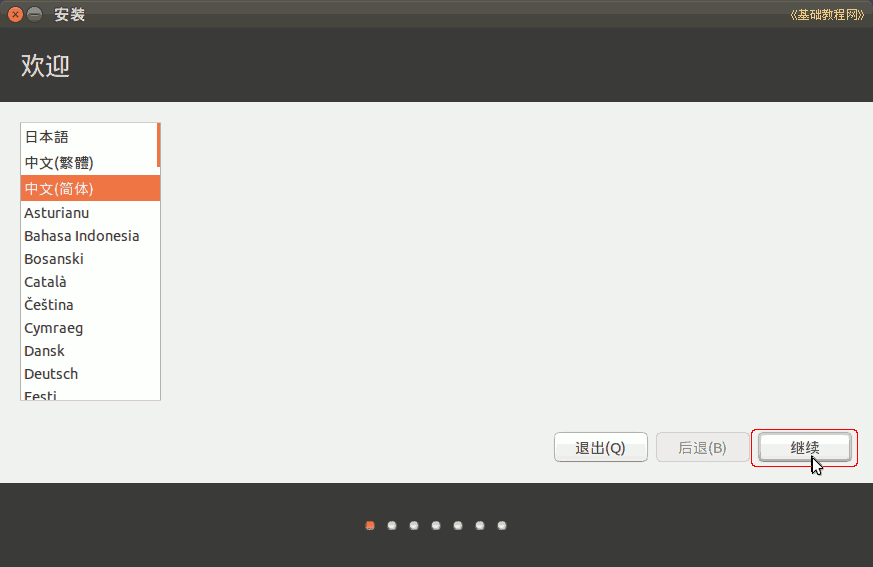
2)第2步是检查准备情况,要求磁盘空间足够,不要连接网络,一般不勾选更新和第三方软件,直接点“继续”按钮;
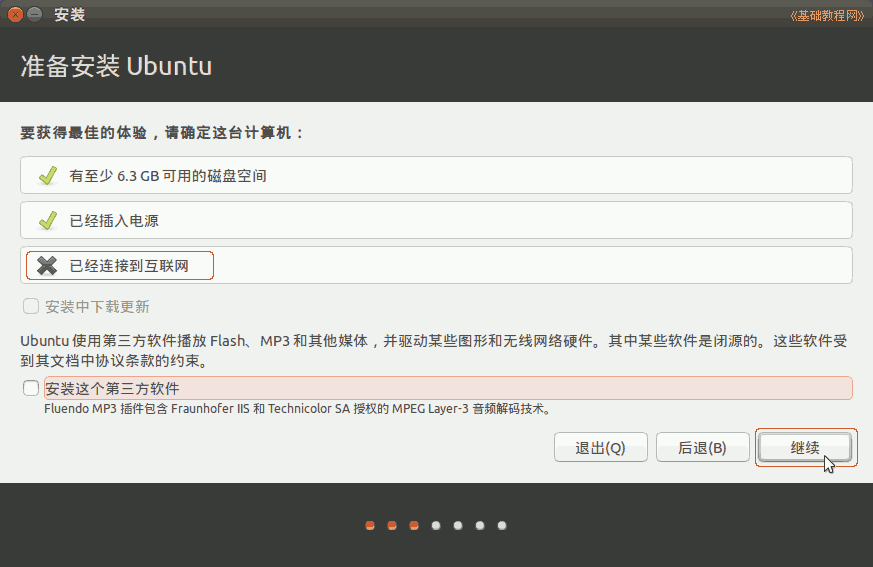
3)接下来第3步是询问安装到哪个分区,选择最下边的“其他选项”,点“继续”按钮;
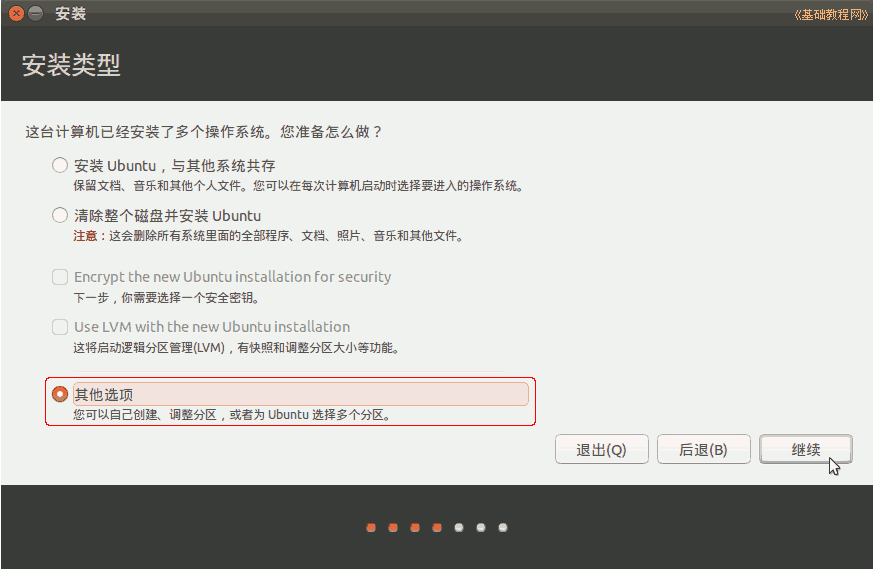
4)接下来出来磁盘分区情况,如果要新建分区和转换分区可以参考前面的第7、13、15、16、19课,这儿是安装到之前12.04的Ext4分区上;
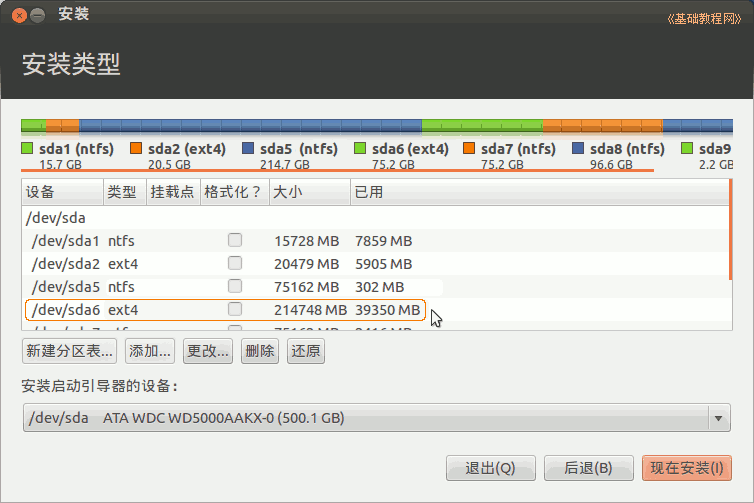
5)点击选中计划要安装的分区,可以根据分区类型和大小来确定,然后点下边的“更改”(Change..) 按钮;
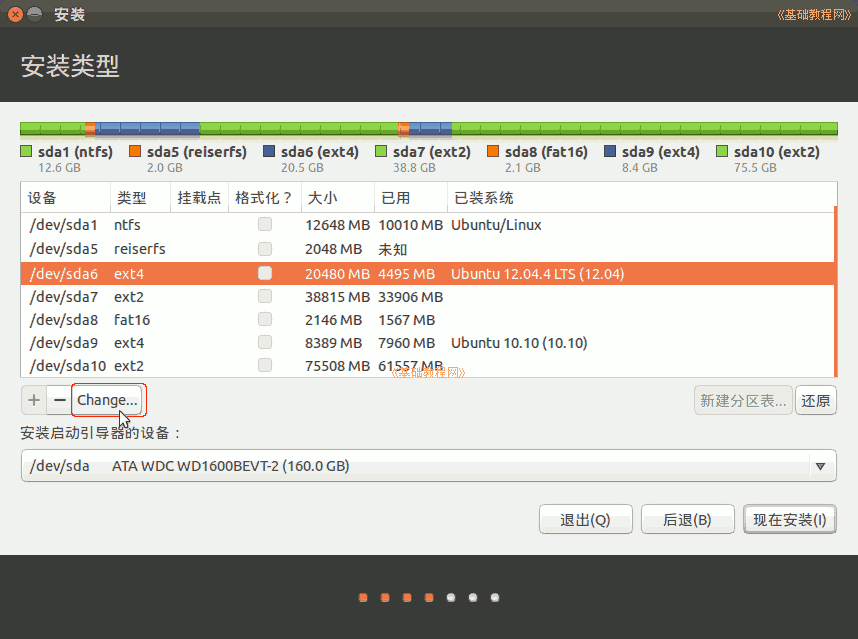
6)在出来的对话框中,设定用于分区的格式Ext4,打勾“格式化”,在“挂载点”右边点一下,选 “/”,点“确定”
注意,格式化会删除这个分区上的所有文件,请提前备份重要数据;
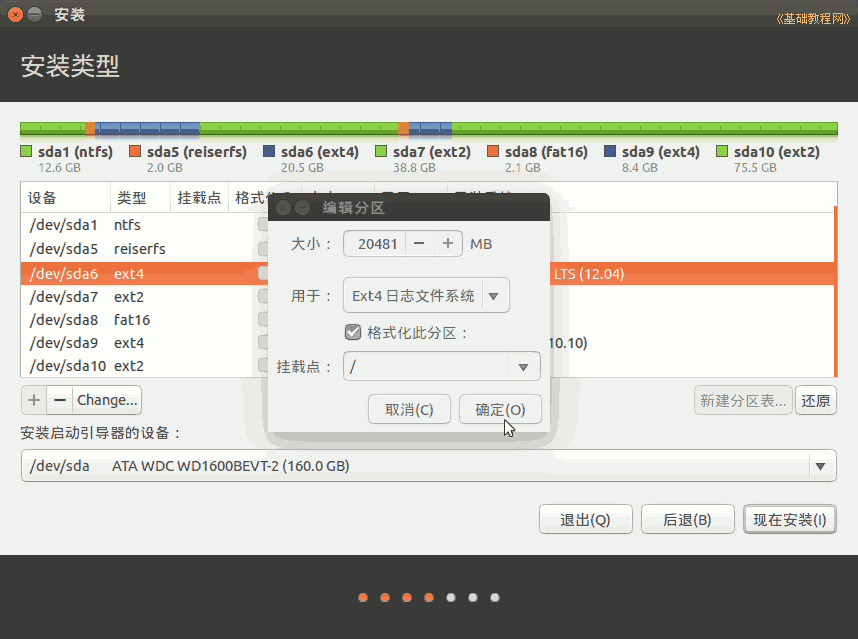
7)点“确定”出来提示点继续,回到分区面板,检查一下分区编辑好了,如果还有 /home 分区,按原来的设,一般不打勾“格式化”,只需提前清理里面的配置文件
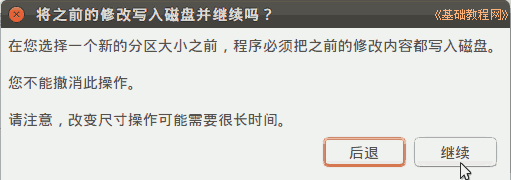
在下边是安装grub引导器的选项,可以选择安装到 / 所在分区,然后用Windows来引导Ubuntu,参阅:用 EasyBCD 在 Win 7/8 硬盘安装 Ubuntu
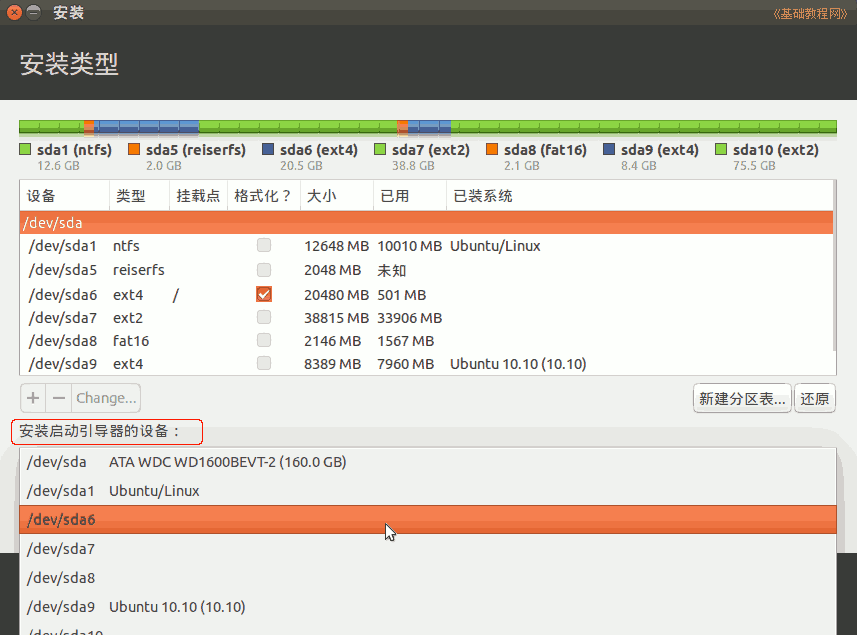
8)检查无误后,点“现在安装”,如果提示没有交换空间,点“继续”,这个是用于休眠的,大小跟内存相同的分区,一般不用它;
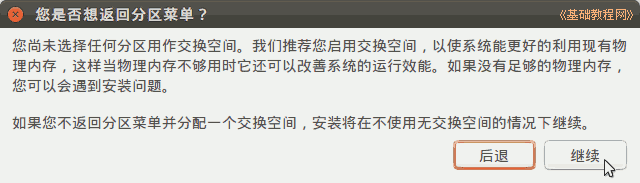
9)然后出来询问地区,点“继续”即可,或者在地图上找找自己所在的地区,这时已经开始安装了;
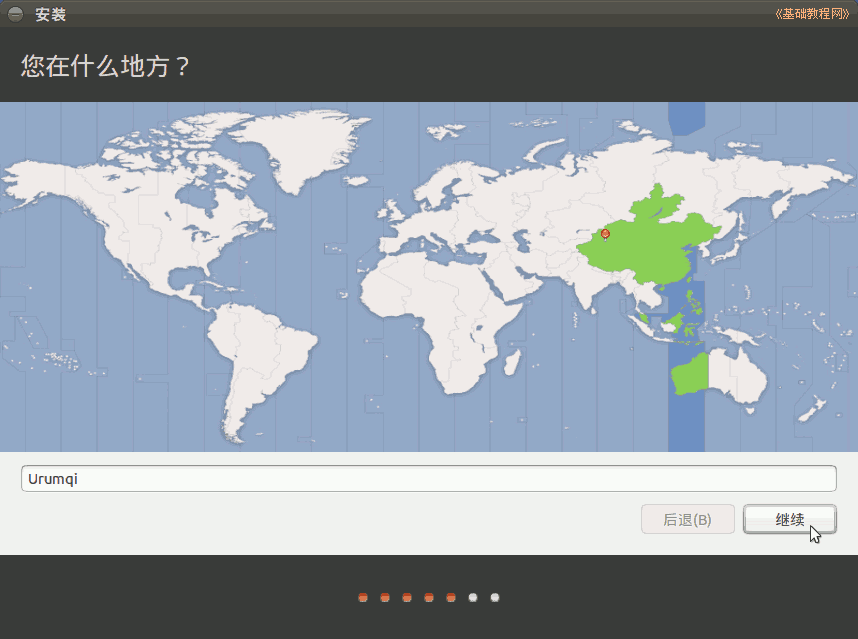
10)接下来是键盘布局,一般是“汉语”,直接点“前进”继续;
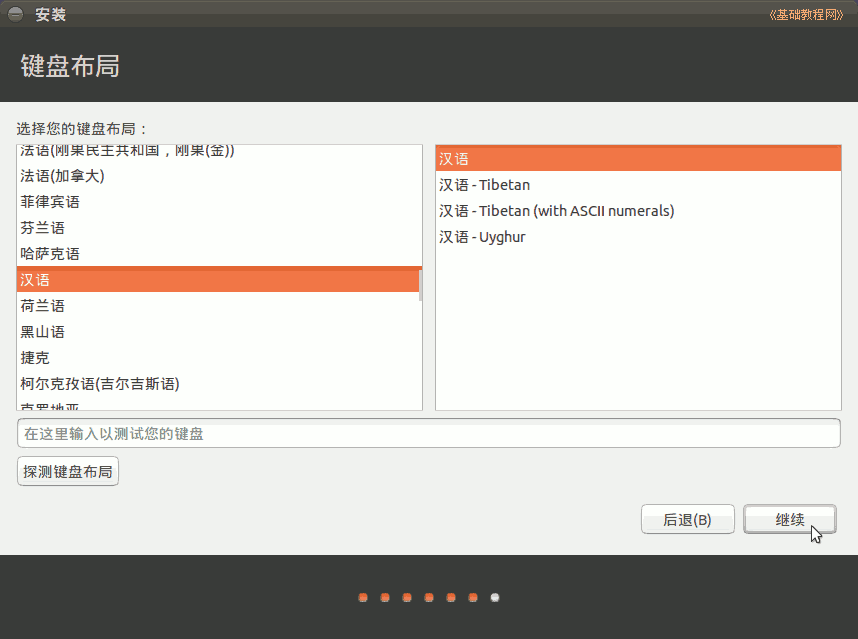
11)接下来是设定自己的用户名(小写字母)和密码等,从上到下依次输入即可,然后点“继续”;
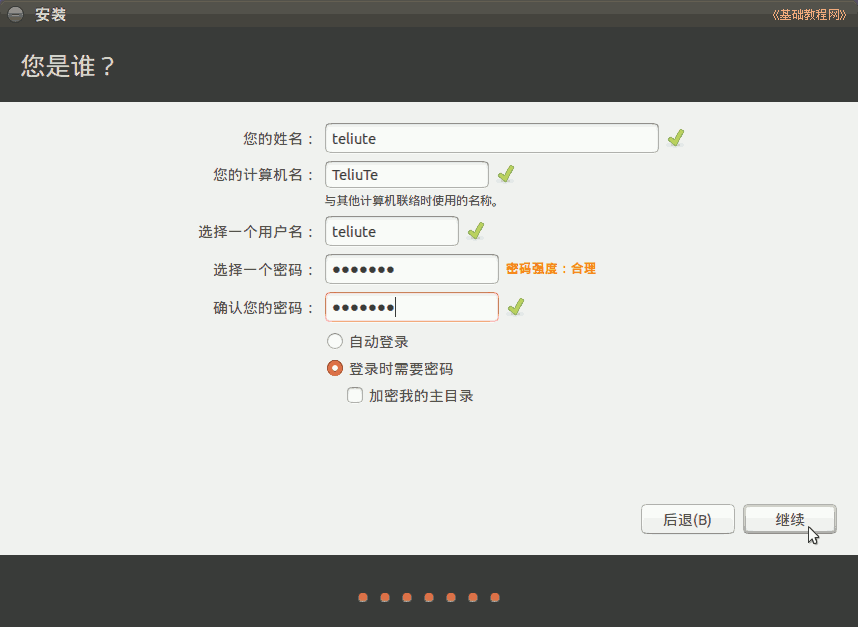
12)然后接着继续安装过程,可以看一下系统的介绍;
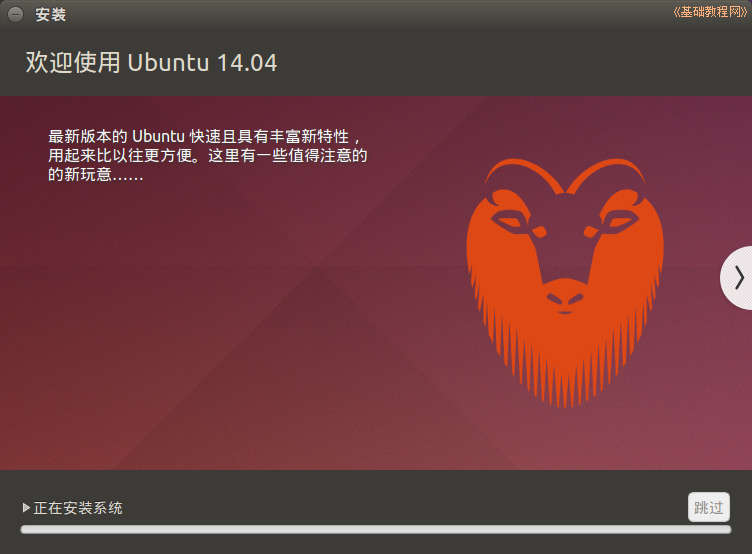
13)耐心等待完成,然后出来一个对话框,点“现在重启”完成安装,按电源键也可以呼出关机对话框;
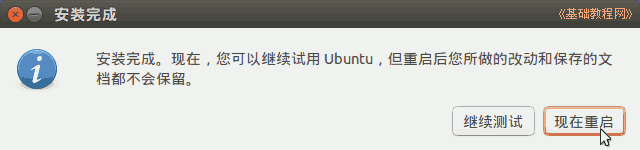
14)如果是光盘安装,稍等提示取出光盘,然后按回车键,重新启动计算机,安装完成;
3、连网换源
1)重新启动后,停在一个登录界面,点击自己的用户名,输入密码后按回车,进入系统;

2)进入桌面后会出来一个“不完整语言支持”的提示对话框,先不关闭拖到一边后面要用,(如果关闭了,后面点左边的齿轮“系统设置-语言支持”);
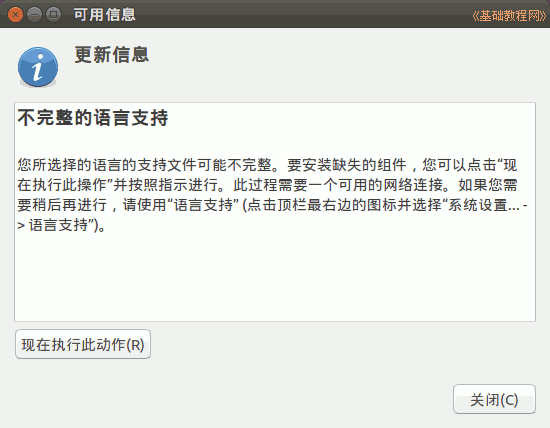
3)先连网,找到屏幕右上角键盘旁边的一个网络图标,瞄准点左键,选“编辑连接”;
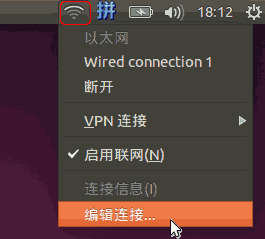
4)对于ADSL拨号宽带连接上网,在出来的对话框右边,点“添加”,然后在出来的对话框中间点“以太网”,选择 DSL ,然后点新建;
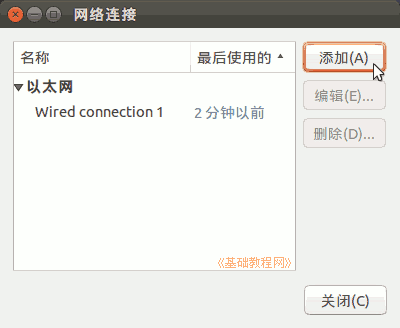
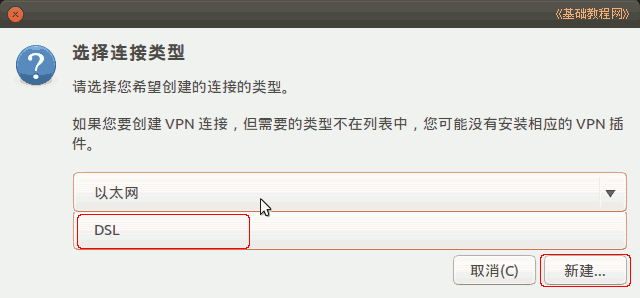
5)在出来的对话框里,在用户名里输入ADSL宽带用户名,下面的密码里,输入宽带密码,
然后点击第一个“常规”标签,打勾上边的 “可用时自动连接”,点右下角的“保持”按钮;
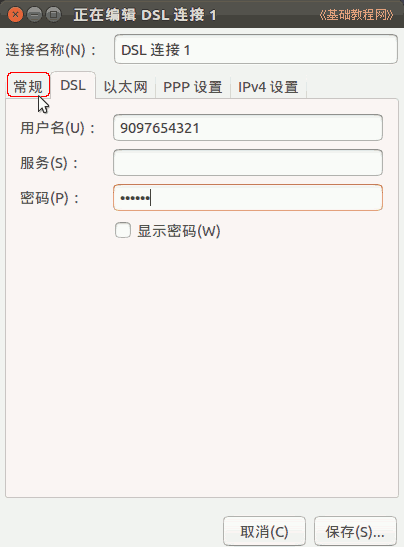
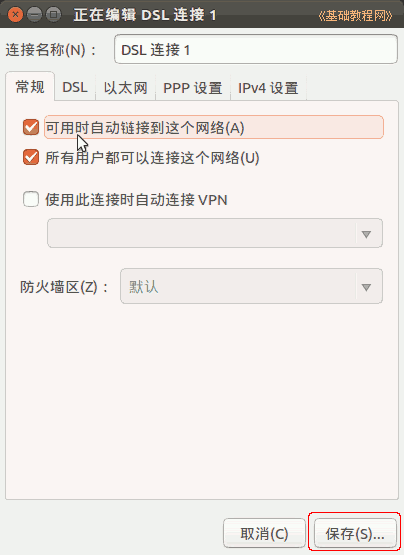
关闭对话框以后,稍等一下会提示连网成功,
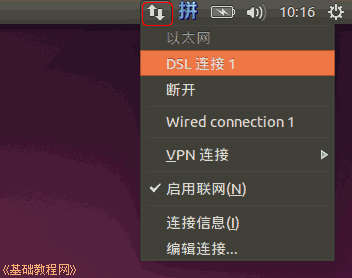
也可以重新启动计算机,命令行使用 sudo pppoeconf 命令也可以;
(下面6-7是局域网的,宽带用户不要设置)
6)如果是局域网上网,在出来的对话框里,选中里面的“Wired connection1”,点右边的“编辑”按钮;
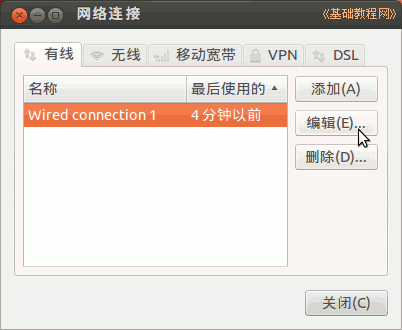
7)在出来的对话框里,选择 IPV4 设置标签,在下面的方法里选“手动”,再点下边的“添加”按钮,
在出来的文本框里,依次输入 IP 地址、子网掩码、网关,然后按回车键确定,在下面的 DNS 里输入 DNS 服务器地址,
检查一下,点右下角的“保存”按钮,在出来的认证中,输入自己的密码;
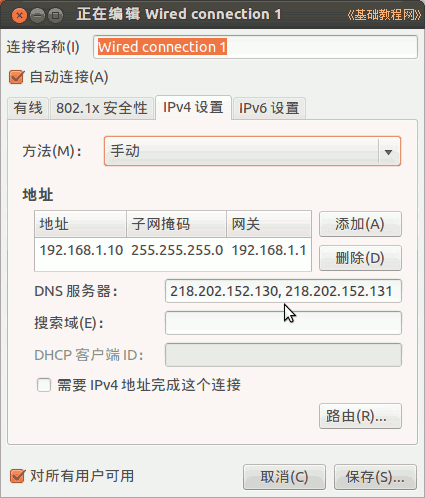
回到原来对话框点“关闭”,稍等一会就可以上网了,也可以重新启动计算机;
8)连接好网络后先换源,在左边的快速启动栏中点击“系统设置”按钮,在出来的窗口中点击“软件和更新”图标;
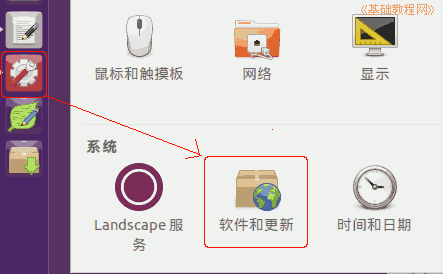
9)在出来的软件源面板下边,点击“中国的服务器”下拉列表,选择“其他站点”;
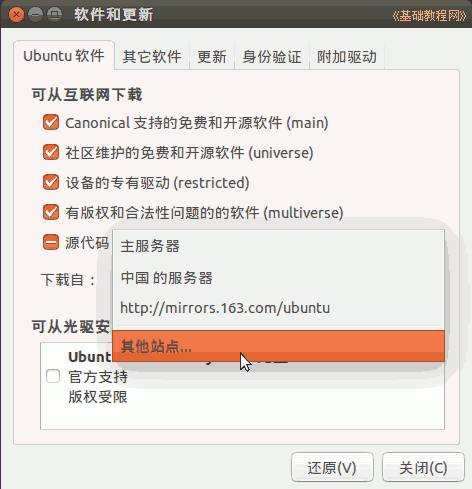
10)在出来的服务器列表中,选择163 或 cn99 的站点都可以,然后点右下角的“选择服务器”按钮返回;
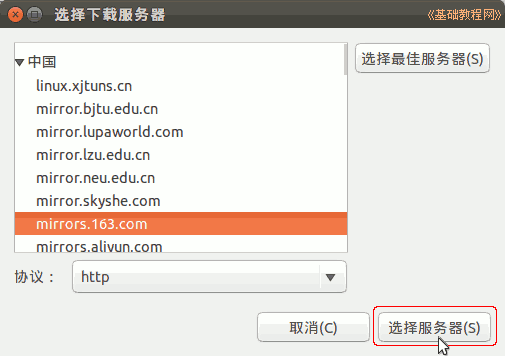
11)关闭窗口后,出来身份验证,输入自己的登录密码后点“授权”,如果出来更新提示,点“重新载入”,等待完成就好了;
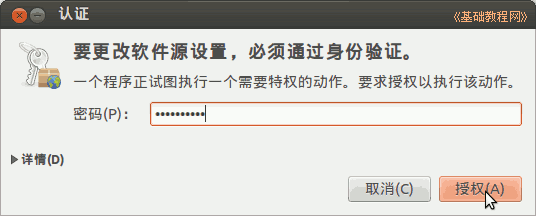
更多设置源的相关介绍,请参阅:http://teliute.org/linux/Ubsetup/lesson9/lesson9.html
4、更新系统
1)回到最开头的“不完整语言言支持”对话框,点“现在执行此动作”,如果找不着了,就点右上角齿轮图标-系统设置-语言支持;
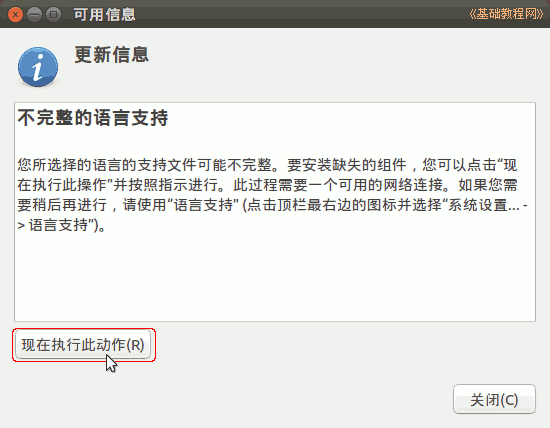
2)如果出来提示“没有可用的语言信息”面板,点击“更新”按钮;
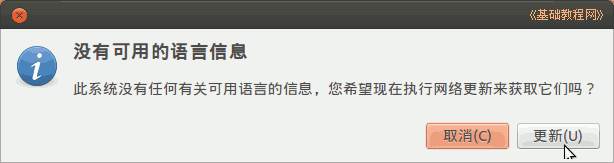
3)然后出来一个缓存更新的对话框,耐心等待完成,点“详情”可以查看进度;
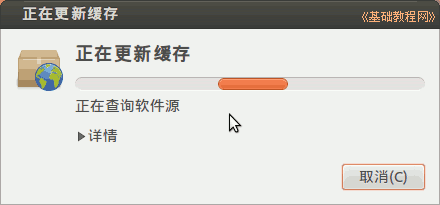
4)然后在出来的“语言支持没有完全安装”对话框中,点“安装”,安装语言包;
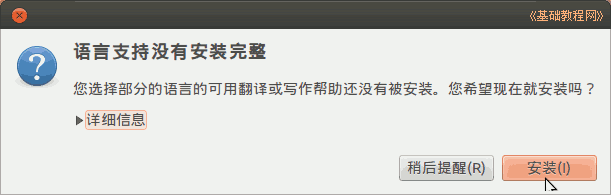
5)待语言包安装完成后,点关闭按钮关闭对话框,点右上角齿轮选“注销”或重启系统就可用使用了;
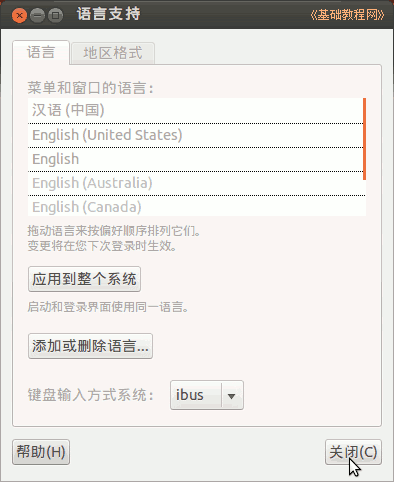
本节学习了安装 ubuntu 14.04 的基本方法,如果你成功地完成了练习,请继续学习下一课内容;
郑重声明:本站内容如果来自互联网及其他传播媒体,其版权均属原媒体及文章作者所有。转载目的在于传递更多信息及用于网络分享,并不代表本站赞同其观点和对其真实性负责,也不构成任何其他建议。




































