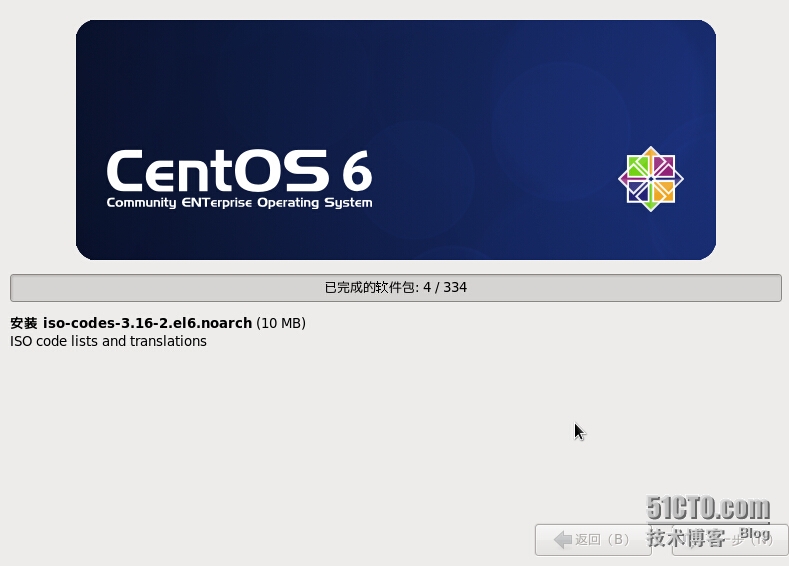安装Linux-Centos6.6
安装环境:
虚拟机:VMware 11.1.0
系统:Centos 6.6 X86(32位)版本系统镜像文件
建立虚拟机,并加载系统镜像文件。
开机读取系统镜像
这里有5个选项,从上到下依次是:
①安装或者升级现有的系统。
②安装带有基础显示设备的系统。
③救援模式。
④从本地驱动器启动。
⑤内存测试。
因为本次要安装文本模式的系统,所以这里选择第一个和第二个选项都可以,具体选择哪个根据自己的要求来选择,如果想要带图形的,可以选择第二项。
是否检测光盘镜像文件,默认是‘OK’,这里选择‘Skip’,跳过检测,回车。
CentOS6系列的LOGO,下一步。
选择系统语言,默认为‘English’,这里选择‘中文’,下一步。
键盘布局选择,默认为‘美国英语式’,下一步。
安装系统存储类型,是基本存储,还是指定的存储,这里选择基本存储,下一步。
8.是否忽略数据,选择是,如果是生产环境,注意数据的备份
9.定义主机的名字,就是相当于Windows下的计算机名字,这里可以配置网络,因为后面我们自定义配置,这里就跳过了,直接下一步。
10.时区选择,选择上海,下一步。
11.输入root密码,就是管理员密码,下一步。
12.以那种类型进行安装系统,每一项都有说明,想了解的可以自己实验一下看看,这里选择自定义,手动分区安装,下一步
13.进入自定义分区,提示将要初始化硬盘,选择将修改写入磁盘,
14.进入分区界面开始分区,点击创建,选择标准分区
15.建立‘/boot’分区,类型选择ext4,大小默认200MB,其实50MB也够了,但是现在硬盘容量都很大,你分1GB也没有关系,分好容量后,点击确定
16.建立‘swap’分区,swap分区是通过文件系统类型这一项选择出来的,大小设定为物理内存的2倍,生产环境中一般的服务器内存都很大,动辄就是几十GB,几百JB,如果按照2倍的物理内存来分配,那岂不是很大,很恐怖,所以这里有一个规则:
①内存大小在8GB以下,按照2倍的内存大小进行分配swap分区容量;
②内存大小在8GB以上,swap分区容量统一为16GB
17.最后建立‘/’分区,容量大小选择使用全部可用空间,生产环境要根据要求来分配
19.开始格式化,会提示警告,选择格式化,进入格式化
20.格式化完成,开始安装引导程序,默认,下一步
21.这里就是开始安装程序,可以根据自己的需要进行选择安装,我在这里选择minimal,最小化安装,下一步,就开始安装了
22.开始安装软件包,软件包数量越多,安装的时间就越长,最后就是等待了
23.恭喜!安装完成,进入重启,选择重新引导
24.因为是最小化安装,所以没有图形界面。
以上就是CentOS6.6版本系统的最小化安装的全部过程。
本文出自 “MyLinux” 博客,请务必保留此出处http://mylinuxlife.blog.51cto.com/4706737/1615534
郑重声明:本站内容如果来自互联网及其他传播媒体,其版权均属原媒体及文章作者所有。转载目的在于传递更多信息及用于网络分享,并不代表本站赞同其观点和对其真实性负责,也不构成任何其他建议。