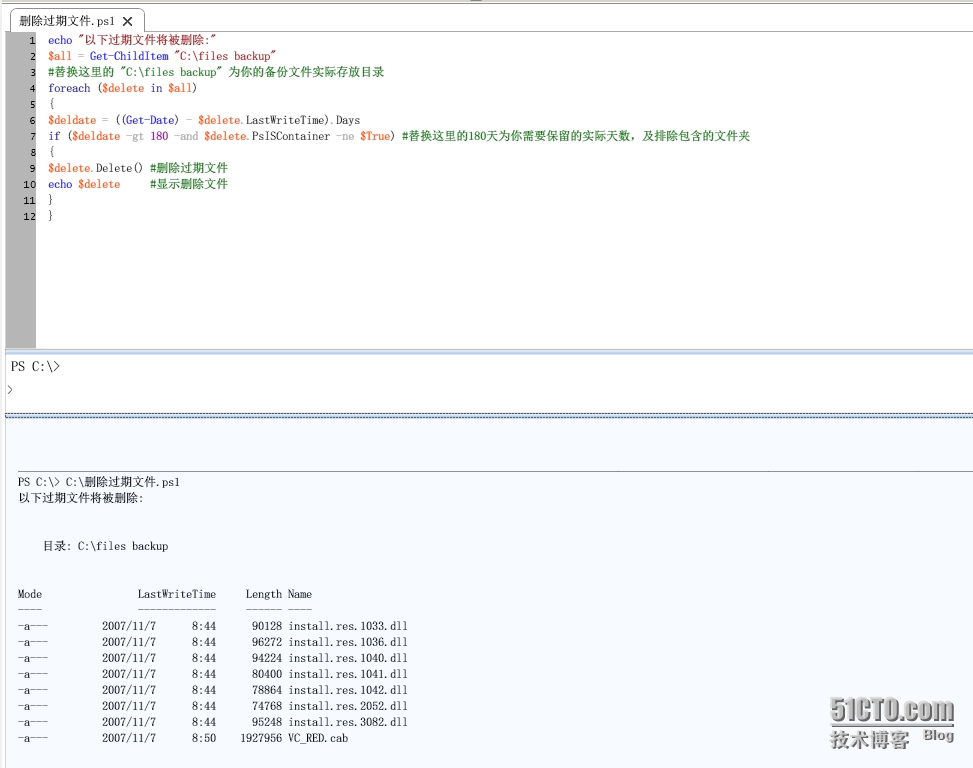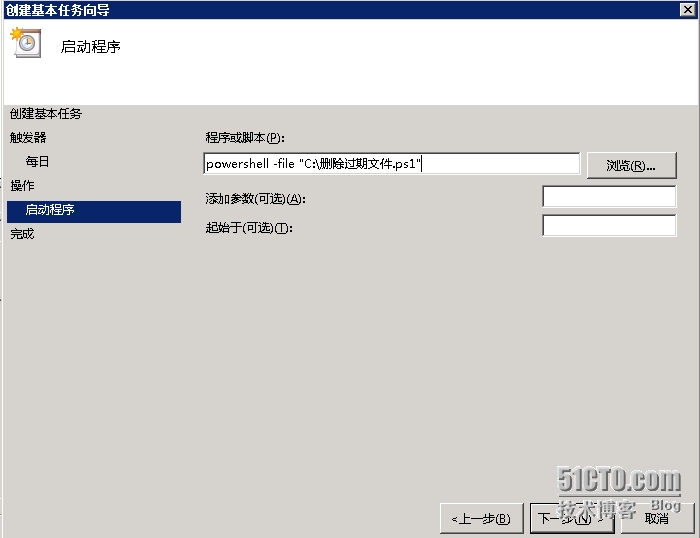Powershell管理系列(十七)PowerShell操作之定时删除过时文件
-----提供AD\Exchange\Lync\Sharepoint\CRM\SC\O365等微软产品实施及外包,QQ:185426445.电话18666943750
开篇前,先说点新年感悟,2010开博5年来,前面两年没怎么动手写博客,真正开始写博客的时间是2013年,那时候Exchange server 2013刚出来不久,全新的软件,全新的界面,全新的体验,当然也带来全新的挑战,那就是我们这些追随微软脚步的工程师又得一次跟上巨人的脚步了,从Exchange server 2003,到后面的2007,2010,在到最新的2013,IT人比较痛苦的就是这点,永远都在不断地学习,不断地补充自己。忙而充实,当然今天的努力也是为了明天更大的成功,希望和大家一起共勉,共进。
当时看到网上有不少零零散散的Exchange server 2013部署和架构的文档,感觉比较林乱,不太系统化,东拼西凑的,于是冒出来个想法,我要把Exchange server 2013整个的部署和架构做成一个系列,给有需要的人学习,当时,好记性不如烂笔头,写下来以后自己用的时候也是可以借鉴的,写博客的一个原则就是求实,求真,于是自己搭建了一套基本和真实生产环境一样的场景,功能都基本一样,基本都是借鉴technet上,及一些外文的权威文章上的内容而写成的。博客发表后,慢慢的也有不少网友找我咨询相关的问题,也有在群里看到就说Exchange操作是看着我的博客慢慢学会的,这个我感到非常欣慰,知识就是用来交流和传播的,我也真心希望写出来的博客能被更多的人看到,学习到,当然也非常想听到读者的心声和回复,而不是只点赞。
2014年末,我又动起了写Powershell专题系列博客的念头,因为众所周知,powershell在新出的所有的微软主流产品中都得到了很大的应用,管理都基本可以通过Powershell来实现,于是开始着手写powershell的一个管理系列,记录自己管理过程的一些点点滴滴。废话讲了这么多,下面开始正式讲Powershell操作之定时删除过时文件。
1.解除系统对PowerShell脚本执行的禁止
由于默认系统中PowerShell脚本没有足够的权限运行,因此我们需要手动修改并赋予其执行权限,步骤如下:控制面板 - 管理工具 - Windows PowerShell Modules
PS C:\Users\administrator.CONTOSO> Get-ExecutionPolicy
RemoteSigned
PS C:\Users\administrator.CONTOSO> Set-ExecutionPolicy remotesigned
执行策略更改
执行策略可以防止您执行不信任的脚本。更改执行策略可能会使您面临 about_Execution_Policies帮助主题中所述的安全风险。是否要更改执行策略?
[Y] 是(Y) [N] 否(N) [S] 挂起(S) [?] 帮助 (默认值为“Y”):
PS C:\Users\administrator.CONTOSO>
至此,便解除了系统对PowerShell脚本执行的禁止。
2.编写PowerShell脚本,打开powershell ise脚本编辑工具,windows server 2008R2系统请到服务器管理器---功能里面添加需要的功能"windows powershell 集成脚本环境(ISE)"。
新建一个文本文件,命名为 "删除过期文件.ps1"内容如下:
echo "以下过期文件将被删除:"
$all = Get-ChildItem "C:\files backup"
#替换这里的 "C:\files backup" 为你的备份文件实际存放目录, 如需查找所有目录内子文件夹内的内容,需要修改成
#$all = Get-ChildItem "C:\files backup" -Recurse
foreach ($delete in $all)
{
$deldate = ((Get-Date) - $delete.LastWriteTime).Days
if ($deldate -gt 180 -and $delete.PsISContainer -ne $True)
#替换这里的180天为你需要保留的实际天数,及排除包含的文件夹
{
$delete.Delete() #删除过期文件
echo $delete #显示删除文件
}
}
3.使用Windows计划任务来定期执行脚本[具体设置方法参考博客:用 PowerShell收集服务器日检报告,并发邮件给管理员,http://yuntcloud.blog.51cto.com/1173839/1605561]
控制面板-管理工具-任务计划程序-创建任务
配置如下:
常规:输入 名称,描述 - 勾选“不管用户是否登录都要运行” -输入密码 - 勾选“使用最高权限运行”
触发器:新建 - 选择“制定计划时” - 选择 执行时间如“7:30:00” - 选择执行周期如“每天 每隔1天发生一次” - 勾选"启用",也可以根据需要选择每小时,每半小时或者更高的频率运行脚本。
操作:新建 - 选择“启动程序” - "powershell -file "C:\删除过期文件.ps1" - 点击“确定”
至此,计划任务就配置完成了,如果想要测试计划任务是否能正常执行,直接手动立即运行一次即可。
本文出自 “周平的微软技术交流平台” 博客,请务必保留此出处http://yuntcloud.blog.51cto.com/1173839/1612891
郑重声明:本站内容如果来自互联网及其他传播媒体,其版权均属原媒体及文章作者所有。转载目的在于传递更多信息及用于网络分享,并不代表本站赞同其观点和对其真实性负责,也不构成任何其他建议。