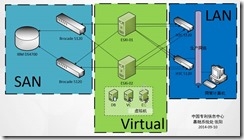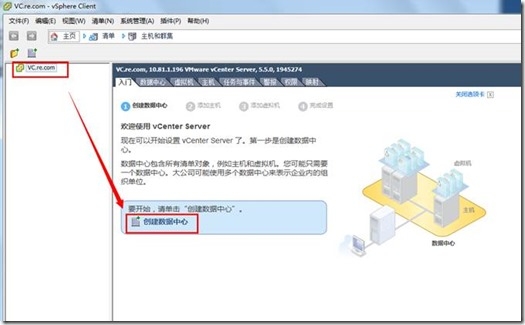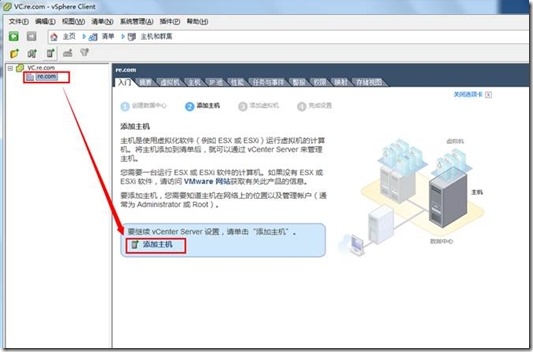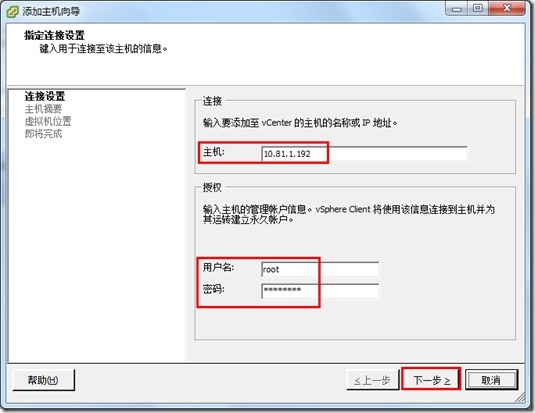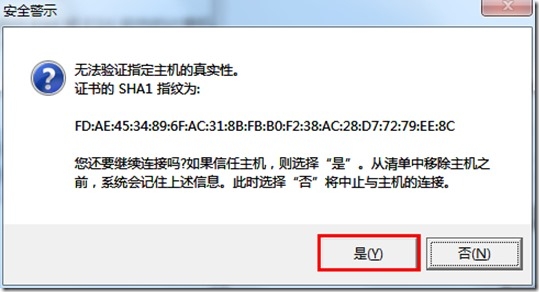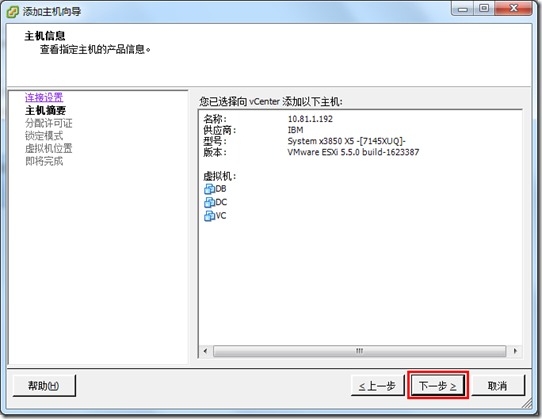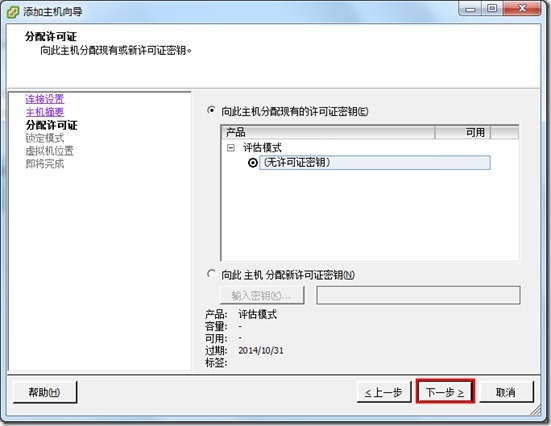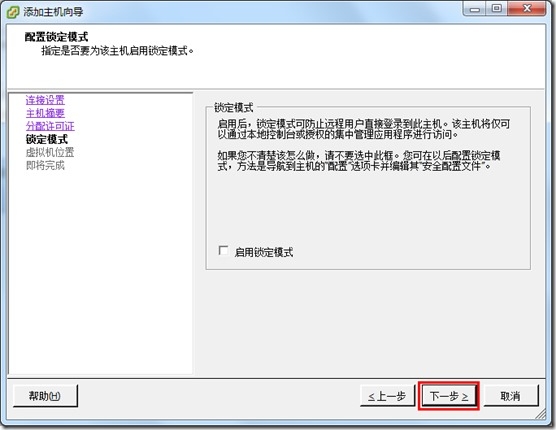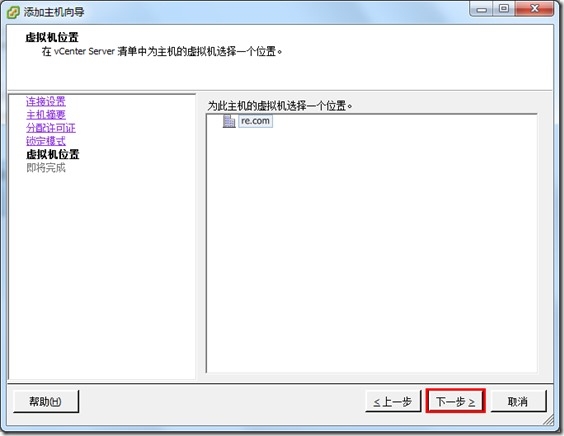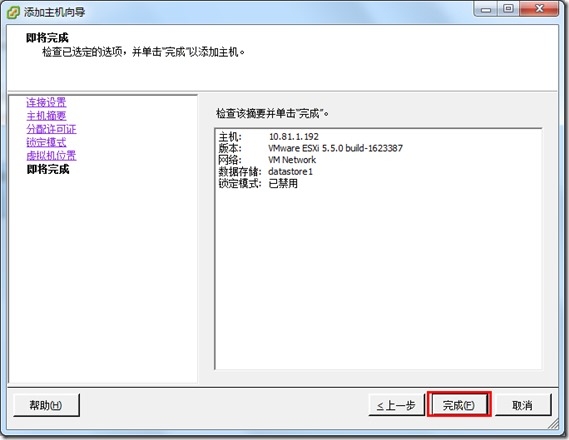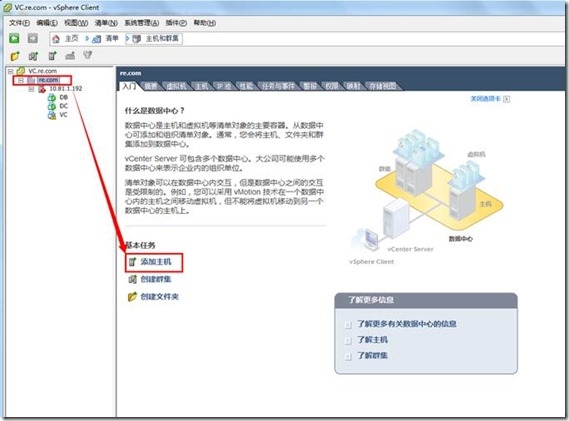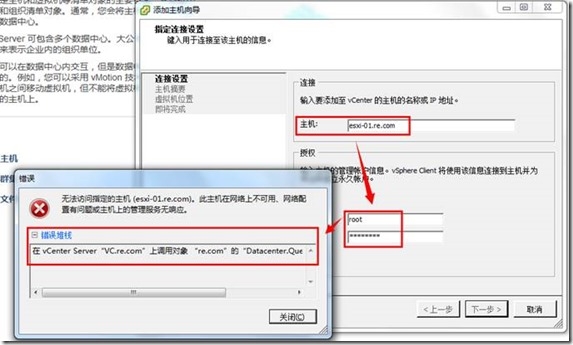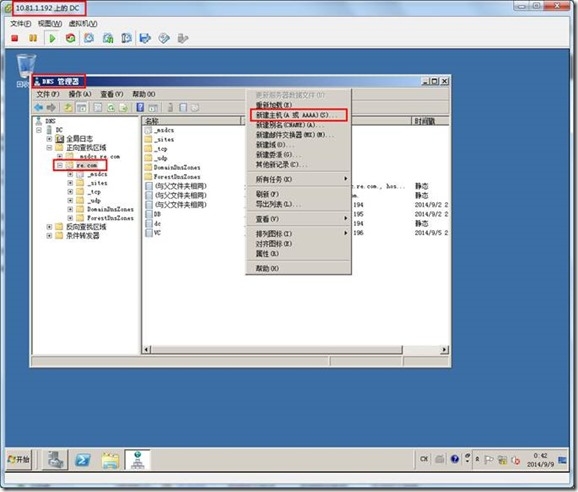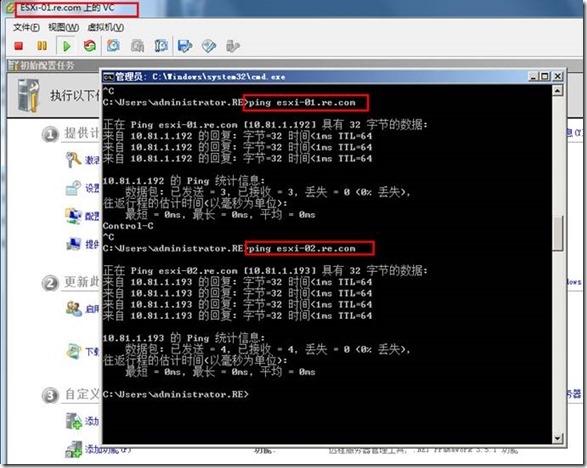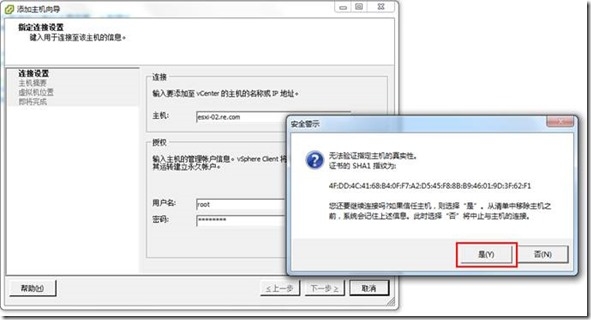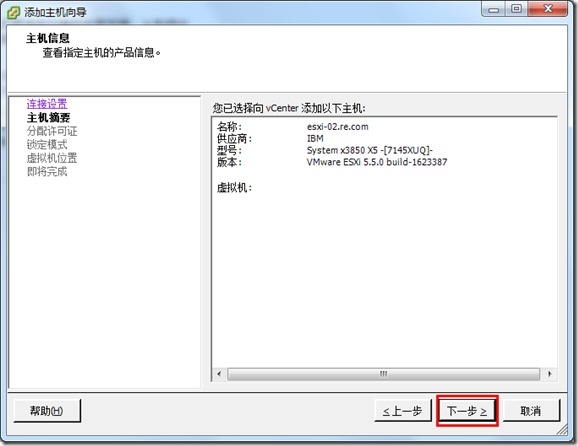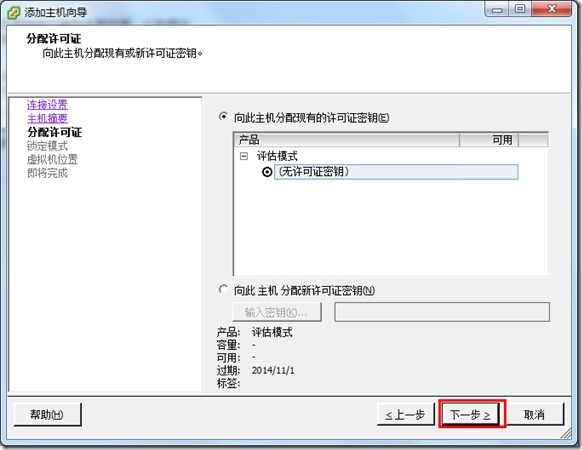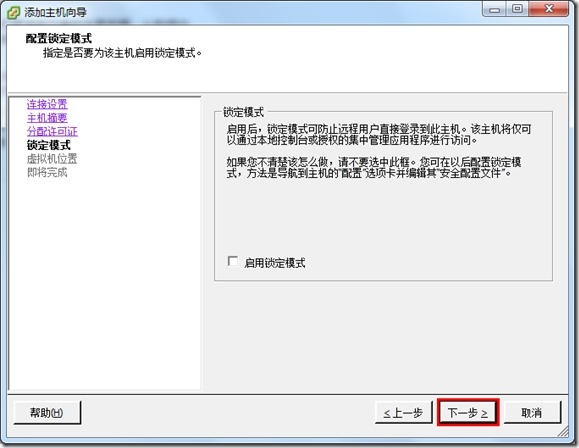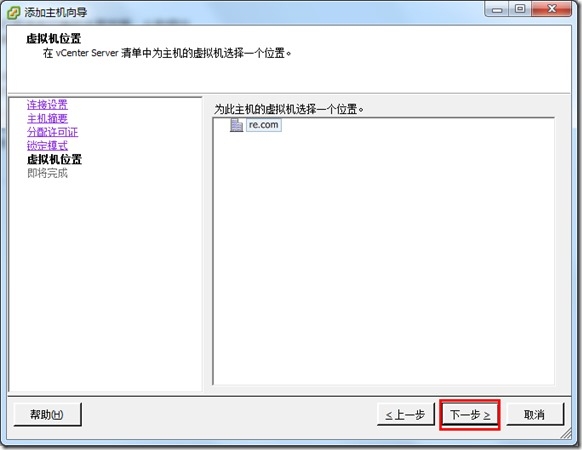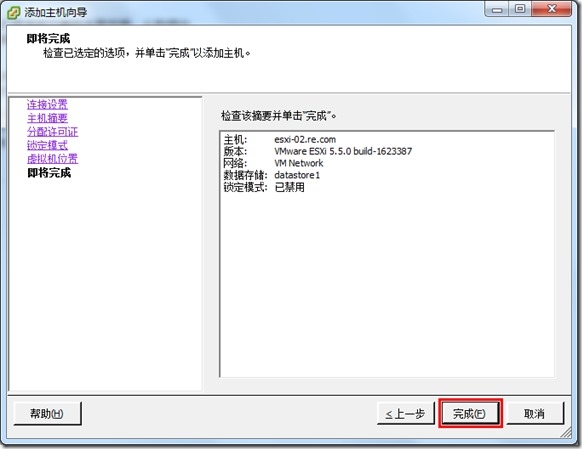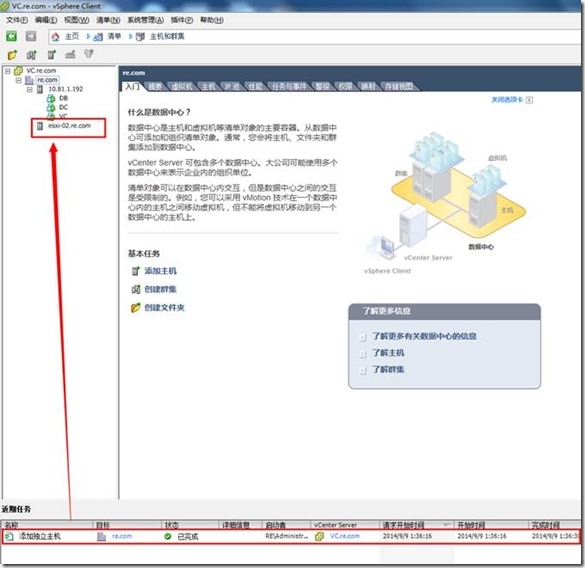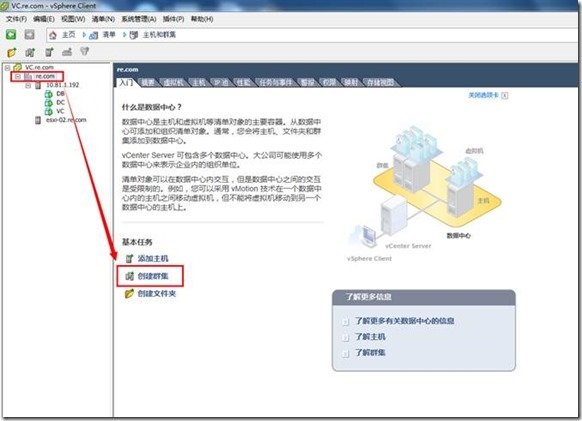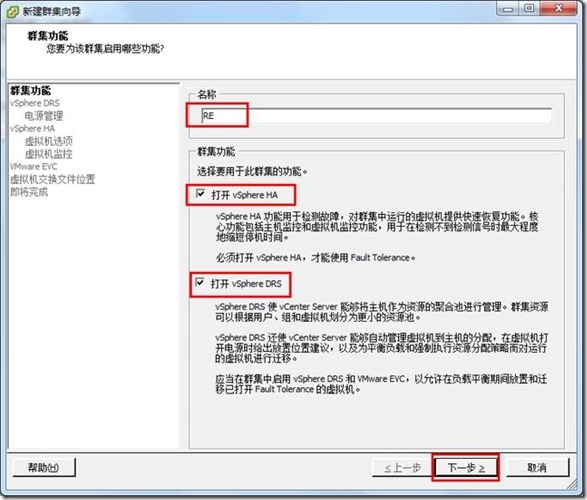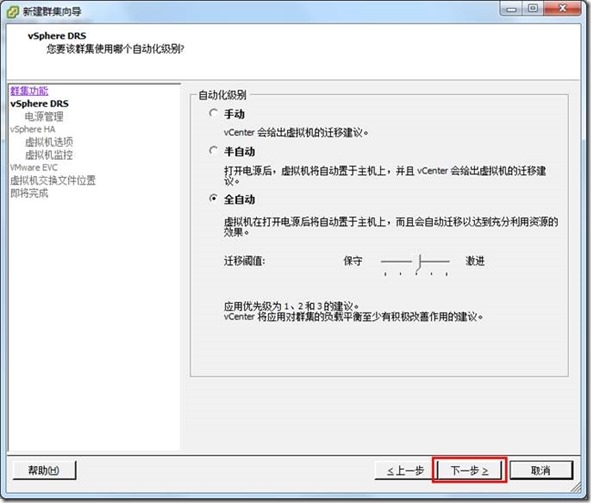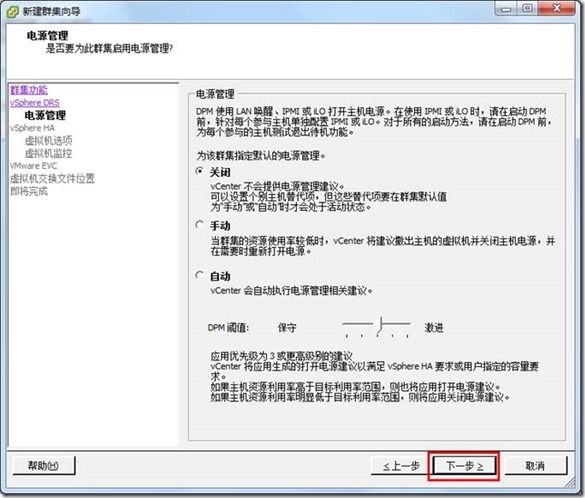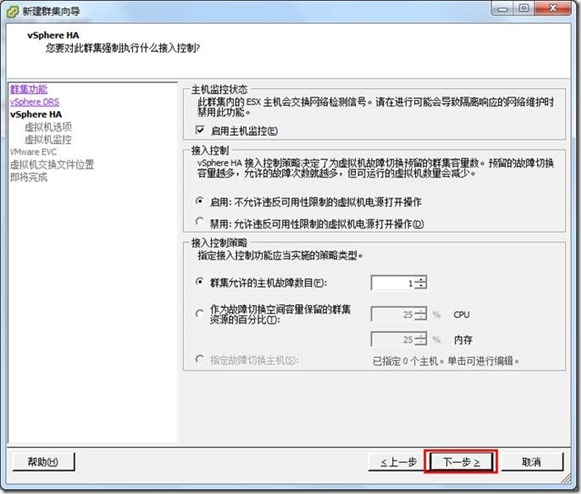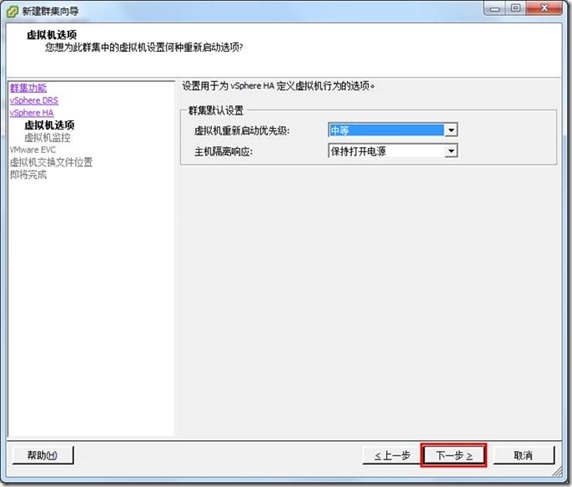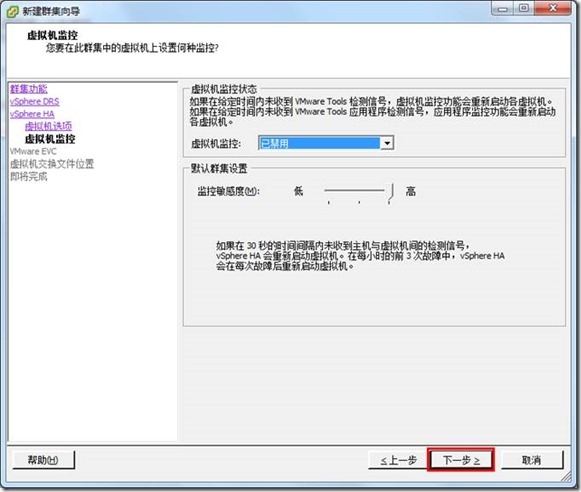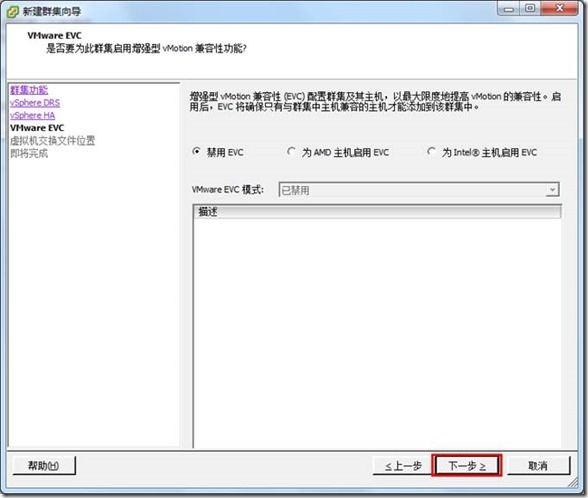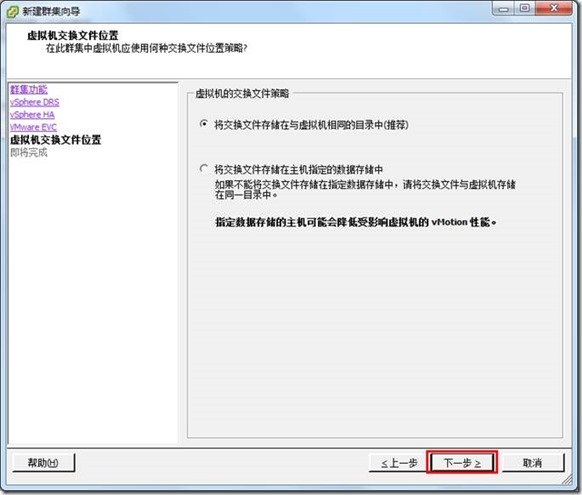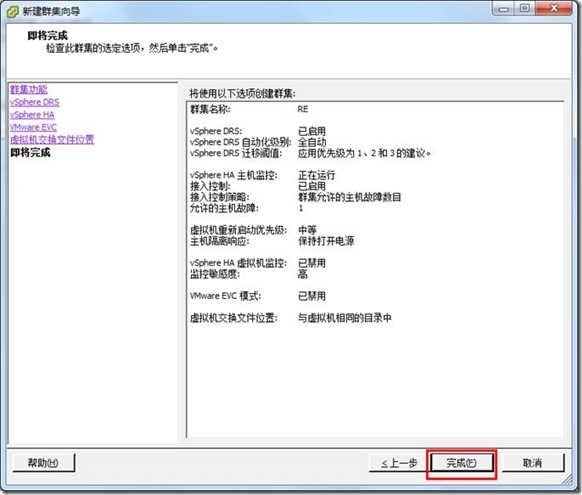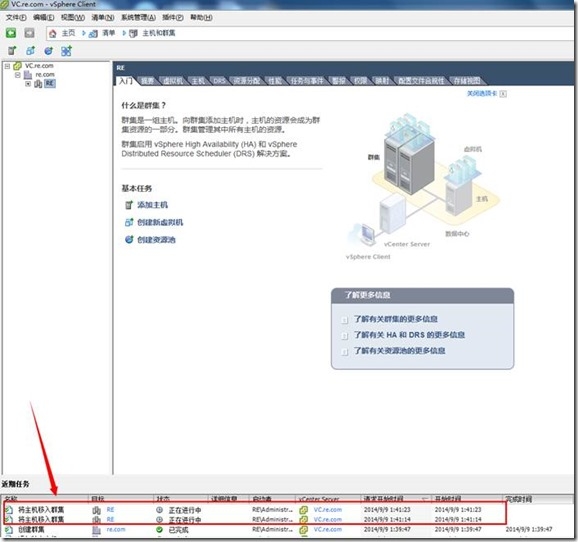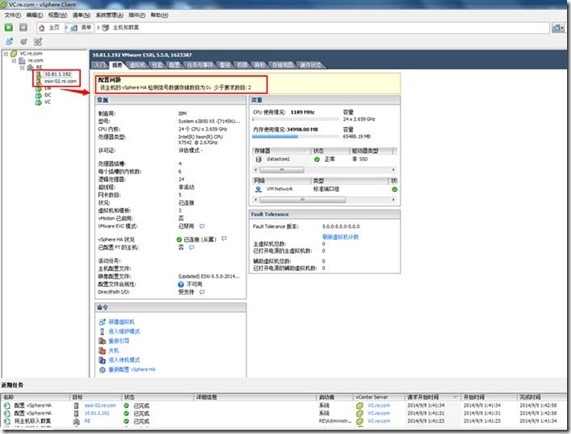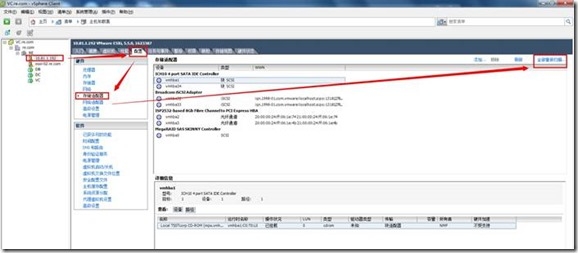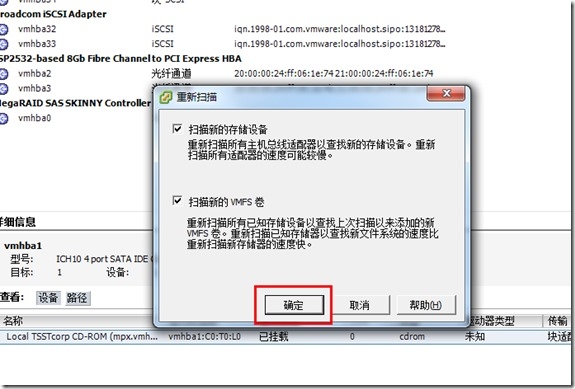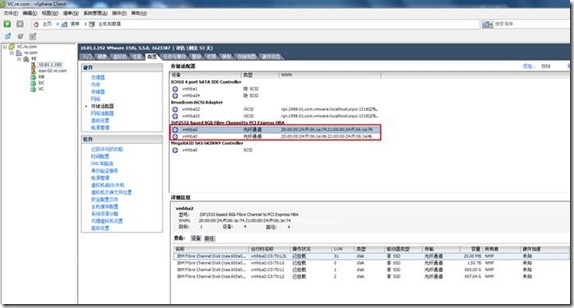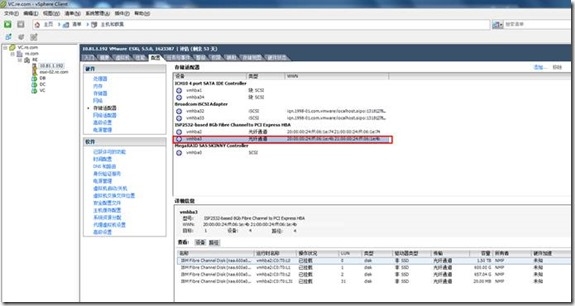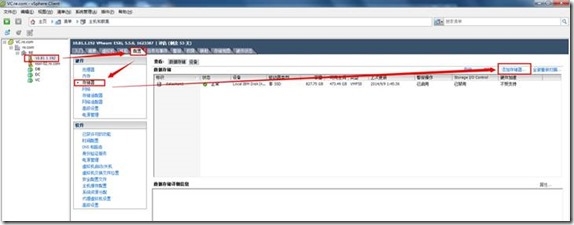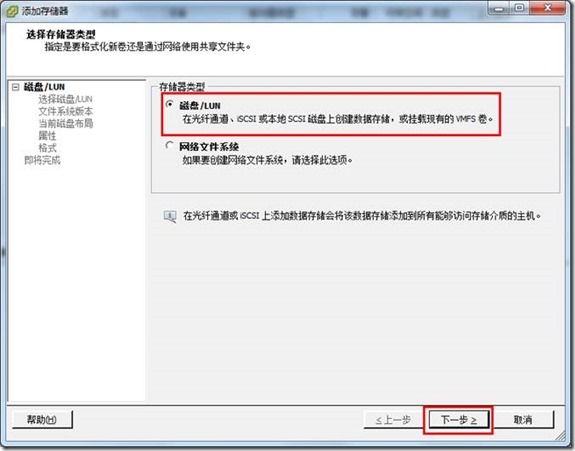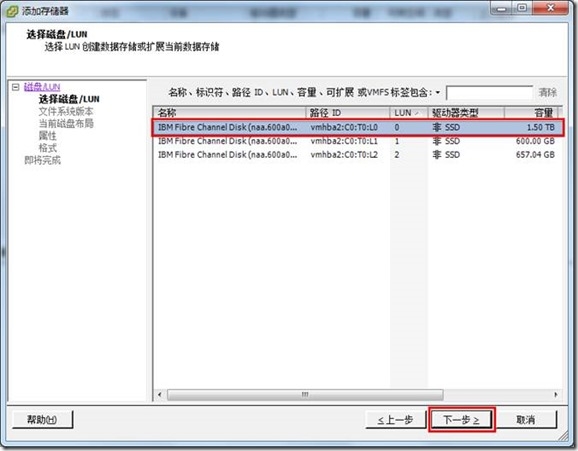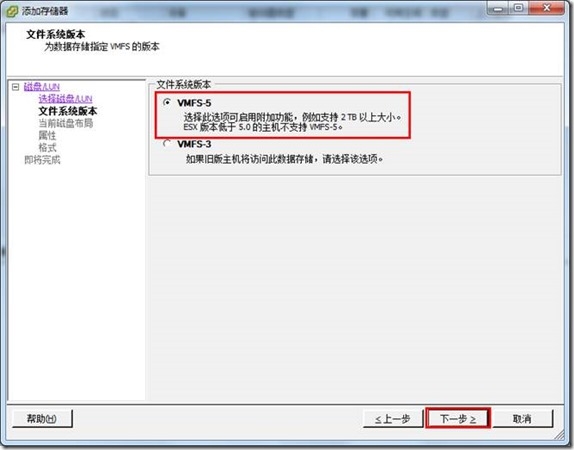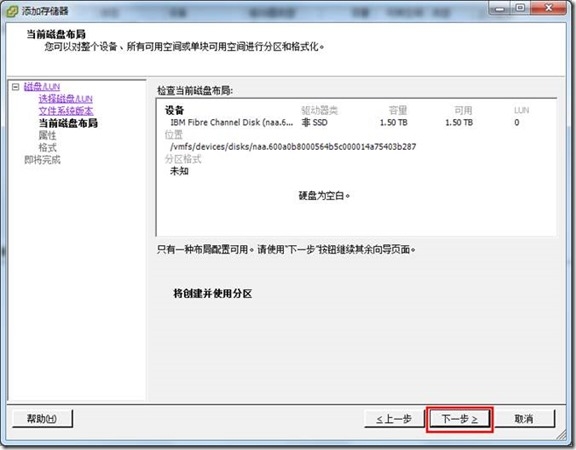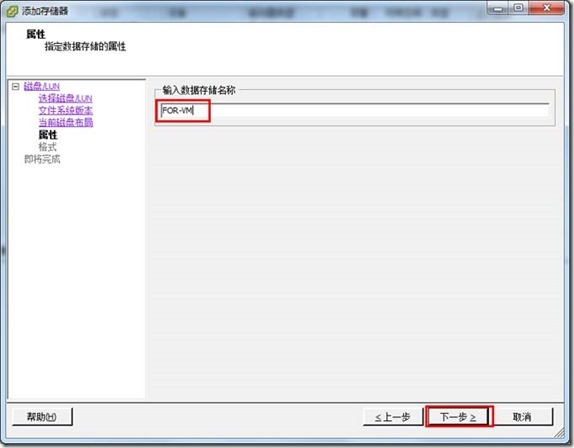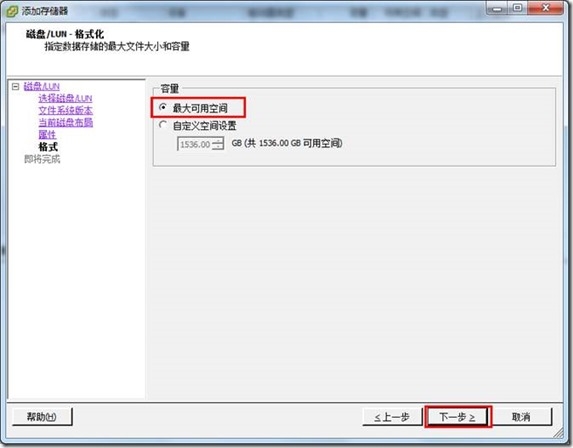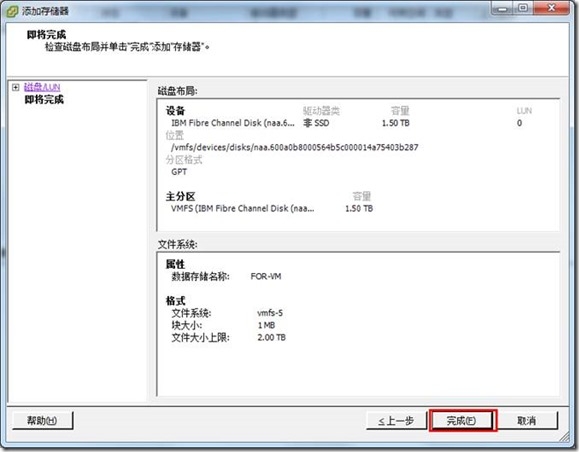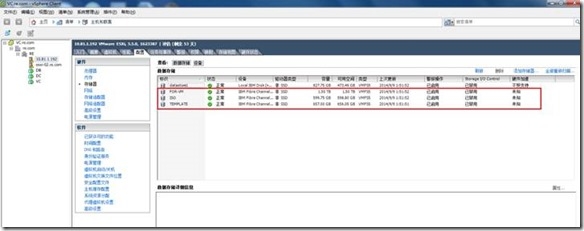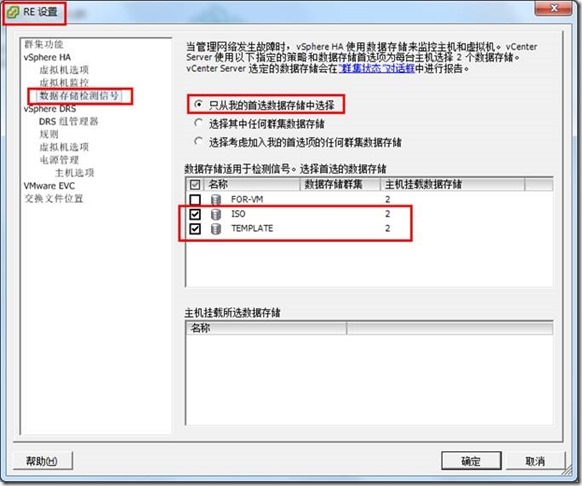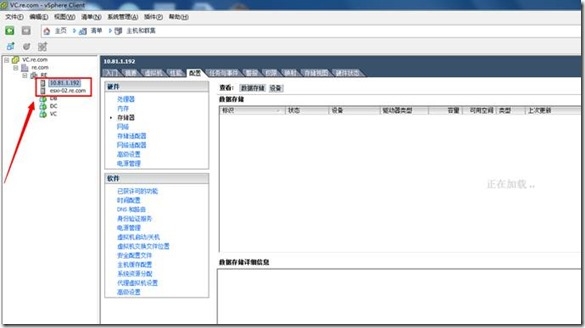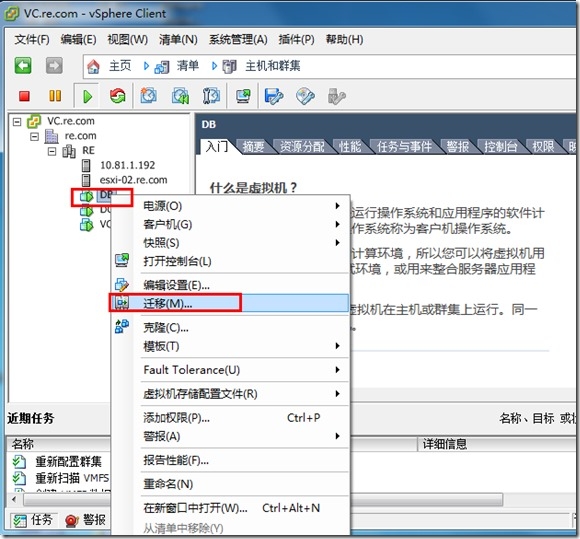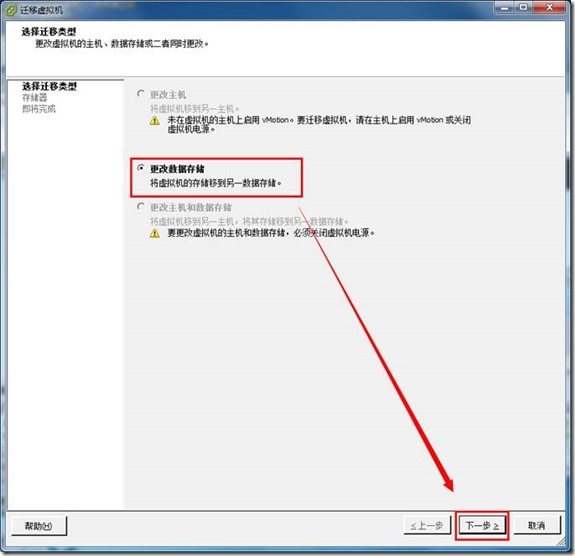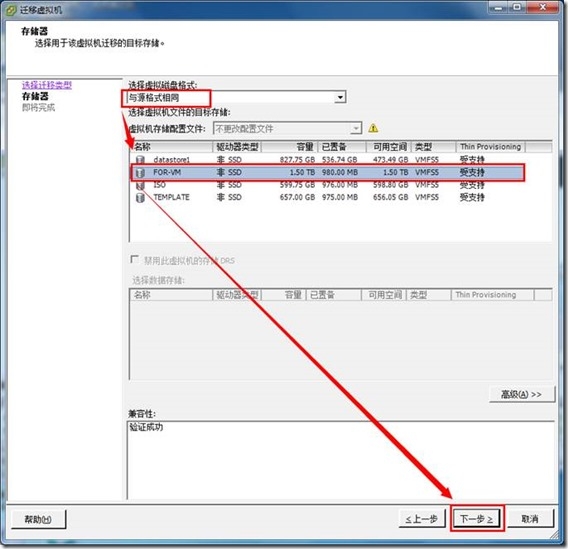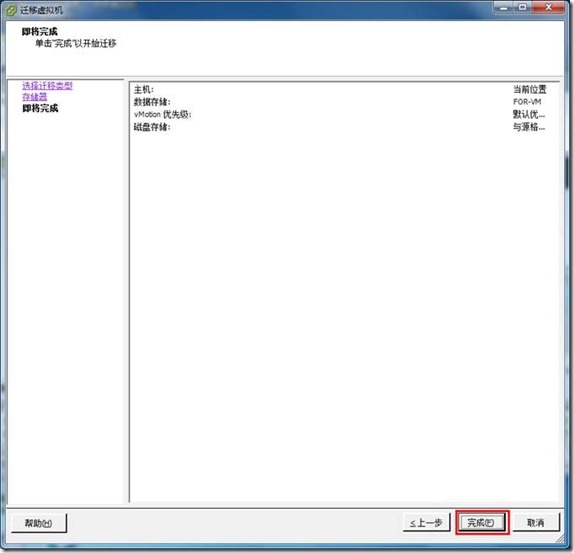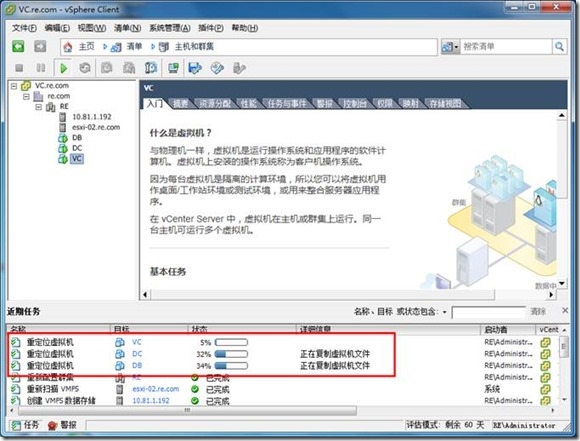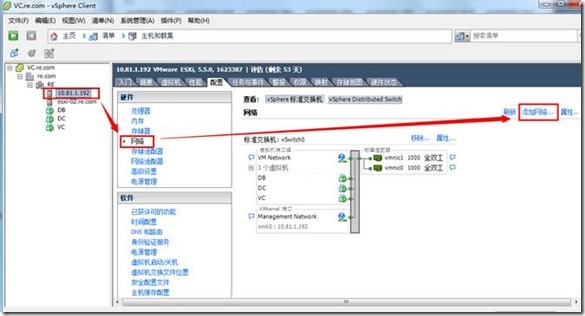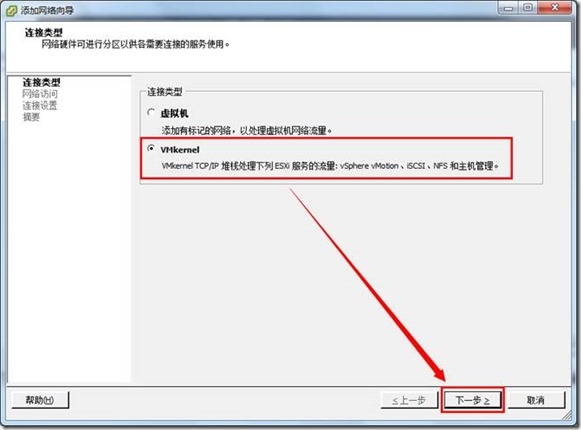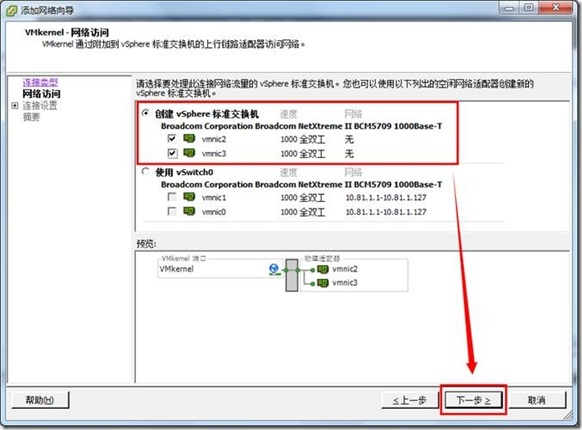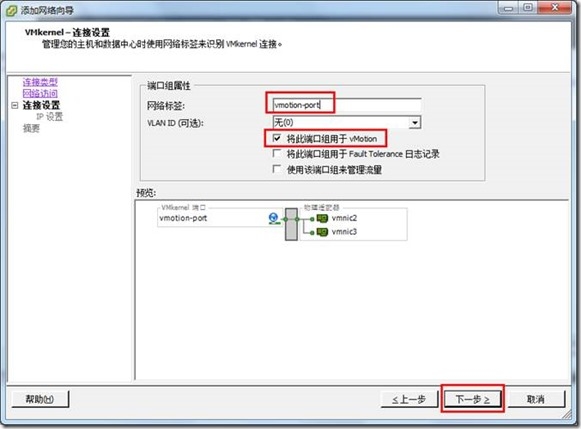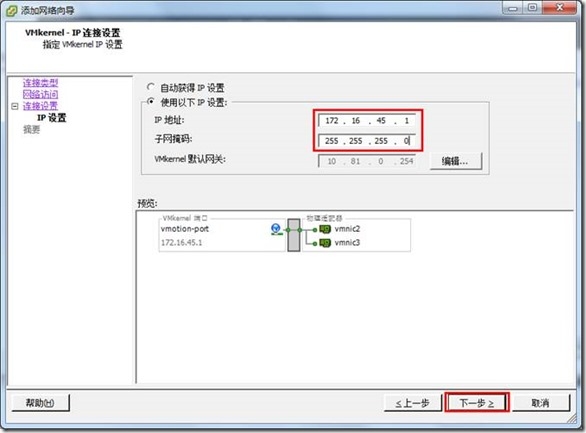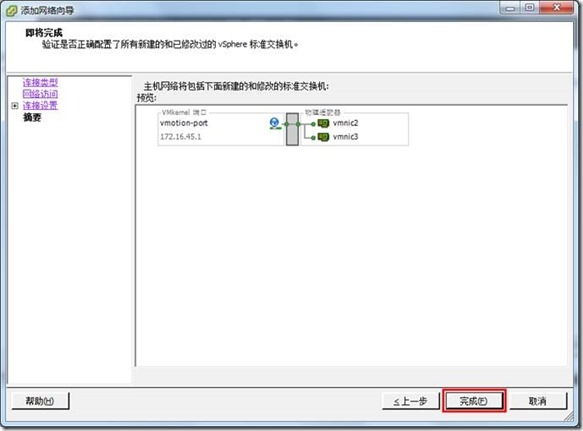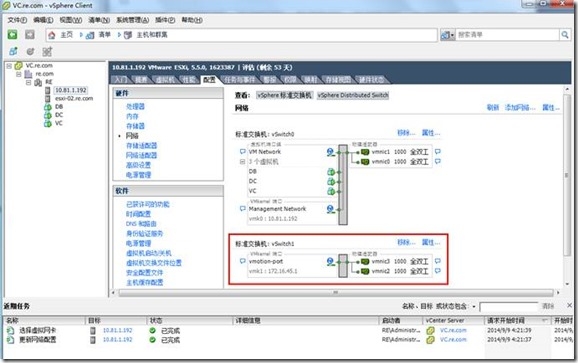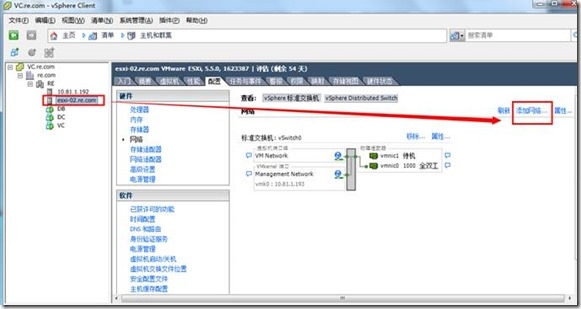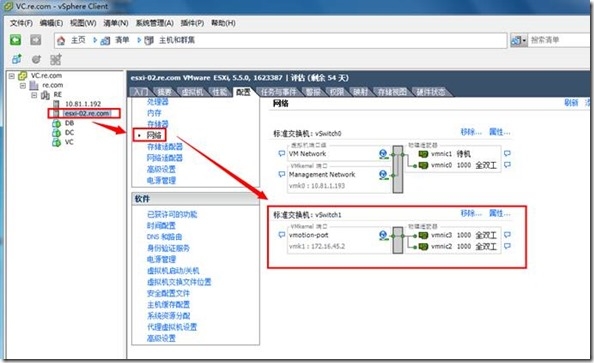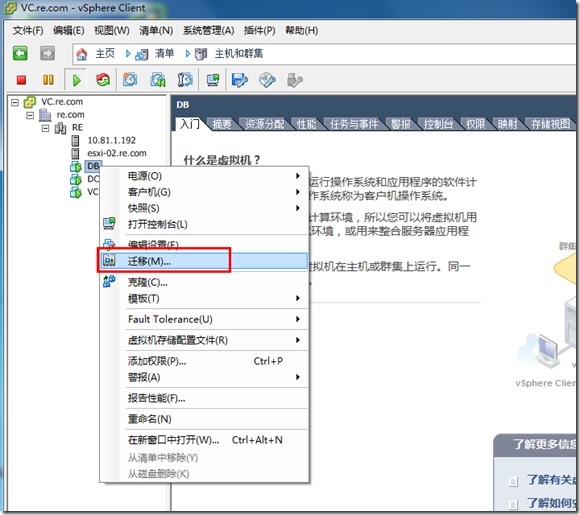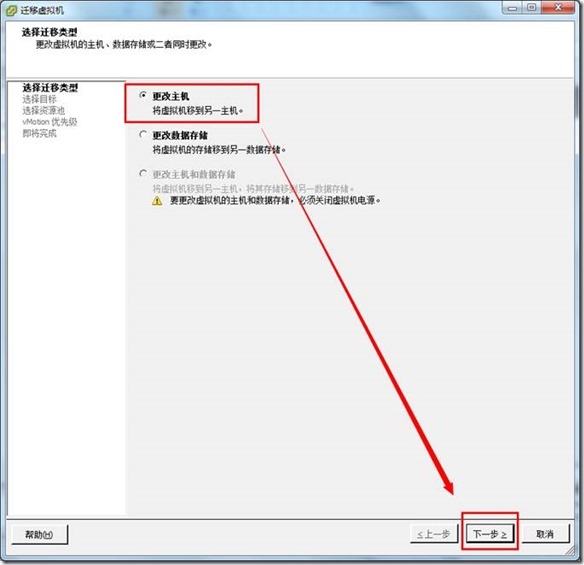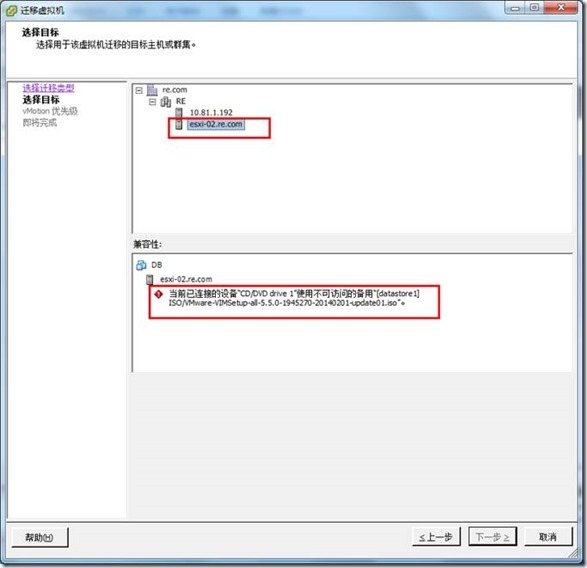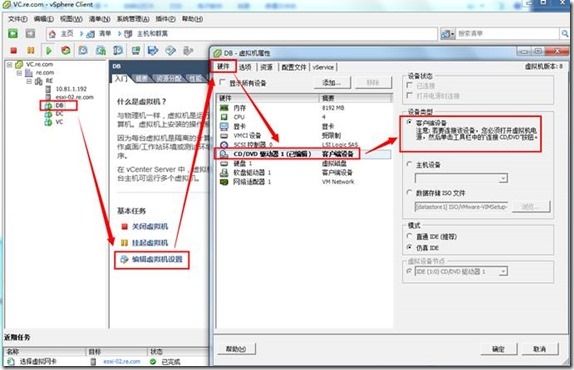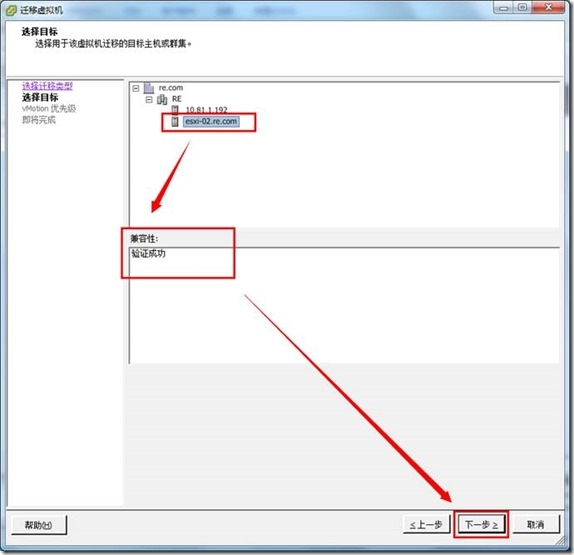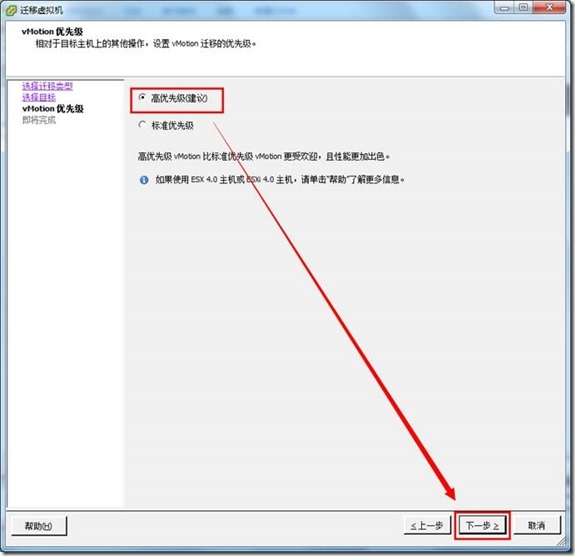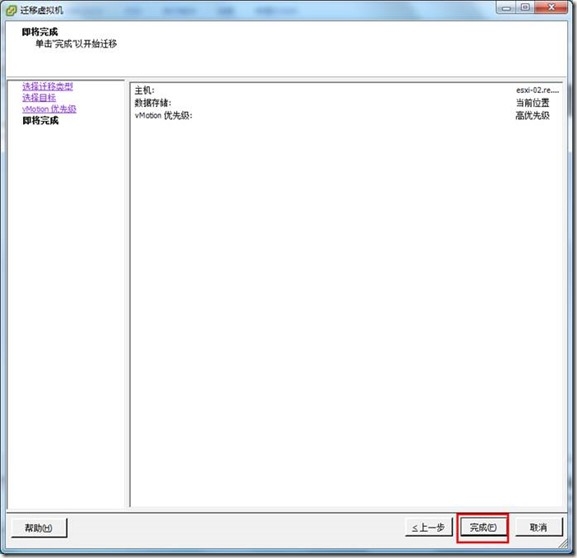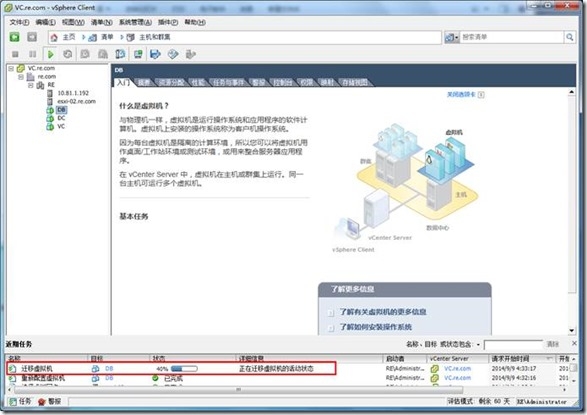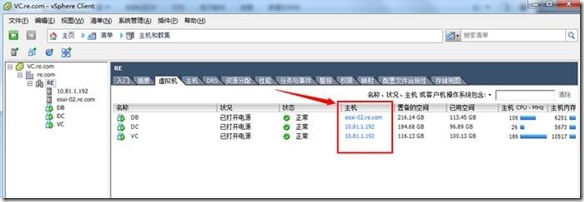安装部署VMware vSphere 5.5文档 (6-6) 集群和vMotion
部署VMware vSphere 5.5 实施文档
###############################################################################
## ver1.0 2014-09-09 ##
## 本文内容来自中国专利信息中心-基础系统处—张阳 ##
## 如有转载,请务必保留本文链接及版权信息。 ##
## QQ:962903 ##
## E-mail:[email protected]##
###############################################################################
--------------------------------------------------------------
环境说明:
【物理服务器】:IBM 3850 x5服务器
【物理存储】:IBM DS4700 存储
【物理网络交换机】:H3C 5120网络交换机
【物理存储交换机】:Brocade 5120FC交换机
【虚拟化系统】:VMware vSphere 5.5 虚拟化系统
【数据库系统】:SQLServer2008 R2
【虚拟机操作系统】:Windows Server2008 R2
【硬件管理IP】:
H3C5120:10.81.1.190、10.81.1.191
IBM3850:10.81.1.192、10.81.1.193.
【虚拟机IP】:
DC.re.com:10.81.1.194
DB.re.com:10.81.1.195
VC.re.com:10.81.1.196
【事件背景】:利用现有硬件测试部署安装vSphere5.5虚拟化系统 (使用外置数据库)。
【项目拓扑】:
以下为实施文档:
一、 配置IBM DS4700存储
a) 组建Array
b) 划分Lun
c) Mapping到主机
二、 为IBM x3850 X5安装配置VMware ESXi
a) 安装ESXi程序
b) 上传ISO镜像
c) 安装虚拟机
d) 调整上行网卡负载均衡模式
三、 安装AD域控制器
四、 安装SQL Server2008 R2数据库
五、 安装vCenter Server 5.5
六、添加共享存储,配置vCenter Server 群集,实现vMotion
【本阶段配置目标】:为ESXI主机添加共享存储,新建群集,配置用于vMotion的VMKernel端口,实现vMotion。具体配置方法如下:
1、 接下来,我们选中VC.re.com,在入门标签中开始创建数据中心re.com
2、 点击数据中心re.com,选择添加主机
3、 在向导页中输入第一台ESXi主机的IP地址10.81.1.192 并输入管理用名称和密码,下一步继续
4、 确认SSL SHA1 指纹继续
5、 下一步继续
6、 此处可以输入许可证,下一步继续
7、 考虑到管理的灵活性,不启用锁定模式,下一步继续。
8、 下一步
9、 确认相关信息,点击“完成”,开始添加ESXi主机到VC
10、我们继续来添加另一台ESXI主机到VC,这次我们使用ESXI主机的域名来完成。
11、但是在添加过程中系统报错,可以看到系统提示我们我发访问指定主机。这个问题的原因是两台ESXI主机没有加域,因此DNS无法解析他们的地址。
12、登录到10.81.1.192这台域控制器,我们来手工为这两台ESXI服务器添加A记录,在DNS管理器中,切换到re.com,右键新建主机A记录。
13、确认为两台主机都加好静态的DNS记录。
14、此时回到VC尝试已经可以的正确的解析两个主机的FQDM名称了
15、继续之前的向导,此时使用域名exi-02.re.com已经不再报错可以,正常的向环境添加主机了。
16、确认摘要,下一步继续
17、此处可以输入主机秘钥,下一步继续
18、不启用锁定模式,下一步继续。
19、下一步继续
20、点击完成开始添加主机
21、可以看到两台主机都已经添加成功
22、接下来我们来添加群集,选中数据中心,在入门选项卡点击“创建群集”
23、输入群集的名称,并且打开HA和DRS功能
24、DRS级别选择为全自动。
25、关闭DMP
26、此处保持默认设置下一步
27、此处保持默认设置下一步
28、此处保持默认设置下一步
29、此处保持默认设置下一步
30、此处保持默认设置下一步
31、确认群集的设置,点击完成
32、群集建好之后,我们通过拖拽将两台ESXi主机拖到群集中。
33、将主机拖入群集之后,我们发现两台ESXI均出现告警,点击摘要标签,看到提示为用于HA检测信号的存储数目为0,系统正常至少需要2个存储用于检测信号。
34、为了解决这个问题,我们将DS4700中新建的3个LUN添加到主机作为共享存储。我们选中一台ESXI服务器,点击配置标签,选择“存储适配器”,点击“全部重新扫描”
35、点击确定开始扫描
36、扫描完成之后,我们点击服务器的HBA卡,已经通过服务器的两块HBA卡可以看到对端存储Mapping过来的空间了
37、这是另一块HBA卡看到的情况,同样可以看到我们之前新建的3个LUN。
38、接下来我们点击“存储器”标签,选择“添加存储器”将三个共享存储添加进来。
39、存储的类型选择为LUN,下一步继续
40、首选选择1.5TB的空间
41、指定文件系统为VMFS-5
42、下一步继续
43、按照我们规划的功能输入这个LUN的名称FOR-VM
44、空间指定为最大的可用空间
45、点击完成
46、重复上面的步骤将三个LUN都添加到服务器上,添加完成之后可以看到除了本地存储datastore1之外还有其他三个共享存储。
47、在集群RE上右键“编辑设置”,切换到数据监测信号,勾选两个存储指定用于信号检测。
48、指定用于信号的检测的两个存储之后,告警消失。
49、接下来我们在虚拟机上右键选择迁移,将保存在服务器本地的虚拟机迁移到共享存储,以便是虚拟机接受HA保护,并使用DRS的功能。
50、选择更改存储,下一步
51、将目标存储改为共享存储FOR-VM
52、点击完成开始迁移
53、重复上述步骤,将三台虚拟机都迁移到共享存储中。在任务栏中可以看到迁移进度。
54、把虚拟机迁移到共享存储之后,我们来配置vMotion功能,以便虚拟机能享受到群集耳朵DRS服务。选中一台ESXi主机,在配置标签中点击“网络”,选择“添加网络”
55、选择“VMkernel”下一步
56、指定剩余的两块网卡作为这个虚拟交换机的上行接口
57、为了这个用于vMotion的端口设置名字名勾选功能“用于vMotion”,下一步继续
58、为这个端口组指定IP地址,因为这组网卡接到一个独立的交换机上,因此我们使用另一组IP地址
59、点击完成
60、确认新建了一个虚拟交换机 vSwitch1 使用网卡vmnic2和vmnic3作为上行网卡,在这个交换机上新建了一个VMKernel Port 用于vMotion,IP地址为172.16.45.1。
61、选中另一台ESXi主机,重复上面的步骤配置一个用于vmotion的VMKernel接口,IP地址设置为172.16.45.2
62、配置完成的结果如下
63、我们选中一台虚拟机,右键测试迁移。
64、我们选择更改主机,下一步
65、系统提示我们虚拟机中有光盘,影响迁移。
66、我们编辑设置从虚拟机中取出虚拟光盘。
67、卸载光盘之后,迁移验证通过。
68、使用默认优先级迁移,下一步
69、点击完成开始迁移
70、在任务可以看到迁移进度
71、很快迁移完成,我们可以到这台VM已经在线迁移至另一台ESXi主机了。
(至此vCenter 群集的配置完成。)
本文出自 “忘情水 曾经年少爱追梦” 博客,请务必保留此出处http://zywqs.blog.51cto.com/1286606/1579421
郑重声明:本站内容如果来自互联网及其他传播媒体,其版权均属原媒体及文章作者所有。转载目的在于传递更多信息及用于网络分享,并不代表本站赞同其观点和对其真实性负责,也不构成任何其他建议。