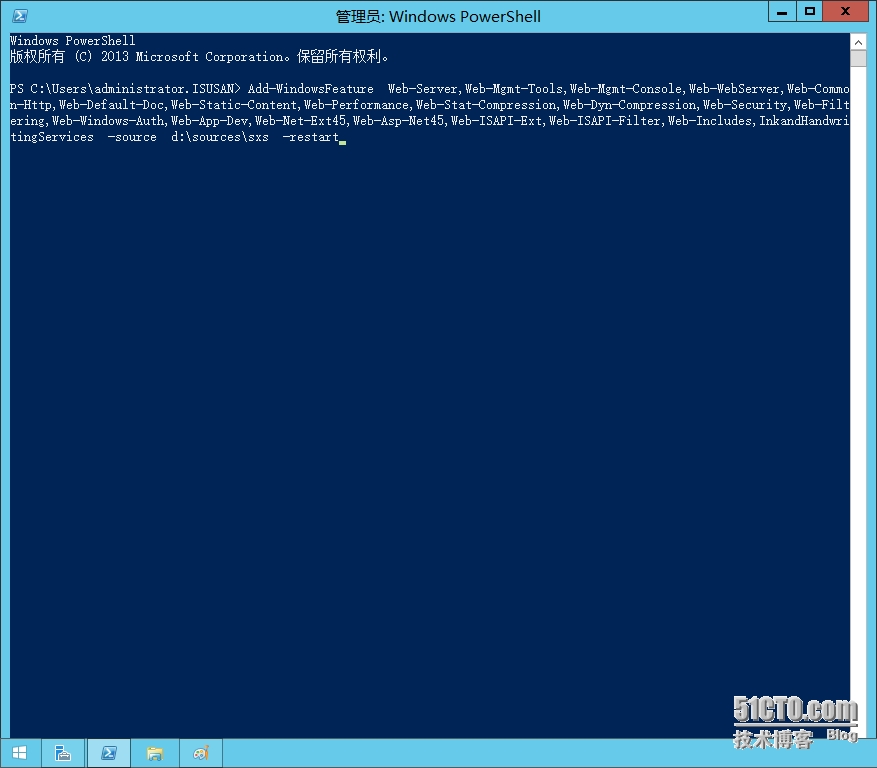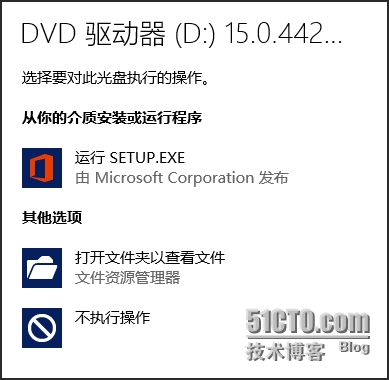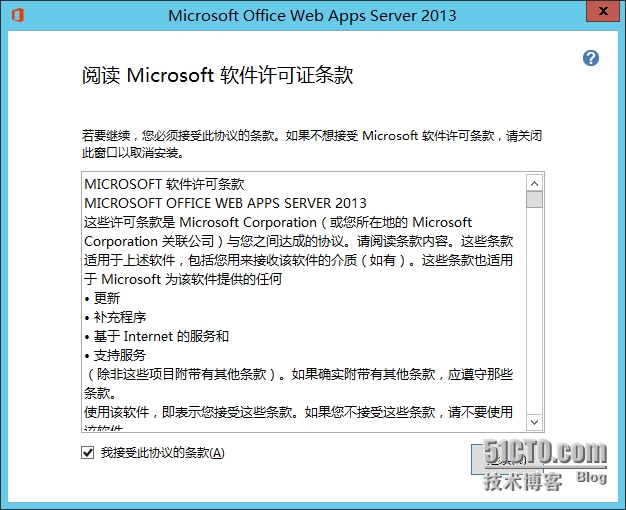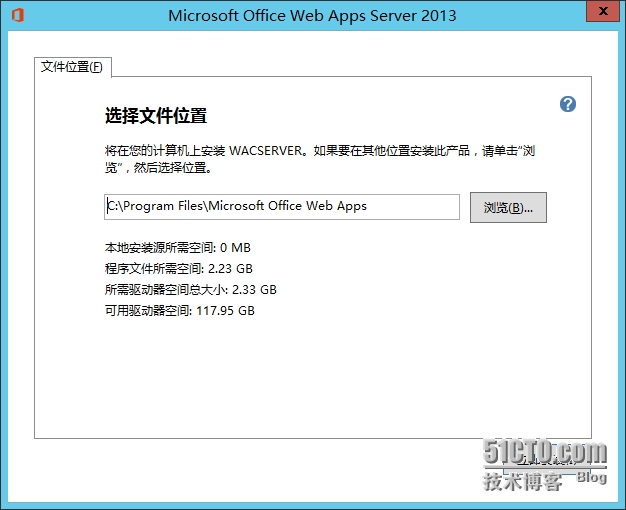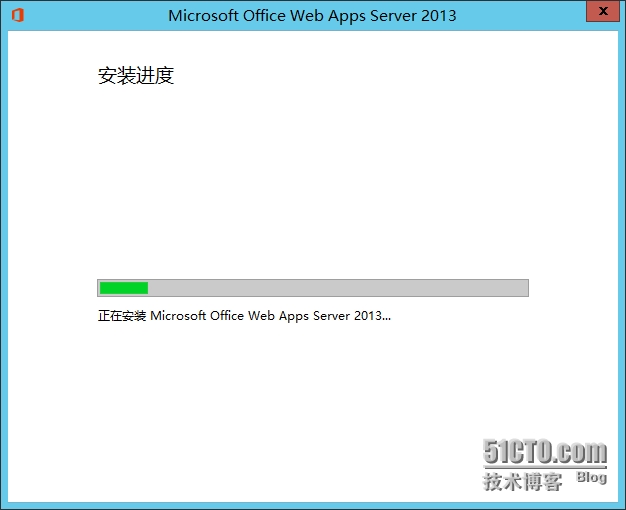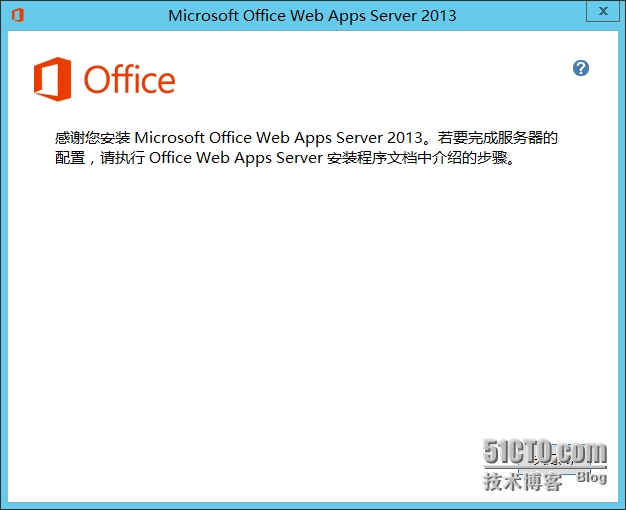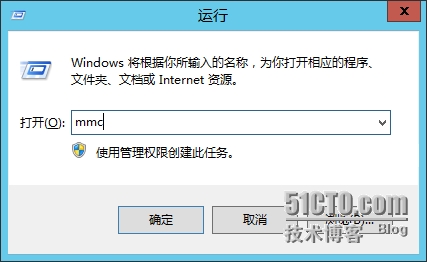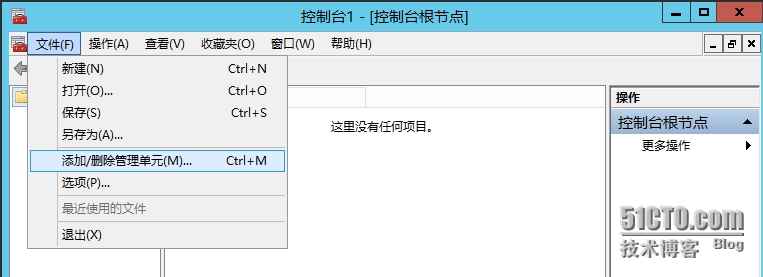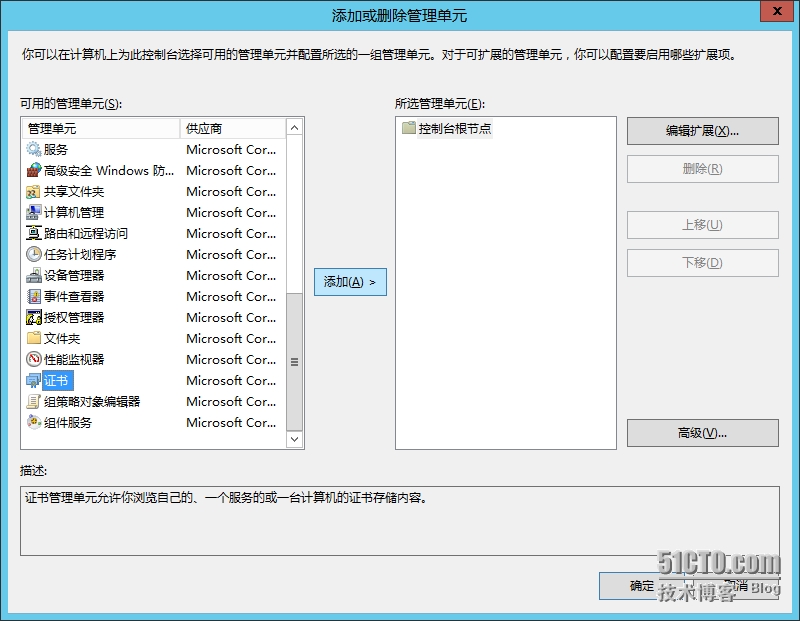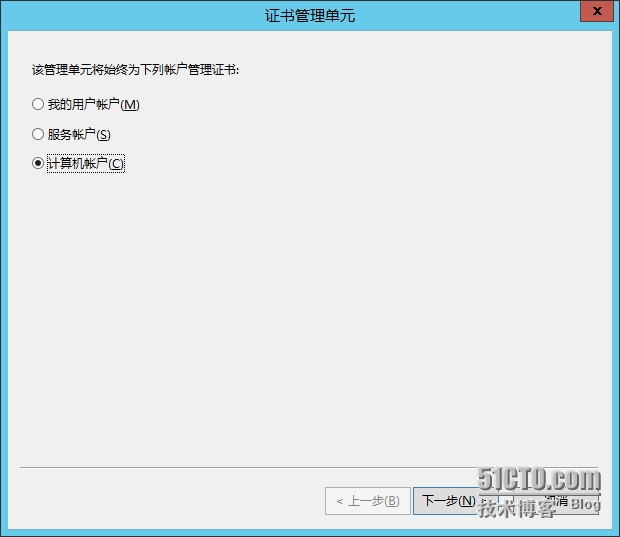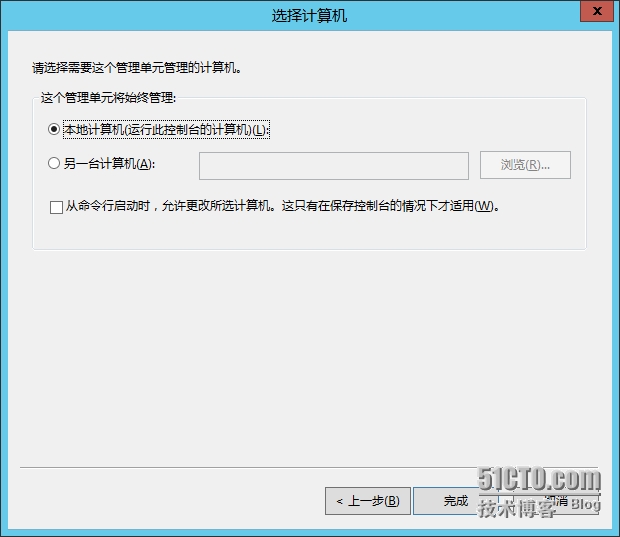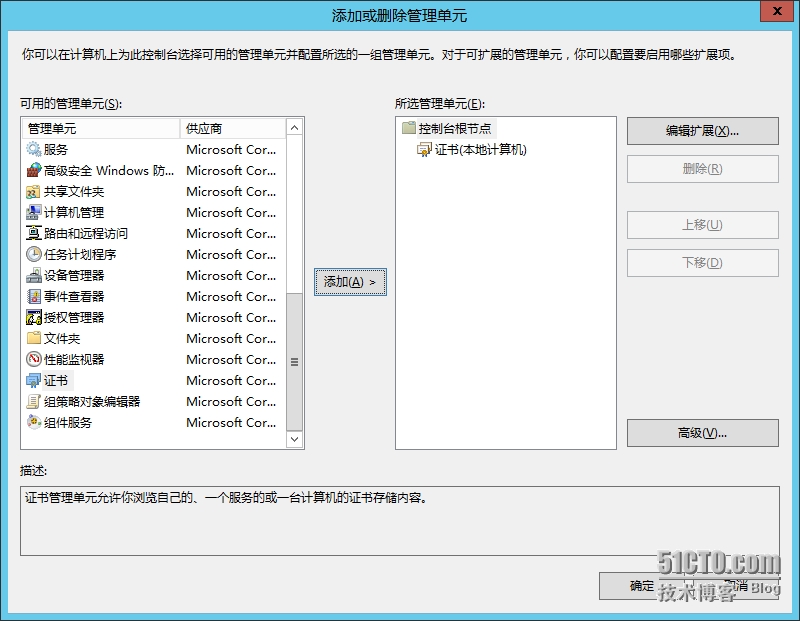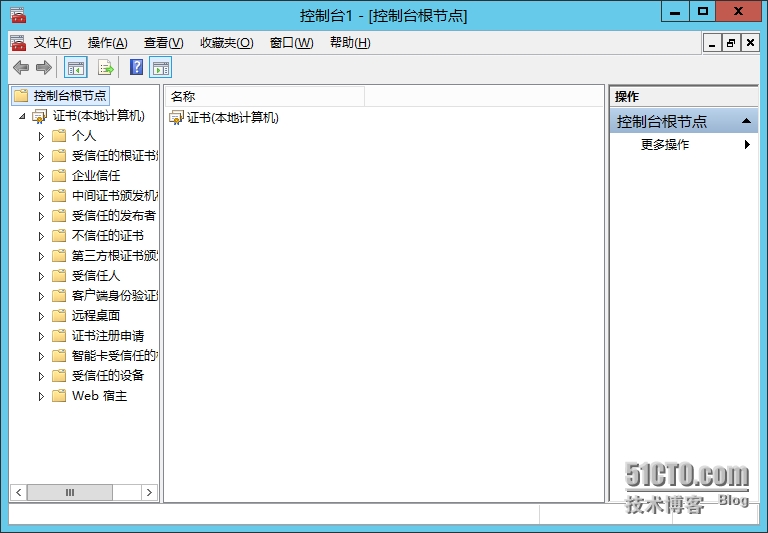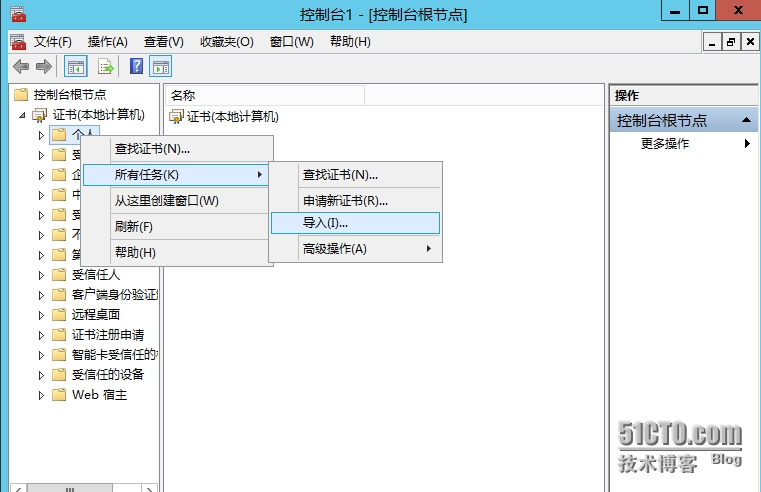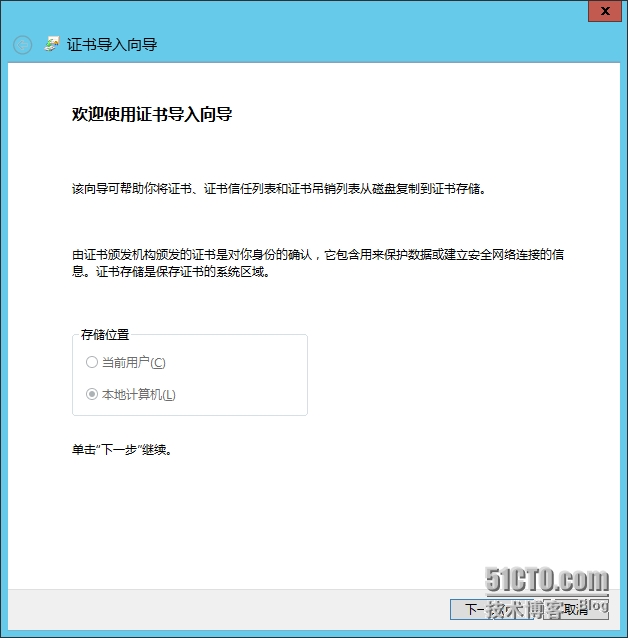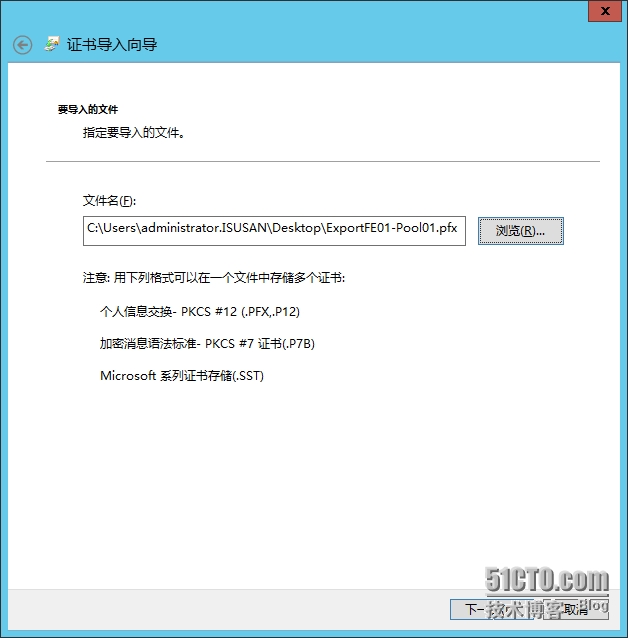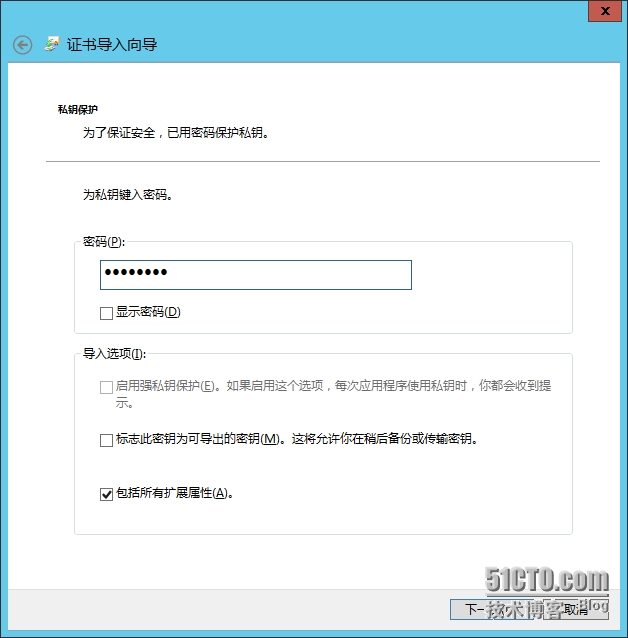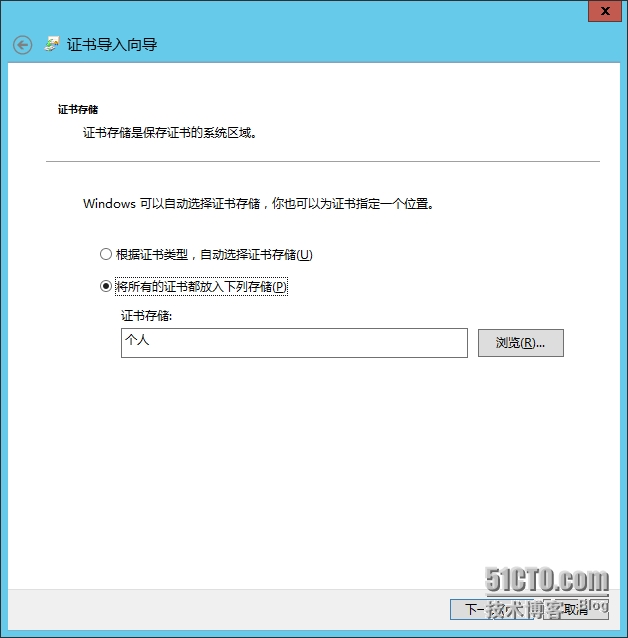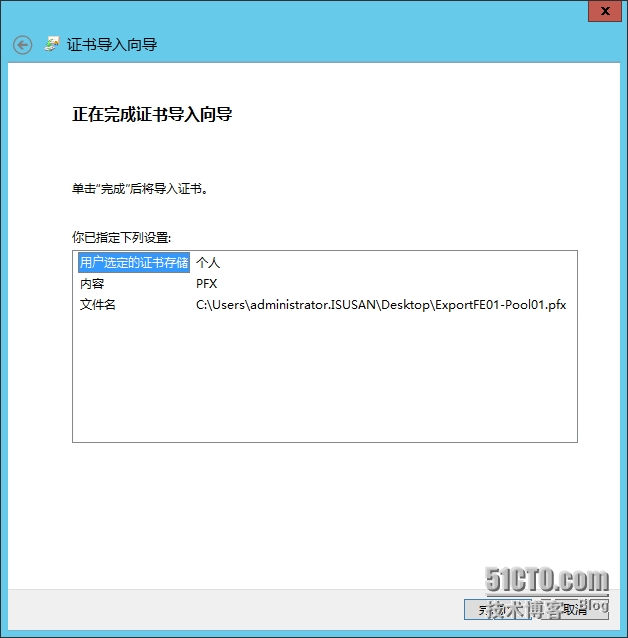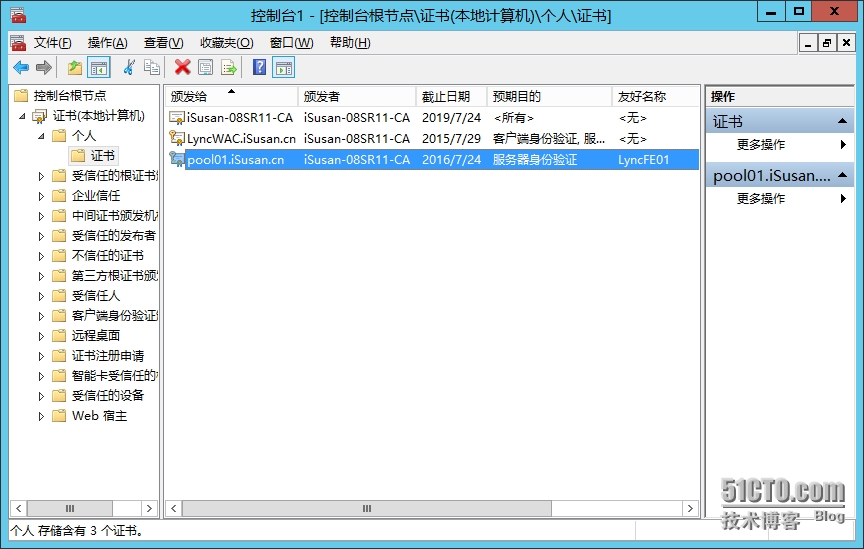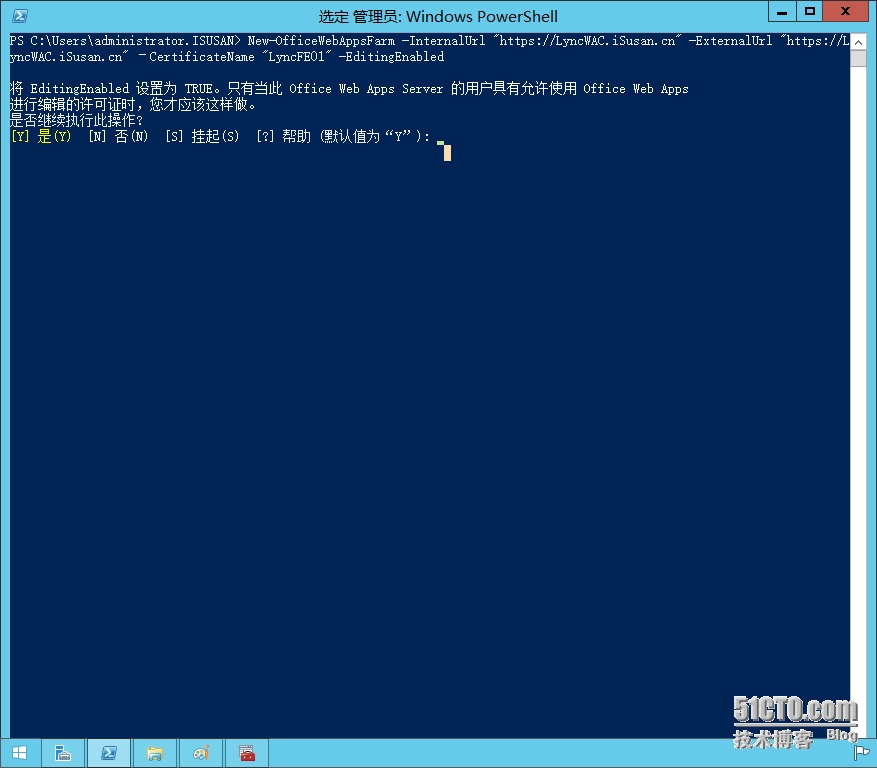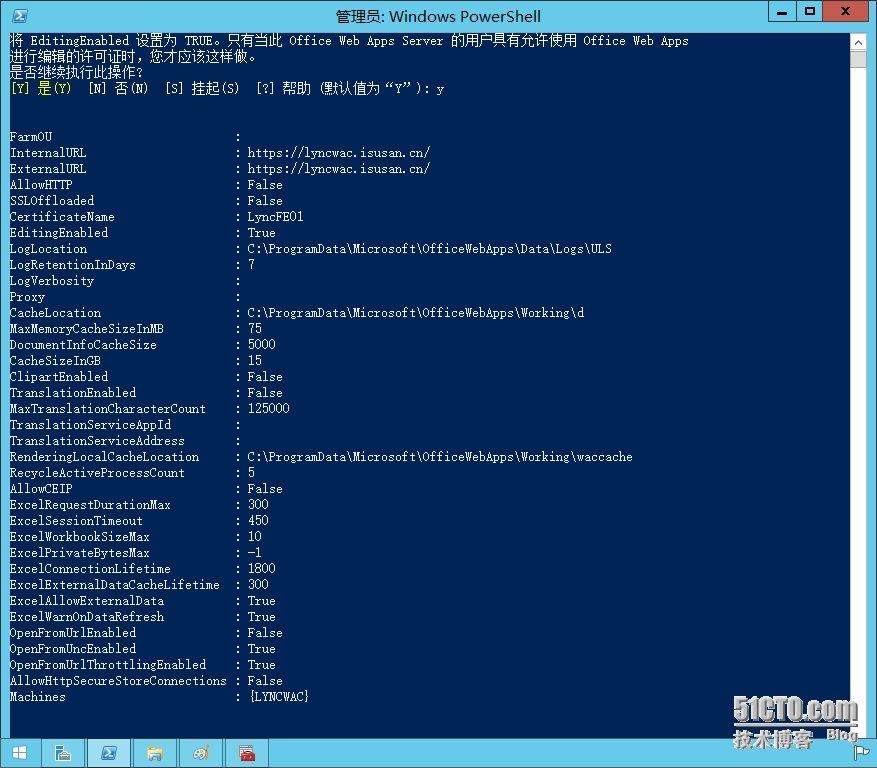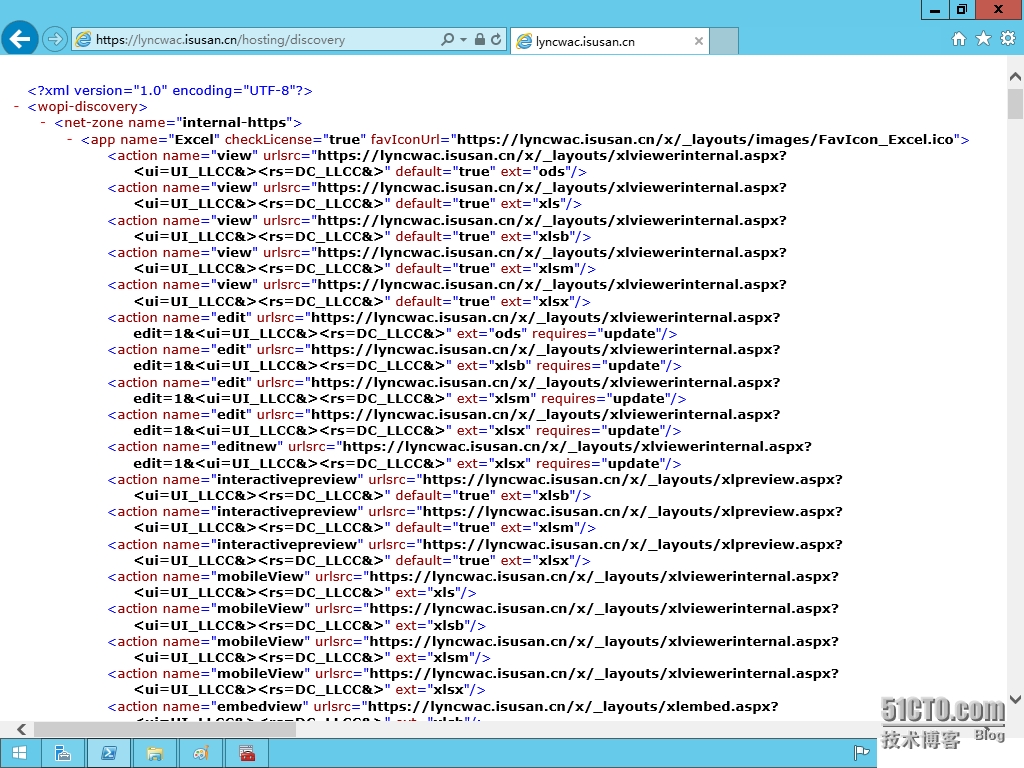手把手教你搭建LyncServer2013之安装Office Web App服务器(十一)
因为Lync2013需要安装独立的Office Web App服务来体统OneNote和PPT共享用,而在Lync2010中,PPT共享功能默认集成在Lync前端服务器中,下面开始部署Office Web Apps服务器了
首先安装Office Web App服务器的必备功能组件,命令如下
Add-WindowsFeature?Web-Server,Web-Mgmt-Tools,Web-Mgmt-Console,Web-WebServer,Web-Common-Http,Web-Default-Doc,Web-Static-Content,Web-Performance,Web-Stat-Compression,Web-Dyn-Compression,Web-Security,Web-Filtering,Web-Windows-Auth,Web-App-Dev,Web-Net-Ext45,Web-Asp-Net45,Web-ISAPI-Ext,Web-ISAPI-Filter,Web-Includes,InkandHandwritingServices -source d:\sources\sxs -restart
安装必备组件,重启服务器后,放入Lync安装光盘
接受许可
选择安装路径
点击关闭完成安装,安装其实很简单,就像我们安装Office一样,下面开始导出前端服务器申请的证书,因为我们之前在安装前端服务器的时候,已经在备用名称中包含了LyncWAC.iSusan.cn这个域名,在运行框中输入MMC打开证书管理控制台
点击文件-->添加/删除管理单元,然后选择证书
浏览到导出的LyncFE01服务器上的证书进行导入
在密码框中输入之前导出证书时设置的密码
可以看到,导入成功
下面开始创建Office Web Apps场,命令如下:
New-OfficeWebAppsFarm -InternalUrl "https://LyncWAC.iSusan.cn" -ExternalUrl "https://LyncWAC.iSusan.cn" –CertificateName "LyncFE01" -EditingEnabled
输入Y
如上图,如果没有出现红色字体,表示命令运行成功,下面在IE浏览器中输入如下地址访问是否成功:
https://LyncWAC.iSusan.cn/hosting/discovery
如果访问界面如下,表示Office Web Apps已经安装成功
其实Office Web Apps的安装非常简单,但是在生产环境中,WAC服务器的配置需要高点,不然在共享PPT的时候,加载会很慢,安装完成后,就可以在内网实现PPT和OneNote的共享了,在此就不多做演示了!
本文出自 “Robin's Home” 博客,谢绝转载!
郑重声明:本站内容如果来自互联网及其他传播媒体,其版权均属原媒体及文章作者所有。转载目的在于传递更多信息及用于网络分享,并不代表本站赞同其观点和对其真实性负责,也不构成任何其他建议。