Android Studio开发环境部署
Step0:背景,那些年……
遥想当年(当年最晚是在2013年初左右吧),Android开发环境的部署对于很多初学者来说是一件相当费时费力的活儿:
- 下载和安装JDK
- 下载和安装Eclipse
- 下载和安装Android SDK
- 下载和安装ADT(Android Develop Tools 的缩写)
- blah…blah…
过程中你会发现官网提供的那个Android SDK安装包其实并不是一个完整的SDK开发环境,而只是一个核心开发工具的集合,开发者还需要通过其中的SDK Manager下载不同Android版本的SDK开发包,而且最坑爹的是,这些操作大部分都是通过在线安装的方式完成的,这些在线安装所需要访问的链接大部分都位于google.com域名之下。由于某些原因,国内一般的宽带网络是无法直接访问这些链接地址的,于是乎国内的开发者还要悲催地想方设法去找一个给力的代理服务器才能完成整个安装操作……
往事不堪回首,真是说多了都是累(泪)啊。2013年中的时候,Google做了一件很给力的事情,就是把除了JDK以外的那些林林总总,整合成为一个叫做ADT Bundle的压缩包,大大简化了整个部署操作的复杂度。时至今日,ADT Bundle已经发展成为了Android Studio,它是SDK官网(http://developer.android.com/sdk/index.html)推荐的官方开发环境。
Step1:下载和安装JDK
链接:http://www.oracle.com/technetwork/java/javase/downloads/index.html
JDK的安装包中自带了JRE,在安装过程中会根据当前系统的实际情况判断是否需要安装JRE,所以只需要下载JDK的安装包即可。

安装过程没啥好说的。
Step2:配置JDK的环境变量
新建系统变量:
| 变量名 | JAVA_HOME | 注意:变量名必须严格匹配 |
| 变量值 | C:\Program Files\Java\jdk1.8.0_25 | 注意:根据当前系统中的JDK安装路径填写 |
如下图所示:
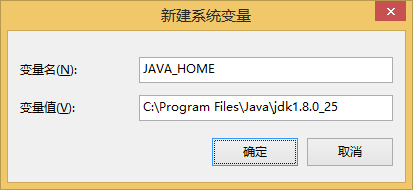
检查JDK是否安装成功,可以在命令行窗口输入“java –version”,如果能看到下图所示的信息,则说明安装成功:
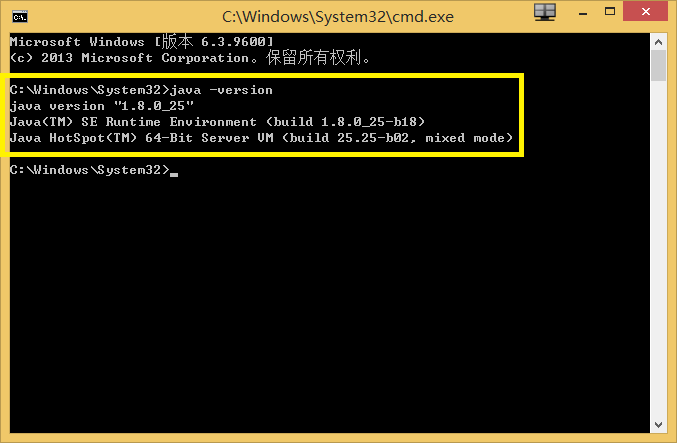
Step3:下载和安装Android Studio
链接:http://developer.android.com/sdk/index.html
下载好安装包之后,根据向导一步一步来,整个安装过程可以说得上是零门槛。
这里提两点建议吧:
- 安装包的选择建议:对于新手,建议还是选择集成度最高(也就体积最大)的那个安装包吧;
- 安装路径的建议:比如我电脑的C盘剩余空间比较紧张,考虑到Andoid版本众多,而且各个版本对应的SDK体积都不小,所以我把SDK的安装路径设置在了剩余空间比较充裕的D盘。

其他问题1:安装Android Studio之前没有先安装JDK
如果你在安装Android Studio的时候,看到下面这个界面,要么说明你是新手,要么说明你真的很久没做Android开发了。

其他问题2:No JVM installation found
如果没有完成上文Step2中的操作,启动Android Studio的时候会报错:

其他问题3:fetching Android sdk compoment information
Android Studio启动的时候会在fetching Android sdk compoment information停好久,如下图所示:

解决方法如下:
- 用文本编辑器打开Android Studio安装文件夹下的idea.properties文件,在我电脑上,该文件的完整路径是:C:\Program Files\Android\Android Studio\bin\idea.properties
- 在idea.properties文件末尾添加一行: disable.android.first.run=true
- 保存文件,重新启动Android Studio,便可进入界面。
其他问题4:无法使用Android Studio新建工程(Start a new Android Studio project)
具体表现就是,启动了Android Studio之后,在下面这个界面,点击“Start a new Android Studio project”无响应:

出现这个情况,一般是因为没有按照默认路径来安装SDK,比如在上文Step3中,我把SDK的安装路径设置在了D盘。这个问题修改一下配置就能解决,步骤如下:
- 打开设置界面:Configure > Project Defaults > Project Structure

- 在Android SDK locaiton下设置SDK的路径,这个路径就是上文Step3中设置的SDK安装路径:

- 保存设置之后,应该就可以通过Start a new Android Studio project来新建工程了。
郑重声明:本站内容如果来自互联网及其他传播媒体,其版权均属原媒体及文章作者所有。转载目的在于传递更多信息及用于网络分享,并不代表本站赞同其观点和对其真实性负责,也不构成任何其他建议。



































