IOS7的状态栏和导航栏
iOS 7中默认的导航栏
在开始定制之前,我们先来看看iOS 7中默认导航栏的外观。通过Xcode用Single View Controller模板创建一个工程。然后将view controller嵌入到一个navigation controller中。如果你不想从头开始,那么也可以在这里下载到这个示例工程。
Xcode 5包含有iOS 6和iOS 7模拟器,我们可以在这两个不同的模拟器版本中运行示例程序,进行对比,如下图所示:
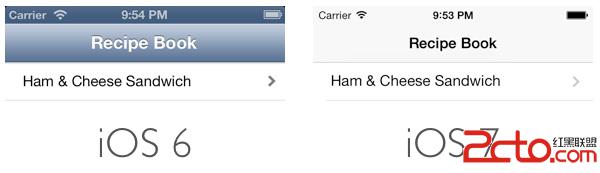 vcC4tcSxs76w0dXJqzwvaDM+CjxwPtTaaU9TIDfW0KOssrvU2cq508N0aW50Q29sb3LK9NDUwLTJ6NbDtby6vcC4tcTR1cmro6y2+MrHyrnTw2JhclRpbnRDb2xvcsr00NTAtNDeuMSxs76wyauho87Sw8e/ydLU1No8Y29kZT5BcHBEZWxlZ2F0ZS5tPC9jb2RlPs7EvP7W0LXEt723qDxjb2RlPmRpZEZpbmlzaExhdW5jaGluZ1dpdGhPcHRpb25zOjwvY29kZT7A78PmzO2808jnz8K0+sLrwLTQ3rjE0dXJq6O6PC9wPgoKPHRhYmxlPgo8dGJvZHk+Cjx0cj4KPHRkIGNsYXNzPQ=="gutter">
vcC4tcSxs76w0dXJqzwvaDM+CjxwPtTaaU9TIDfW0KOssrvU2cq508N0aW50Q29sb3LK9NDUwLTJ6NbDtby6vcC4tcTR1cmro6y2+MrHyrnTw2JhclRpbnRDb2xvcsr00NTAtNDeuMSxs76wyauho87Sw8e/ydLU1No8Y29kZT5BcHBEZWxlZ2F0ZS5tPC9jb2RlPs7EvP7W0LXEt723qDxjb2RlPmRpZEZpbmlzaExhdW5jaGluZ1dpdGhPcHRpb25zOjwvY29kZT7A78PmzO2808jnz8K0+sLrwLTQ3rjE0dXJq6O6PC9wPgoKPHRhYmxlPgo8dGJvZHk+Cjx0cj4KPHRkIGNsYXNzPQ=="gutter">
|
1
|
1
|
|
1
2
|
<codeclass="objc">[[UINavigationBar appearance] setBarTintColor:[UIColor yellowColor]];
</code>
|
效果如下图所示:

一般情况,我们都会使用自己的颜色,下面这个宏用来设置RGB颜色非常方便:
|
|
将上面这个宏放到AppDelegate.m文件中,然后通过这个宏来创建一个UIColor对象(根据指定的RGB)。如下示例:
|
|
默认情况下,导航栏的translucent属性为YES。另外,系统还会对所有的导航栏做模糊处理,这样可以让iOS 7中导航栏的颜色更加饱和。如下图,是translucent值为NO和YES的对比效果:
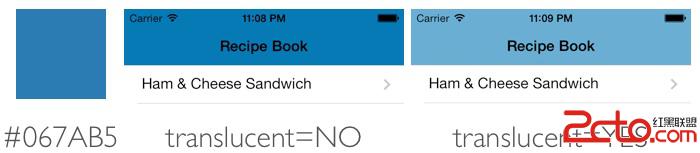
要想禁用translucent属性,可以在Storyboard中选中导航栏,然后在Attribute Inspectors中,取消translucent的勾选。
在导航栏中使用背景图片
如果希望在导航栏中使用一个图片当做背景,那么你需要提供一个稍微高一点的图片(这样可以延伸到导航栏背后)。导航栏的高度从44 points(88 pixels)变为了64 points(128 pixels)。
我们依然可以使用setBackgroundImage:方法为导航栏设置自定义图片。如下代码所示:
|
|
示例工程中提供了两个背景图片:nav_bg.png 和 nav_bg_ios7.png。运行一下试试看吧,如下效果:
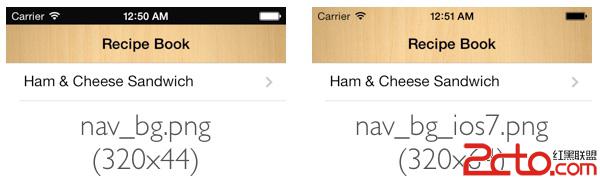
定制返回按钮的颜
在iOS 7中,所有的按钮都是无边框的。其中返回按钮会有一个V型箭头,以及上一个屏幕中的标题(如果上一屏幕的标题是空,那么就显示”返回”)。要想给返回按钮着色,可以使用tintColor属性。如下代码所示:
|
|
除了返回按钮,tintColor属性会影响到所有按钮标题和图片。

如果想要用自己的图片替换V型,可以设置图片的backIndicatorImage和backIndicatorTransitionMaskImage。如下代码所示:
|
|
图片的颜色是由tintColor属性控制的。

修改导航栏标题的字体
跟iOS 6一样,我们可以使用导航栏的titleTextAttributes属性来定制导航栏的文字风格。在text attributes字典中使用如下一些key,可以指定字体、文字颜色、文字阴影色以及文字阴影偏移量:
UITextAttributeFont – 字体keyUITextAttributeTextColor – 文字颜色keyUITextAttributeTextShadowColor – 文字阴影色keyUITextAttributeTextShadowOffset – 文字阴影偏移量key如下代码所示,对导航栏的标题风格做了修改:
|
|
运行效果如下图所示:

修改导航栏标题为图片
如果要想将导航栏标题修改为一个图片或者logo,那么只需要使用下面这行代码即可:
|
|
上面的代码简单的修改了titleView属性,将一个图片赋值给它。注意:这不是iOS 7中的新功能,之前的iOS版本就可以已经有了。
具体效果如下图所示:

添加多个按钮
同样,这个技巧也不是iOS 7的,开发者经常会在导航栏中添加多个按钮,所以我决定在这里进行介绍。我们可以在导航栏左边或者右边添加多个按钮。例如,我们希望在导航栏右边添加一个照相机和分享按钮,那只需要使用下面的代码即可:
|
|
如下效果:

修改状态栏的风格
在老版本的iOS中,状态栏永远都是白色风格。而在iOS 7中,我们可以修改每个view controller中状态栏的外观。通过UIStatusBarStyle常量可以指定状态栏的内容是暗色或亮色。默认情况下,状态栏的显示是暗色。也就是说,状态栏上的时间、电池指示器和Wi-Fi信号显示为暗色。如果导航栏中使用暗色为背景,那么看起来的效果如下图所示:

如上图这种情况下,我们可能希望将导航栏的风格修改为亮色。这里有两个方法可以实现。在iOS 7中,我们可以在每个view controller中overridingpreferredStatusBarStyle:方法,如下所示:
|
|
上面代码的效果如下图所示:
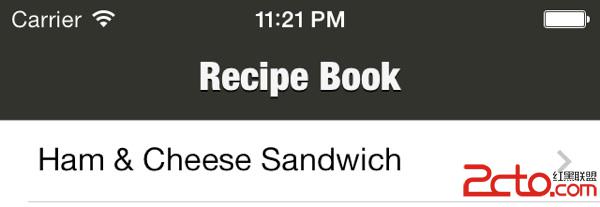
在iOS 7中,通过上面的方法来修改状态栏风格非常的棒。另外,我们也可以使用UIApplication的statusBarStyle方法来设置状态栏,不过,首先需要停止使用View controller-based status bar appearance。在project target的Info tab中,插入一个新的key,名字为View controller-based status bar appearance,并将其值设置为NO。
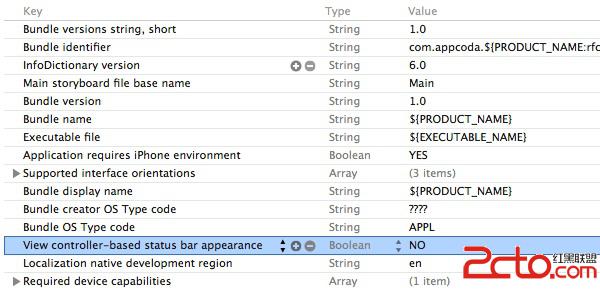
然后就可以使用下面的代码来设置状态栏风格了:
|
|
隐藏状态栏
有时候我们需要隐藏状态栏,那么此时我们在view controller中override方法prefersStatusBarHidden:即可,如下代码所示:
|
|
郑重声明:本站内容如果来自互联网及其他传播媒体,其版权均属原媒体及文章作者所有。转载目的在于传递更多信息及用于网络分享,并不代表本站赞同其观点和对其真实性负责,也不构成任何其他建议。





































