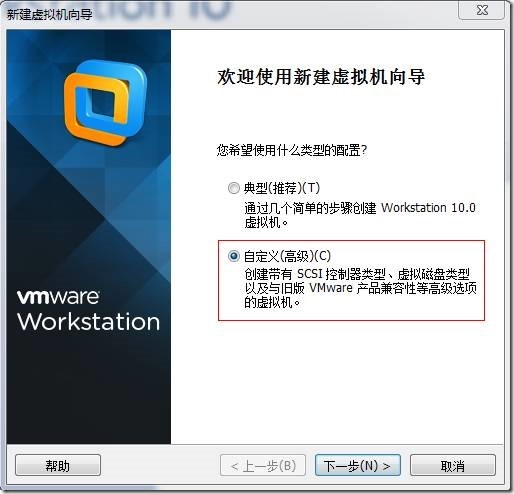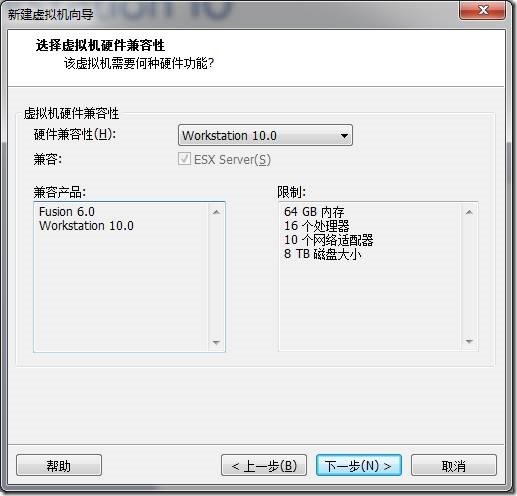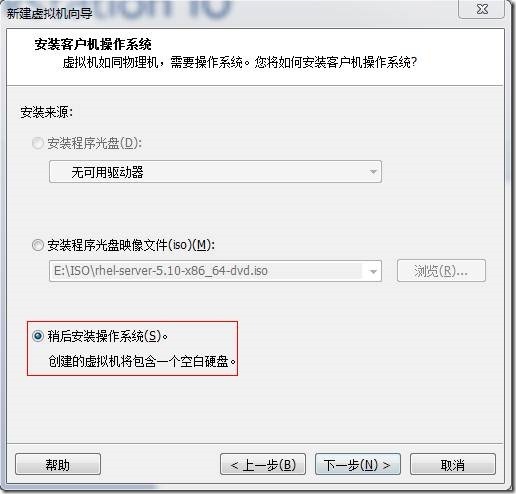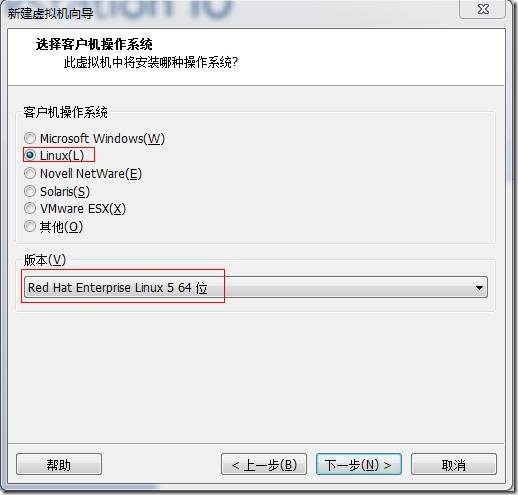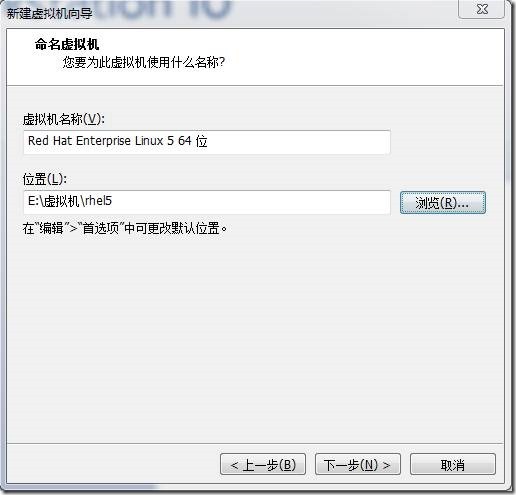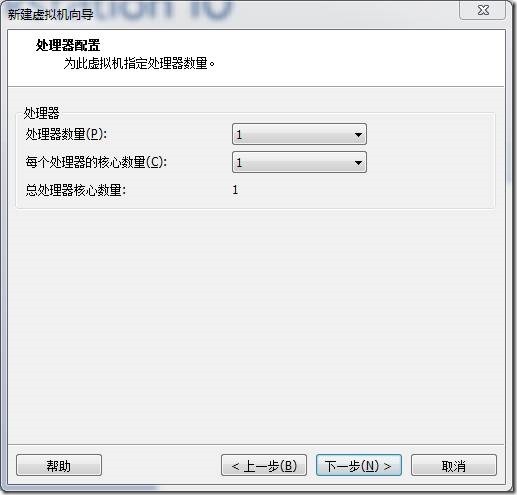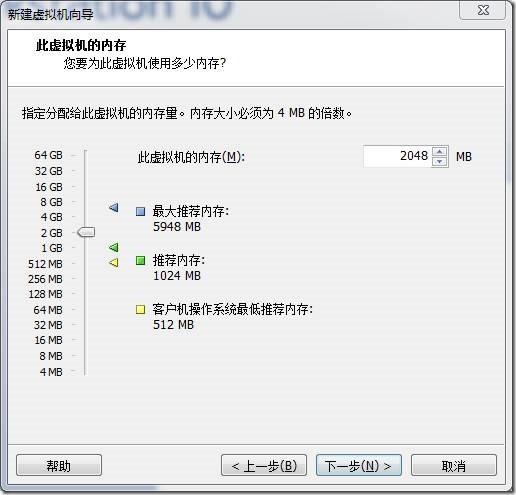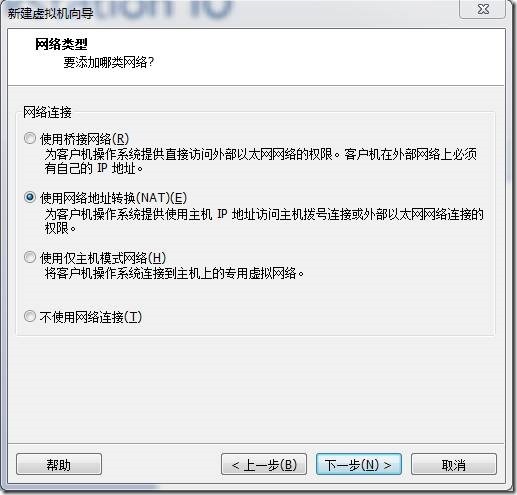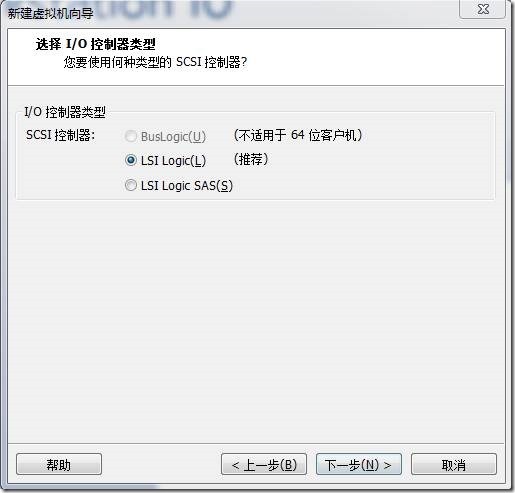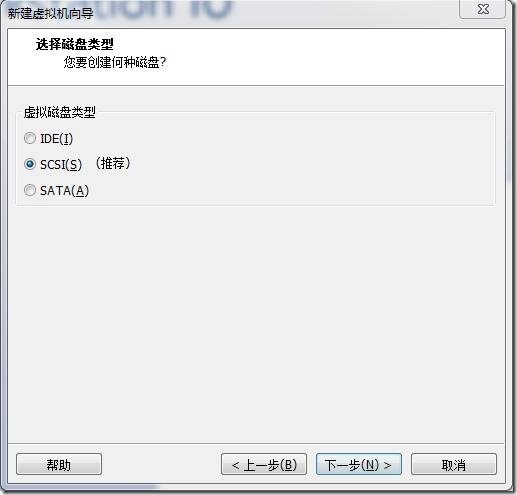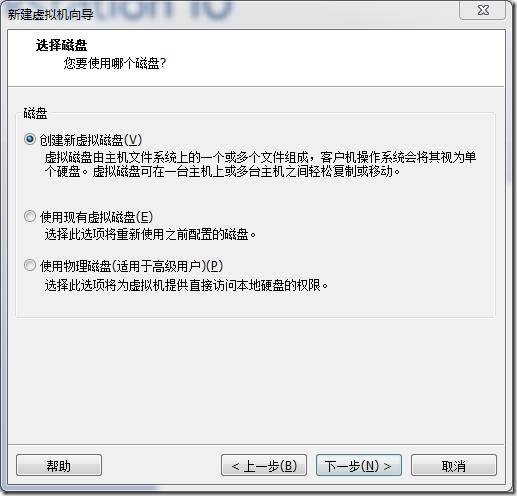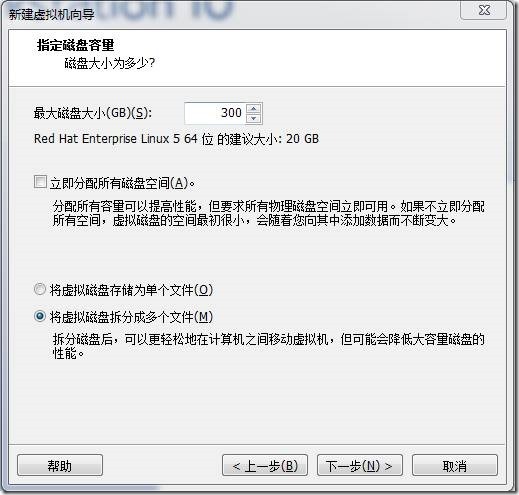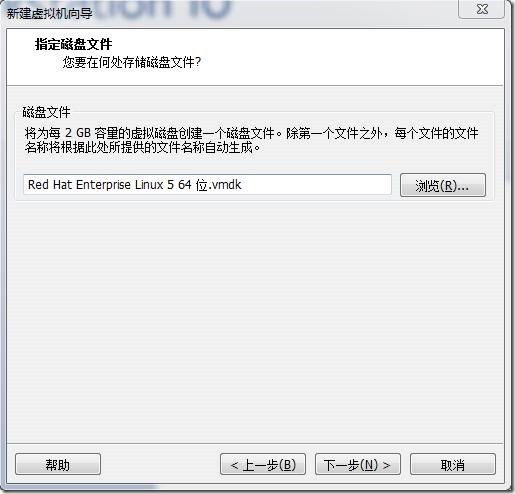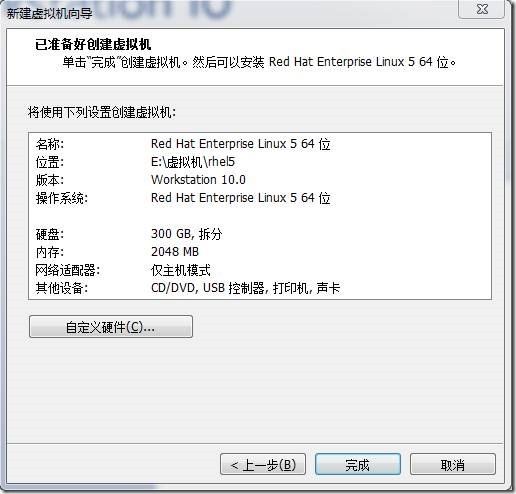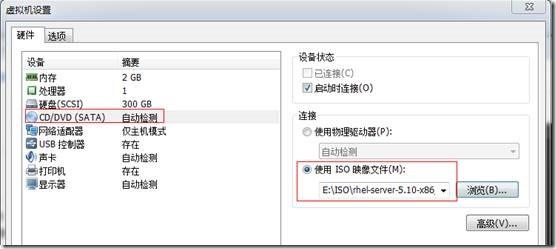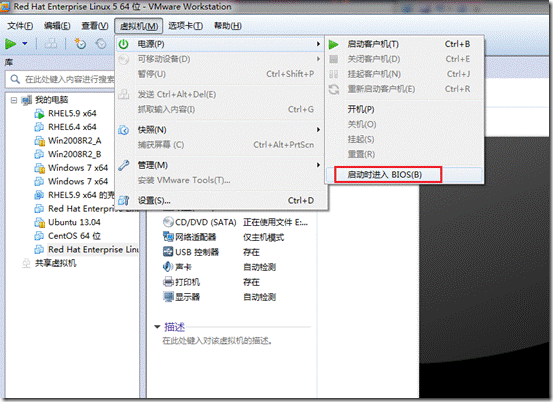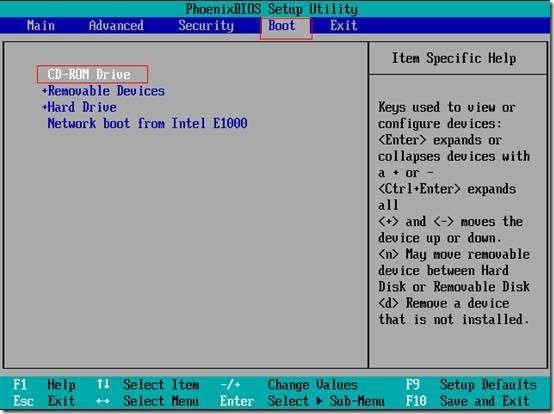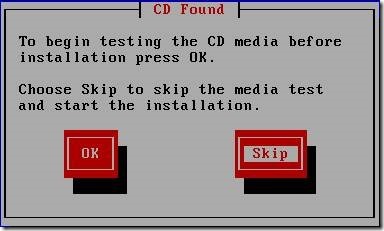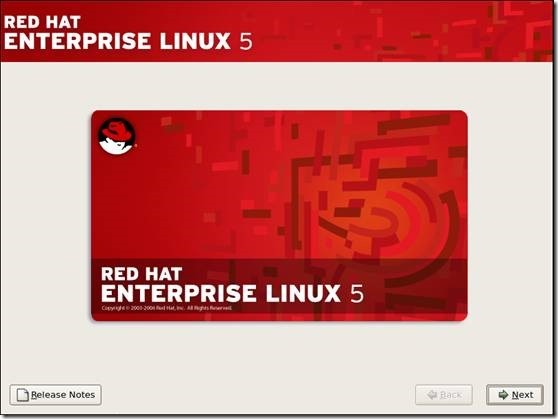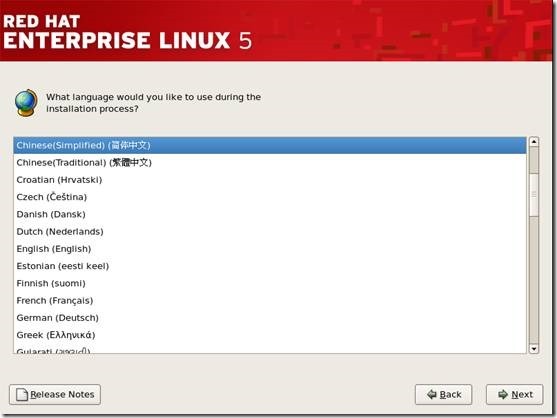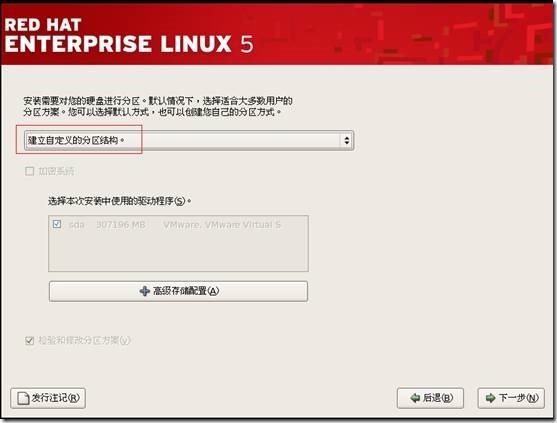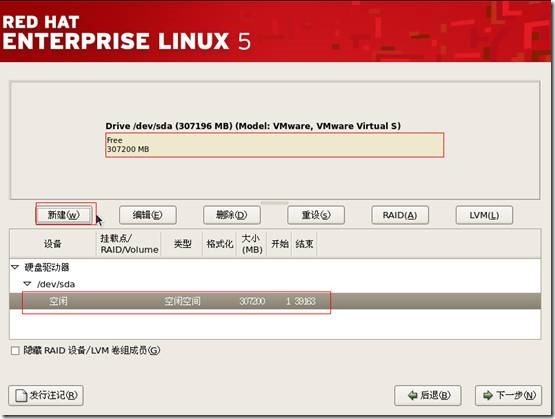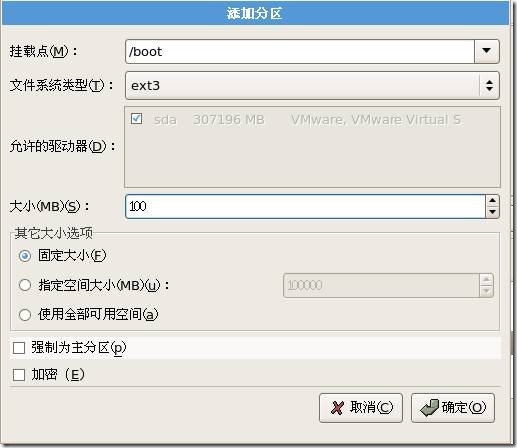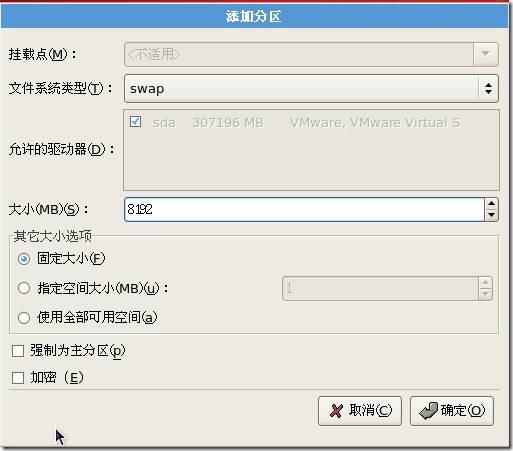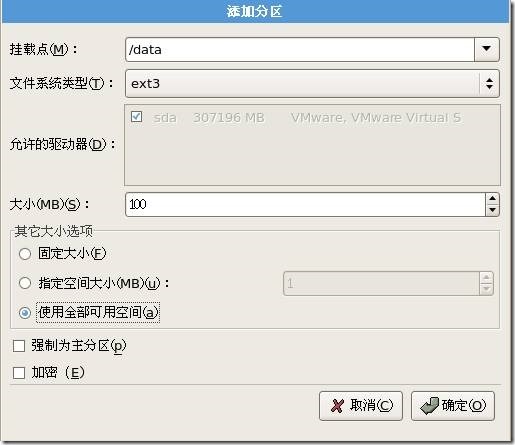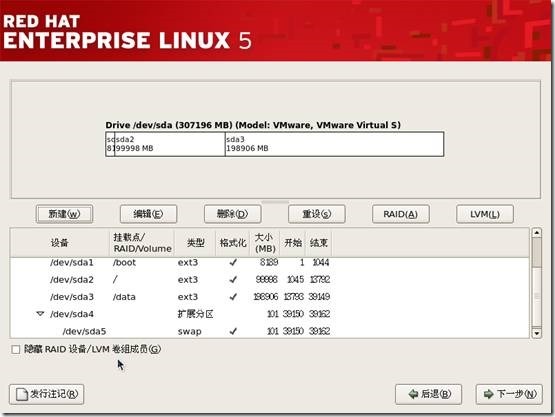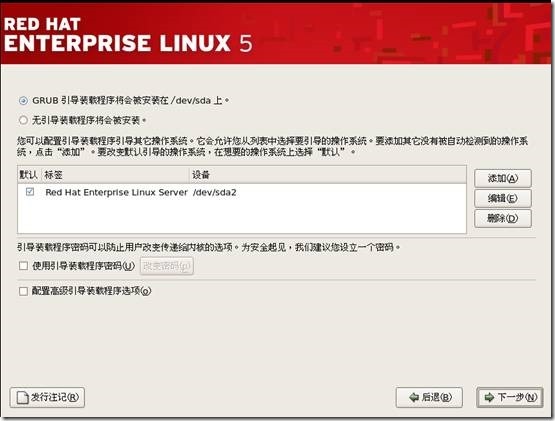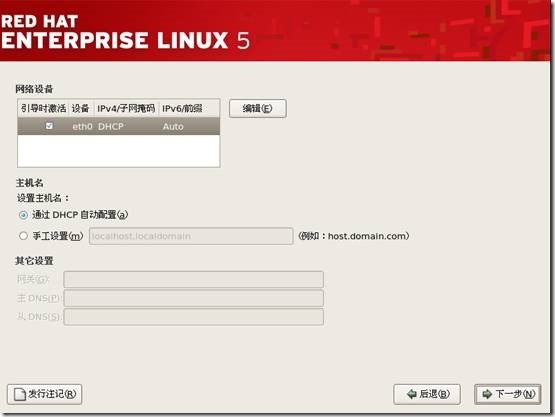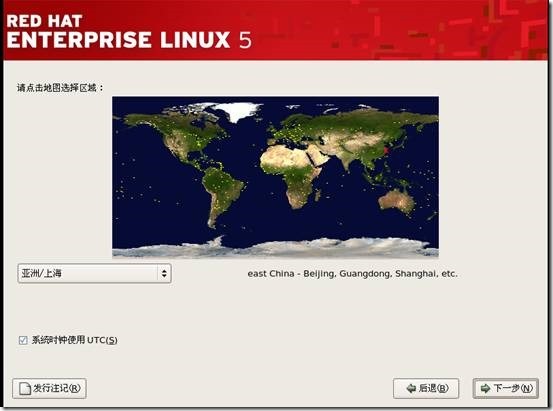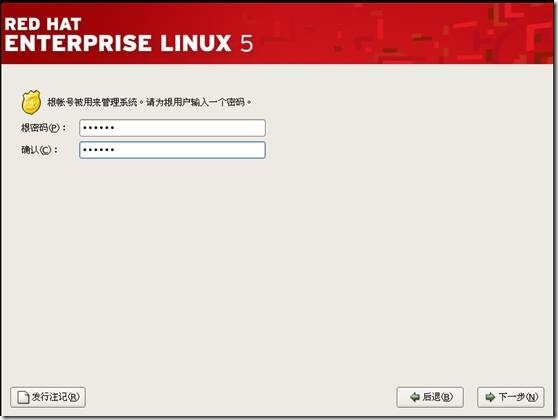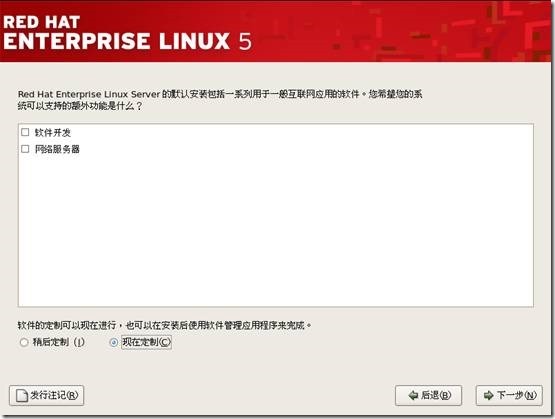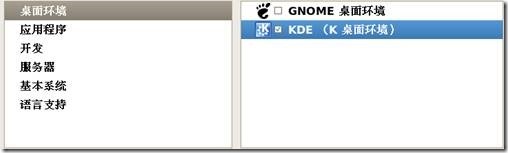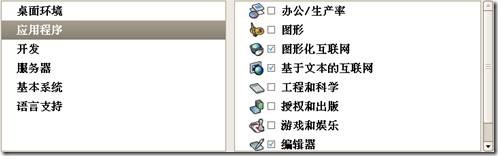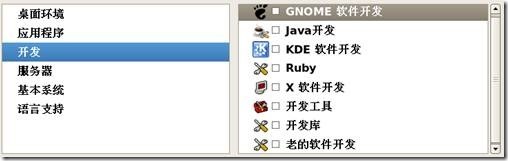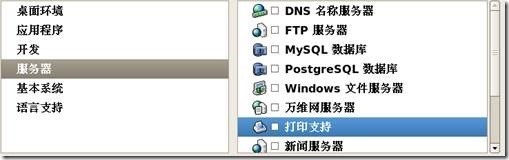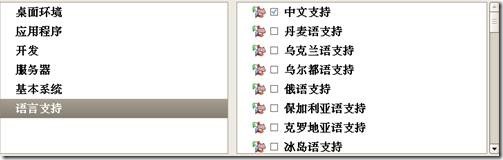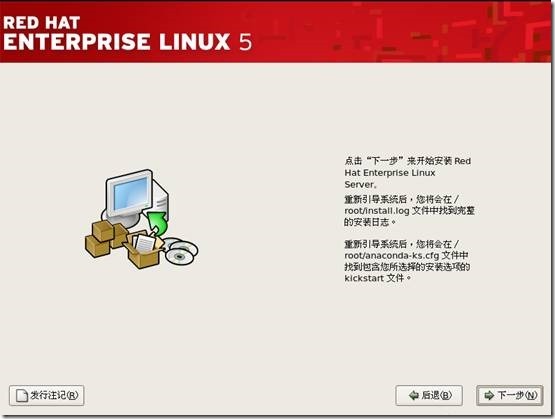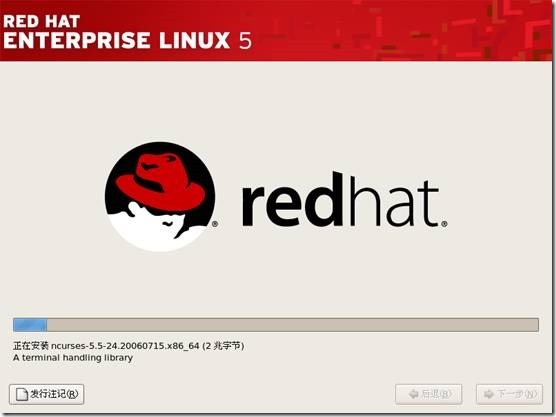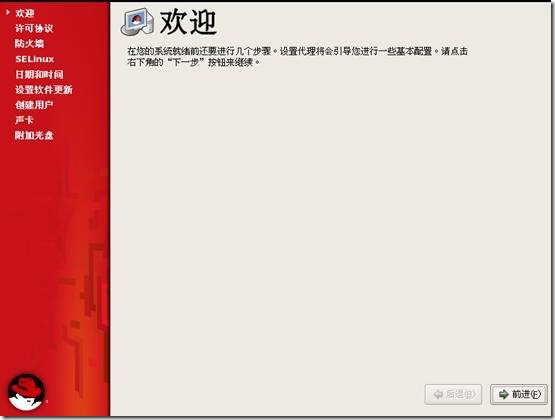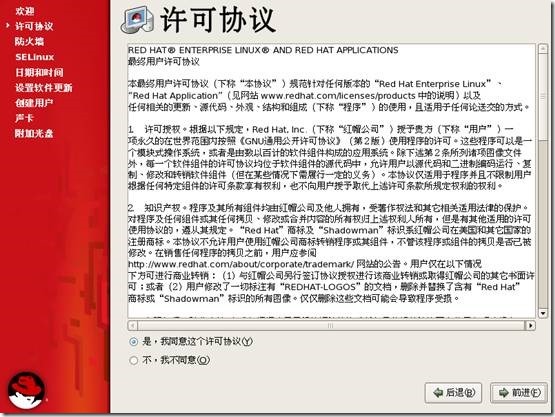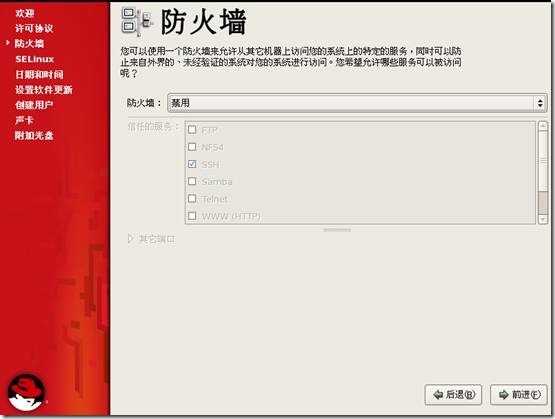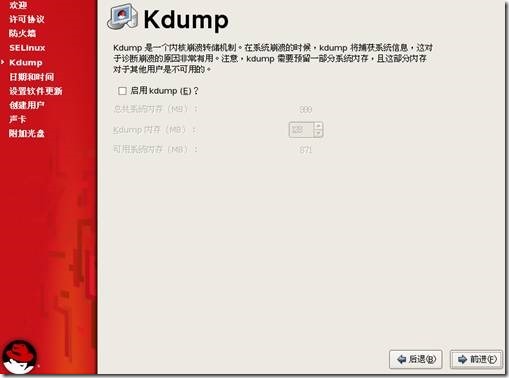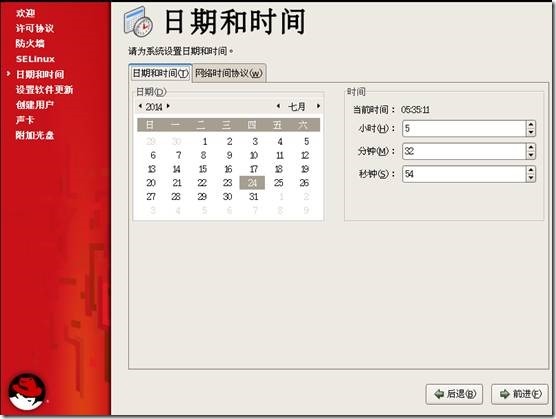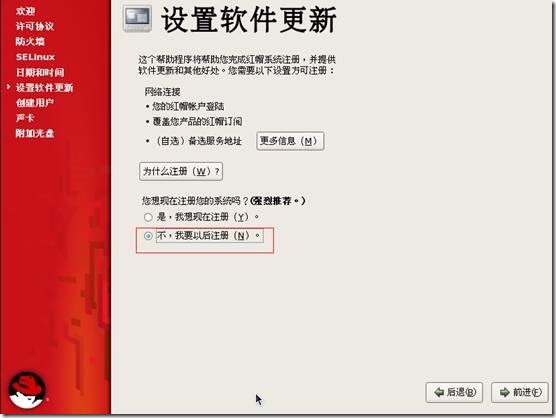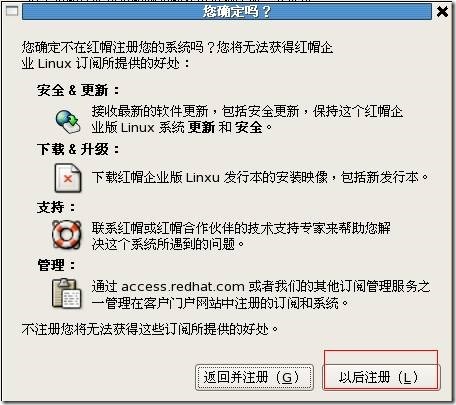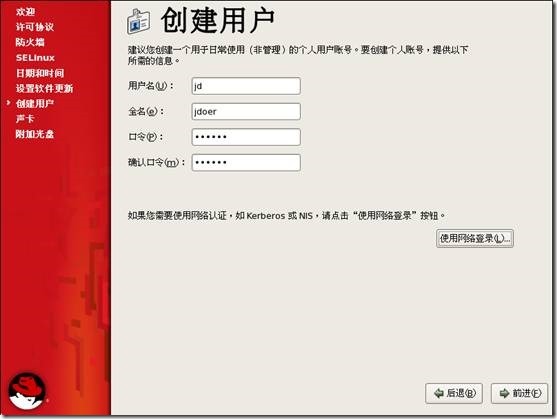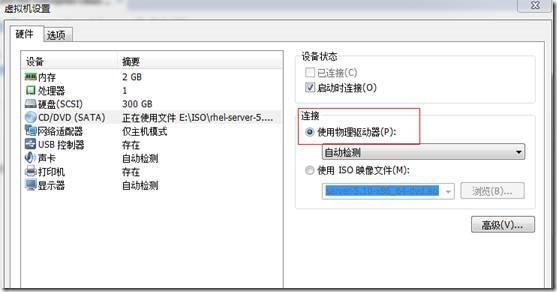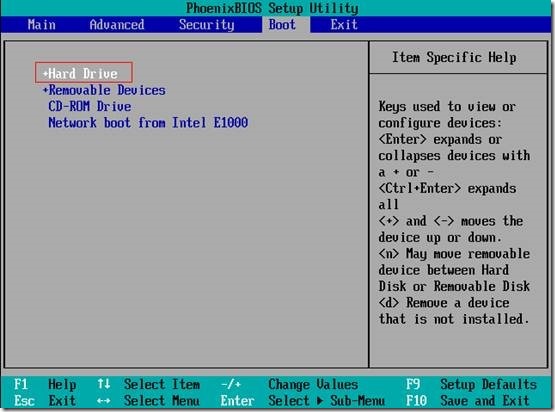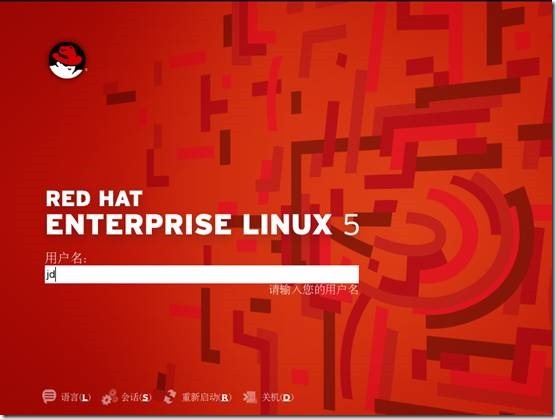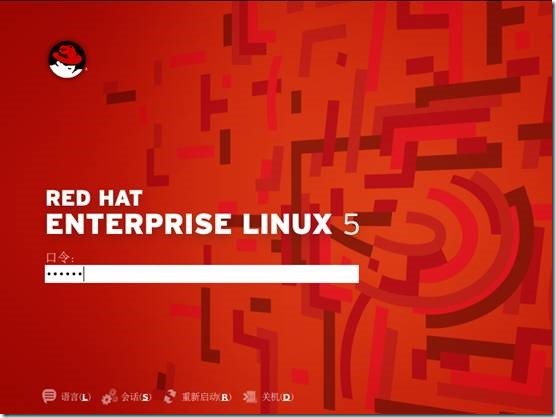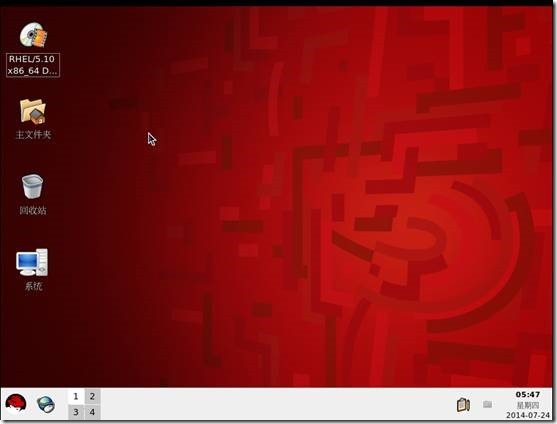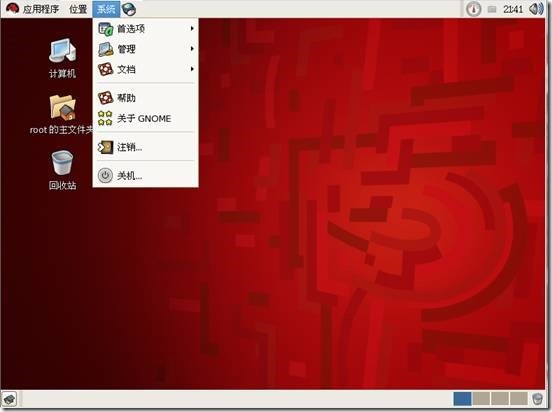Red Hat Enterprise Linux 5.10在vmware10下的安装
Red Hat Enterprise Linux 5.10在vmware10下的安装
1、启动“新建虚拟机”向导程序。如下图,选择“自定义”,点击“下一步”
2、选择虚拟机硬件兼容性,你可以根据自己需求选择,这里选择默认,如下图。单击“下一步”
3、指定虚拟机系统的安装方式。选择“稍后安装操作系统”,如果选择“安装盘镜像文件(iso)”,虚拟机启动后会自动执行快速安装,不方便用户控制安装过程。
4、选择要为虚拟机安装的操作系统类型。
选择“Linux”-->“Red Hat Enterprise Linux 5 64bit”,如下图所示,然后再单击“下一步”。这一步只是通知VMware Workstation提供一些推荐的硬件配置和兼容性优化,至于以后到底装什么系统,并不在这里决定。
5、指定虚拟机名称和保存位置
为即将建立的虚拟机设置名称、保存位置,如图所示,单击“下一步”。保存的“位置”应该是一个空文件夹(如果不存在,VMware Workstation也会自动创建),确保此位置所在的分区有足够的剩余磁盘空间。最好不要选择装在默认的c盘下。
6、选择虚拟机的处理器参数,接受默认值。这里安装完后在虚拟机设置里也能修改,所以不必担心不够用。单击“下一步”。
7、选择虚拟机内存。
若要顺利安装及运行64位的RHEL 5.10操作系统(特别是图形桌面),建议分配不少于1024MB的内存。
8、设置虚拟机将要使用的网络类型
若选择“使用桥接网络”,则此虚拟机相当于连入物理网络,能够与真实网络中的其他服务器相互通信;若选择“使用网络地址转换”,则此虚拟机允许共享真机的IP地址和连接来访问其他主机;“仅使用主机网络”表示此虚拟机的网络通信只用在本机及本机所建的虚拟机范围内。根据自己需要选择,系统安装完成后也可以在虚拟机设置里更改。
9、选择I/O控制器类型
接收默认值,如图,单击“下一步”
10、选择虚拟磁盘类型。
推荐使用SCSI或SATA
11、为虚拟机指定磁盘
新建的虚拟机一般选择“创建新磁盘”。
12、指定虚拟磁盘得到容量
将最大磁盘大小设置为300G(自己根据需求定义),选择“将磁盘拆分成多个文件”更合适,可根据实际使用动态增长。虽然存储为单个文件方便移动,读写速度快,但是拆分成多个文件可以减轻本机的运行压力。若勾选“分配现有磁盘全部空间”,会立即占用物理磁盘300GB的空间。
13、指定虚拟磁盘的名称、路径。可以接受默认值。
14、确认虚拟机设置,完成创建。
查各项设置,确认无误后单击“完成”,如图所示。
15、为刚刚创建的虚拟机安装RHEL5.10操作系统。
在VMware Workstation左侧的导航栏选中新建的虚拟机,单击右侧主窗口内“编辑虚拟机设置”,选择硬件选项卡中的“CD/DVD(SATA)”-->“使用ISO映像文件”,指定64位RHEL 5.10系统的光盘镜像文件路径,确认勾选“启动时连接”,如图-15所示,然后单击“确定”保存设置。
16、为了更真实模拟安装,选择“虚拟机”――“电源”――“启动时进入BIOS”。
这一步不是必要的,打开新虚拟机的电源后,会自动从光盘引导主机。
17、进入BIOS。在boot下调整开机启动顺序,CD-ROM Drive为第一启动项。按F10保存并退出。
18、看到如下页面,直接按enter键进入默认的图形化安装
19、检查光盘安装介质
为了避免在安装过程中因介质读取故障而导致安装失败,RHEL 5安装程序运行后的第一项任务就是提醒用户检测安装光盘的完整性。光盘检测需耗费较长时间,因本例中使用的是ISO镜像文件,所以直接按Tab键选择“Skip”,如图所示,回车跳过检测。
20、安装配置程序的准备界面
单击“Next”按钮。
21、选择安装过程中使用的语言
RHEL 5安装程序默认的语言为“English(English)”,为了降低复杂度,对于国内的用户建议选择使用“简体中文”,如下图所示,单击“Next”继续。
22、选择使用的键盘类型
国内的计算机也一样使用标准的“美国英语式”键盘,因此保持默认设置即可,如下图所示,单击“下一步”。
23、填写安装序列号
部分额外的软件包(如虚拟化、集群等)需要提供订阅号才能在此安装程序中选择,若尚未购买订阅号,可以选择“跳过输入安装号码”,虚拟化、集群这些功能也可以后续自己安装,如下图所示,单击“确定”。接下来会出现跳过提示,单击“跳过”即可。
24、初始化磁盘
在新硬盘上安装RHEL 5系统时,会提示需要对硬盘执行初始化操作,硬盘上的数据将会丢失。选择“是”即可,如下图所示
25、选择分区方式
通过下拉列表选中“建立自定义的分区结构”,如下图所示,单击“下一步”。
26、设置磁盘分区。
接下来会看到安装程序提供的磁盘分区工具,如下图所示。为了顺利安装及运行RHEL5系统,必须创建一个根(/)分区,建议再创建一个/boot分区存放启动文件、一个交换分区用作虚拟内存,和一个data分区放用户数据。
选中“空闲”――“新建”
出现新建分区对话框。定义一个根分区,大小100GB,文件系统ext3,挂载点为/,如下图所示,单击“确定”
定义一个大小为100MB、文件系统为ext3的新分区,挂载点选择/boot,如下图所示,单击“确定”,/boot分区就定义好了。
定义一个交换分区,大小8GB(建议2G-8G)、文件系统swap(交换分区不需要挂载,因此挂载点“不适用”而无需指定),如下图所示,单击“确定”。
将剩下的所有空间创建为一个分区,挂载到“/data”,如下图所示,单击“确定”
由于最多只能有4个主分区,因此第4个主分区自动变为扩展分区,新建的“/data”分区将对应扩展分区中的第一个逻辑分区/dev/sda5。确认磁盘分区结果,如下图所示,然后单击“下一步”。
27、设置引导程序及安装位置
GRUB(GRand Unified Bootloader,极好的统一引导器)是大多数Linux默认使用的多系统引导程序,通过在启动时显示选择菜单,提供进入不同系统的入口。此处接受默认设置,将引导装载程序安装到磁盘的MBR记录中,如下图所示,单击“下一步”
28、设置网卡地址和主机名等参数
在Linux中使用“ethN”形式的命名表示网卡,第1 块网卡使用“eth0”表示,第2 块网卡使用“eth1”表示。网络设备和主机名都接受默认的DHCP方式,如下图所示,单击“下一步”。
29、设置要使用的时区
选择时区位置“亚洲/上海”,单击“下一步”。
30、设置管理员密码
在linux系统中,默认的管理员账户是root,为了保证系统的安全性,为root创建一个不少于6位的密码。
31、选择要安装的软件包
选择“现在定制”,如下图所示,单击“下一步”,以选择软件包组、软件包。
桌面环境,看个人喜好了,我偏向于GNOME。
应用程序,根据实际需要选择,选择最需要的,不然也会影响性能。
开发,根据自己需要选择。我暂时用不着,所以一个都没勾选,即使以后用得着也可以自己安装。
服务器,也根据需要搭建,如果自己是想学习服务器的搭建,就不要安装了吧,在安装完操作系统后,自己搭建。
语言支持,没有特殊情况的话,还是选择中文支持和英文支持吧。
32、执行正式安装过程
软件包定制完成以后,全部的安装设置工作就完成了,如下图所示,确认无误后单击“下一步”将开始正式安装。
正式安装过程大概需要10~30分钟时间,期间会显示进度条,并估算剩余的时间,如下图所示。在耐心等待的过程中,可以观察当前所复制软件的名称和描述,这样能够更多地了解系统中各软件包的组成和功能。
接下来安装程序会进行一系列的后期处理工作,最终完成RHEL 5系统的安装过程,并提示用户从光盘驱动器中取出安装光盘,如下图所示,单击“重新引导”后将重启主机进入新安装的系统。
33、完成初始化设置
新安装的RHEL5系统,首次重启后会出现初始化欢迎界面,左侧列出了接下来将要完成的一系列过程,如下图所示,单击“前进”继续。
选中“是,我同意这个许可协议”,然后才能继续下一步的设置,如下图所示,单击“前进”
在初学过程中,建议将防火墙功能禁用,如下图所示。单击“前进”后,当提示是否设置安全级别并覆盖现存防火墙配置时,单击“是”。
SELinux 是由美国国家安全署(National Security Agency)开发的基于内核的Linux 安全机制,其默认的安全策略比较严格。为了避免一些系统文件和程序使用因SELinux限制而出现障碍,建议初学者将SELinux设置为“禁用”,如下图所示,单击“前进”。
设置kdump(内核崩溃转储)机制。接受默认的“不启用”,如下图所示,单击“前进”
根据实际时间进行设置,通常默认即可不需要更改,如下图所示,单击“前进”。
使用红帽的软件更新需要有订阅号,这里直接单击“前进”跳过设置,如下图所示
创建一个常规用户。Linux系统的root用户主要用来完成管理任务,为安全起见,日常使用过程中建议以普通用户登录。通过指定“用户名”、“全名”、“口令”等基本信息,添加一个新的个人账号,如下图所示,单击“前进”。“完成”――“重启”――“关机”
然后“虚拟机”——“电源”——“启动时进入BIOS”,在Boot中调整开机启动顺序,硬盘启动优先。按F10保存并退出。
输入正确的用户名密码,进入。可用root用户或刚创建的用户登录。
下图是KDE桌面的样式,
下面是GNOME桌面的样式
本文出自 “不屈姿态狂啸” 博客,请务必保留此出处http://doerj.blog.51cto.com/6212447/1530289
郑重声明:本站内容如果来自互联网及其他传播媒体,其版权均属原媒体及文章作者所有。转载目的在于传递更多信息及用于网络分享,并不代表本站赞同其观点和对其真实性负责,也不构成任何其他建议。