Myeclipse安装Maven【详细】
Myeclipse安装Maven3教程
安装Maven首先确保JDK已成功安装!接下来简单介绍下Maven:
Maven是 Apache 下的一个项目,目前最新版本是 3.2.2
官网下载 Maventtp://mirrors.cnnic.cn/apac:hhe/maven/maven-3/3.2.2/binaries/apache-maven-3.2.2-bin.tar.gz
Maven是一个"构建工具":一个用来把源代码构建成可发布的构件的工具。构建工程师和项目经理会说Maven 是一个更复杂的东西:一个项目管理工具。那么区别是什么? 像 Ant这样的构建工具仅仅是关注预处理,编译,打包,测试和分发。像 Maven 这样的一个项目管理工具提供了构建工具所提供功能的超集。除了提供构建的功能,Maven 还可以生成报告,生成Web 站点,并且帮助推动工作团队成员间的交流。
一个更正式的Apache Maven 的定义: Maven 是一个项目管理工具,它包含了一个项目对象模型
(Project Object Model),一组标准集合,一个项目生命周期(ProjectLifecycle),一个依赖管理系统(Dependency Management System),和用来运行定义在生命周期阶段(phase)中插件(plugin)目标(goal)的逻辑。当你使用Maven
的时候,你用一个明确定义的项目对象模型来描述你的项目,然后 Maven 可以应用横切的逻辑,这些逻辑来自一组共享的(或者自定义的)插件。
将其解压,重命名成 maven,设置目录,我在 D:\JAVA-ecplise\apache-maven-3.2.2目录下,即 maven 最终的路径是:D:\JAVA-ecplise\apache-maven-3.2.2(此处可根据个人管理需要进行设置)
配置 maven 环境变量:
系统变量:MAVEN_HOME =D:\JAVA-ecplise\apache-maven-3.2.2
用户变量:path = %MAVEN_HOME%\bin
CMD 中输入:mvn -version
mvn -version是查看版本信息,如果能显示目前的版本,已成功安装!
接着要修改一下 maven 仓库的存放位置:
找到 maven 下的 conf 下的 settings.xml 配置文件,我的是在 D:\Server\maven\conf\settings.xml

maven 的仓库默认是放在本地用户的临时文件夹下面的 .m2 文件夹下的 repository 下,我的是在 C:\Users\admcnm\.m2\repository 目录下,
现在我们来修改将它指定到我们自己的路径下,我现在要将仓库指定到 D:\Repositories\Maven 目录下,只需要将上面注销的本地仓库打开,
然后把相应的路径值写到里面去就行了:

OK,接下来在 cmd 中敲并回车执行:mvn help:system
这时候 maven 就会从远程仓库开始下载一大堆的配置!
接下来是将 maven 配置到 myeclipse 中,
打开 myeclipse,Window --> Preferences --> MyEclipse --> Maven4MyEclipse --> Maven
确定JDK是用你自己的:

选择你自己的maven:

选择你自己的setting.xml:

myeclipse 本身已经集成 maven 插件,我们只是简单的配置一下即可,至此,maven 在 myeclipse 中 安装完成。
接下来我们使用MyEclipse构建MAVEN项目:
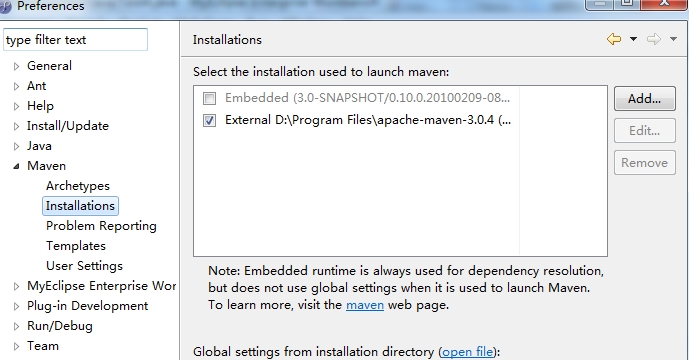
用nexus代理Maven的中央仓库,setting.xml的配置文件修改内容如下:
<mirror>
<id>nexus</id>
<mirrorOf>*</mirrorOf>
<name>Nexus Mirror</name>
<url>http://localhost:8081/nexus/content/groups/public</url>
</mirror>
</mirrors>
<profiles>
<profile>
<id>nexus</id>
<repositories>
<repository>
<id>central</id>
<url>http://central</url>
<releases><enabled>true</enabled></releases>
<snapshots><enabled>true</enabled></snapshots>
</repository>
</repositories>
<pluginRepositories>
<pluginRepository>
<id>central</id>
<url>http://central</url>
<releases><enabled>true</enabled></releases>
<snapshots><enabled>true</enabled></snapshots>
</pluginRepository>
</pluginRepositories>
</profile>
</profiles>
<activeProfiles>
<activeProfile>nexus</activeProfile>
</activeProfiles>
打下MyEclipse新建工程的界面,选择Maven下的Maven Project,打开如下图的向导:
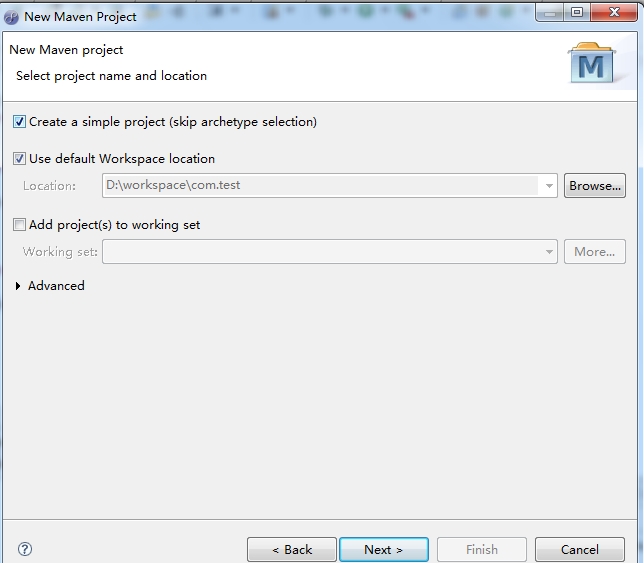
这里我们要选中create a simple project。
点击下一步,填写GAV相关内容。
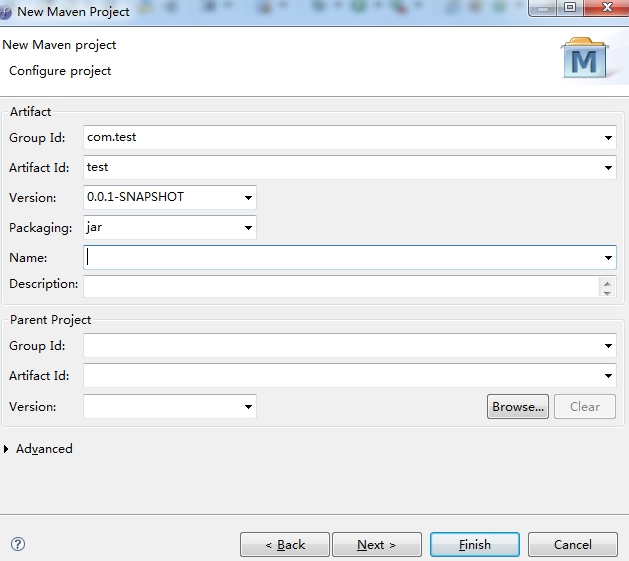
点击完成后,我们就已经成功创建了一个Maven project了。
工程的默认目录结构如下:
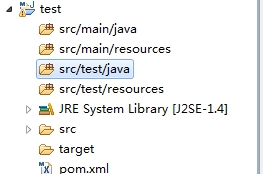
所有的Java源文件都要写在src/main/java目录下,所有的测试类都要写在src/test/java下面,这是Maven的默认值。
此时,pom.xml里只有默认的属性
<modelVersion>4.0.0</modelVersion>
<groupId>com.test</groupId>
<artifactId>test</artifactId>
<version>0.0.1-SNAPSHOT</version>
</project>
这时我们加入junit的支持,新建一个测试类。
在项目上右键Maven-Add Dependency,显示如下界面:
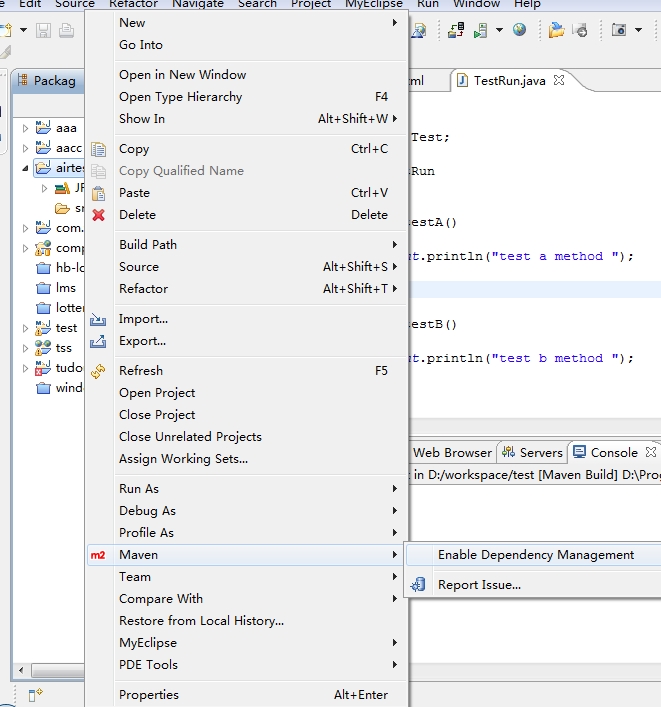
输入junit加入测试支持类库。
在src/test/java下新建一个测试类如下:
[INFO] Scanning for projects

[INFO]
[INFO] ------------------------------------------------------------------------
[INFO] Building test 0.0.1-SNAPSHOT
[INFO] ------------------------------------------------------------------------
[INFO]
[INFO] --- maven-resources-plugin:2.5:resources (default-resources) @ test ---
[debug] execute contextualize
[WARNING] Using platform encoding (GBK actually) to copy filtered resources, i.e. build is platform dependent!
[INFO] Copying 0 resource
[INFO]
[INFO] --- maven-compiler-plugin:2.3.2:compile (default-compile) @ test ---
[INFO] Nothing to compile - all classes are up to date
[INFO]
[INFO] --- maven-resources-plugin:2.5:testResources (default-testResources) @ test ---
[debug] execute contextualize
[WARNING] Using platform encoding (GBK actually) to copy filtered resources, i.e. build is platform dependent!
[INFO] Copying 0 resource
[INFO]
[INFO] --- maven-compiler-plugin:2.3.2:testCompile (default-testCompile) @ test ---
[INFO] Nothing to compile - all classes are up to date
[INFO]
[INFO] --- maven-surefire-plugin:2.10:test (default-test) @ test ---
[INFO] Surefire report directory: D:\workspace\test\target\surefire-reports
-------------------------------------------------------
T E S T S
-------------------------------------------------------
Running com.TestRun
test a method
test b method
Tests run: 2, Failures: 0, Errors: 0, Skipped: 0, Time elapsed: 0.071 sec
Results :
Tests run: 2, Failures: 0, Errors: 0, Skipped: 0
[INFO] ------------------------------------------------------------------------
[INFO] BUILD SUCCESS
[INFO] ------------------------------------------------------------------------
[INFO] Total time: 1.847s
[INFO] Finished at: Tue Sep 11 14:20:59 CST 2012
[INFO] Final Memory: 3M/6M
[INFO] ------------------------------------------------------------------------
本。下载最新的,下载格式最方便你使用的版本。找个地方存放它,并把存档文件解开。
如果你把存档文件解压到 /usr/local/maven-2.0.9 ;
/usr/local % ln -s maven-2.0.9 maven
/usr/local % export M2_HOME=/usr/local/maven
/usr/local % export PATH=${M2_HOME}/bin:${PATH}录(该例中为/usr/local/maven/bin)添加到你的命令行路径下。你还需要设置
M2_HOME 环境变量,其对应值为Maven 的根目录(该例中为/usr/local/maven)。
提示:
在OSX Tiger 和OSX Leopard 上安装指令是相同的。有报告称Maven 2.0.6 正和
XCode 的预览版本一起发布。如果你安装了XCode,从命令行运行mvn 检查一下
它是否可用。 XCode 把Maven 安装在了/usr/share/maven。我们强烈建议安装最
新版本的Maven 2.0.9,因为随着Maven 2.0.9 的发布很多bug 被修正了,还有很
多改进。
你还需要把M2_HOME 和 PATH 写到一个脚本里,每次登陆的时候运行这个脚本。把下
面的几行加入到.bash_login。
export M2_HOME=/usr/local/maven
export PATH=${M2_HOME}/bin:${PATH}你把这几行加入到你的环境中,你就可以在命令行运行Maven 了。
1、在FreeBSD 或OpenBSD 上安装Maven
验证Maven 安装
当Maven 安装完成后,你可以检查一下它是否真得装好了,通过在命令行运行mvn
-v。如果Maven 装好了,你应该能看到类似于下面的输出。
$ mvn -v
Maven 2.0.9
如果你看到了这样的输出,那么Maven 已经成功安装了。如果你看不到,而且你的操
作系统找不到mvn 命令,那么确认一下PATH 和M2_HOME 环境变量是否已经正确设
置了。
Maven 的下载文件只有大概1.5 MiB,它能达到如此苗条的大小是因为Maven 的内
核被设计成根据需要从远程仓库获取插件和依赖。当你开始使用Maven,它会开始下
载插件到本地仓库中
/usr/local/maven $ ls -p1 LICENSE.txt NOTICE.txt README.txt bin/ boot/ conf/ lib/
LICENSE.txt 包含了 Apache Maven 的软件许可证。
lib/ 目录有了一个包含Maven 核心的JAR 文件(maven-2.0.9-uber.jar)。
郑重声明:本站内容如果来自互联网及其他传播媒体,其版权均属原媒体及文章作者所有。转载目的在于传递更多信息及用于网络分享,并不代表本站赞同其观点和对其真实性负责,也不构成任何其他建议。






































