微软私有云分享(R2)6-Linux的自动化部署
Windows Server 2012 R2对Linux的支持变得越来越多了,用SCVMM2012 R2部署Linux(如CentOS)显得更有价值,比如支持动态内存,运行效率更高等等。
在SCVMM2012 R2中部署Linux和Windows有很大差异,你以为"下一步"不停点下去就能搞定么?那是不可能的。
=====前置条件========
新手通过SCVMM2012 R2部署Linux失败,主要的原因是,不知道Linux需要安装vmm的相应组件,根据微软的网站信息,大家可能会知道,只要在列表中出现的Linux版本,基本都是支持的,是不需要手动安装来宾组件的,比如CentOS6.4、CentOS6.5以及红帽、SUSE的一些特定版本等等,这些是直接安装好就会被支持的。
但是这些支持和Windows的虚拟机相比,其实支持的能力还是有限,但是至少动态内存支持了,也还算不错。如果希望在SCVMM2012 R2和Windows一样,通过模板来部署,那么需要注意,还有个东西你一定要安装。
======Linux安装流程============
让我们来回顾(也可能是新学习)一下Linux模板的制作过程
- 正常的安装一个Linux虚拟机了,然后安装需要的软件,直到认为安装完成。
- 关闭虚拟机,这个时候你以为在SCVMM2012 R2中会有制作模板的选项么?那是不可能的。
- 前往这台虚拟机所在的磁盘目录,拷贝虚拟机的VHD文件到"库"服务器。
- 刷新库服务器
- 看到这个新的VHD文件,以此为基础,制作一个VM模板。
- 部署的时候无法使用固定IP,部署失败。
=======是的,这样就失败了======================
问题出在哪里呢?出在第1步,少了一个关键的环节。
首先我们要登录这台Linux主机,依次运行如下命令:(SCVMM2012 R2的环境下。)
安装完毕后,打开VMM控制台,使用控制台连接,以进行基础配置。默认情况下,CentOS安装完成后,不会开启网卡,此时需要使用命令手动开启网卡功能。在控制台中输入"Vi /etc/sysconfig/network-scripts/ifcfg-eth0",打开默认网卡的配置文件,修改"ONBOOT=no"为"ONBOOT=yes"。修改完毕后,依次按下"Esc"→":"→"w"→"q",进行文件保存
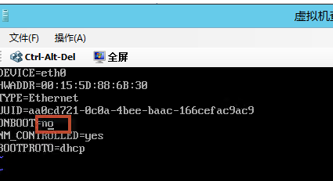
输入"service network restart"重启网络服务,使修改的配置文件生效。再输入"ifconfig",通过反馈的结果,检查现在虚拟机所获得的IP地址,此处获得的IP地址为192.168.136.111,
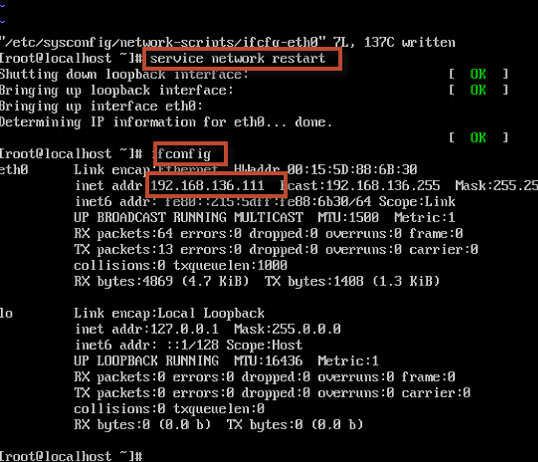
进入SCVMM2012 R2的安装目录的"c:\Program Files\Microsoft System Center 2012\Virtual Machine Manager\agents\Linux"下,此时可以看到3个文件,想办法把这三个文件搞到一个web服务器下,这里我放的是fs.contoso.com,事实上如果你懂命令,直接拷贝到虚拟机里面也可以。
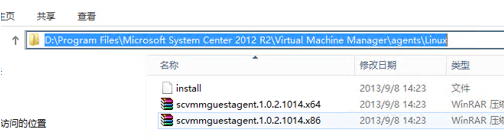
然后Linux依次执行下面的命令:
wget fs.contoso.com/install.sh
wget fs.contoso.com/scvmmguestagent.1.0.2.1014.x64.tar
#↓以下此句仅针对32位Linux,
#wget fs.contoso.com/scvmmguestagent.1.0.2.1014.x86.tar
chmod +x install.sh
./install.sh scvmmguestagent.1.0.2.1014.x64.tar
#↓以下此句仅针对32位Linux,
#./install.sh scvmmguestagent.1.0.2.1014.x86.tar
成功运行完成后,再关闭虚拟机,继续完成后续步骤,此时部署出来的虚拟机就可以被SCVMM2012 R2用来改计算机名、改IP地址了。
但是还有个不是问题的问题,这种机制部署出来的虚拟机是没有DNS的。。。。。。
下面一章我们说这个事情
高端神秘微软私有云交流群【236804566】实名交友分享
本文出自 “九叔-企业信息化进程” 博客,请务必保留此出处http://jiushu.blog.51cto.com/972756/1409964
郑重声明:本站内容如果来自互联网及其他传播媒体,其版权均属原媒体及文章作者所有。转载目的在于传递更多信息及用于网络分享,并不代表本站赞同其观点和对其真实性负责,也不构成任何其他建议。





































